Флешка не отформатирована
Довольно распространена проблема, когда вы вставляете флешку в компьютер (в основном это новая флешка и ее первое использование), а операционная система выдает вам предупреждение, которое гласит, что перед использование, съемный диск нужно отформатировать. А если флешка использовалась ранее и на ней записаны данные, то получить к ним доступ никак не получится. Более того, объем флешки становится равен 0, т.е. как будто бы там вообще ничего нет, даже накопителя.
Если вы уже пользовались флешкой и это ее не первое подключение, тогда попробуйте подключить ее к другому компьютеру, возможно проблема уйдет, и вы сможете сохранить данные. Но в любом случае, флешка подлежит форматированию. Как это сделать, было детально разобрано в пункте «Конфликт файловых систем».
Но хочу обратить ваше внимание на два момента. Чтобы после форматирования не возникли проблемы с файловой системой (ФС), узнайте какая ФС используется на компьютере и установите такую же для накопителя
И второе, если на флешке была нужная вам информация, то обязательно используйте атрибут «Быстрое», так форматирование флешки пройдет только по оглавлениям, а утраченную информацию можно будет вернуть, с использованием специальных утилит.
ПО для записи
Пользователям доступен официальный и неофициальный софт, о котором ниже.
Windows 7 USB/DVD Download Tool
Приложение, созданное Майкрософт для записи ISO под Legacy с использованием диска MBR — подойдет для старых компьютеров и ноутбуков. На “новых системах” используют режим UEFI в сочетании с диском GPT. Как происходит запись:
- Запустите программу. В первом окне выберите «Browse». Отметьте расположение ISO-файла. Вернувшись к главной вкладке, жмите на «Next».
- Теперь выберите «USB Device» — находится в правом нижнем углу.
- В строке снизу выберите USB-накопитель, который хотите использовать в качестве установочного. Затем щелкните по «Begin Coping», согласитесь форматировать память, тапнув по «Erase All Data».
- Начнется процесс создания установочной флешки. Windows Когда он завершится — можете извлечь Flash’ку.
Если при загрузке строка состояния окрасилась красным и появилось сообщение с просьбой обратиться за онлайн-поддержкой:
- В поисковую строку рядом с «Пуск» введите запрос Командная строка.
- Когда иконка приложения появится в выдаче, клацните по ней правой кнопкой мыши и выберите «Запуск от имени администратора».
- Используйте команду bootsect /nt60 XXX: — вместо «XXX» используйте букву, присвоенную флешке. Ее можно посмотреть, открыв проводник компьютера, зачастую это E:, F: или J:.
WinSetupFromUSB
Универсальное решение, способное создавать мультизагрузочные флеш-накопители. Используйте ее для одновременного размещения на одной Flash операционных систем Windows 7, XP или Linux. Как работать с софтом:
Rufus
Минималистичная утилита для быстрого создания установочного USB-диска:
- После запуска софта выберите установленную флешку в строке «Устройство».
- В «Метод загрузки» о. Напротив строчки нажмите «Выбрать» и укажите путь к загрузочному документу.
- В «Схема раздела» выставите GPT для UEFI или MBR для Legacy. Остальные параметры выставите автоматически.
- Нажмите «Старт», подтвердите полное удаление данных и дождитесь окончания процесса.
Программа распространяется бесплатно и полностью переведена на русский язык.
Создание загрузочной флешки с Windows 10 x86-x64.
Запускаем скачанный исполняемый файл rufus-2.18.exe.
Нам предлагается выбрать свой USB-накопить из которого мы хотим сделать загрузочную флешку. Внизу окна написано количество обнаруженных устройств. (Рис.2)
Нажимаем на значок диска(Рис.3) и выбираем загрузочный образ, в нашем случае это — Windows 10 x86-x64.iso.
Rufus автоматически выставит рекомендуемые параметры, лично я поменял только метку тома с «ESD-ISO» на «Windows 10 x86-x64», чтобы не забыть что хранится на этой флешке.(Рис.4)
И так флешка и iso-образ выбраны, жмем Старт .
Rufus нас предупреждает об уничтожении всех данных с нашей флешки. Жмём » ОК «.(Рис.5)
Пошел процесс создания загрузочной флешки. Зеленая линия — прогресс загрузки образа. Под ней описана выполняемая на данный момент процедура. В правом нижнем углу можно увидеть потраченное время. (Рис.6)
Создание загрузочной флешки завершено. Вытаскиваем флешку, можно пользоваться.(Рис.7)
Так же можно открыть журнал, тут видно какие действия проходят в процессе. К примеру если создание флешки завершается с ошибкой, то можно отследить проблему и может быть, если вы более опытный пользователь, решить её.(Рис.8)
Создание загрузочной флешки с Windows 10 x86-x64.
Запускаем скачанный исполняемый файл rufus-2.18.exe.
Нам предлагается выбрать свой USB-накопить из которого мы хотим сделать загрузочную флешку. Внизу окна написано количество обнаруженных устройств. (Рис.2)
Рис.2 — Обзор Rufus. Подключенные USB-накопители.
Нажимаем на значок диска(Рис.3) и выбираем загрузочный образ, в нашем случае это — Windows 10 x86-x64.iso.
Рис.3 — Обзор Rufus. Выбор iso-образа.
Rufus автоматически выставит рекомендуемые параметры, лично я поменял только метку тома с «ESD-ISO» на «Windows 10 x86-x64», чтобы не забыть что хранится на этой флешке.(Рис.4)
И так флешка и iso-образ выбраны, жмем «Старт».
Рис.4 — Обзор Rufus. Выбор iso-образа. Автоматический подбор параметров.
Rufus нас предупреждает об уничтожении всех данных с нашей флешки. Жмём «ОК».(Рис.5)
Рис.5 — Предупреждение об уничтожении всех данных с нашей флешки.
Пошел процесс создания загрузочной флешки. Зеленая линия — прогресс загрузки образа. Под ней описана выполняемая на данный момент процедура. В правом нижнем углу можно увидеть потраченное время. (Рис.6)
Рис.6 — Rufus. Процесс создания загрузочной флешки.
Создание загрузочной флешки завершено. Вытаскиваем флешку, можно пользоваться.(Рис.7)
Рис.7 — Rufus. Процесс создания загрузочной флешки завершён.
Так же можно открыть журнал, тут видно какие действия проходят в процессе. К примеру если создание флешки завершается с ошибкой, то можно отследить проблему и может быть, если вы более опытный пользователь, решить её.(Рис.8)
Рис.8 — Журнал Rufus.
Возможные ошибки Rufus
К сожалению, не существует таких программ, которые могли бы работать всю историю своего существования без ошибок. Ниже мы рассмотрим самые основные и расскажем как их исправить.
Error: The device is not ready.
В большинстве случаев возникновение данной ошибки указывает на проблемы, связанные с аппаратным обеспечением, из-за чего USB-накопитель не может быть правильно подключен. Она появляется в случае если устройство было автоматически отключено или же произошел сбой в процессе форматирования.
Если вам довелось столкнуться с данной ошибкой, воспользуйтесь следующей инструкцией:
1.
Откройте командную строку от имени администратора.
2.
Введите командуmountvol /e и нажмитеEnter .
Возникновение ошибки 0x00000015
возможно и по другой, более редкой причине, — плохое подключение USB. Следовательно, использование внешнего кабеля или разъема для подключения высокоскоростного USB 3.0 настоятельно не рекомендуется.
Device eliminated because it appears to contain no media.
Если вам довелось столкнуться с этой ошибкой, попробуйте воспользоваться другим USB-устройством. Она сообщает о том, что выбранный вами накопитель больше не может перезаписывать данные (вышел из строя).
Подготавливаем флешку
Перед тем как переходить непосредственно к описанию программы и записи операционной системы на внешний накопитель его нужно подготовить. Делается это очень просто:
- Сначала устанавливаем флешку в USB-порт ПК или ноутбука. Дальше запускаем проводник Windows и, сделав правый клик по появившемуся накопителю, выбираем пункт, обозначенный на скриншоте ниже.
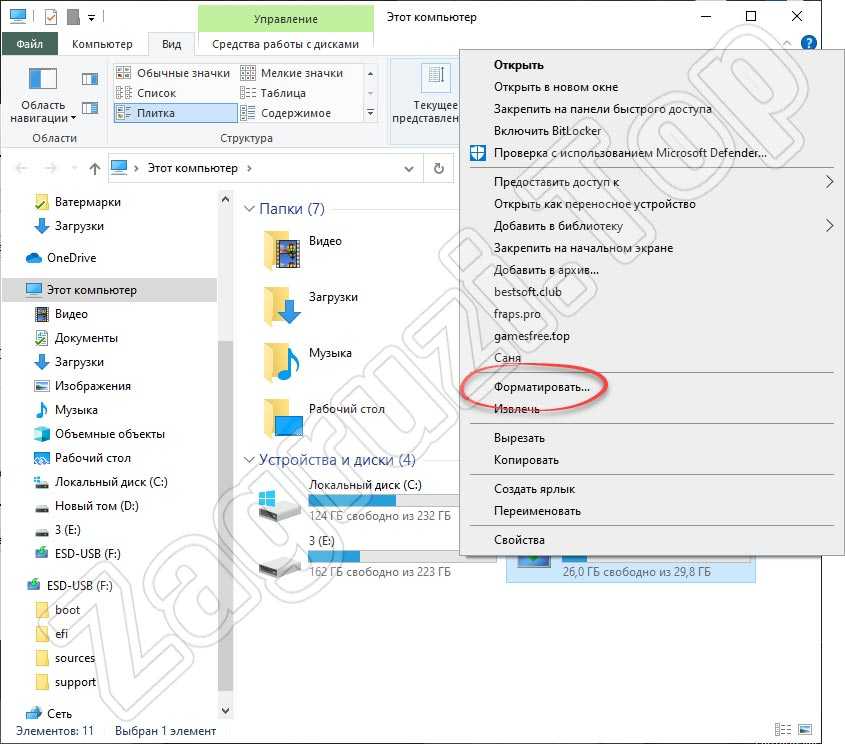
- Появится еще одно окно, в котором нам нужно будет, ничего не меняя, нажать кнопку «Начать».

- Подтверждаем свое намерение, кликнув по отмеченной на скриншоте ниже кнопке.
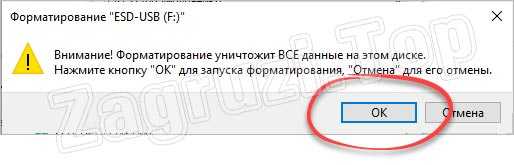
- Начнется процесс форматирования, который продлится всего несколько мгновений. По его завершении закрываем окно.
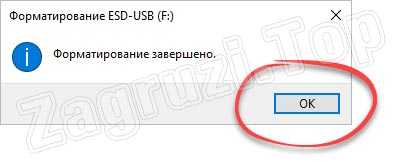
Флешка готова и теперь мы можем переходить непосредственно к записи операционной системы.
Какие причины могут быть для сбоя
За подобными ошибками всегда стоят технические или программные причины. В конкретном кейсе с ошибкой сбоя дескриптора устройства их целое множество:
- подключаемое оборудование попросту неисправно;
- используемый драйвер USB поврежден, установлен неверно или не соответствует техническим характеристикам системы (в данном случае в тексте ошибки также появится номер 0000002b);
- компьютеру требуется обновление, но выбранный драйвер с ним несовместим, что также приводит к ошибке 43 или же к сбою дескриптора устройства;
- если драйвер чипсета устарел или работает некорректно, то остальные аспекты системы тоже будут неработоспособны.
Ошибка «сбой запроса дескриптора» также может появиться, если гаджет подключён к порту с более высокой пропускной способностью, чем он сам. Например, порт USB 3.0 (этот вход всегда выделен синим входом) поддерживает устройства USB, указанные в стандарте USB 2.0, но при этом могут возникать трудности при соединении или передаче информации.
Разрешение 2 . Установка горячих фиксов, которые устраняют проблемы, которые могут возникнуть в Windows 7
Hotfixes в этом методе может разрешить известный конфликт с внешним жестким диском USB и Windows.
-
Перейдите к KB976972При перемещениях данных по USB с 7-Windows с микросхемой USB EHCI NVIDIA и не менее 4 ГБ оперативной памяти.
-
В статье Обновление выберите Скачайте пакет обновления, соответствующий вашей версии Windows 7.
- Если вы не знаете, какая версия Windows 7 запущена, выберите кнопку Начните, нажмите и удерживайте (или правой кнопкой мыши) Свойства > компьютера.
- Если 64-битная операционная система указана рядом с типом System, вы работаете с 64-битной версией Windows 7.
- Если 32-битная операционная система указана рядом с типом System, вы работаете с 32-битной (x86) версией Windows 7.
- Если вы не знаете, какая версия Windows 7 запущена, выберите кнопку Начните, нажмите и удерживайте (или правой кнопкой мыши) Свойства > компьютера.
-
Нажмите Продолжить. Если возникает запрос на управление учетной записью пользователя, выберите Да.
-
Выберите Скачать > Открыть.
-
Загрузка должна начаться через 30 секунд. Если этого не сделать, выберите Начните скачивать > открыть.
-
Выполните инструкции по загрузке и установке на экране.
-
Перейдите к KB974476.Компьютер перестает отвечать, когда USB-устройство возобновляется из состояния выборочной приостановки USB в Windows 7 .
-
Выберите просмотр и запрос загрузок hotfix > Выберите hotfix.
-
При запросе просмотрите лицензионный договор. Если вы согласны с условиями, выберите I Accept.
-
Проверьте поле рядом с версией Windows 7, а затем введите электронную почту в полях ниже.
-
Введите проверку слова, а затем выберите hotfix запроса.
-
Проверьте электронную почту. Вы скоро увидите сообщение электронной почты от Microsoft со ссылкой на скачивание для hotfix. Выберите ссылку и выполните инструкции по загрузке и установке hotfix на экране.
-
Restart your computer.
Если проблема сохраняется, приступить к разрешению 3.
Как пользоваться Rufus: пошаговая инструкция
Итак, давайте приступать к непосредственной работе с программой. Перед началом работы выберите подходящую вам версию утилиты и скачайте её к себе на ПК с официального сайта
Неважно, какую версию вы выберите, как уже говорилось ранее, они отличаются лишь способом сохранения настроек, а то, как записать Виндовс на флешку через Rufus, остаётся неизменным. Когда скачаете программу, просто следуйте этой инструкции:
Первое, что стоит сделать при запуске программы это переключить её на русский язык, так как по умолчанию там обычно стоит английский (хотя это как повезёт), для этого нажмите на изображение земного шара, которое должно находиться в нижнем левом углу или в верхнем правом (зависит от версии программы) и выберите нужный вам язык.
Теперь переходим к работе с утилитой, для начала выберите носитель, на который вы хотите записать образ системы, в самой верхней строке под названием “Устройство”.
Дальше вам нужно выбрать метод загрузки, для обычного создания образа выберите вариант “Диск или ISO-образ (Выберите образ)”.
После этого нажмите на кнопку “Выбрать” находящуюся рядом и укажите путь к вашему образу.
Затем идёт пункт “Схема раздела”, где вам предложат два варианта: “MBR” и “GPT” – первый вариант нужно выбирать, если объём жёсткого диска на вашем компьютере меньше двух терабайт, второй, соответственно, если больше или равен.
В пункте “Целевая система” нужно выбрать тип раздела вашей системы “BIOS” или “UEFI”.
Чуть ниже вы наверняка заметите вкладку “Расширенные свойства диска”, там есть только различные дополнительные настройки для более сложных операций и неопытному пользователю там делать нечего, единственное, что может вас там заинтересовать – это пункт “Добавить исправления для старых BIOS”, его стоит активировать, если ваша версия ОС была выпущена до двухтысячного года (то есть раньше Windows XP).
Далее идёт блок “Параметры форматирования”, как только вы выберите ваш носитель, подходящие параметры здесь будут установлены автоматически, но по желанию вы всегда можете изменить их.
Первый изменяемый пункт здесь – это “Файловая система”, тут вы можете выбрать два варианта форматирования “NTFS” или “FAT” (там будут и другие, но не обращайте на них внимание), первый вариант является рекомендуемым, однако, если ваш образ весит менее четырёх гигабайт, то вы можете выбрать второй.
Поле “Размер кластера” лучше оставить без изменений.
В этом блоке также есть скрытая вкладка настроек “Расширенные параметры форматирования”, и в неё есть смысл заглянуть, так как здесь есть пункт “Проверить на плохие блоки”, который позволяет выявить проблемы с флешкой.
Вот и всё, остаётся лишь нажать на кнопку “Старт” и начнётся загрузка образа на носитель, во время загрузки постарайтесь не трогать ПК и ни в коем случае не вынимайте флешку.
По окончанию загрузки у вас в руках будет полностью готовый к использованию загрузочный носитель.
Есть множество операционных систем, образы которых способна записать программа Rufus, как создать загрузочную флешку Windows 10, 7, 8, XP и других популярных систем можно узнать из инструкции выше. Обычно создание образов других типов ОС проходит точно так же, но могут быть определённые нюансы при работе с очень старыми или редкими системами.
Возвращение флешки в исходное состояние
При достаточном объеме памяти на загрузочную флешку можно по-прежнему записывать любые данные. Другой вопрос, если компьютер не видит USB-устройство, оно работает некорректно, места на нем стало меньше, чем должно быть, или появились ненужные дополнительные разделы. В этом случае придется отформатировать накопитель либо средствами Windows, либо сторонними программами.
Способ 1: Rufus
Руфус – небольшая утилита, благодаря которой можно создавать загрузочные флешки, диски и карты памяти из ISO-образов, а затем возвращать их в штатный режим работы. Полезна при работе с системами без операционной системы, а также при прошивке BIOS. Есть функция поиска плохих блоков и замены их на рабочие.
- Запускаем Rufus и в разделе «Устройство» выбираем USB-накопитель, который будем восстанавливать. Если программа его не обнаружила, ставим галочку напротив пункта «Список USB дисков», но в этом случае Rufus определит и подключенные внешние диски. Главное, случайно их не отформатировать.
- В разделе «Метод загрузки» выбираем «Незагрузочный образ». Параметры под ним оставляем без изменений.
В поле «Новая метка тома» присваиваем флешке имя.
Выбираем одну из доступных файловых систем. Размер кластера оставляем тот, который программа установила по умолчанию.
В расширенных параметрах форматирования ставим галочку напротив первых двух пунктов – «Быстрое форматирование» и «Создать расширенную метку и значок устройства».
После всех настроек нажимаем «Старт». Программе понадобится 5-10 минут чтобы вернуть загрузочную флешку в обычное состояние.
Руфус определяет только внешние устройства хранения информации. Это сделано для того, чтобы неопытный пользователь по ошибке не стер данные с внутреннего HDD.
Способ 2: Paragon Partition Manager
Инструмент для управления жесткими дисками и USB-накопителями. Изменяет размеры и структуру разделов, восстанавливает их после случайного удаления, проверяет на наличие ошибок и исправляет их, форматирует HDD, USB-устройства хранения данных, карты памяти и SSD.
- Запускаем программу и выбираем раздел «Disks & Volumes».
Щелкаем по области, отображающей свободное и занятое пространство USB-устройства, и нажимаем «Format volume».
В графе «File system» выбираем файловую систему, в поле «Volume label» назначаем флешке имя.
В области расширенных настроек можно изменить размер кластера, либо оставить значение, заданное по умолчанию.
Нажимаем «Format now».
Подтверждаем действие и щелкаем «Next». Когда программа закончит работу, USB-накопитель вернется в обычное состояние.
Способ 3: Diskpart
В Windows есть своя утилита diskpart, с помощью которой в командной строке можно управлять дисками, томами и разделами, а также форматировать их.
- Через поиск Windows находим командную строку, щелкаем правой кнопкой мыши и запускаем ее от имени администратора.
Вводим команду diskpart и нажимаем Enter.
Вписываем list volume и в списке томов ищем тот, который собираемся форматировать. В данном случае таким является том №7.
Задаем команду select volume 7 , чтобы выбрать том.
В строке прописываем clean , чтобы полностью очистить накопитель.
Создаем на флешке новый специальный раздел с помощью команды create partition primary .
Чтобы активировать том, вводим active . Если структура разделов флешки GPT, а не MBR, то эта команда не нужна, и утилита сообщит об этом. В любом случае продолжаем дальше.
Форматируем накопитель. Для этого прописываем format fs=ntfs quick . Вместо NTFS можно выбрать файловую систему FAT32 (подходит только для флешек менее 4 ГБ, но в целом предпочтительнее NTFS). Значение quick добавляем, если необходимо быстрое форматирование.
Чтобы присвоить имя диску, вводим assign .
Для корректного завершения работы набираем exit .
Консольная утилита diskpart действует безотказно, но для данных на дисках она небезопасна. Чтобы работать в ней, необходимы определенные знания и навыки. Пользователь должен понимать, какие действия совершает и каковы могут быть последствия.
Основные причины, из-за которых BIOS не видит загрузочную флешку
1) Неправильно записана загрузочная флешка с Windows
Пожалуй, это самая распространенная причина. Многие пользователи создают загрузочные флешки по одному сценарию: просто копируют файлы с CD/DVD диска с Windows на флешку. При этом, часть пользователей говорит, что все работает.
Возможно, это и так, но это не совсем правильно. Для создания загрузочных флешек — лучше всего использовать специальные утилиты (тем более, что их не мало!).
Рекомендую попробовать следующие утилиты: Ultra ISO, Rufus, WinSetupFromUSB, WintoFlash, Windows 7 usb dvd download tool (утилита от Microsoft).
Пример: как правильно записать загрузочную флешку в Rufus
1) Первое действие: вставляем флешку в USB-порт компьютера. Копируем с нее все важные данные на жесткий диск (если таковые имеются). После чего ее можно отформатировать (не обязательно).
2) Второе действие: программу Rufus нужно запустить от имени администратора (для этого будет достаточно нажать правой кнопкой мышки по исполняемому файлу «rufus.exe», в появившемся контекстном меню выбрать оное);
3) Теперь переходим к настройкам Rufus (скрин ниже + пояснения к нему по каждому пункту):
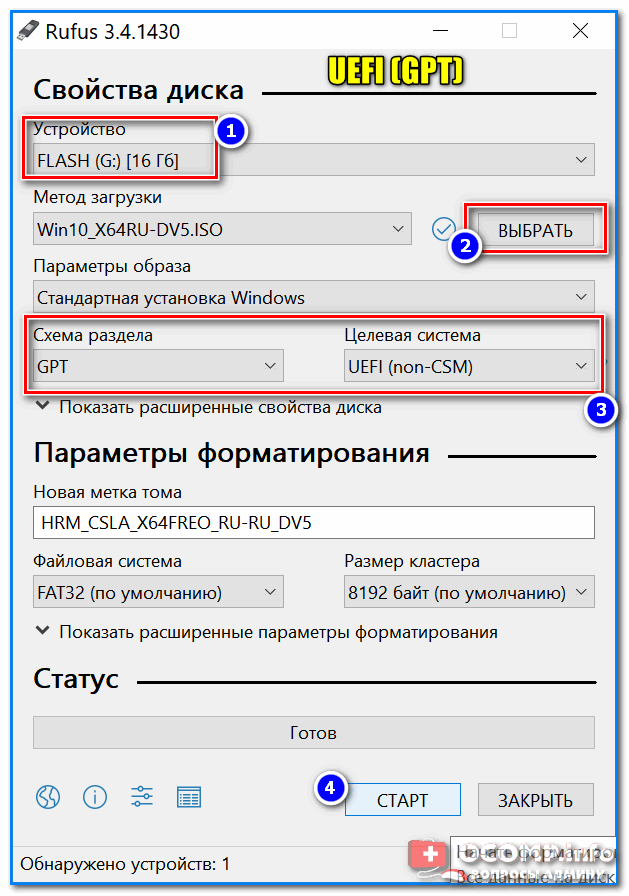
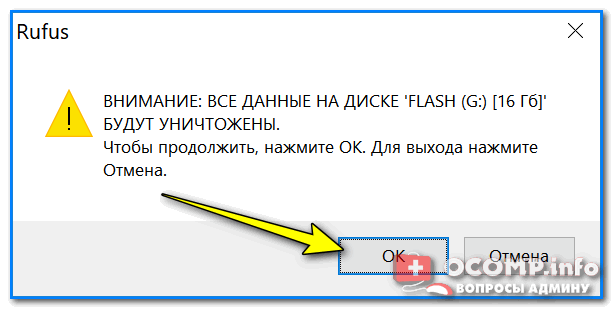
Предупреждение от Rufus
2) Не выставлен приоритет загрузки в BIOS (UEFI)
Для начала необходимо войти в настройки BIOS.
Чтобы не повторяться, даю ссылку на свою предыдущую статью, в которой подробно расписано как войти в BIOS, какие кнопки и у каких производителей нажимать.
В BIOS есть приоритет загрузки (иногда, ее называют очередью загрузки): например, сначала проверяется дискета на наличие загрузочных записей, если ее нет, то жесткий диск, затем CD-дисковод и т.д. Как только на каком-то носителе будут найдены загрузочные записи — компьютер загрузится с него.
Наша задача : поменять приоритет загрузки так, чтобы в первую очередь компьютер проверял загрузочные записи на USB-флешке, а затем на жестком диске.
Естественно, при такой настройке — сколько бы вы не вставляли в USB-порт флешку — компьютер ее не увидит!
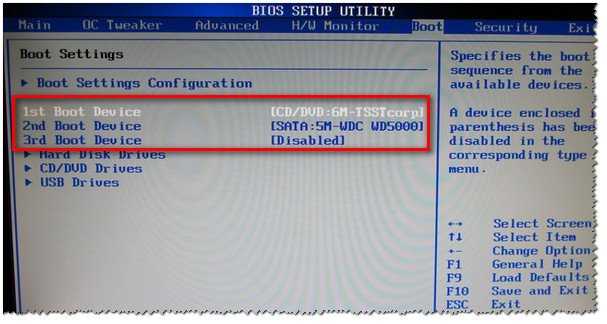
BIOS не увидит флешку
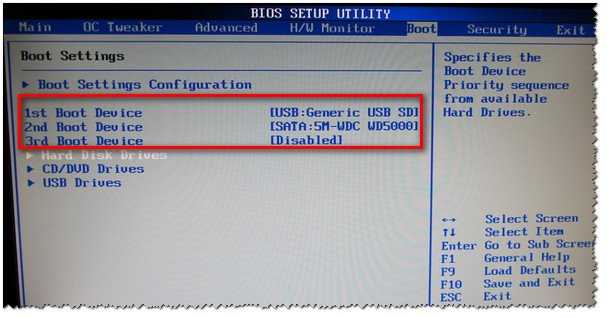
Теперь BIOS увидит флешку
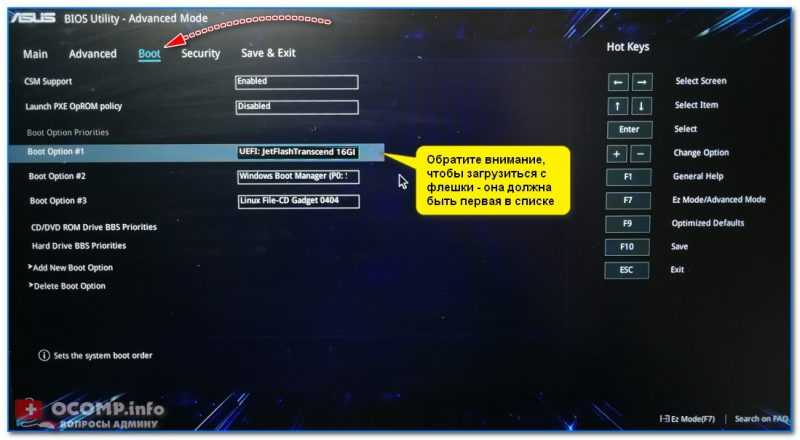
Что еще хочу отметить : разнообразные версии BIOS могут различаться меню, разделами, вообще внешним видом.
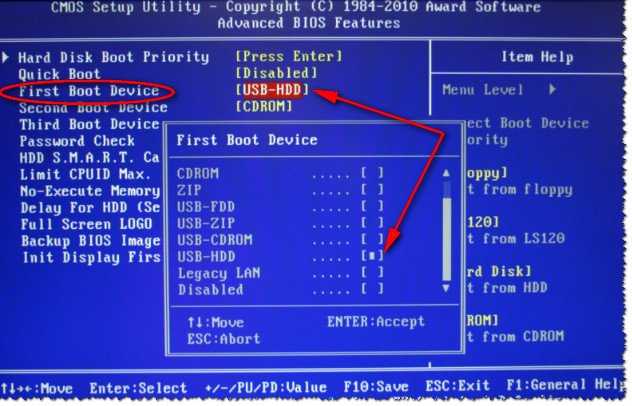
Настройка BIOS для загрузки с флешки
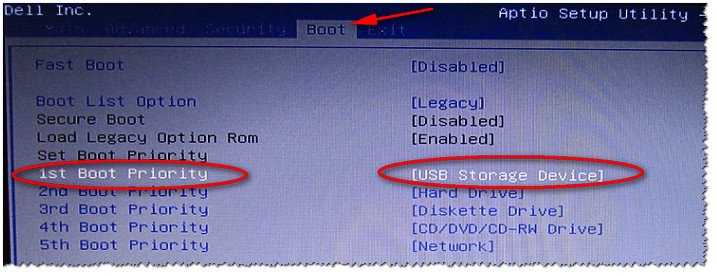
3) Не выключен Secure Boot в BIOS (или не та флешка)
Есть два пути решения:
Как правило в BOOT необходимо поменять следующее (на примере ноутбука Dell):
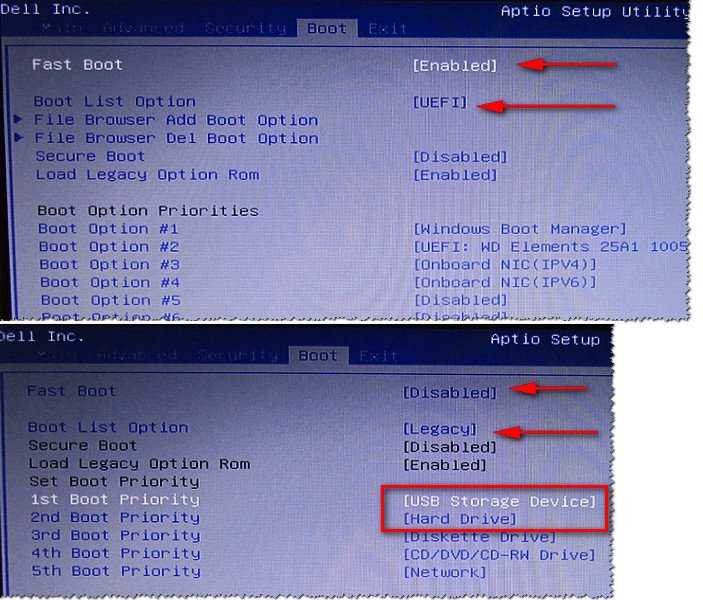
Включен/выключен Secure Boot
4) USB 3.0 или USB 2.0
Как отличить порт USB 3.0 от порта USB 2.0

USB 2.0 и USB3.0 (помечен синим цветом)

Еще один показательный пример: USB 2.0 и USB3.0
Не уходя далеко от USB-портов, еще хотел бы остановиться на таком моменте: а работает ли вообще USB-порт? Если у вас установлена «старая» ОС Windows, и она еще «как-то» работает (а в большинстве случаев так и есть) — попробуйте загрузить компьютер и проверить порт.
Не работают USB-порты, что делать?
Особое внимание рекомендую обратить на USB-порты, которые находятся на передней панели системного блока, на клавиатурах, переходниках и т.д. Часто, причина кроется именно в этом: например, один мой знакомый не мог установить Windows, так как подключал загрузочную флешку к USB-портам на клавиатуре, а эти порты начинали работать только после загрузки Windows
Часто, причина кроется именно в этом: например, один мой знакомый не мог установить Windows, так как подключал загрузочную флешку к USB-портам на клавиатуре, а эти порты начинали работать только после загрузки Windows.

USB-порты на клавиатуре
Поэтому простой совет : попробуйте подключить флешку к другому USB-порту (желательно к USB 2.0), с задней стороны системного блока.
6) «Зверский» сборник с Windows
Здесь особо нечего комментировать — любые сборки могут быть причиной все чего угодно (я, конечно, несколько преувеличиваю, но все же. ).
Вообще, рекомендую использовать лицензионную версию ОС Windows — таким образом вы не только потеряете меньше времени на разбор полетов с установкой ОС, но и далее, в процессе работы, настройки и пр.
7) «Старый» ПК, не поддерживает загрузку с флешек
Если у вас старый компьютер — то вполне возможно, что у вас он может вообще не поддерживать вариант загрузки с USB-флешек (правда, в этом случае вы и настроить BIOS не сможете — в нем просто не будет пункта для выбора USB-Flash Drive (т.е. это будет очевидно) ).
Если у вас старый ПК и вы хотите произвести установку с флешки, есть несколько путей:
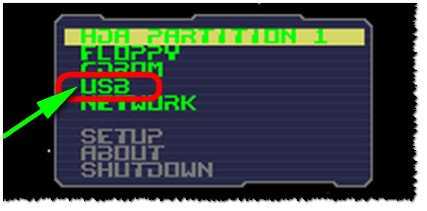
Менеджер загрузки Plop Boot Manager
Возможно, загрузочная флешка не видна не только при загрузке компьютера, а вообще: ни на одном ПК, и ни в одной Windows? Более подробно об этом можете узнать в этой заметке…
А я на этом статью завершаю, удачи!
Возможности Rufus
Свободно распространяемая утилита с интерфейсом на русском языке. Применяется для формирования на флеш-картах и внешних жёстких дисках загрузочной области с последующим развёртыванием на них образов. Это копии установочных дисков, загрузочные CD с приложениями и операционными системами:
- пользовательских и серверных Windows;
- DOS;
- трёх десятков сборок Linux;
- LiveCD, Hiren’s BootCD, WinPE.
Утилита написана разработчиком из Akeo Consulting, поставляется с исходным кодом. Rufus запишет на носитель загрузочный образ, выполнит быстрое и низкоуровневое форматирование флешки. Имеет русскоязычный интерфейс.
Ниже рассмотрено использование Руфуса для записи установочного диска Windows 10. Статью о Linux читайте здесь. Про Hive OS тут.
Другой вариант решения проблемы: флешка просит вставить диск в устройство — 3 способ
Если не помогли системные средства ОС Windows, можно попытаться решить проблему с помощью стороннего программного обеспечения. Существуют специальные программы, предназначенные для ремонта флешек: HDD Low Level Format Tool, JetFlash Online Recovery, D-Soft Flash Doctor и другие.
В этой инструкции будем использовать программу HDD Low Level Format Tool. Приложение HDD Low Level Format Tool выполняет низкоуровневое форматирование девайса на ПК.
Мы воспользуемся бесплатной версией приложения, которая мало чем отличается от платного аналога. В бесплатной версии установлено ограничение дискового пространства для форматирования по времени: лимит — 180 ГБ в час или 50 МБ в секунду.
На официальном сайте имеются установочная и портативная версии приложения. Утилита работает на английском языке.
Скачать HDD Low Level Format Tool
Обратите внимание на то, что в процессе своей работы программа HDD Low Level Format Tool полностью уничтожает данные на USB-накопителе.
Вам необходимо пройти следующие шаги:
- Запустите программу HDD Low Level Format Tool на компьютере.
- В окне с лицензионным соглашением нажмите на кнопку «Agree» (Принимаю).
- Откроется окно для выбора способа использования программы. Нажмите на «Continue for free» (Продолжить бесплатно).
- В следующем окне отобразятся все диски, обнаруженные программой на данном компьютере.
- Выделите USB-накопитель, а затем нажмите на кнопку «Continue».
Чтобы правильно выбрать накопитель ориентируйтесь на интерфейс подключения (USB), модель съемного устройства и его вместимость.
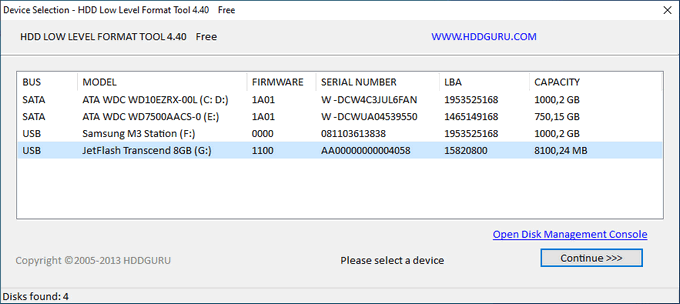
- В следующем окне, во вкладке «Device details» показа вся известная информация об этом внешнем диске.
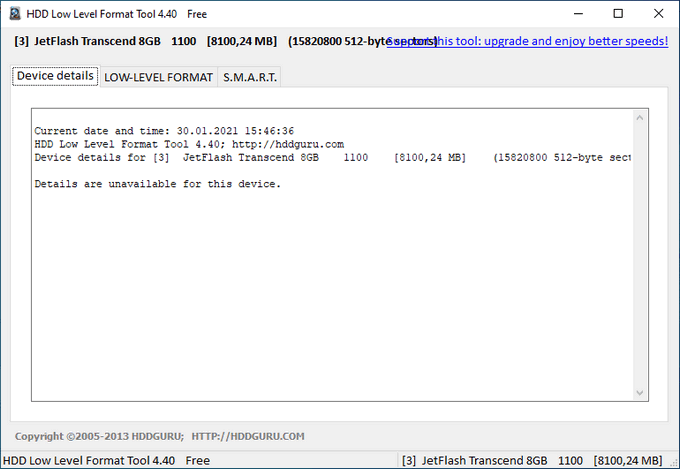
- Откройте вкладку «LOW-LEVEL FORMAT», нажмите на кнопку «FORMAT THIS DEVICE».
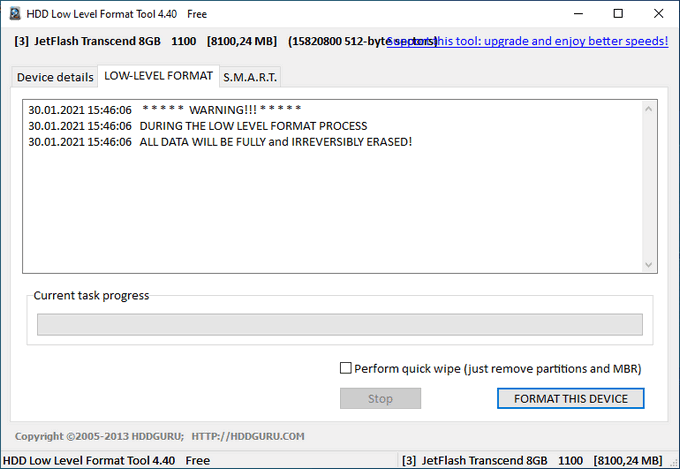
- Окне с предупреждением нажмите на кнопку «Да».
- В окне отображается прогресс процесса форматирования флэш-накопителя. Эта операция занимает некоторое время.
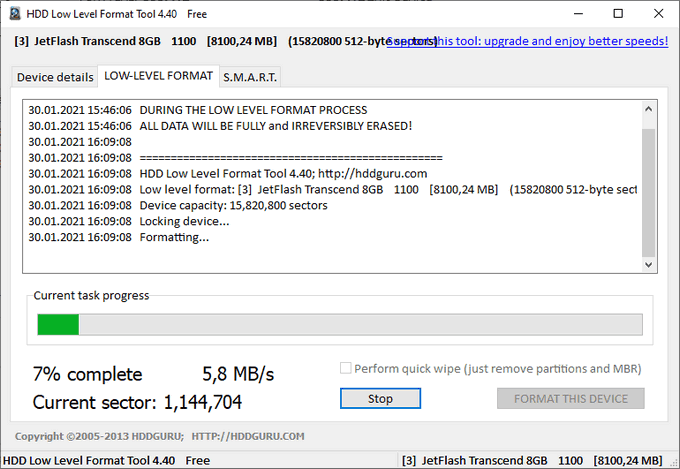
- После завершения низкоуровневого форматирования флешки, закройте окно программы HDD Low Level Format Tool.
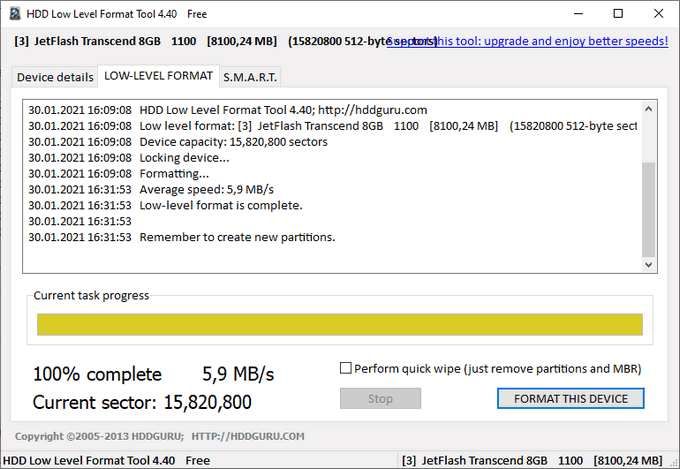
Как узнать SSD или HDD диск на компьютере — 7 способов
Вам потребуется выполнить дальнейшие действия:
- Откройте на ПК системный инструмент «Управление дисками».
- На месте съемного устройства вы увидите свой USB-накопитель, имеющий файловую систему RAW. По сути, это отсутствие какого-либо формата на этом диске.
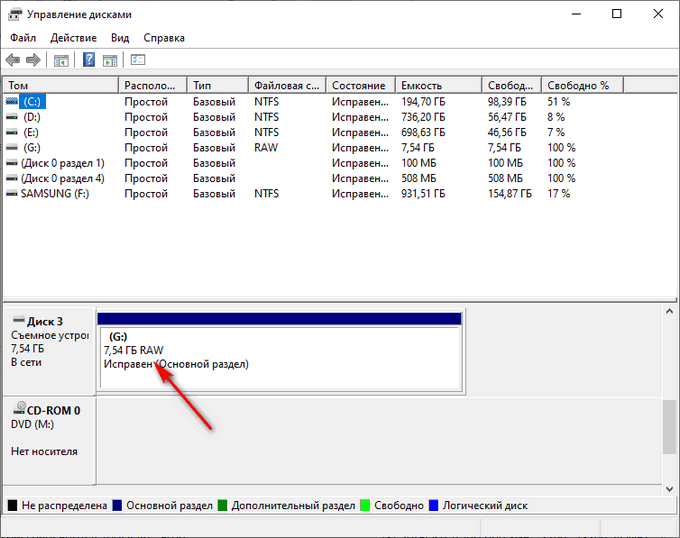
- Щелкните правой кнопкой мыши по диску.
- В контекстном меню выберите пункт «Форматировать…».
- В открывшемся окне присвойте метку тому и выберите подходящую файловую систему.
- Нажмите на кнопку «ОК».

- Согласитесь на форматирование, которое уничтожит все данные на этом диске (их там нет).
- В результате, в управлении дисками появится исправная USB-флешка с новой файловой системой.
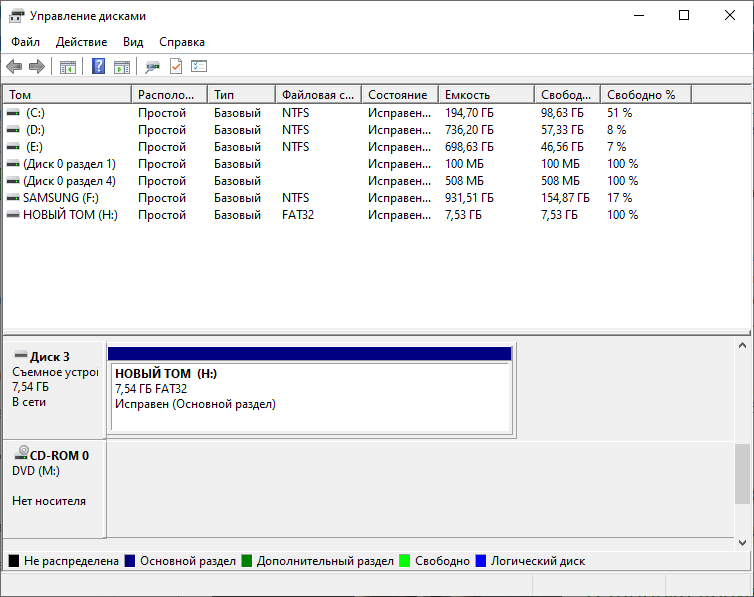
Если после выполнения всех предложенных способов, флешка не подает признаков жизни, то скорее всего восстановить девайс уже не получится.
Варианты исправления ошибки «Не удается найти USB-накопитель»
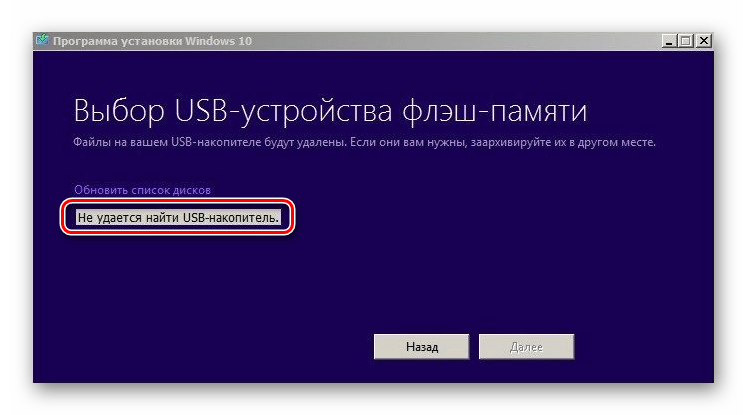
Способ 1: Форматирование USB-накопителя
В самую первую очередь, в случае когда Media Creation Tools не видит флешку, следует попробовать ее отформатировать. Сделать это очень легко:
- Откройте окно «Мой компьютер». В списке накопителей найдите USB-флешку и нажмите на ее названии правой кнопкой мышки. В появившемся меню нажмите на строчку «Форматировать…».
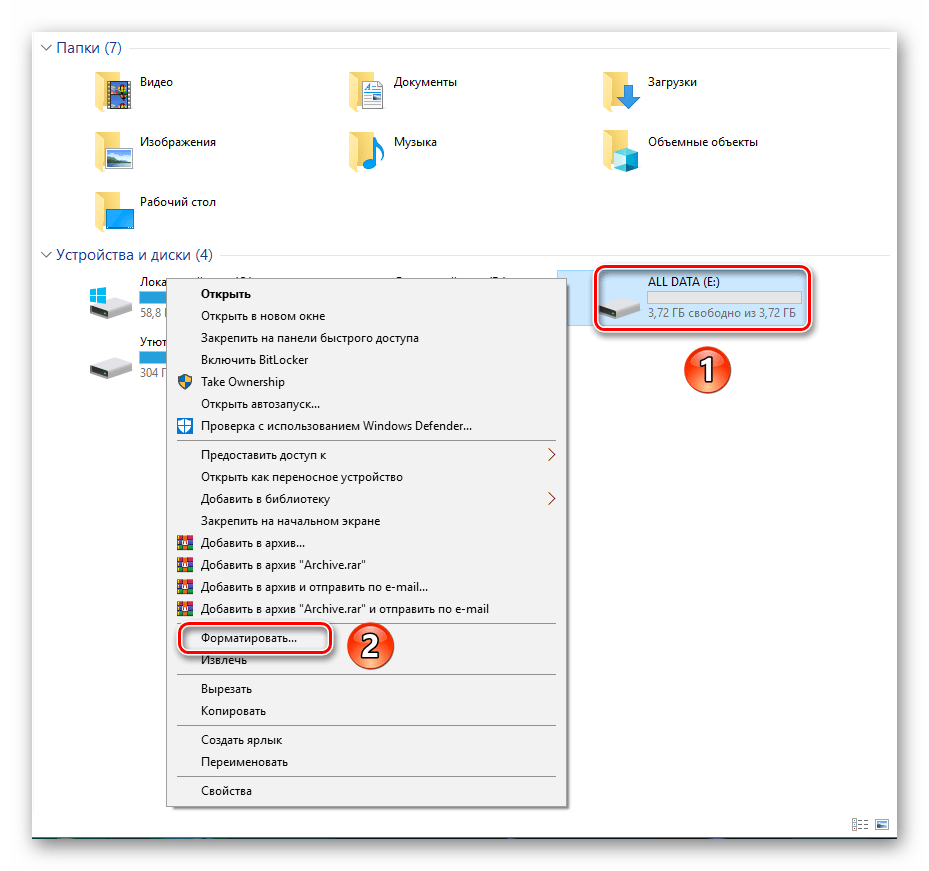
Далее появится маленькое окно с параметрами форматирования. Убедитесь в том, что в графе «Файловая система» выбран пункт «FAT32» и установлен «Стандартный размер кластера» в поле ниже. Кроме того, мы рекомендуем убрать галочку напротив опции «Быстрое форматирование (очистка оглавления)». В результате процесс форматирования будет длиться несколько дольше, но накопитель будет очищен более тщательно.
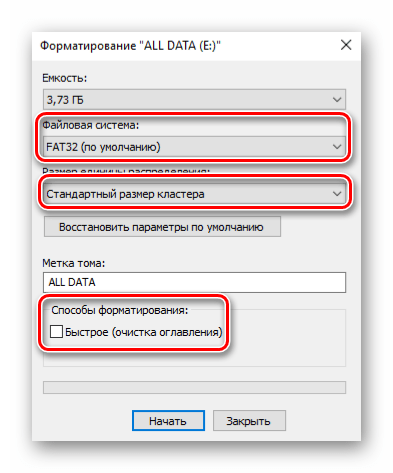
Остается лишь нажать кнопку «Начать» в самом низу окна, подтвердить запрашиваемую операцию, а затем подождать, пока завершится форматирование.
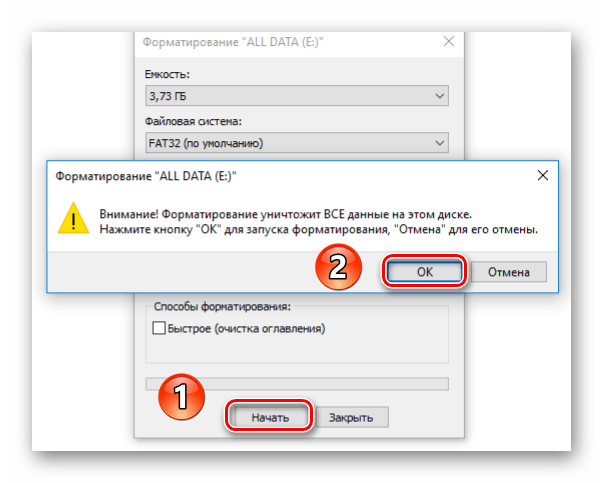
Спустя некоторое время на экране появится сообщение об успешном окончании операции. Закройте его и попробуйте снова запустить программу Media Creation Tools. В большинстве случаев после проделанных манипуляций флеш-накопитель корректно определится.
Если же вышеописанные действия вам не помогли, стоит попробовать еще один метод.
Способ 2: Использование другой версии ПО
Как видно из названия, данный вариант решения проблемы крайней прост. Дело в том, что программа Media Creation Tools, как и любой другой софт, выпускается в различных версиях. Не исключено, что используемая вами версия попросту конфликтует с операционной системой или USB-накопителем. В таком случае достаточно просто скачать с интернета другой дистрибутив. Номер сборки обычно указывается в названии самого файла. На изображении ниже видно, что в данном случае это 1809.
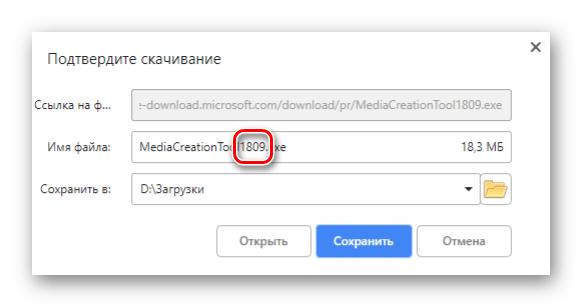
Сложность этого способа заключается в том, что на официальном сайте Microsoft выкладывается лишь самая последняя версия программы, поэтому более ранние придется искать на сторонних сайтах. Это значит, что вам нужно быть предельно осторожными, чтобы вместе с ПО не скачать на компьютер вирусы. К счастью, есть специальные авторитетные онлайн-сервисы, на которых можно сразу же проверить загружаемые файлы на наличие вредоносных утилит. О пятерке лучших таких ресурсов мы уже писали ранее.
Подробнее: Онлайн проверка системы, файлов и ссылок на вирусы
В 90% случаев использование другой версии Media Creation Tools помогает решить проблему с USB-накопителем.
На этом наша статья подошла к концу. В качестве заключения хотелось бы напомнить вам, что создавать загрузочные накопители можно не только с помощью указанной в статье утилиты — в случае необходимости вы всегда можете прибегнуть к помощи стороннего софта.
Подробнее: Программы для создания загрузочной флешки
Мы рады, что смогли помочь Вам в решении проблемы.
Опишите, что у вас не получилось.
Наши специалисты постараются ответить максимально быстро.
Сбои в самой флешке
Флешка состоит из элементов, которые также могут выйти из строя:
- износ флеш-памяти. Из-за активного использования память накопителя может постепенно изнашиваться, что в конечном итоге приводит к невозможности считывания информации.
- поломка контроллера памяти на флешке. Контроллер памяти отвечает за корректное определение компьютером памяти и типа накопителя. Если с ним случаются какие-то проблемы, то устройство не распознается.
Ответить на вопрос, почему компьютер не видит флешку, можно только после определения точного диагноза с помощью специальных программ опытным специалистом. Возможность восстановления зависит от причины, а ремонт лучше производить только при наличии соответствующих навыков.
Создание загрузочной флешки с Windows 10 x86-x64.
Запускаем скачанный исполняемый файл rufus-2.18.exe.
Нам предлагается выбрать свой USB-накопить из которого мы хотим сделать загрузочную флешку. Внизу окна написано количество обнаруженных устройств. (Рис.2)

Нажимаем на значок диска(Рис.3) и выбираем загрузочный образ, в нашем случае это — Windows 10 x86-x64.iso
.
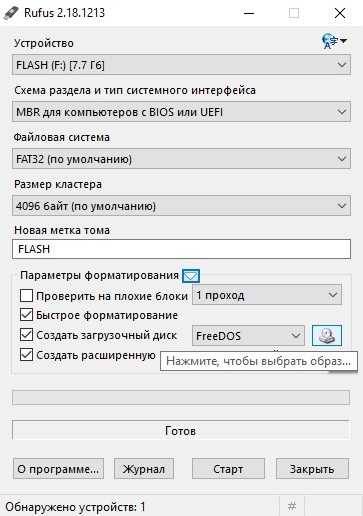
Rufus
автоматически выставит рекомендуемые параметры, лично я поменял только метку тома
с «ESD-ISO»
на «Windows 10 x86-x64», ч
тобы не забыть что хранится на этой флешке.(Рис.4)
И так флешка и iso-образ выбраны, жмем »
Старт
»
.
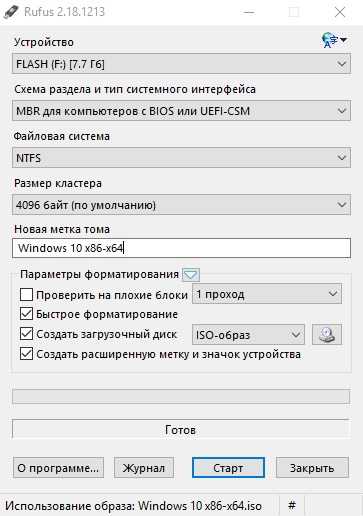
Rufus
нас предупреждает об уничтожении всех данных с нашей флешки. Жмём «ОК
»
.(Рис.5)

Пошел процесс создания загрузочной флешки. Зеленая линия — прогресс загрузки образа. Под ней описана выполняемая на данный момент процедура. В правом нижнем углу можно увидеть потраченное время. (Рис.6)
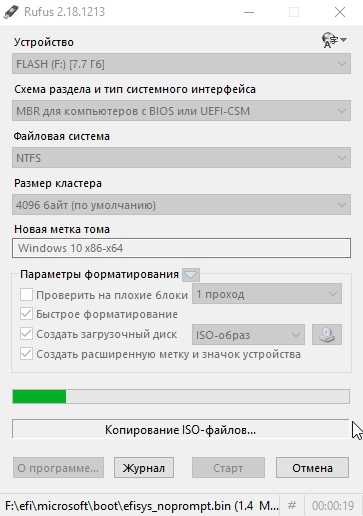
Создание загрузочной флешки завершено. Вытаскиваем флешку, можно пользоваться.(Рис.7)
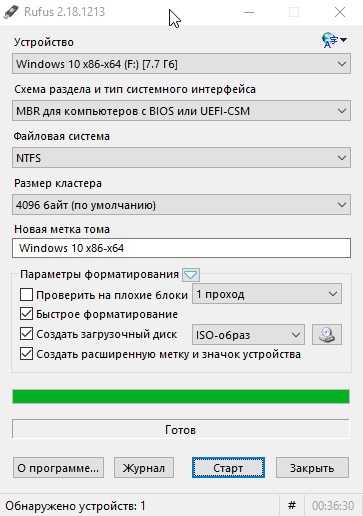
Так же можно открыть журнал, тут видно какие действия проходят в процессе. К примеру если создание флешки завершается с ошибкой, то можно отследить проблему и может быть, если вы более опытный пользователь, решить её.(Рис.8)
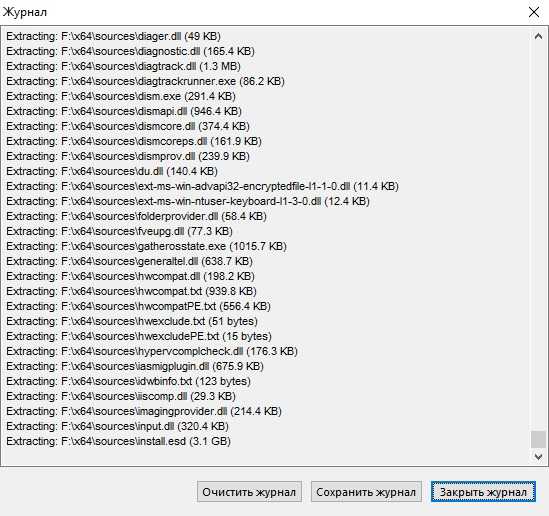
Создание загрузочной флешки Windows 7 с использованием Rufus
При отсутствии данной утилиты, ее бесплатно можно загрузить с официального ресурса https://rufus.akeo.ie/?locale=ru_RU . Есть установочная и переносная версия.
После запуска утилиты сразу откроется окошко с различными параметрами. Заранее нужно вставить флеш-накопитель, и он автоматически определится программой. Если стоит вставлено несколько флешек, выберите правильную в поле «Устройство»
Схема раздела и тип системного интерфейса предполагает стиль диска . Можно создать загрузочную флешку Windows 7 как со старым типом BIOS, так и UEFI одновременно, либо же по отдельности для UEFI для каждого стиля.
Файловая система выбирается обычно NTFS, так как поддерживает файлы больше 4Gb в отличие от FAT32. Размер кластера предполагает минимальную единицу хранения файлов в кластере. Чем больше размер файла, тем больше нужен размер кластера. В данном случае параметры можно оставить по умолчанию.
Метка тома – это название флешки, которое будет дано ей после форматирования. Можно вписать любое имя.
В параметрах форматирования также можно оставить все по умолчанию. Единственное, что нужно сделать – отыскать образ Windows 7, заранее его подготовьте. Для этого во вкладке выберите вариант «ISO-образ»
и нажмитепо значку дисковода рядом. Выберите образ Windows 7.
Можно отметить галочкой пункт «Создать расширенную метку и значок устройства», который будет вместо стандартного в проводнике.
Создание загрузочной флешки Windows 7 осуществляется нажатием по кнопке «Старт». Появится уведомление, что все данные на флешке сотрутся. Соглашаемся с условием.
Вот и начался процесс создания загрузочной флешки с Windows 7. Ничего сложного в этом нет. Нужно лишь немного подождать.
Rufus — Инструкция по созданию загрузочной флешки с любой операционной системой
Мы расскажем вам про самый быстрый способ сделать загрузочную флешку с практически любой операционной системой.
Потраченное время: 37мин. Флешка с интерфейсом USB 2.0 показывает не очень высокую скорость. с USB 3.0 было бы минимум в два раза быстрее. Образ Windows 10 x86-x64.iso весом 6,62Гб скачан заранее.
Rufus весит 945 Кб, но не смотря на свой вес это очень полезная программа предназначенная для:
- создания загрузочного USB-диска из загрузочного ISO-образа (Windows, Linux, UEFI, LiveCD и др.)
- прошивки из-под DOS, к примеру BIOS,
- запуска низкоуровневых утилит, таких как Memtest,Victoria и т.п.
Для корректной работы Rufus, потребуется Windows XP или более поздняя версия Windows. Так же программа не требует установки, после запуска приложение готово к работе.
Неисправности Flash-накопителя
На повреждённую флешку Rufus вряд ли запишет содержимое образа. Если файлы и скопирует, в дальнейшем они могут не читаться. Для исправления ошибок с неработающими секторами:
- Откройте свойства устройства через Проводник (Win + E).
Во вкладке «Сервис» кликните «Проверить».
Запускайте сканирование накопителя.
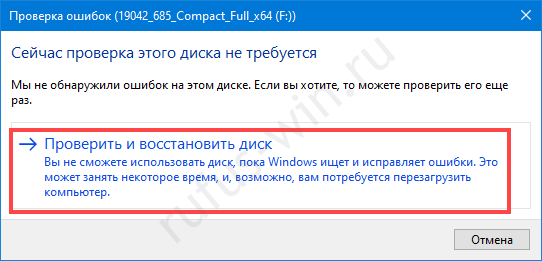
Форматирование, как метод решения проблемы
При большом количестве логических проблем или физических повреждений на USB-диске отформатируйте его:
- Кликните правой клавишей мыши, выберите соответствующую команду.
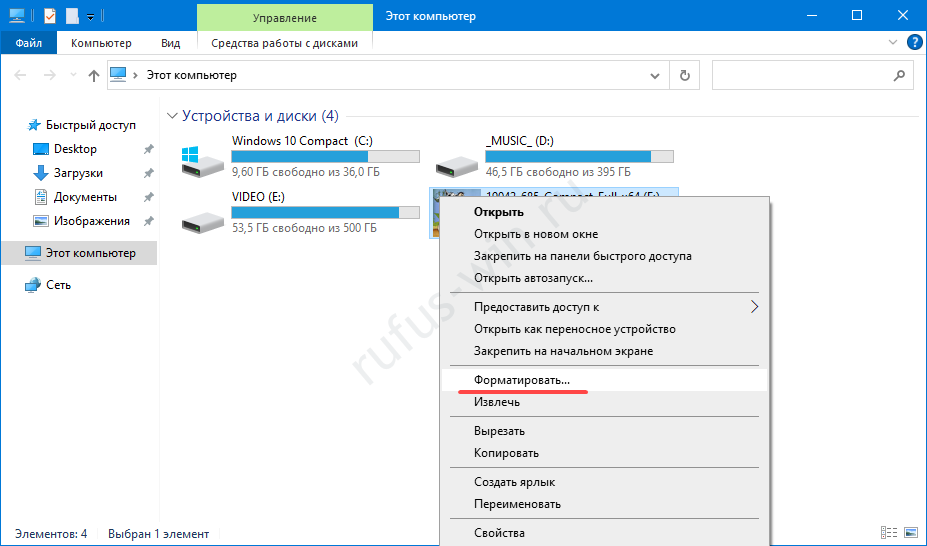
Снимите флажок «Быстрое…», жмите «Начать».
Подтвердите стирание файлов на устройстве, предварительно скопировав информацию.

























