Почему важно создавать Java-проекты во время обучения?
Любой может стать хорошим программистом, независимо от того, есть ли у вас определенный генный код для этого или нет. Тем не менее, для достижения этой цели необходимо приложить много усилий и иметь правильное мышление. Создание Java-проектов поможет вам отточить свои навыки в реальных проектах и повысить вашу уверенность в себе как программиста. Это единственный способ узнать, имеете ли вы практическое представление о теории, которую вы изучали. Работа над этими Java-проектами даст вам возможность подготовиться к работе.
Работодатели заинтересованы не только в теоретических знаниях, которыми вы обладаете, они также заинтересованы в том, как вы можете применить эти знания на практике. Ты действительно умеешь кодировать? Вы должны создать портфель своих собственных проектов. Поэтому, когда вы подадите заявление на должность программиста, у вас будет код, приложения, проекты, решения, которые вы сможете показать рекрутерам.
Наконец, это подчеркнет ваши сильные стороны и определит ограничения, которые нуждаются в улучшении.
Установка JDK 11
Если мы хотим использовать последнюю и самую лучшую версию JDK, часто ручная установка-это путь. Это означает загрузку пакета с сайта OpenJDK или Oracle и настройку его таким образом, чтобы он соответствовал соглашениям о том, как apt настраивает пакеты JDK.
2.1. Установка OpenJDK 11 Вручную
Прежде всего, давайте загрузим tar архив недавно выпущенного OpenJDK 11:
$ wget https://download.java.net/java/ga/jdk11/openjdk-11_linux-x64_bin.tar.gz
И мы сравниваем sha256 сумму загруженного пакета с тем, который предоставлен на сайте OpenJDK :
$ sha256sum openjdk-11_linux-x64_bin.tar.gz
Давайте распакуем архив tar :
$ tar xzvf openjdk-11_linux-x64_bin.tar.gz
Далее, давайте переместим каталог jdk11 , который мы только что извлекли, в подкаталог /usr/lib/jvm . Пакеты apt , описанные в следующем разделе, также помещают свои JDK в этот каталог:
$ sudo mkdir /usr/lib/jvm $ sudo mv jdk-11 /usr/lib/jvm/openjdk-11-manual-installation/
Теперь мы хотим сделать команды java и javac доступными . Одной из возможностей было бы создать для них символические ссылки, например, в каталоге /usr/bin . Но вместо этого мы установим альтернативу для них обоих. Таким образом, если мы когда-нибудь захотим установить дополнительные версии JDK, они будут хорошо работать вместе:
$ sudo update-alternatives --install /usr/bin/java java /usr/lib/jvm/openjdk-11-manual-installation/bin/java 1 $ sudo update-alternatives --install /usr/bin/javac javac /usr/lib/jvm/openjdk-11-manual-installation/bin/javac 1
Давайте проверим установку:
$ java -version
Как мы видим из выходных данных, мы действительно установили последнюю версию OpenJDK JRE и JVM:
openjdk version "11" 2018-09-25 OpenJDK Runtime Environment 18.9 (build 11+28) OpenJDK 64-Bit Server VM 18.9 (build 11+28, mixed mode)
Давайте также взглянем на версию компилятора:
$ javac -version
javac 11
2.2. Установка Oracle JDK 11 Вручную
Если мы хотим убедиться, что используем новейшую версию Oracle JDK, мы можем следовать аналогичному ручному процессу установки, как и для OpenJDK. Чтобы загрузить архив tar для JDK 11 с веб-сайта Oracle , мы должны сначала принять лицензионное соглашение . По этой причине загрузка через wget немного сложнее, чем для OpenJDK:
$ wget -c --header "Cookie: oraclelicense=accept-securebackup-cookie" \ http://download.oracle.com/otn-pub/java/jdk/11.0.1+13/90cf5d8f270a4347a95050320eef3fb7/jdk-11.0.1_linux-x64_bin.tar.gz
В приведенном выше примере загружается пакет для 11.0.1. Точная ссылка для загрузки изменяется для каждой второстепенной версии.
Следующие шаги такие же, как и для OpenJDK:
$ sha256sum jdk-11.0.1_linux-x64_bin.tar.gz $ tar xzvf jdk-11.0.1_linux-x64_bin.tar.gz $ sudo mkdir /usr/lib/jvm $ sudo mv jdk-11.0.1 /usr/lib/jvm/oracle-jdk-11-manual-installation/ $ sudo update-alternatives --install /usr/bin/java java /usr/lib/jvm/oracle-jdk-11-manual-installation/bin/java 1 $ sudo update-alternatives --install /usr/bin/javac javac /usr/lib/jvm/oracle-jdk-11-manual-installation/bin/javac 1
Проверка тоже такая же. Но вывод показывает, что на этот раз мы установили не OpenJDK, а Java(TM):
$ java -version
java version "11.0.1" 2018-10-16 LTS Java(TM) SE Runtime Environment 18.9 (build 11.0.1+13-LTS) Java HotSpot(TM) 64-Bit Server VM 18.9 (build 11.0.1+13-LTS, mixed mode)
И для компилятора:
$ javac -version
javac 11.0.1
2.3. Установка Oracle JDK 11 из PPA
В настоящее время Oracle JDK 11 также доступен в PPA (личном архиве пакетов). Эта установка включает в себя 2 шага: добавление репозитория в нашу систему и установку пакета из репозитория через apt:
$ sudo add-apt-repository ppa:linuxuprising/java $ sudo apt update $ sudo apt install oracle-java11-installer
Шаги проверки должны показать тот же результат, что и после ручной установки в разделе 2.2.1.:
$ java -version
java version "11.0.1" 2018-10-16 LTS Java(TM) SE Runtime Environment 18.9 (build 11.0.1+13-LTS) Java HotSpot(TM) 64-Bit Server VM 18.9 (build 11.0.1+13-LTS, mixed mode)
И для компилятора:
$ javac -version
javac 11.0.1
В Ubuntu 14.04 LTS команда add-apt-repository по умолчанию недоступна. Чтобы добавить репозиторий, сначала нам нужно установить пакет software-properties-common .
$ sudo apt update $ sudo apt install software-properties-common
После этого мы можем продолжить работу с add-apt-repository, apt update и apt install , как показано выше.
Системы Управления
8. Создание системы управления школой
Идея состоит в том, чтобы создать комплексную систему управления школой, которая будет работать только со студентами, преподавателями и фондами. Он не охватывает вопросы посещаемости, отслеживания автобусов, расписания и т.д. Она скорее предназначена для наставников, чтобы внедрить систему управления капиталом в колледже. При создании проекта вы изучите методы сбора данных на Java, а также концепции объектно-ориентированного программирования. Продолжительность видео составляет около двух часов, но вам может потребоваться в два раза больше времени, чтобы воспроизвести проект самостоятельно.
Видеоинструкция
9. Создайте систему управления студентами
Вы также можете создать систему для добавления новых студентов в существующую базу данных, зачисления их на существующие курсы и создания уникальных идентификаторов студентов. Проект также научит вас, как создать систему, отображающую статус каждого студента, включая личную информацию, идентификатор, баланс оплаты и курсы, на которые зачислен студент.
Работа с этим проектом будет включать использование концепций объектно-ориентированного программирования и займет около 3-4 часов. Видеоинструкция
10. Создание системы управления спортом
Это будет захватывающий проект, если вы любитель спортивного менеджмента. Вы создадите интерфейс для управления спортивными мероприятиями, а также планирования спортивных мероприятий для школы, колледжа или любой другой организации.
SM – это простое решение для управления спортом, включая информацию о событиях, игроках и призах. Администратор может просматривать и редактировать данные. Пользователи, в свою очередь, имеют доступ к информации об игроках и подписке на события. Как только они подпишутся, они будут уведомлены о спортивных событиях по электронной почте.
Видеоинструкция
11. Создайте систему управления рецептами
Этот проект предполагает создание системы управления рецептами, в которой есть администратор и пользователи. Пользователи могут отправлять рецепты и делиться ими. Администратор, имеющий единоличный доступ к базе данных, регистрирует пользователей и обладает правами на утверждение рецептов.
После регистрации в системе пользователи попадают в категорию рецептов с овощами или без овощей, где они могут добавить название продукта, ингредиенты, а затем описать весь процесс приготовления. Рецепт загружается в систему после одобрения администратором.
Видеоинструкция
12. Создание системы управления запасами
Эта система пользуется большим спросом среди предприятий, ищущих рабочий инструмент для контроля запасов, продаж и закупок продукции. Он содержит множество различных модулей и функций, которые позволяют выполнять любые манипуляции с элементами в базе данных.
После регистрации пользователи могут управлять всем, что связано с запасами, такими как категории, сведения о потребителях и поставщиках, записи о перемещении товаров на складе и платежи по операциям.
Видеоинструкция
13. Создание системы управления библиотекой
Этот проект научит вас проектировать базы данных MS Access и позволит создать систему, повышающую эффективность работы библиотекарей. Это позволит перевести их работу с ручного управления на интегрированную компьютеризированную систему.
В ручной конфигурации все данные, включая опись книг, названия и жанры, а также записи о заимствованиях учащихся, отмечаются ручкой и бумагой, что отнимает много времени и громоздко. Проект управления библиотекой, в свою очередь, позволяет создать систему, в которой вся эта информация может храниться и извлекаться в электронном виде в компьютеризированной базе данных.
Программное обеспечение содержит множество модулей, которые управляют работой в библиотеках и позволяют как библиотекарям, так и студентам без проблем находить книги. Им нужно только ввести имя и автора, чтобы получить доступ к списку книг, соответствующих их поисковому запросу.
Видеоинструкция
JDK в командной строке
Установка JDK и JRE добавляет команду java в вашу командную строку. Вы можете проверить это, зайдя в командную оболочку и набрав java -version, которая должна вернуть установленную вами версию Java. (В некоторых случаях вам придется перезапустить систему, чтобы это изменение в системном пути полностью вступило в силу.)
А javac – элемент JDK понадобится вам для компиляции файлов Java.
Команда javac
Команда javac находится в каталоге / jdk, но не добавляется автоматически в системный путь во время установки. У нас есть возможность установить javac самостоятельно или установить IDE, которая включает эту команду. Мы начнем с компиляции и запуска программы Java по старинке.
Как и для чего нужно установить Java на компьютер?
До недавнего времени архитектура Java была известна только лишь продвинутым пользователям и разработчикам, но сегодня многое изменилось. Как оказалось, многие программы в настоящее время пишутся на этом свободном языке программирования, что дает неплохие перспективы для их развития. В частности, на нем написан клиент знаменитой игры Minecraft, а потому многие пользователи стали интересоваться тем, как установить Java на компьютер. Если вам это также интересно, приглашаем прочесть эту статью.
Впрочем, перед рассказом о процессе установки нельзя не уделить немного внимания самой технологии. Java – это среда программирования, попутно являющаяся вычислительной средой, разрабатываемой и поддерживаемой корпорацией Sun Microsystems. Особенность ее в том, что среда эта кроссплатформенная, используется во многих мобильных устройствах и даже в космических аппаратах. Словом, если вы работаете в каком-то приложении, использующем данную технологию (а вы почти наверняка это делаете), то установить Java на компьютер следует обязательно.
Для чего нужно устанавливать Java?
Учитывая распространенность, кроссплатформенность и полную открытость кода, не следует удивляться огромному количеству сайтов и приложений, которые не будут работать без этой технологии. Если не установить Java на компьютер, то все это богатство может или вовсе отказаться функционировать, или же начнет работать не совсем корректно. Кстати, именно Java лежит в основе так полюбившейся многим мобильной ОС Android, доля которой на рынке продолжает увеличиваться ударными темпами.
Проводим инсталляцию приложения
Перед тем как установить Java на компьютер, необходимо проверить, не установлена ли на нем более старая версия. Для этого вам понадобится запустить на своем компьютере приложение для эмуляции режима командной строки. Если вы новичок, то нажмите на кнопку «Пуск», отыщите там пункт с названием «Выполнить», после чего введите в поле для команд «CMD» (без кавычек). Нажмите на Enter или на кнопку «ОК».
После этого перед вами появится окно командной строки, в котором на черном фоне будет мигать курсор. Скопируйте (без кавычек) и вставьте в него команду Java-version, воспользовавшись командой «Копировать-Вставить» и мышкой (клавиатурная комбинация Ctrl+V не действует). После этого можно нажать на Enter.
Если данная программа на вашем компьютере уже есть, то в первой же строчке вы увидите что-то типа: «Java-version 1.5.0». Увидев подобную надпись, вы можете ничего не устанавливать. В противном случае необходимо продолжать установку.
Но! Предыдущая операция требует от нас запуска командной строки в режиме администратора, а описанным выше способом она чаще всего стартует из-под простого пользователя. Это нам не подходит. Чтобы гарантированно запустить утилиту с администраторскими привилегиями, необходимо поступить несколько иначе.
Для этого снова нажмите на кнопку «Пуск», отыщите там поле «Найти программы и файлы», введите туда CMD, после чего в появившемся окне с результатами поиска отыщите (как правило, там будет только эта строчка) одноименный файл. Щелкните на нем правой клавишей мыши, выберите в контекстом меню пункт «Запуск от имени администратора». Все! Пора установить программу Java на компьютер.
Скачав установочный файл, два раза кликните по нему левой клавишей мыши. Появится окно «Мастера установки», в котором нужно кликнуть по кнопке Install, после чего начнется процесс инсталляции. В зависимости от мощности вашего ПК и возможностей интернета, она может занять разное время. В конце нажмите на кнопку Close.
Вот вы и узнали о том, как правильно установить Java!
Описание программы
Первая версия программы Java была создана северно-американским разработчиком Sun Microsystems в конце предыдущего столетия. Изначально она именовалась как “Oak”, то есть “дуб” и предназначалась для программирования электронного оборудования в быту.
Программисты и продвинутые пользователи ПК использовали Java на устройствах, чтобы писать коды для так называемых «апплетов». Так в профессиональной среде именуют приложения, работа которых возможна через браузер. Например:
- Календарь;
- Виджет часов;
- Гостевая книга
- Интернет-сообщество, которое позволяет общаться в режиме реального времени.
Но Java необходима на компьютере не только для написания программ. Она нужна также и для их работы. Сейчас многие приложения, игры и интернет сайты используют ресурсы Java. Это значит, что для их работы требуется наличие актуальной версии данной программы.
Например, популярный Minecraft не начнет работать, если не установлена Java. Не запустится и такая система программирования как IDE. Она включает текстовый редактор, отладчик и другие функции, которые полезны для создания новых приложений на компьютер.
Mac OS X
3.1. Один пользователь – Mac OS X 10.5 или новее
Начиная с OS X 10.5, Apple представила инструмент командной строки ( |usr | libexec/java_home//), который динамически находит верхнюю версию Java, указанную в настройках Java для текущего пользователя.
Откройте ~/.bash_profile в любом текстовом редакторе и добавьте:
export JAVA_HOME=$(/usr/libexec/java_home)
Сохраните и закройте файл.
Откройте терминал и выполните команду source, чтобы применить изменения:
source ~/.bash_profile
Теперь мы можем проверить значение переменной JAVA_HOME :
echo $JAVA_HOME
Результатом должен быть путь к установке JDK:
/Library/Java/JavaVirtualMachines/jdk1.8.0_111.jdk/Contents/Home
3.2. Один Пользователь – Более Старые версии Mac OS X
Для более старых версий OS X мы должны установить точный путь к установке JDK:
Откройте ~/.bash_profile в любом редакторе и добавьте:
export JAVA_HOME=/path/to/java_installation
Сохраните и закройте файл.
Откройте терминал и выполните команду source, чтобы применить изменения:
source ~/.bash_profile
Теперь мы можем проверить значение переменной JAVA_HOME :
echo $JAVA_HOME
Результатом должен быть путь к установке JDK:
/Library/Java/JavaVirtualMachines/jdk1.8.0_111.jdk/Contents/Home
3.3. Глобальная настройка
Чтобы установить JAVA_HOME глобально для всех пользователей, шаги те же, что и для одного пользователя, но используется файл /etc/profile .
JDK или JRE
Как Maven проверить JAVA_HOME путь?
Перед запуском каких-либо целей, Maven проверяет на существование Ява командный в пути, указанном JAVA_HOME или попросив ОС для установки JDK по умолчанию. Если выполненный не найден, Maven завершает работу с ошибкой.
Вот мвн выполняемая проверка linux (Apache Maven v3.5.4):
if ; then
JAVACMD=`which java`
else
JAVACMD="$JAVA_HOME/bin/java"
fi
if ; then
echo "The JAVA_HOME environment variable is not defined correctly" >&2
echo "This environment variable is needed to run this program" >&2
echo "NB: JAVA_HOME should point to a JDK not a JRE" >&2
exit 1
fi
Эта проверка может показаться разумной на первый взгляд, но мы должны учитывать, что и JDK и JRE имеют бен папка и оба содержат выируемый Ява файл.
Таким образом, это можно настроить JAVA_HOME указать на установку JRE, скрывая эту конкретную ошибку и вызывая проблемы на более позднем этапе. В то время как основная цель JRE заключается в запуске Java-кода, JDK также может компилировать и отладить среди других важных различий .
По этой причине, mvn компиляции команда потерпит неудачу – как мы увидим в следующем подразделе.
3.1. Сбой компиляции из-за JRE вместо JDK
Как обычно с настройками по умолчанию, они очень полезны, если у нас есть “стандартная” конфигурация.
Например, если мы установим Java 11 на систему Ubuntu 18.04 и не установим JAVA_HOME окружающей среды переменной, Maven будет по-прежнему счастливо найти наш JDK и использовать его для различных целей, в том числе компиляции.
Но если нам удалось настроить нестандартную конфигурацию (не говоря уже сделал беспорядок) на нашей системе, помощь Maven не достаточно больше. Это может даже вводить в заблуждение.
Допустим, у нас есть следующая конфигурация на Ubuntu 18.04:
- JDK 11
- JRE 8
- JAVA_HOME на пути установки JRE 8
Если мы сделаем нашу основную проверку:
mvn --version
Мы получим значимый результат, как это:
Apache Maven 3.6.0 (97c98ec64a1fdfee7767ce5ffb20918da4f719f3; 2018-10-24T18:41:47Z) Maven home: /opt/apache-maven-3.6.0 Java version: 1.8.0_191, vendor: Oracle Corporation, runtime: /usr/lib/jvm/java-8-openjdk-amd64/jre Default locale: en, platform encoding: UTF-8 OS name: "linux", version: "4.15.0-42-generic", arch: "amd64", family: "unix"
Давайте посмотрим, что произойдет, если мы попытаемся составить проект:
mvn clean compile
Теперь мы получаем ошибку:
Failed to execute goal org.apache.maven.plugins:maven-compiler-plugin:3.7.0:compile (default-compile) on project my-app: Compilation failure No compiler is provided in this environment. Perhaps you are running on a JRE rather than a JDK?
3.2. Исправление ошибки компиляции на уровне проекта
Как и во многих других случаях с Maven, рекомендуется настроить значимые системные настройки – в этом случае мы изменим значение JAVA_HOME переменной, описанной в разделе 5, чтобы указать на JDK вместо JRE.
Однако, если мы не можем настроить по умолчанию по какой-либо причине, мы все еще можем переопределить настройки на уровне проекта. Давайте посмотрим, как это сделать.
Во-первых, мы откроем пом.xml нашего проекта, перейдите в раздел сборка/плагинУгон/плагины и взглянуть на запись для Maven-компилятор-плагин :
maven-compiler-plugin3.7.0
Затем мы добавим конфигурацию к нему, чтобы он использует пользовательские выполняется и пропустить поиск Явак в JAVA_HOME/бин каталог:
maven-compiler-plugin3.7.0true/usr/lib/jvm/java-11-openjdk-amd64/bin/javac
В системах Unix этот выируемый должен быть скриптом с адекватным разрешением. В системах Windows это должно быть .exe файл.
Далее мы попытаемся составить проект еще раз:
mvn clean compile
Теперь сборка , включая фазу компиляции с Maven-компилятор-плагин – успешно.
How to Install Java on Debian 10 Linux
22 Апреля 2021
|
Debian
В этом руководстве мы объясним, как установить Java (OpenJDK) в Debian 10 Linux.
Java — один из самых популярных языков программирования, используемых для создания различных приложений и систем. Приложения, разработанные на Java, масштабируемы, гибки и удобны в обслуживании.
Прежде чем вы начнете
Существуют две разные реализации Java, OpenJDK и Oracle Java, между которыми почти нет различий, за исключением того, что Oracle Java имеет несколько дополнительных коммерческих функций. Лицензия Oracle Java позволяет использовать программное обеспечение только в некоммерческих целях, например в личных целях и в целях разработки.
Репозитории Debian 10 по умолчанию включают два разных пакета Java: Java Runtime Environment (JRE) и Java Development Kit (JDK). JRE включает виртуальную машину Java (JVM), классы и двоичные файлы, которые позволяют запускать программы Java. Разработчики Java должны установить JDK, который включает JRE и инструменты и библиотеки для разработки / отладки, необходимые для создания приложений Java.
Если вы не уверены, какой пакет Java установить, общая рекомендация — придерживаться версии OpenJDK (JDK 11) по умолчанию. Для некоторых приложений на основе Java может потребоваться определенная версия Java, поэтому вам следует обратиться к документации приложения.
Установка OpenJDK 11
OpenJDK 11, реализация платформы Java с открытым исходным кодом, является средой разработки и выполнения Java по умолчанию в Debian 10, Buster.
Выполните следующие команды как пользователь с привилегиями sudo или root, чтобы обновить индекс пакетов и установить пакет OpenJDK 11 JDK:
После завершения установки вы можете проверить это, проверив версию Java:
Результат должен выглядеть примерно так:
Это оно! На этом этапе вы успешно установили Java в свою систему Debian.
JRE входит в пакет JDK. Если вам нужна только JRE, установите пакет.
Установка OpenJDK 8
На момент написания предыдущая версия Java LTS 8 недоступна в официальных репозиториях Debian Buster.
Мы включим репозиторий AdoptOpenJDK , который предоставляет готовые пакеты OpenJDK.
-
Начните с обновления списка пакетов и установки зависимостей, необходимых для добавления нового репозитория через HTTPS:
-
Импортируйте GPG-ключ репозитория с помощью следующей команды wget :
-
Добавьте репозиторий AdoptOpenJDK APT в вашу систему:
-
После включения репозитория обновите источники apt и установите Java 8, используя следующие команды:
-
Наконец, проверьте установку, проверив версию Java:
Результат должен выглядеть примерно так:
Установить версию по умолчанию
Если в вашей системе Debian установлено несколько версий Java, вы можете проверить, какая версия установлена по умолчанию, набрав:
Чтобы изменить версию по умолчанию, используйте команду:
Результат будет выглядеть примерно так:
Вам будет представлен список всех установленных версий Java. Введите номер версии, которую вы хотите использовать по умолчанию, и нажмите .
Переменная среды
Переменная окружения используется некоторыми приложениями Java , чтобы определить место установки Java.
Чтобы установить переменную среды, используйте команду, чтобы найти, где установлена Java:
В этом примере пути установки следующие:
- OpenJDK 11 расположен по адресу
- OpenJDK 8 находится по адресу
Найдя путь к предпочтительной установке Java, откройте файл:
Предполагая, что вы хотите установить OpenJDK 11, добавьте следующую строку в конец файла:
/etc/environment
Чтобы изменения вступили в силу в вашей текущей оболочке, вы можете либо выйти из системы и войти в систему, либо выполнить следующую исходную команду :
Убедитесь, что переменная среды задана правильно:
Вы должны увидеть путь к установке Java:
— это общесистемный файл конфигурации, который используется всеми пользователями. Если вы хотите установить переменную для каждого пользователя, добавьте строку в этот или любой другой файл конфигурации, который загружается при входе пользователя в систему.
Удалить Java
Вы можете удалить Java, как и любой другой пакет, установленный с помощью .
Например, чтобы удалить пакет, просто запустите:
Последняя LTS-версия OpenJDK доступна в репозиториях Debian 10 Buster по умолчанию, и установка является простой и понятной задачей.
А что с работой?
Прежде чем учить какой-то язык программирования, вы наверняка хотите знать: «А что же потом?»
Поэтому мы собрали для вас небольшую статистику по вакансиям.
На Яндекс.Работе в Москве от 900 до 1000 вакансий для Java-разработчиков, а на HeadHunter — около 2000 (все данные приведены за декабрь 2019 года).
Вакансии, в которых указана зарплата, начинаются от 70 тысяч рублей. Большинство предложений попадает в диапазон от 100 до 200 тысяч, а продвинутым разработчикам предлагают до 300 тысяч рублей.
Как вы видите, Java-разработчики востребованы, и даже по московским меркам у них хорошая зарплата (по данным Банка заработных плат HeadHunter, средняя зарплата по Москве в третьем квартале 2019 года составила 85 707 рублей).
Несколько версий Java в системе Ubuntu
Стандартный способ управления несколькими версиями одного и того же программного обеспечения в Ubuntu-через систему альтернатив Debian. Большую часть времени мы создаем, поддерживаем и отображаем альтернативы с помощью программы update-alternatives .
Когда apt устанавливает пакет JDK, он автоматически добавляет записи для альтернатив. В случае ручной установки мы видели, как добавить альтернативы для java и javac соответственно.
Давайте посмотрим на наши альтернативы:
$ update-alternatives --display java
В нашей тестовой системе, где мы установили две разные версии OpenJDK, в выходных данных перечислены обе альтернативы с соответствующими приоритетами:
java - auto mode link best version is /usr/lib/jvm/java-11-openjdk-amd64/bin/java link currently points to /usr/lib/jvm/java-11-openjdk-amd64/bin/java link java is /usr/bin/java slave java.1.gz is /usr/share/man/man1/java.1.gz /usr/lib/jvm/java-11-openjdk-amd64/bin/java - priority 1101 slave java.1.gz: /usr/lib/jvm/java-11-openjdk-amd64/man/man1/java.1.gz /usr/lib/jvm/java-8-openjdk-amd64/jre/bin/java - priority 1081 slave java.1.gz: /usr/lib/jvm/java-8-openjdk-amd64/jre/man/man1/java.1.gz
Теперь, когда мы увидели наши альтернативы, мы также можем переключаться между ними:
$ sudo update-alternatives --config java
Кроме того, мы получаем интерактивный вывод, где мы можем переключаться между альтернативами с помощью клавиатуры:
There are 2 choices for the alternative java (providing /usr/bin/java). Selection Path Priority Status ------------------------------------------------------------ * 0 /usr/lib/jvm/java-11-openjdk-amd64/bin/java 1101 auto mode 1 /usr/lib/jvm/java-11-openjdk-amd64/bin/java 1101 manual mode 2 /usr/lib/jvm/java-8-openjdk-amd64/jre/bin/java 1081 manual mode Press to keep the current choice, or type selection number:
Если мы работаем над несколькими приложениями, написанными на разных версиях Java, скорее всего, нам также понадобятся разные версии другого программного обеспечения (например, Maven, какой-то сервер приложений). В этом случае мы можем рассмотреть возможность использования больших абстракций, таких как контейнеры Docker.
Установка JDK
Шаг 1: Скачать установочный файл с сайта
На сегодня местонахождения файлов для скачивания JDK находится по адресу Java SE Downloads
Думаю, что вы можете взять самый последний JDK — в нашем курсе это JDK 1.7 update 3. Но еще раз повторюсь — принципиальных отличий в установке вы не увидите. Ваша задача — найти версию JDK, которая установится на ваш компьютер — выберите операционную систему и разрядность.
Шаг 2: Установить JDK из файла
Здесь тоже каких-либо сложностей быть не должно — я не видел принципиальной разницы между версиями 1.4, 1.5, 1.6 и 1.7. Запускаем скачанный файл и после некоторого ожидания вы увидите стартовый экран для установки. Нажимаем «Next».
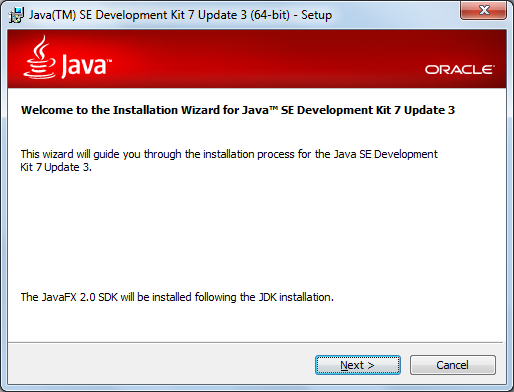
На следующем экране вам предложат директорию для установки. Мне больше нравится установка не в директорию по умолчанию. (она выделена красным). Нажмите кнопку «Change…».
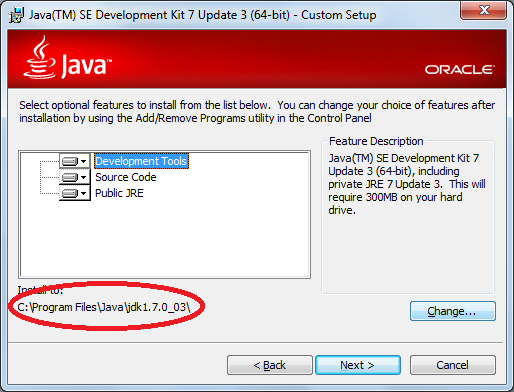
В появившемся окне установите директорию «C:\Java\jdk1.7.0_03». После этого я вам настоятельно советую выделить этот путь и сохранить его в буфере обмена (чуть позже мы им воспользуемся). Дальше жмем «OK».
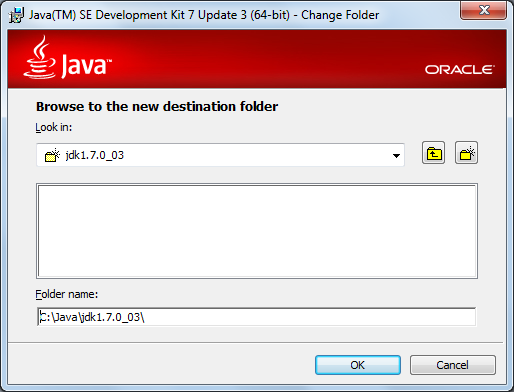
После этого можно увидеть установленную директорию в окне. Снова нажимаем кнопку «Next».
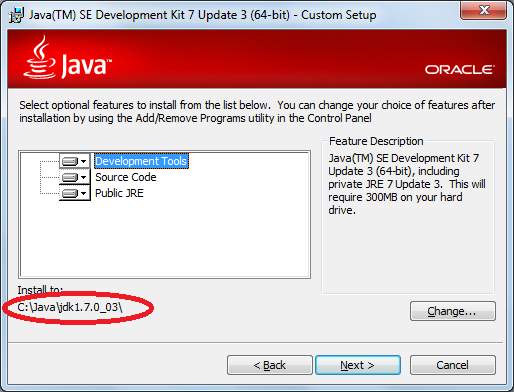
Через некоторое время установка JDK почти закончится, но вам также придется установить JRE (Java Runtime Environment). Вы это сразу увидите по форме, которая должна появиться. Здесь нет необходимости менять директорию — смело жмем «Next».
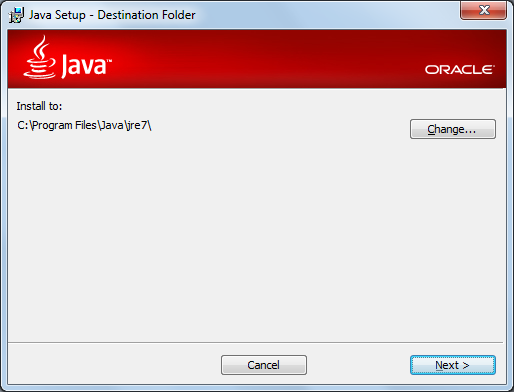
Какое-то время перед вами будет экран, на котором будет говориться, что 3 миллиарда устройств используют Java.
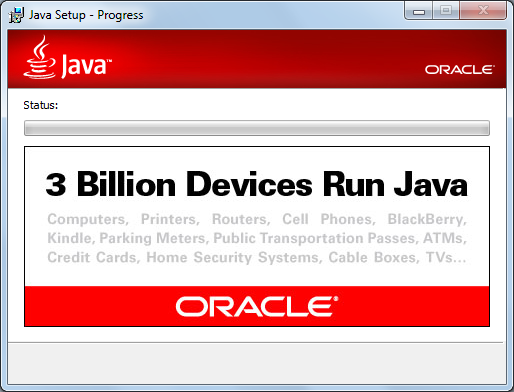
И наконец вы увидите, что установка закончилась.
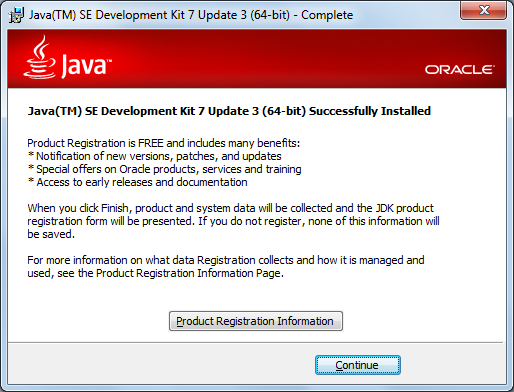
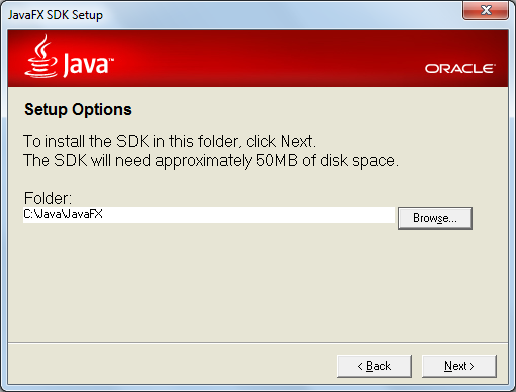
Шаг 3: Установка переменных среды — JAVA_HOME и PATH
На этом установка практически завершена. Останется сделать только еще один шаг — прописать путь до файлов JDK в путях операционной системы. Это позволит нам запускать основные файлы из командной строки — удобный момент. И также мы установим переменную JAVA_HOME — это правда нам пригодится не скоро, но сделаем это прямо сейчас. Думаю, что большинство из вас знает как это сделать. Но давайте все-таки это сделаем вместе. Я использую ОС Windows 7.0 — поэтому буду демонстрировать на ней. В меню «Пуск» найдите пункт «Компьютер» и щелкните на нем правой кнопкой мыши. В появившемся меню выберите пункт «Свойства». Появится окно
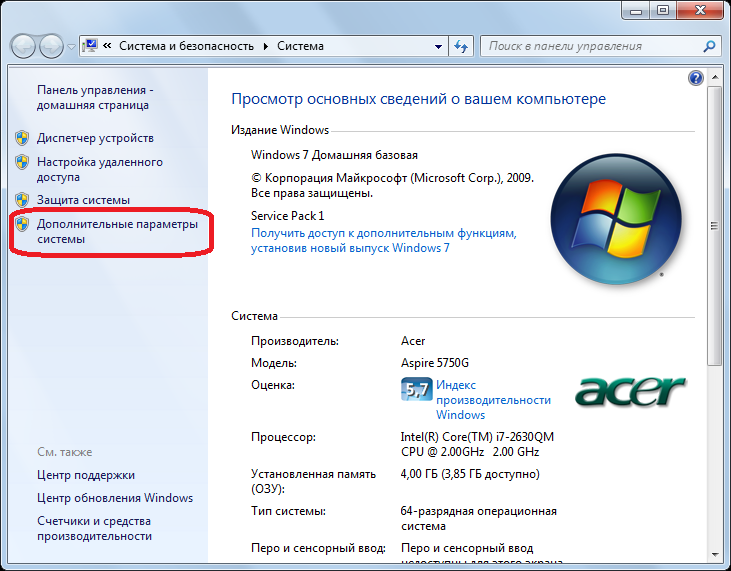
Выбираем пункт «Дополнительные параметры системы» (я выделил этот пункт). Получим окно, в котором надо выбрать пункт «Переменные среды».
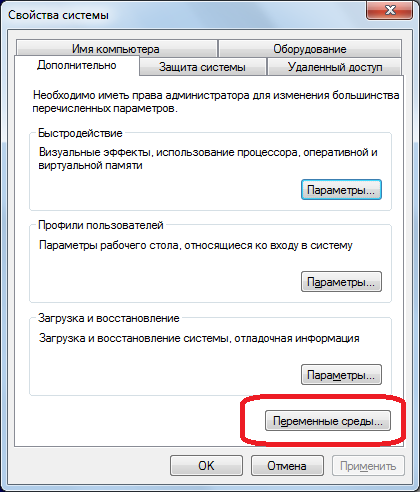
В появившемся окне вам надо создать одну переменную — «JAVA_HOME». И отредактировать переменную «Path». Для этого нажимаем кнопку «Создать».
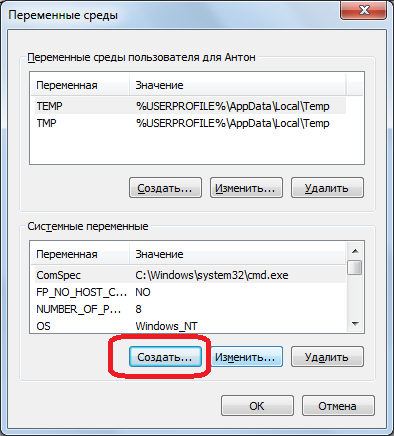
Вариант установки переменной «JAVA_HOME» показано на рисунке. Вот тут как раз и пригодится та строка, которую я предлагал вам запомнить при установке JDK.

Для установки переменной «Path» скорее всего ее создавать не надо — она уже обычно есть. Так что надо ее найти в списке и нажать кнопку «Изменить». Но будьте внимательны — во-первых здесь надо вводить строку предварительно поставив «;» в конце списка всех путей. И во-вторых — надо добавить строку «\bin» после. Пример показан на рисунке.
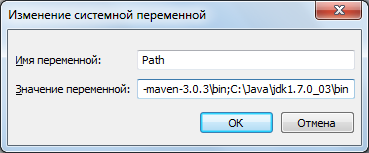
Сравнение
Мы видели три разных способа установки JDK в Ubuntu. Давайте кратко рассмотрим каждый из них, указав на преимущества и недостатки.
6.1. “Основной” репозиторий
Это “родной” способ установки Ubuntu . Большим преимуществом является то, что мы обновляем пакеты с помощью “обычного apt рабочего процесса” с помощью apt update и apt upgrade .
Кроме того, “Основной” репозиторий поддерживается Canonical, который обеспечивает достаточно быстрые (если не немедленные) обновления . Например, версии OpenJDK 10.0.1 и 10.0.2 были синхронизированы в течение месяца после выпуска.
6.2. PPA
PPA-это небольшие репозитории , поддерживаемые отдельным разработчиком или группой . Это также означает, что частота обновления зависит от сопровождающего.
Пакеты из PPAS считаются более рискованными, чем пакеты в “Основном” репозитории . Во-первых, мы должны явно добавить PPA в список репозиториев системы, указав, что мы ему доверяем. После этого мы можем управлять пакетами с помощью обычного инструмента apt ( apt update и apt upgrade ).
6.3. Ручная Установка
Мы загружаем пакет непосредственно с сайта OpenJDK или Oracle. Хотя этот метод обеспечивает большую гибкость, мы несем ответственность за обновления. Если мы хотим иметь новейший и самый большой JDK, это правильный путь.
Командная строка
Во-первых, давайте откроем командное окно или терминал и введем:
> java -version
Если Java установлена и путь настроен правильно, наш вывод будет похож на:
java version "1.8.0_31" Java(TM) SE Runtime Environment (build 1.8.0_31-b13) Java HotSpot(TM) Client VM (build 25.31-b07, mixed mode, sharing)
В противном случае мы увидим сообщение об ошибке, подобное приведенному ниже, и нам нужно будет проверить в другом месте:
'java' is not recognized as an internal or external command, operable program or batch file.
Точные сообщения, которые мы видим, будут варьироваться в зависимости от используемой операционной системы и установленной версии Java.
Как освоить язык программирования Java?
Официальная документация Java
Oracle, компания, владеющая Java, публикует качественные уроки. Официальная документация освещает все функции Java и регулярно обновляется.
Примечание: единственный минус — официальная документация Java не всегда написана самым простым языком.
Рекомендуемые книги по Java
Если вы действительно хотите изучить программирование на Java, купите хорошую книгу. Конечно, 1000 страниц не прочитать за один день. Но хороший учебник поможет вам научиться программированию.
Java: Полное руководство (10-е издание)
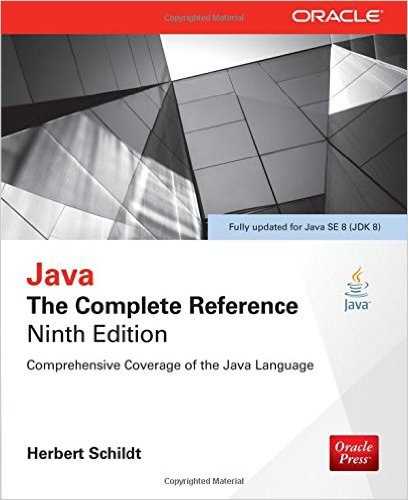
Отличная книга для тех, кто только начинает изучать Java. Последнее издание включает все функции релиза Java 8.
В книге описано всё, что нужно знать про программирование на Java, включая синтаксис, ключевые слова и фундаментальные основы программирования, а также библиотеку API Java, апплеты Java и многое другое.
Философия Java (4-е издание)
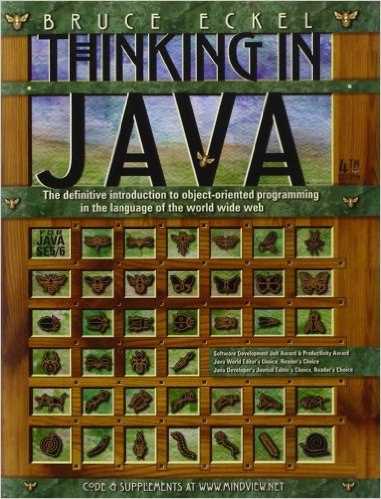
Если вы переходите на Java с другого языка программирования, эта книга для вас. Если же вы начинаете с нуля, лучше всего читать её вместе с другой.
Java 8. Карманный справочник: Скорая помощь Java-программистам
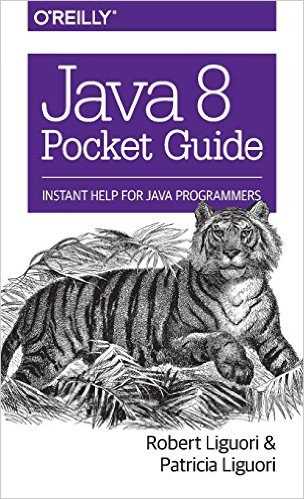
Эта книга содержит понятные ответы на вопросы, возникающие при обучении Java программированию с нуля. Она кратко рассказывает обо всех основных концепциях Java (включая Java 9). Не хотите листать сотни страниц в поисках нужной строчки? Купите эту книгу.
Ваша первая программа на Java
Чтобы познакомить пользователей с новым языком программирования, используют программу Hello World («Привет, мир!»). Это простая программа, которая выводит на экран слова Hello, World! В этом разделе мы расскажем вам как создается данная программа на Java, используя при этом IntelliJ IDEA.
- Откройте IntelliJ IDEA.
- Перейдите в File > New > Project… > Java (в левой панели навигации).
- Задайте имя проекта (Project Name) из курса программирования Java. Мы назовём его Hello World и нажмём «Finish
- Теперь нужно создать новый класс Java.
- Выберите папку src в левой панели, после чего перейдите в меню File > New > Java Class и задайте имя нового класса- HelloWorld.
- Скопируйте следующий код в файл HelloWorld.java и сохраните его.
public class HelloWorld {
public static void main(String[] args) {
// prints "Hello, World!"
System.out.println("Hello, World!");
}
}
Нажмите кнопку запуска (Run). Если всё в порядке, вы увидите на экране надпись Hello, World!





























