Способы решения проблемы:
Какие шаги следует предпринять, если после установки или обновления Виндовс 10 не работает тачпад:
Настройка с помощью специальных клавиш
Touchpad после переустановки системы может быть попросту не включен, и для его работы необходимо нажать определенное сочетание клавиш. Практически на всех ноутбуках это сочетание Fn и той клавиши, на которой есть специальный значок (ищите F1-F12). Например, если у вас не работает тачпад на ноутбуке Asus c Windows 10 – необходимо нажать Fn+F9. После первого начатия touchpad включится, после второго, соответственно, выключится. Отдельно стоит отметить, что производитель может вывести нужную кнопку и на корпус вашего устройства.
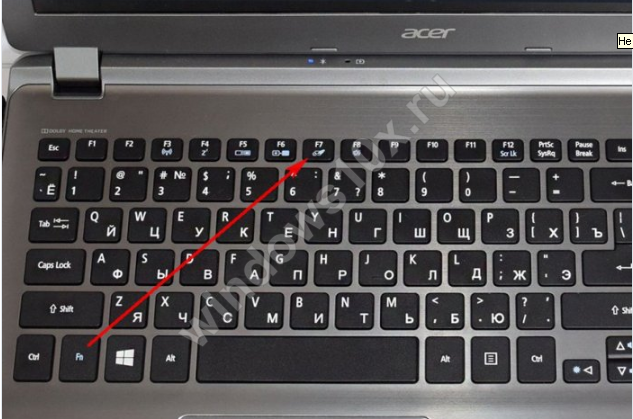
Проверяем настройки Windows
- Открываем «Пуск», потом «Параметры», далее «Устройства», «Мышь и сенсорная панель» и наконец «Дополнительные параметры мыши»
- В открывшемся окне находим вкладку ELAN и видим кнопку «Активировать устройство». Она должна быть серого цвета, это будет значить, что устройство функционирует. Если это не так, включите его.
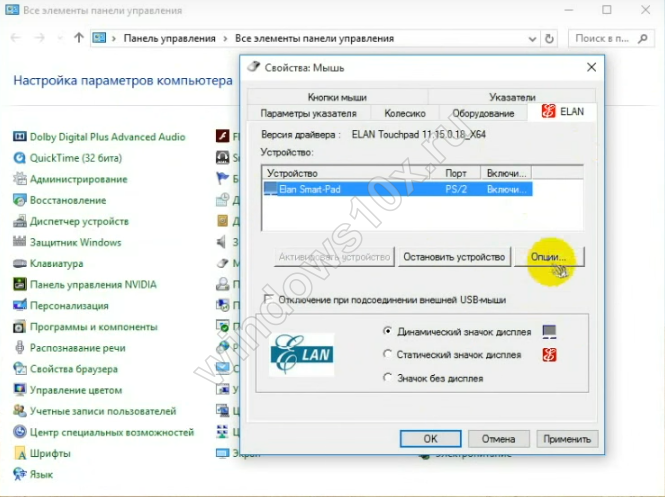
Снимаем галочку в окне «Отключение при присоединении USB мыши»
Обновляем драйвера
Одно из основных условий для корректных действий с touchpad –правильные драйвера. Можно установить их автоматически и вручную. Что делаем:
Автоматически:
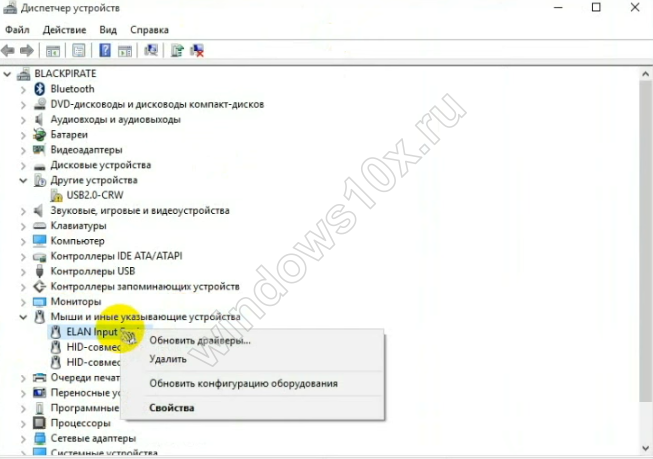
Вручную:
Ищем на сайте производителя вашего переносного компьютера нужные драйвера и самостоятельно их устанавливаем. Не забываем указывать точную модель и название вашей ОС.
Настраиваем через BIOS
Для некоторых моделей ноутбуков характерно включение сенсорной панели именно в BIOS.
Где искать:
- Найдите вот такой раздел «Internal Pointing Device»
- Переведите нужный нам параметр в Enable
А еще читайте на нашем сайте:
- Как включить тачпад на ноутбуке Windows 10
- Сочетания горячих клавиш Виндовс 10
- Как отключить пароль при входе в Windows 10
Сегодня рассмотрим, как можно включить тачпад на ноутбуке в Windows 10. Многие пользователи не знают, что делать, если сенсорная панель не реагирует на касания и нажатия пальцами, а всё просто:
- возникли проблемы с дайвером устройства, что не является редкостью после обновления Windows 10 или драйвера в автоматическом режиме;
- тачпад попросту отключен в настройках системы.
Одна из функциональных клавиш F1-F12 в большинстве случаев отвечает и за включение/выключение тачпада. Какая именно кнопка это делает, можно понять исходя из обозначения функциональных кнопок (на скриншоте это F7). Чтобы воспользоваться этой функцией, необходимо одновременно с кнопкой зажать и клавишу Fn, расположенную левее от пробела (Space).
Обычно после этого на экране появляется пиктограмма или надпись, информирующая о том, что тачпад работающий (активированный). При повторном нажатии устройство будет отключено вновь.
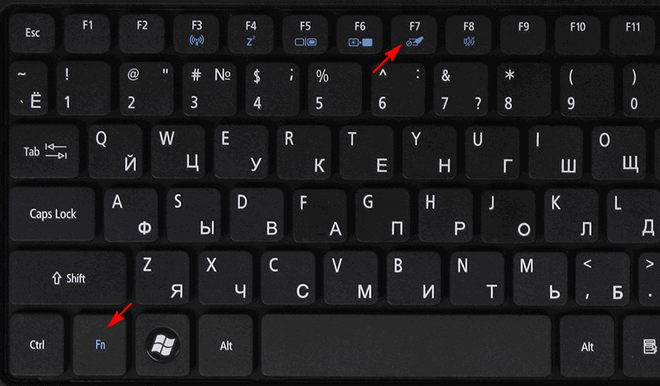
В большинстве случаев, если не работает прокрутка на тачпаде Windows 10 или он не реагирует на касания, этого будет достаточно, чтобы все вернуть восвояси. В редких случаях потребуется настройка тачпада, особенно когда возникают проблемы с прокруткой. Для этого вызываем окно настроек сенсорной панели.
1. Открываем Панель управления через поиск.
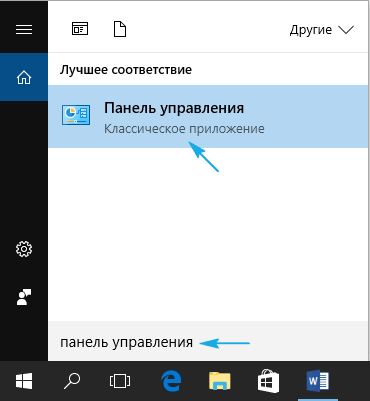
2. В форме «Просмотр» выбираем тип визуализации иконок как «Мелкие значки».
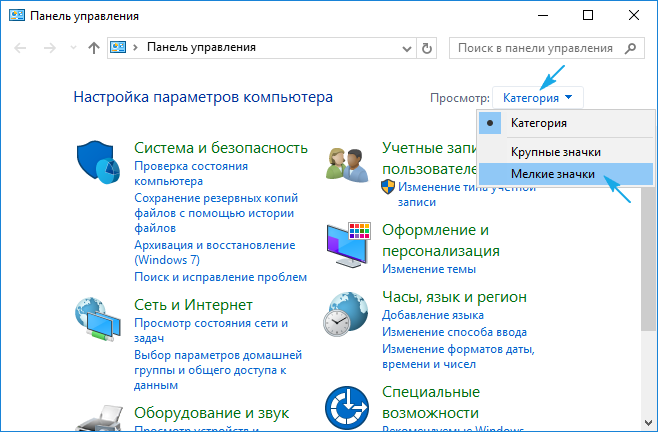
3. Вызываем апплет «Мышь».
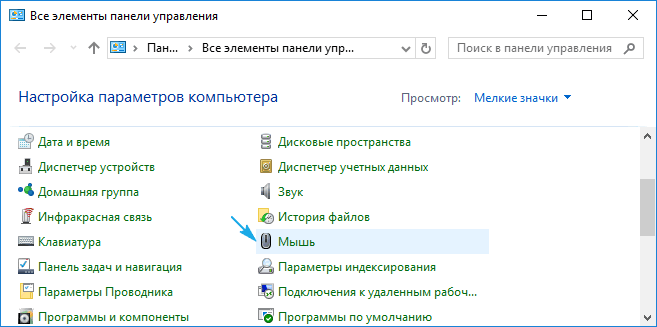
4. В свойствах мыши переходим во вкладку «ClicPad», обычно расположенную последней.
Обычно причина того, что не работает тачпад, хотя он и был включен посредством горячих клавиш клавиатуры, находится здесь.
5. Включаем девайс, если он деактивирован в панели управления.
6. Снимаем флажок с опции, отвечающей за отключения тачпада при подключении внешнего USB-устройства для управления (обычно мыши).
7. Возвращаем стандартные настройки (это может решить проблему, когда не функционирует скроллинг).
8. Переходим в дополнительные «Параметры».
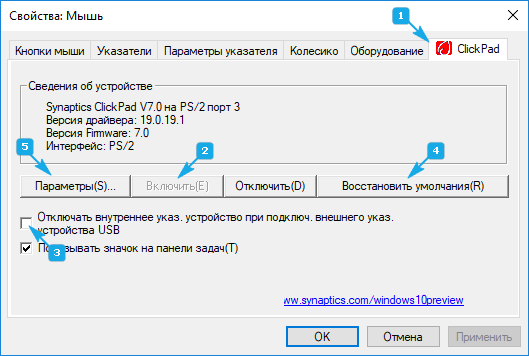
Здесь откроются расширенные установки сенсорной панели, хотя там все настроено оптимальным для большинства пользователей образом. В окне можно настроить жесты для тачпада в Windows 10, изменить скорость и другие параметры прокрутки, сконфигурировать реакцию сенсора на щелчки и т. д.
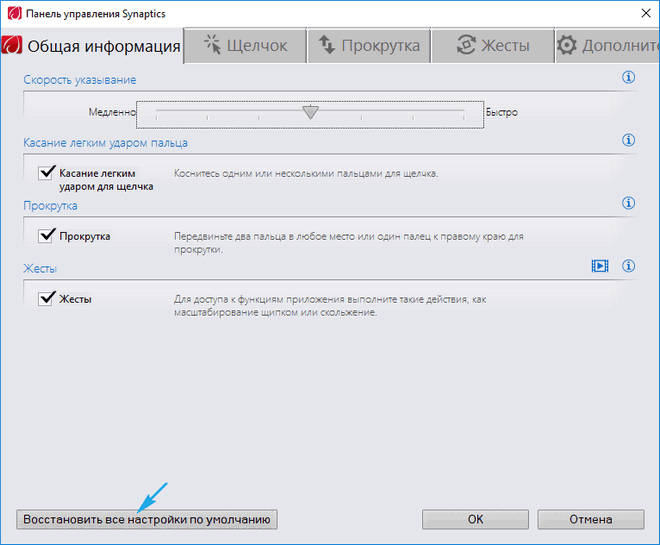
Сначала стоит сбросить настройки на стандартные, а затем можно изменять на собственные. Как настроить тот или иной параметр, рассматривать не будем: сложностей в этом нет, да и процесс для каждого производителя тачпада немного отличается.
Причина 5: Аппаратная неполадка
Всегда есть вероятность того, что сбой носит не программный, а аппаратный характер. Предшествуют ему чаще какие-то внешние факторы: ноутбук падал, был залит жидкостью, подвергался сильной тряске и вибрациям, разбирался владельцем или работником сервисного центра, имел неправильные условия эксплуатации.
Стоит помнить, что сенсорная панель — это поверхность, под которой находится печатная плата и шлейф. И то, и другое могло выйти из строя в ходе перечисленных выше факторов или просто потому, что тачпад не вечен, как и любая другая техника. Шлейф мог и просто отойти — тогда будет достаточно просто подключить его заново. При более серьезных неполадках, по всей видимости, придется менять тачпад целиком, и это дело лучше доверить специалистам.
Уточним, что виновником проблемы не обязательно становится сенсорная панель — вполне возможно, что некорректно работает сама материнская плата. Опять же, узнать это самостоятельно крайне сложно и обычно под силу только профессионалу.
Дополнительные рекомендации
Советуем не обходить стороной и следующие несложные методы исправления работы тачпада:
- Отключите ноутбук, отсоедините его от сети, достаньте аккумулятор (если корпус не монолитный и позволяет его извлечь) и подождите минут 15. Перед тем, как вернуть батарею на место и включить лэптоп, нажмите и удерживайте кнопку питания примерно 30 секунд — это сбросит напряжение в конденсаторах.
- Работа сенсорной панели может блокироваться любой программой, и не обязательно вредоносной. Загрузите ноутбук в «Безопасном режиме», в котором кроме критически важных для системы компонентов ничего не стартует, не работает даже интернет (конечно, если не выбрать «Безопасный режим с загрузкой сетевых драйверов»). Если вдруг в таком режиме вы узнали, что тачпад исправно выполняет свою задачу, проанализируйте список установленных программ и обязательно проверьте систему на вирусы. Тем, кто не знает, как осуществлять вход в «Безопасный режим», пригодится наша полноценная статья — просто кликните по используемой версии Windows.
Подробнее: Вход в «Безопасный режим» в Windows 10 / Windows 7
- Попробуйте восстановить Windows до состояния, когда не испытывали трудностей при использовании тачпада. Сделать это удастся при наличии точек восстановления — воспользуйтесь нашей инструкцией для той или иной версии Виндовс.
Подробнее: Как откатить Windows 10 / до точки восстановления
У многих пользователей по умолчанию установлено фирменное программное обеспечение от HP, которое при отсутствии в любой момент можно загрузить с официального сайта. Одна из утилит — HP PC Hardware Diagnostics Windows — проверяет различные комплектующие ноутбука и при обнаружении ошибок выводит информацию о том, как это можно исправить.
-
Найдите приложение по поиску в «Пуске» или скачайте его с сайта компании.
- Запустите его обязательно с правами администратора. В «десятке» для этого достаточно выбрать соответствующий пункт в «Пуске», в Windows 7 нужно кликнуть по найденному результату правой кнопкой мыши и произвести «Запуск от имени администратора».
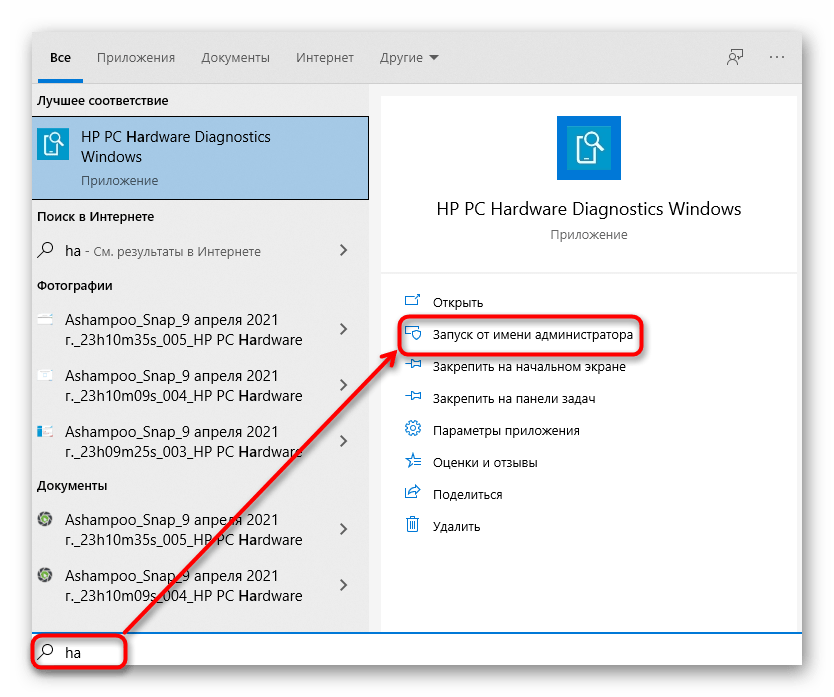
Открывается оно до 1 минуты — зависит от типа накопителя и ноутбука в целом.
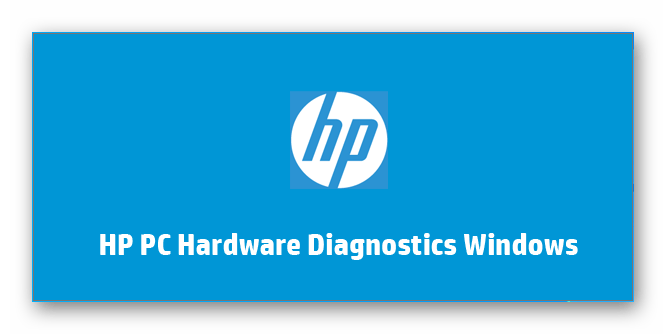
Переключитесь в раздел «Проверки компонентов».
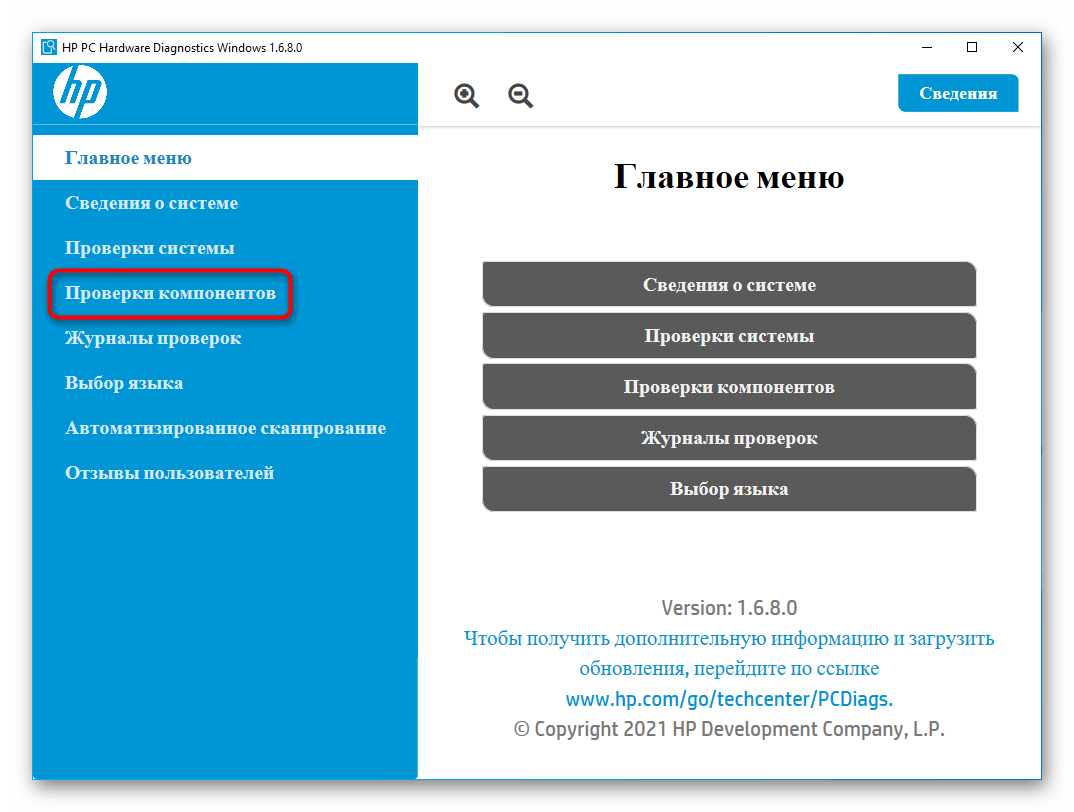
Разверните категорию «Устройства ввода» и поставьте галочку напротив пункта «Проверка указателя мыши или сенсорной панели», затем кликните на «Выполнить».
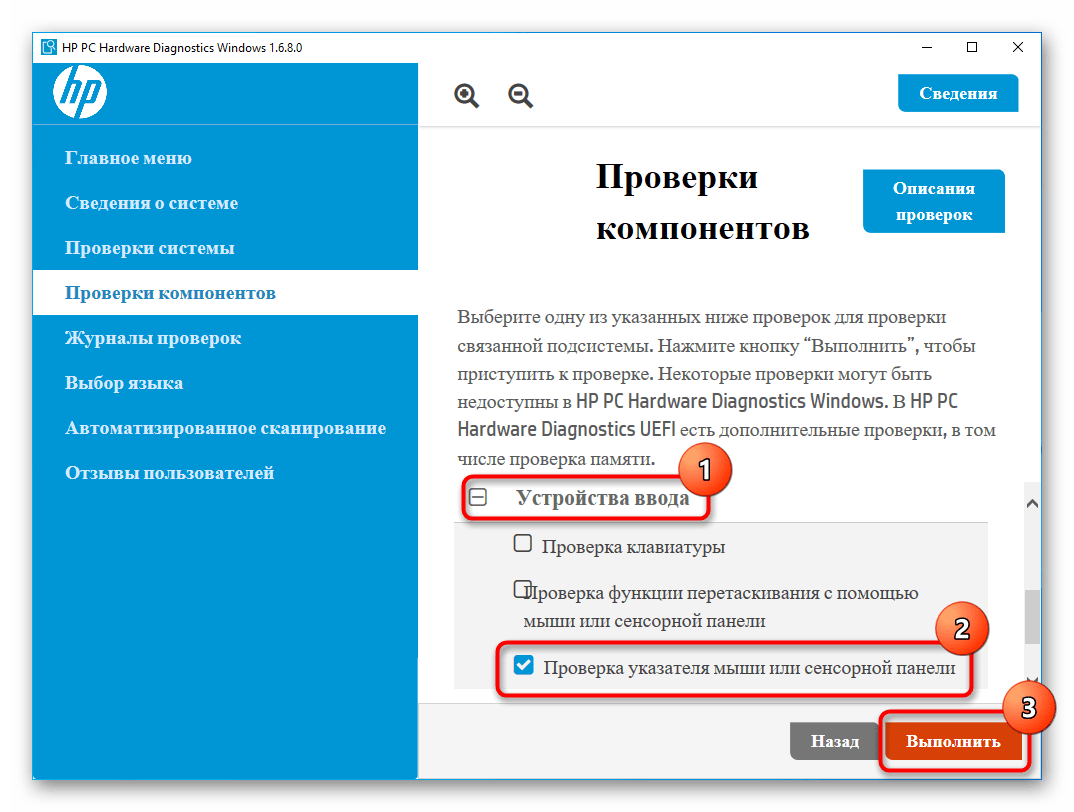
Пройдите пару несложных тестов: читайте задание и выполняйте его, после чего переходите далее.
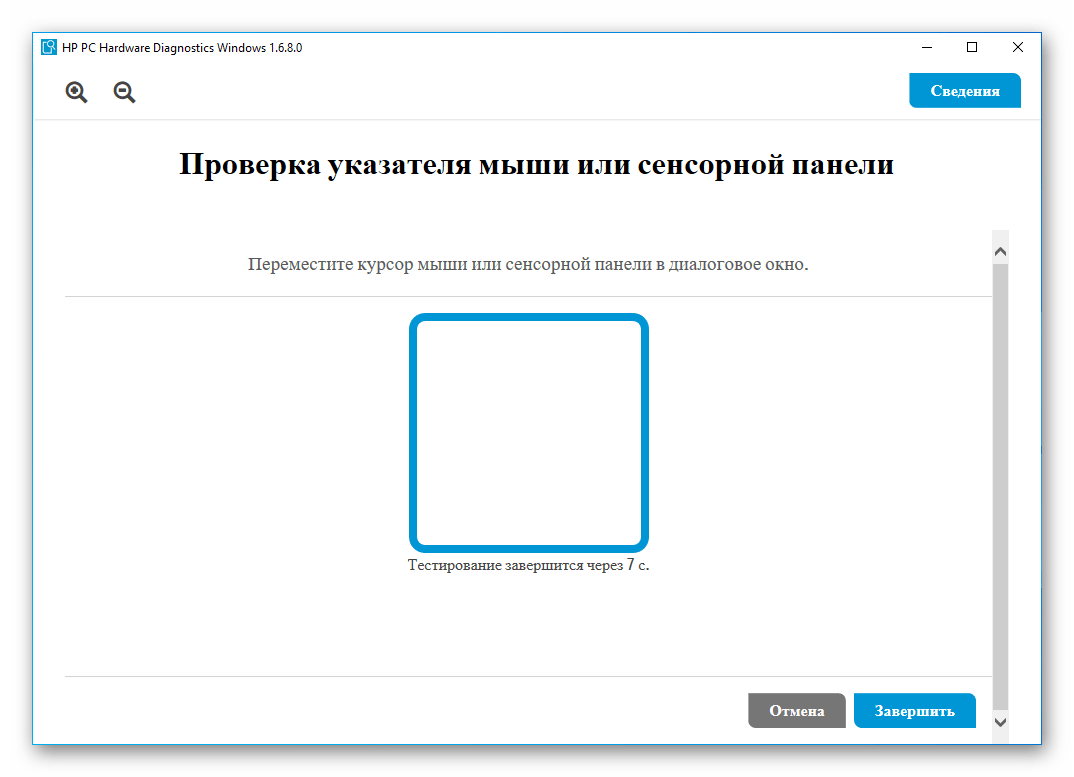
Результат тестирования отобразится сразу же: при наличии неполадки будет предложено посмотреть, какое действие необходимо выполнить для ее устранения, а также узнать описание проведенных проверок.
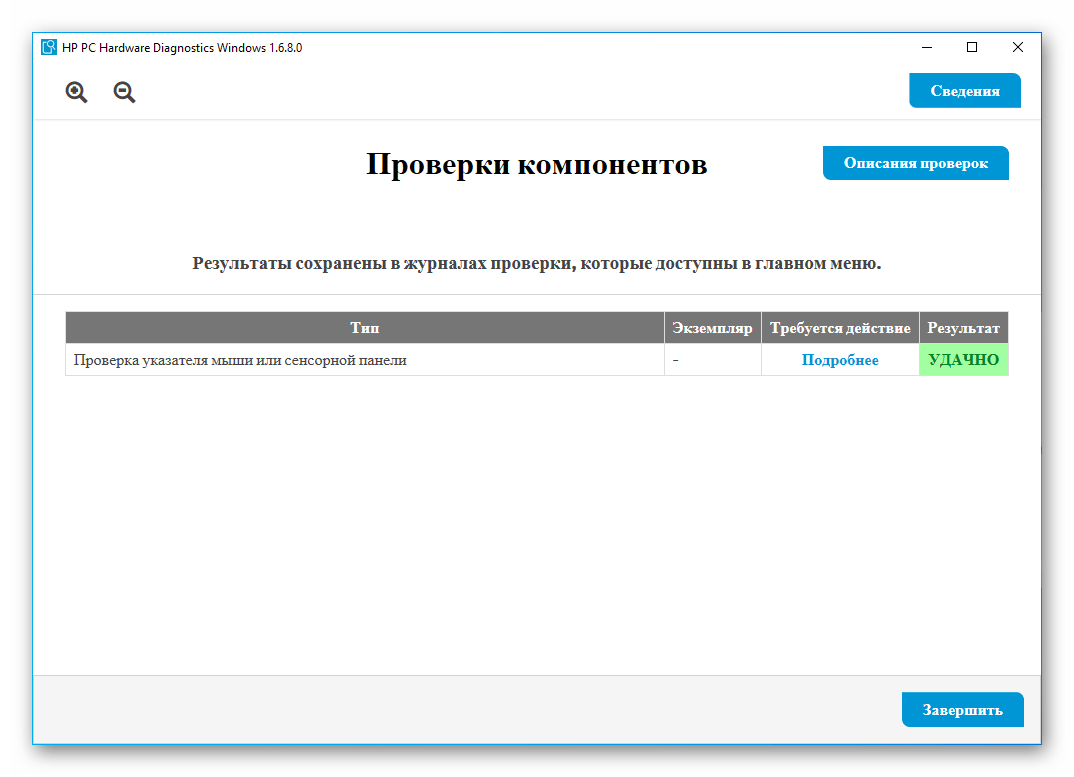
Опишите, что у вас не получилось.
Наши специалисты постараются ответить максимально быстро.
Настройка тачпада ноутбука
Если тачпад не прокручивает страницу, возможно, не настроены функции скроллинга. Первым делом убедитесь, что он, вообще, у вас включён. Потому что при переустановке или обновлении какой-либо программы или системы он может быть выключен самой программой. То же самое иногда происходит и при подключении к ноутбуку мыши.
Для настройки выполните следующее:
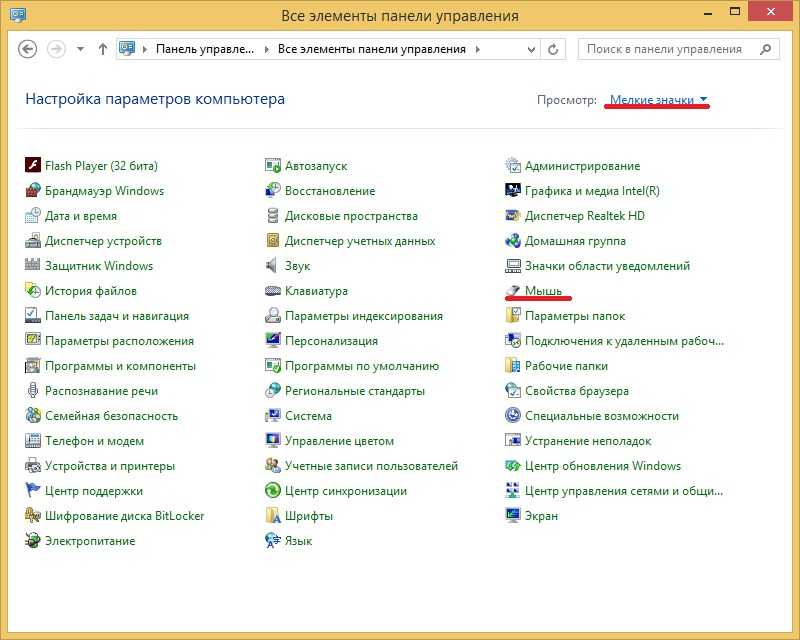
Вкладка «Обзор» предлагает краткую инструкцию по использованию окна свойств.
Следующий пункт предлагает продвинутую настройку прокрутки на тачпаде. Рассмотрим на примере устройства фирмы Synaptics. Здесь два раздела: прокрутка одним и двумя пальцами. В первом случае это движение по краю панели. Во втором случае это одновременное движение двумя пальцами в любом месте панели. В первом разделе поставьте галочке в тех типах скроллинга, которые хотите использовать:
- Включить функцию вертикальной прокрутки — тачпад будет скроллить при вертикальном движении по его правому краю.
- Включить функцию горизонтальной прокрутки — при движении по нижнему краю.
- Chiral Scrolling- непрерывное перемещение при плавном круговом движении. Чем быстрее двигать, тем быстрее прокручивает. Для вертикального проматывания предназначена правая часть, для горизонтальной нижняя. Для скроллинга нужно переместиться в желаемом направлении и начать проводить круговые движения.
- Перемещение границы- возможность продолжить скроллинг после того, как палец достиг края.
- Функция «Инерция» — удобна для просмотра объёмных документов. Позволяет продолжить листать при снятом пальце в заданном направлении. Для остановки нужно снова коснуться панели.
В этом же разделе можно настроить участки на тачпаде. Если отведённые системой зоны по краям кажутся вам слишком маленькими или, наоборот, широкими, вы можете настроить размеры сами в этом пункте.
Чтобы сделать прокрутку двумя пальцами, поставьте соответствующие галочки в разделе для горизонтальной и вертикальной функции. В этом же пункте можно включить перемещение границы и инерцию. Чтобы пролистать страницу двумя пальцами выполните следующее:
- Поместите оба пальца на панель, только не ставьте их слишком близко либо слишком далеко друг от друга.
- Прямым движением без перерывов проведите в нужном направлении.
- Для остановки скроллинга поднимите руку.
Компания Synaptics в дополнение ко всему предлагает потренироваться в использовании всех возможностей с помощью кнопки «Тренировка», где вам будет предложено перемещаться по специальному лабиринту на экране.
В окне свойств можно настроить ещё много параметров, которые влияют на работу:
- Масштабирование — аналогично функции на планшетах, можно настроить скорость и чувствительность либо, вообще, выключить.
- Вращение — поворот объектов жестами.
- Параметры указания — чувствительность, скольжение, скорость перемещения, давления, оптимизация перемещения, привязка границ.
- Кнопки — назначить действия правой и левой кнопок.
- Дополнительные функции — связанные с удобством работы, дополнительные настройки лёгкого касания, быстрого доступа и другие.
Если простая настройка устройства не помогла, нужно проверить работу драйверов.
Обновление и переустановка драйвера
Иногда тачпад прекращает работу после обновлений программ или системы, проще говоря, слетает драйвер. Выполните следующее:
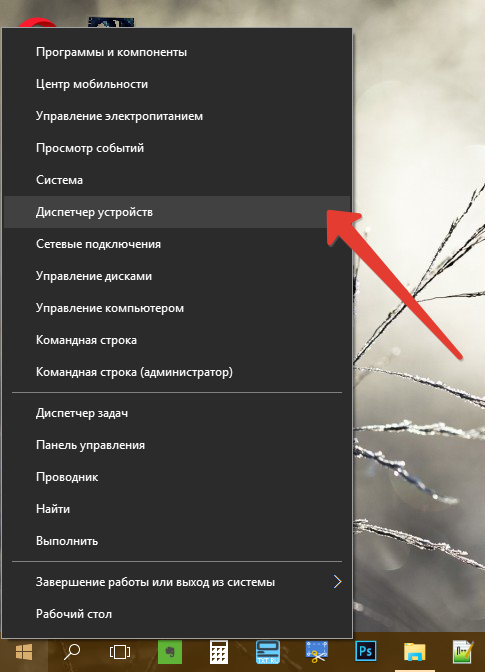
Если компьютер выдаст сообщение, что драйверы не нуждаются в обновлении, а скроллинг страниц не работает, проведите следующие действия:
- Скачайте с официального сайта производителя ноутбука последние версии драйверов на .
- Сохраните и запустите программу установки.
- Следуйте инструкциям, после окончания процесса, перезагрузите компьютер.
Если и после этого тачпад не прокручивает страницы, обновите драйверы вручную:
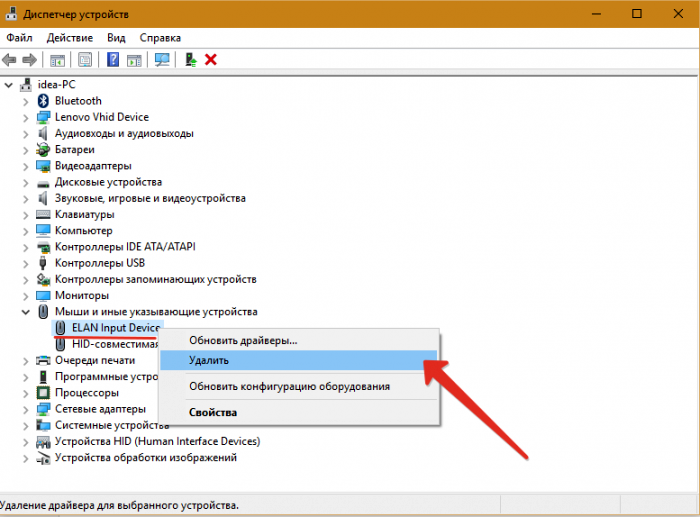
Если предыдущие инструкции не помогли, возможно, проблема в самом оборудовании и стоит отнести ноутбук в сервисный центр. Использование сенсорной панели позволяет ускорить работу на ноутбуке, полноценно пользоваться программами без необходимости подключения мыши. Разработчики часто в комплекте с драйверами предоставляют и специальное программное обеспечение по настройке и повышению комфортности работы с устройством.
Не работает прокрутка на тачпаде в Windows 10 — вот одна из самых распространенных проблем, с которыми могут столкнуться владельцы ноутбуков с установленной ОС. Сегодня мы будем говорить о том, какие могут быть причины у этой неисправности, а так же о способах ее устранения.
Итак, у вас перестал работать тачпад на ноутбуке с ОС Windows 10
Пошаговая инструкция по восстановлению тачпада
1. Как бы ни смешно звучало, но для начала убедитесь в его чистоте. Чистка этой панели осуществляется при помощи намыленного тампона. Далее протрите влажной салфеткой и дайте высохнуть. Около 5% обращений в наш сервисный центр решается данным способом
Очень важно помнить, что сенсорная панель не реагирует на влажные и жирные руки!
2. Убедитесь, что в настройках выставлены правильные параметры чувствительности и что устройство сенсорной панели touchpad
«работает нормально». В данном случае это устройство asus touchpad
ps/2.
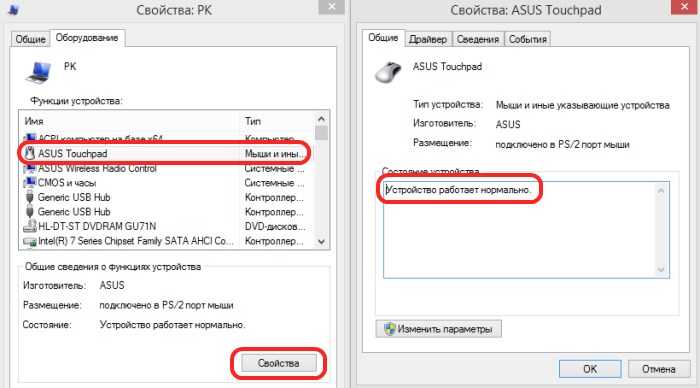
3. Проверьте наличие всех необходимых драйверов для тачпада
Очень важно, чтобы в окне драйверов присутствовали записи от производителя с версией выше, чем 1.0. Часто стандартные драйверы Windows (особенно часто встречается в системах 7 и 8.1) функционируют некорректно
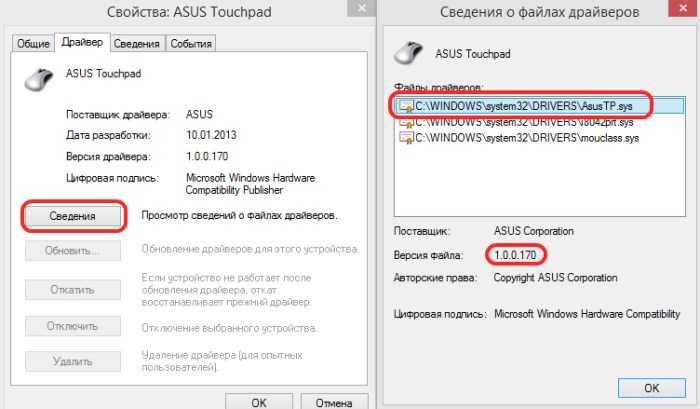
4. Когда тачпад не работает в целом, то для устранения причины нужно исключить простые варианты неполадки. Для начала убедитесь, что панель подключена. Для того, чтобы подключить панель, можно использовать несколько способов:
Комбинация клавиш Fn с одной из клавиш F1-F12;
Нажать кнопку вкл/выкл тачпада (она имеется не во всех моделях ноутбука);

Включить при помощи утилиты, что изображается рядом с часами;
Отключить мышку, что автоматически включит панель (конфликт устройств).

Способ 2: обновить драйвер
Перейдите на веб-сайт производителя своего ноутбука и загрузите последнюю версию драйвера для сенсорной панели Windows 10. Если вы не можете найти драйвер от производителя ноутбука, перейдите в Synaptics, чтобы загрузить последнюю версию универсального драйвера для Windows 10.
Если вы не уверены, что можете поиграть с водителями вручную, вы можете сделать это автоматически с Водитель Легко.
Driver Easy автоматически распознает вашу систему и найдет для нее правильные драйверы. Вам не нужно точно знать, на какой системе работает ваш компьютер, вам не нужно рисковать загрузкой и установкой неправильного драйвера, и вам не нужно беспокоиться об ошибках при установке.
Вы можете автоматически обновить драйверы с помощью БЕСПЛАТНОЙ или Профессиональной версии Driver Easy. Но в версии Pro это займет всего 2 клика (и вы получите полную поддержку и 30-дневную гарантию возврата денег):
1) Скачать и установите Driver Easy.
2) Запустите Driver Easy и нажмите Сканировать сейчас. Driver Easy проверит ваш компьютер и обнаружит проблемы с драйверами.
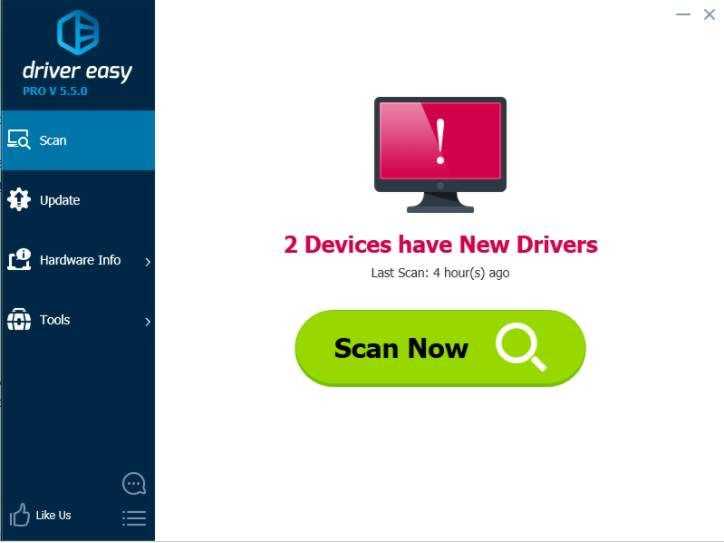
3) Нажмите Обновить Кнопка рядом с помеченным драйвером Synaptics для автоматической загрузки и установки правильной версии этого драйвера (вы можете сделать это с БЕСПЛАТНОЙ версией). Или нажмите Обновить все для автоматической загрузки и установки правильной версии всех драйверов, которые отсутствуют или устарели в вашей системе (для этого требуется версия Pro — вам будет предложено выполнить обновление при нажатии кнопки «Обновить все»).
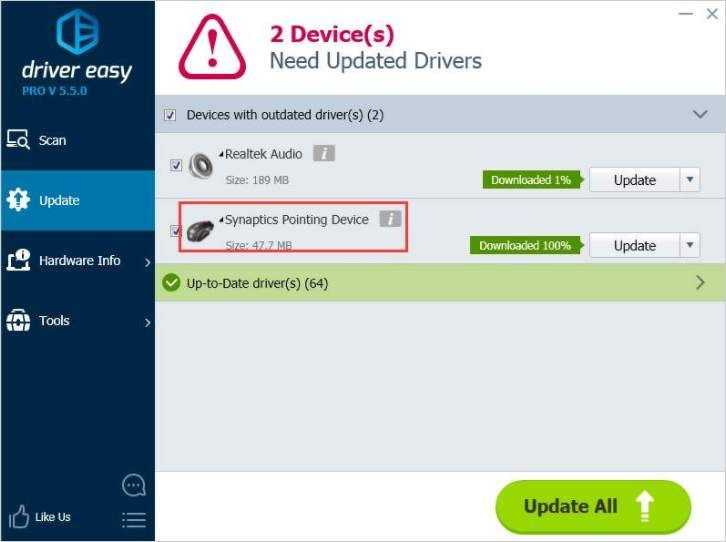
Причины неполадок с прокруткой на тачпаде
Не на всех гаджетах с операционной системой Виндовс 10 программное обеспечение работает грамотно ввиду молодого возраста программы. Главной причиной неработающего скролла на тачпаде становится программная проблема. Обычно она связана с драйверами устройства или неправильными настройками системы.

Иногда причиной неработающего touchpad становится проникновение в ОС вредоносного ПО. В этом случае пользователь может самостоятельно решить задачу по настройке и восстановлению работоспособности прокрутки тачпада.
Редко проблема возникает по причине выхода из строя оборудования. Если элемент перестал работать из-за технических неисправностей, пользователю придется воспользоваться услугами сервисного центра.
С описываемой проблемой могут столкнуться владельцы ноутбуков различных производителей: Asus, HP, Samsung и других. Принцип восстановления работоспособности touchpad у них практически одинаковый.

Как включить тачпад на ноутбуке с Windows 10, если он не работает
Как правило, существует сочетание клавиш. Поэтому и не приходится ломать голову над тем, как включить тачпад на ноутбуке Windows 10. Однако многие читатели сюда зашли, наверное, по той причине, что привычный способ не работает. И немногие могут управляться с ПК при помощи одной лишь клавиатуры. Полагаем, что нелишним, поэтому, будет запастись мышкой USB. Что делать, если не работает мышь на ноутбуке? Выкинуть (шутка)!
Не всем нравится тачпад. И если не работает тачпад на Windows 10, кто-либо мог удалить устройство. Ниже мы посмотрим, как это делается, чтобы читатели понимали, с чего нужно начинать устранение неисправности. В любом случае все действия сводятся к анализу состояния драйверов и информации, полученной из Диспетчера устройств.
Системное сочетание клавиш
Мы все-таки приведём самый простой способ. Вдруг, да сработает. Жесты тачпада Windows 10 включаются сочетанием клавиш Fn + F6. При этом на экране появляется характерный значок. В деталях картинка отличается от одного производителя к другому.
Удаление тачпада
Полезно знать, где именно искать устройство. Это помогает понять, что именно восстанавливать.
- Запускаем Диспетчер устройств через Win + X. В самом низу видим HID. Это так называемые устройства человеческого интерфейса. Но в нашем случае папка содержит лишь USB мышку.
- В таком случае заглянем в раздел Мыши и иные…
- Как видите, мышка прописалась и здесь, но кроме того, папка содержит и тачпад. Отключим его через правый клик.
- Система спросит подтверждение. Разрешим это действие.
- За этим следует перезагрузка.
- И что же? Когда ноутбук загрузился, тачпад уже сносно работал. Система автоматически устранила неполадки. Делаем вывод о том, что ключевым моментом является драйвер. Если он установлен и в полном порядке, то указывающее устройство определится и будет работать. Но теперь система видим тачпад в виде PS/2 мыши.
Итак, уничтожить тачпад намеренно практически невозможно.
Драйверы
Видим, что нужного ПО попросту не имеется. И не только под десятку, но и для других версий ОС. Хорошо, – идём в Диспетчер устройств кликаем правой кнопкой по нашей «мыши», выбираем обновить драйвер.
К нашему удивлению, сразу нашлось нечто подходящее на сервере.
Какое-то время дрова ставились, а затем…
Вы видите, что тачпад в Windows 10 практически нет шансов убить. Деинсталлировали, отключали, удалили дрова, а он снова тут как тут. После инсталляции удалось найти оригинальный драйвер на сайте производителя.
Поисковый запрос имеет вид:
- Название устройства (Lenovo Pointing Device, например, берётся из диспетчера исправного ПК).
- Название ноутбука.
- Слово «драйвер».
Частные случаи
Не секрет, что десятка конфликтует с оборудованием. Особенно это характерно для ноутбуков. Так например, в ответах на сайте Майкрософт пишут, что от беды помогло удаление ELAN Input Device и драйвера (answers.microsoft.com/ru-ru/windows/forum/windows_10-windows_install/%D0%BF%D0%BE%D1%81%D0%BB%D0%B5/d6842a54-7ff4-40b2-810d-e870e3813ab5?auth=1).
Скрытие обновлений
Встречаются и такие случаи:
- Барахлит тачпад.
- Пользователь пытается настроить.
- Отыскивается работоспособный драйвер, ставится…
- Система вновь закачивает свой.
- Настройки тачпада возвращаются к исходным.
В этом случае проблему решить поможет установка специальной утилиты support.microsoft.com/ru-ru/instantanswers/45e52f67-d4bd-6a0f-6983-5356e7661159/hide-windows-updates-or-driver-updates. ПО умеет скрывать обновления. В частности, драйверы:
- Скачайте с указанной странички.
- Запустите…
- Скройте настырный драйвер.
- Выбирайте из списка и ставьте галку. Больше это ПО ставиться не будет.
Настройка жестов
- Win + S.
- Введите мышь и выберите нужное из списка.
- Появится окно, где необходимо найти тачпад.
- Нажимаем Параметры… и выставляем нужные опции. Изменения вступают в силу немедленно.
Здесь имеются такие вещи, как прокрутка на тачпаде (скроллинг), горизонтальная и вертикальная; масштабирование, поворот. Чтобы просмотреть, как именно осуществляется действие, нужно нажать треугольник правее опции. Появится небольшой ролик, наглядно демонстрирующий движение. Настроенный интерфейс можно редактировать по своему вкусу. Если не работает прокрутка, прибавьте скорости, инвертируйте при необходимости направление.
feetch.com
Включение тачпада
Активация тачпада выполняется через клавиатуру. Но если этот способ не работает, то придётся проверять настройки системы.
Через клавиатуру
В первую очередь просмотрите иконки на клавишах F1, F2, F3 и т.д. Одна из этих кнопок должна отвечать за включение и отключение тачпада. Если есть возможность, просмотрите инструкцию, которая шла в комплекте с ноутбуком, в ней обычно расписаны функции основных клавиш быстрого доступа.
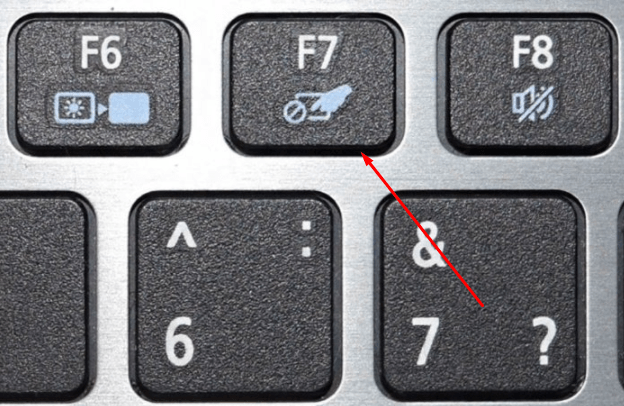
Нажмите на горячую клавишу, чтобы включить или отключить тачпад
На некоторых моделях используются комбинации клавиш: кнопка Fn + какая-либо кнопка из списка F, отвечающая за включение и отключение тачпада. Например, Fn+F7, Fn+F9, Fn+F5 и т.д.
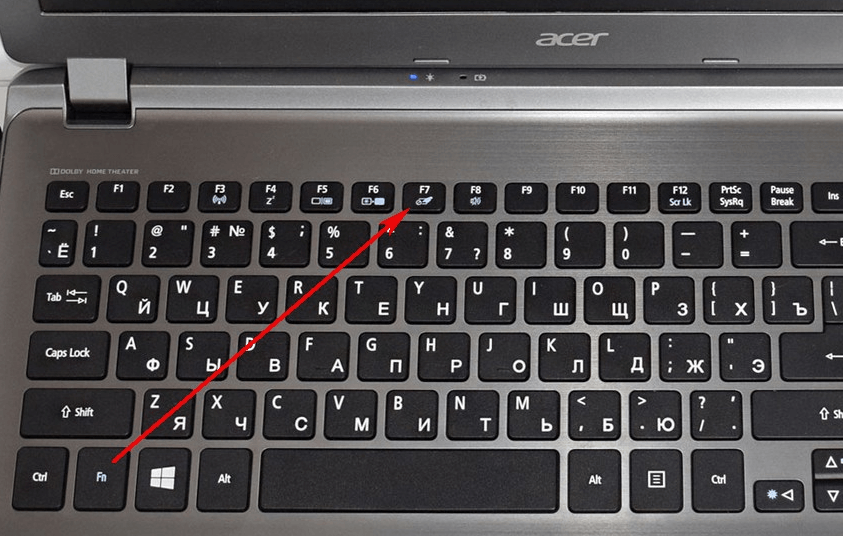
Зажмите нужную комбинацию для включения или отключения тачпада
В некоторых моделях ноутбуков присутствует отдельная кнопка, находящаяся возле тачпада.
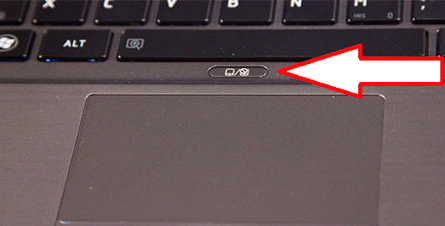
Чтобы включить или отключить тачпад, нажмите на специальную кнопку
Для отключения тачпада повторно нажмите кнопку, включающую его.
Через настройки системы
- Перейдите к «Панели управления».
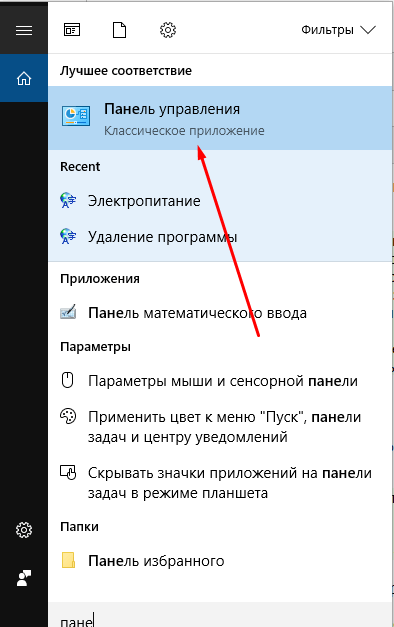
Откройте «Панель управления»
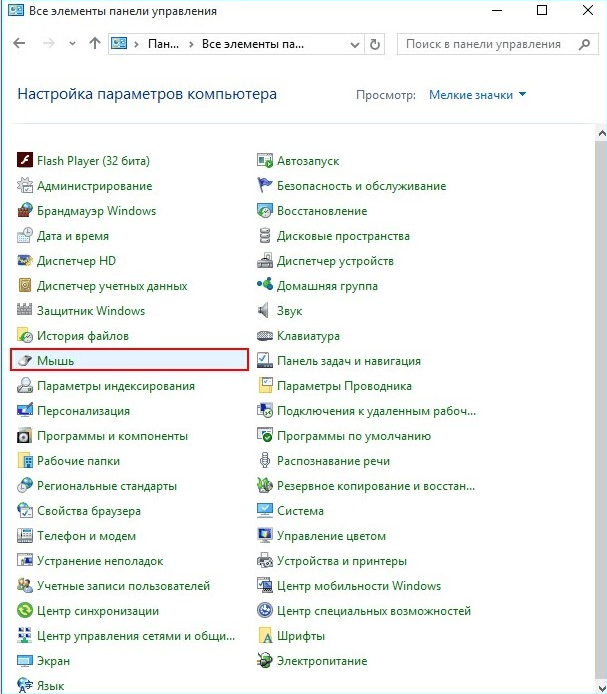
Откройте раздел «Мышь»
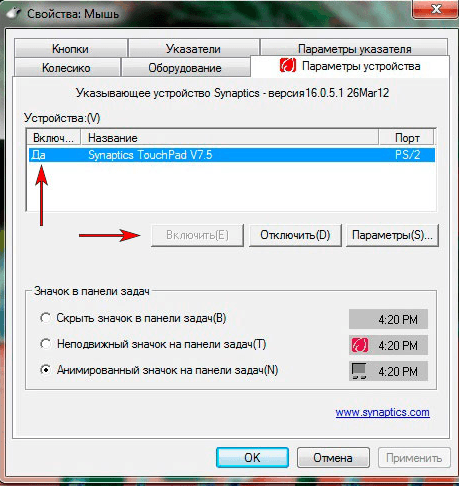
Кликните по кнопке «Включить»
Настройка в фирменной утилите
Некоторые производители ноутбуков устанавливают фирменные утилиты для управления тачпадом. В них обычно содержатся стандартные настройки устройства, в том числе параметры использования жестов. Ссылку на такую программу можно найти в «Панели управления».
- Открываем «Панель управления».
- Находим утилиту с названием тачпада.На некоторых ноутбуках ASUS есть такое фирменное приложение для управления тачпадом.
- Переходим на вкладку «Жесты» и о.
- Для сохранения конфигурации нажимаем «ОК».
Если не включить жесты для прокрутки, то она не будет работать на тачпаде. Название и интерфейс программы может меняться в зависимости от марки и бренда ноутбука. Иногда фирменной утилиты вообще нет, и тогда приходится искать другие способы.
Способ 1: установить драйвер более низкой версии
Сначала перейдите в диспетчер устройств, чтобы найти устройство с сенсорной панелью Synaptics. Устройство TouchPad может отображаться в категории «Мыши или другие указательные устройства» или же «Устройства интерфейса человека«.
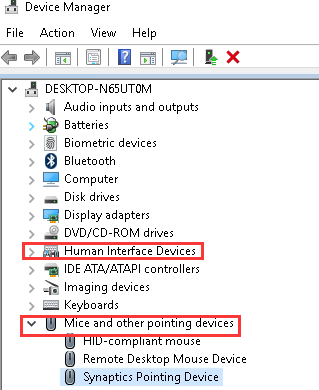
1) Щелкните правой кнопкой мыши на устройстве с сенсорной панелью Synaptics и выберите свойства.
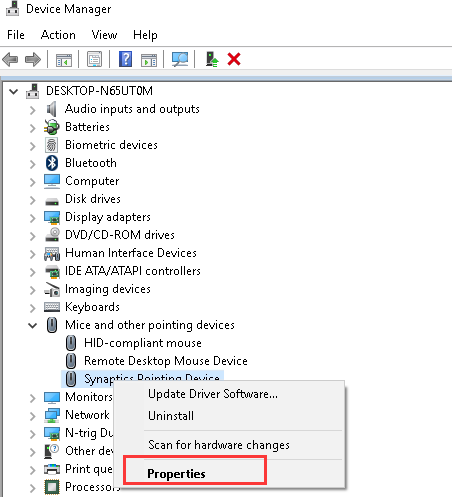
2) Перейдите на вкладку «Драйвер» и проверьте наличие Версия драйвера.
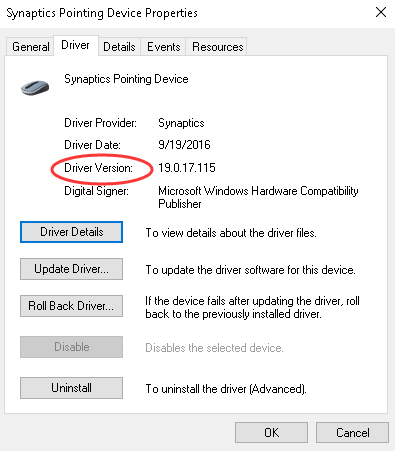
3) Если вы видите версию, начинающуюся с 19, установленную на вашем компьютере, перейдите на веб-сайт производителя вашего ПК, чтобы загрузить более низкую версию, начиная с 18. Версия 18 всегда предназначена для Windows 8.1 или Windows 8. Поэтому проверьте наличие драйверов для Windows 8.1 или Windows. 8. После загрузки драйвера установите драйвер, просто дважды щелкнув файл установки. Если драйвер не может быть успешно установлен, вам может потребоваться установить драйвер вручную. Следуйте инструкциям ниже, чтобы установить драйвер вручную. 1) Извлеките загруженный файл установки в определенное место. 2) Щелкните правой кнопкой мыши на устройстве и выберите Обновление программного обеспечения драйвера …
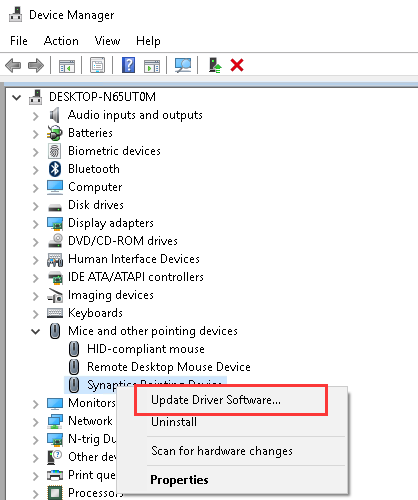
3) Выберите Просмотрите мой компьютер для программного обеспечения драйвера.
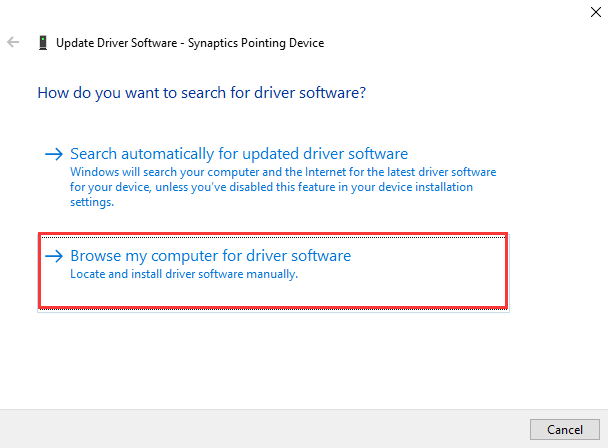
4) Выберите Позвольте мне выбрать из списка драйверов устройств на моем компьютере.
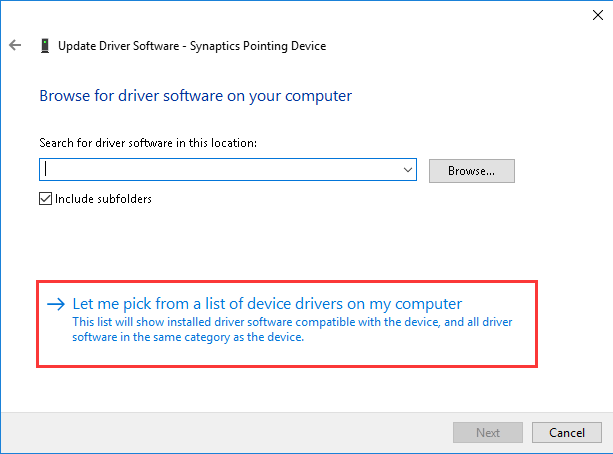
5) Нажмите Есть диск …
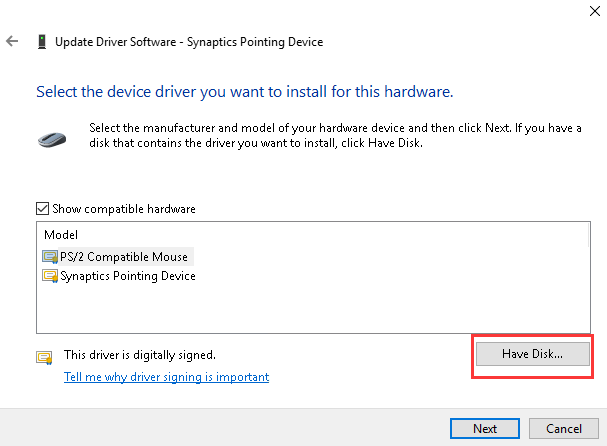
6) Нажмите Просматривать чтобы перейти к папке, в которую вы распаковали установочный файл, выберите файл «.inf», который будет выбран автоматически. Затем следуйте инструкциям на экране для установки драйвера.
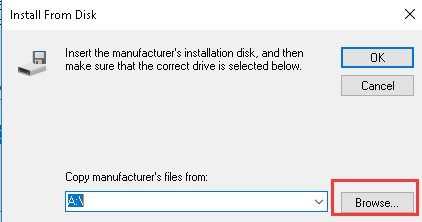
Обратите внимание, что после установки драйвера более низкой версии вам потребуется отключить автоматическое обновление Windows, чтобы Windows 10 не обновляла драйвер до более новой версии
Как прокручивать страницу на тачпаде?
Современные тачпады отличаются от своих предшественников. Сейчас они выглядят, как небольшая прямоугольная или квадратная область. Клавиши, как вы могли подумать, не исчезли. Они встроены в саму панель, и можно осуществлять нажатия в левую и правую часть тачпада. Модернизация, это конечно, хорошо — скажете вы, но, что на счет колеса мыши? Неужели оно никак не перекочевало из периферии в решение для ноутбука. Эта функция сохранилась, однако её поддерживают далеко не все сенсорные панели. Для того чтобы прокрутить страницу (например, в браузере), прикоснитесь двумя пальцами к области ввода и одновременно переместите их вверх или вниз.
Не расстраивайтесь, если изображение на экране не сместилось. Это ещё не означает, что ваш лэптоп лишен данного функционала. Проблема может быть вызвана системной ошибкой или же просто ваш тачпад не настроен. Сегодня мы расскажем вам, что делать, если не работает прокрутка на тачпаде. Все способы являются универсальными и подходят для любой операционной системы, в том числе и для самой актуальной Windows 10.
Драйвер тачпада
С драйверами может быть несколько проблем. Если вы часто меняете мышки, то в вашей системе будет очень много драйверов для различных устройств, и они могут конфликтовать с драйверами тачпада, потому лучше всего удалить неактуальные драйвера, чтобы они не мешали сенсору.
Если проблема не в этом, то стоит проверить наличие драйверов самого тачпада. Ведь часто случается, что при смене ПО можно забыть установить какой-нибудь пакет нужных программ, а после ломать голову над тем, почему не работает тот или иной компонент системы. При наличии драйверов проверьте их на обновления.
Установить драйвера можно с установочного диска, который есть в комплекте к любому ноутбуку. Но если у вас такого нет, то можно найти их на официальном сайте Леново. Перед тем как скачивать какой-либо пакет программ, стоит свериться с разрядностью и версией вашего ПО и с моделью вашего ноутбука. После того как вы найдёте нужные вам драйвера, просто скачайте их.
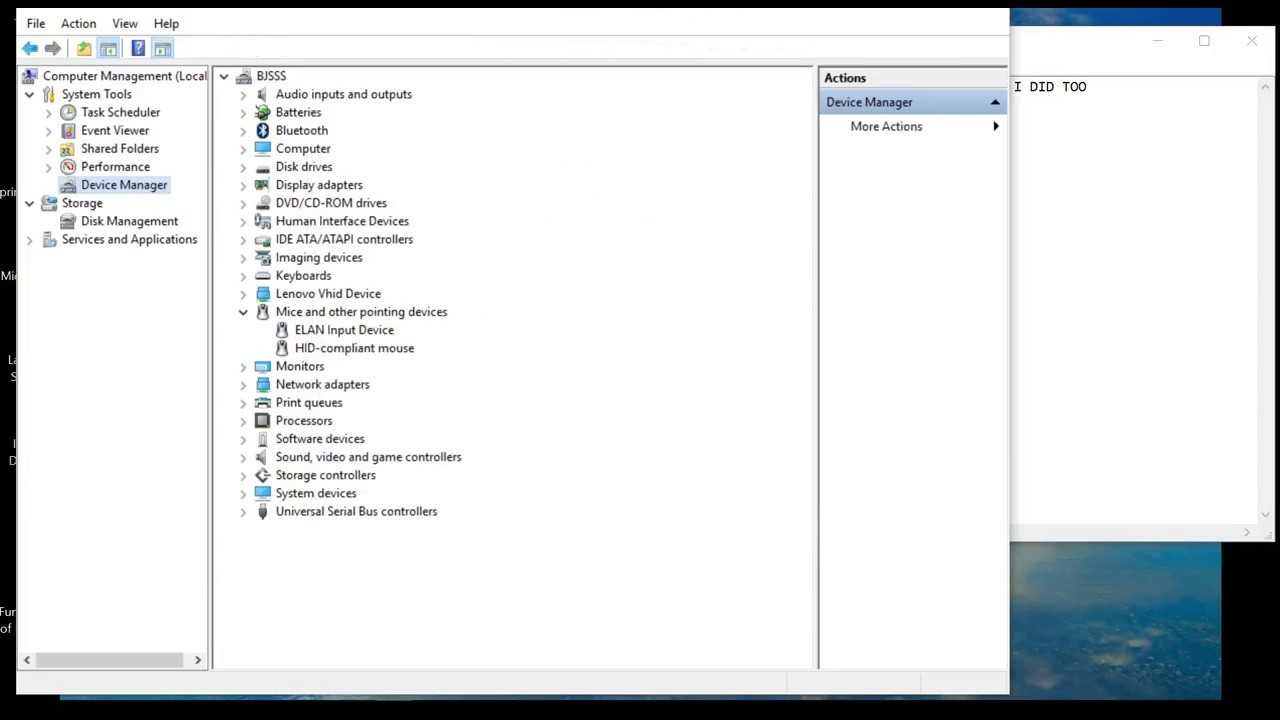
Чаще всего пакеты имеют инсталлятор, который сам установит драйвера, но иногда его может и не быть. В таком случае вам нужно зайти в «Диспетчер устройств», открыть вкладку «Мышь» и зайти в её свойства. Там выберите вкладку «Драйвера» и осуществите откат системы. Если откат не помог, то нажмите на кнопку «Обновить» и выберите ручной вариант обновления. Укажите путь к пакету, который вы скачали, и обновите драйвера.
Если даже после этого не срабатывает тачпад, то проблема в механическом повреждении. В таком случае необходима их замена. Можно попробовать осуществить замену самостоятельно, но если вы не уверены в своих навыках, то лучше пойти в сервисный центр.
Всегда ли хорош бюджетный вариант?
Бюджетные ноутбуки фирмы Acer также очень часто попадают в руки специалистов ремонтных сервисов. И одна из причин уже описывалась ранее — драйвер тачпад. На ноутбуке не работает прокрутка Acer? Необходимо проверить версию установленного драйвера и проделать действия, описанные выше. Если проблема остается, рекомендуется обратиться в сервис.
Именно для ноутбуков линейки Acer тачпад может не работать без заведомой причины. Работоспособность может быть нарушена даже настройками «Биоса» или потерей контакта со шлейфом, подключающим панель.
В наше время иметь при себе ноутбук – очень выгодно: он не требует много места, его можно легко переносить и, что самое главное, с ним легко работать без мышки, так как имеется устройство тачпад, водя пальцем по которому можно двигать курсор на экране. Но что делать, если этот самый тачпад сломался и уже не передает сигнал на передвижение мыши? На этот вопрос мы постараемся ответить в данном материале. Ниже мы расскажем о различных способах и проблемах, связанных с прокруткой тачпада, чтобы вы знали, что необходимо делать при поломке этого устройства на ноутбуке.
Сегодня мы рассмотрим:


























