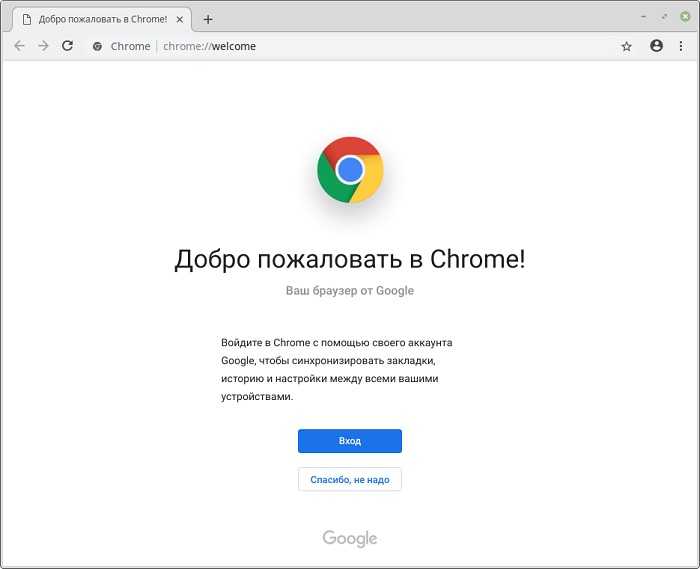Как узнать в каком состоянии опция
Нажмите на три точки в правом верхнем углу Гугл Хром и сделайте клик по меню «Настройки». Можно открыть эту страницу и по адресу chrome://settings.

Далее находим кнопку «Дополнительные», расположенную внизу странички и делаем клик по ней. После в перечне настроек — категорию «Система». И наконец, видим там пункт «Использовать аппаратное ускорение (при наличии)». Если он выключен, то ползунок белого цвета и установлен на положении слева.
А также проверку можно сделать через строку ввода адреса, с помощью команды chrome://gpu/ и нажатия кнопки «Ввод». Если настройку выключено, то большая часть пунктов станет содержать фразу «Software only. Hardware acceleration unavailable».

Запуск браузеров
Большинство обозревателей интернета можно запустить не только из меню «Пуск», но и с помощью диалогового окна «Выполнить». Рассмотрим самые распространенные браузеры:
- iexplore – Internet Explorer;
- inetcpl.cpl – свойства браузера IE от Microsoft;
- msedge – Microsoft Edge;
- chrome – Google Chrome;
- opera – Opera;
- firefox – Mozilla Firefox.
Командная строка позволяет открыть веб-страницы в браузере, если после названия программы ввести адрес сайта. Например, chrome poznyaev.ru. Для обозревателя от Microsoft нужно написать адрес веб-страницы вместе с протоколом https://. При вводе просто URL-адреса он запустится в браузере, который установлен по умолчанию.
Как отключить зависшую программу
Самое популярное применение Диспетчера задач — выключение зависших приложений. Собственно, это его наиважнейшая функция — отрубать те программы, которые не получается закрыть обычным способом.
А также он спасает, когда из-за проблем с одной программой виснет вся система. То есть компьютер не реагирует ни на какие действия (бывает, даже курсор мыши не двигается).
Решается эта проблема так:
- Запускаем Диспетчер задач.
- Щелкаем по нужной программе во вкладке «Приложения» один раз левой кнопкой мышки (чтобы выделить ее) и нажимаем на кнопку «Снять задачу» внизу.
В графе «Состояние» показывается статус каждого запущенного приложения. У проблемной программы он обычно указан как «Не отвечает».
На заметку. Если после этого программа по-прежнему «висит», щелкните по ней правой кнопкой мыши и в списке выберите «Перейти к процессу». Откроется вкладка «Процессы», где уже будет выделен тот, что нужно выключить. Для этого нажмите на кнопку «Завершить процесс» (внизу).
Для чего еще нужен Диспетчер задач
Еще здесь можно найти данные об объеме занятой оперативной памяти, нагрузке на центральный процессор и общем количестве запущенных процессов. Эта информация всегда показывается внизу, независимо от открытой вкладки.
Но самую ценную информацию можно получить из вкладок программы (вверху). Там же можно управлять некоторыми процессами компьютера.
Процессы. Здесь показывается детальная информация обо всех процессах, которые сейчас запущены — то, как они нагружают процессор и занимают оперативную память. Их можно сортировать: по убыванию, возрастанию, в алфавитном порядке. Для этого просто нажать на нужный столбец.
Таким образом, например, можно узнать, какой процесс использует больше всего памяти.
В отличие от вкладки «Приложения», здесь мы можем управлять и теми, которые не видны на Панели задач — работают в фоновом режиме или находятся в системном трее.
С каждым из них можно проделать различные манипуляции: открыть папку, в которой хранится этот файл, установить для него приоритет, завершить процесс и др. Для этого нужно щелкнуть по нему правой кнопкой мышки.
Если нужно получить больше данных, нажмите кнопку «Вид» вверху, выберите пункт «Выбрать столбцы», птичками отметьте то, что нужно отображать, и нажмите ОК.
Также именно здесь (среди процессов) можно обнаружить работу вирусов и вредоносных программ. Но закрывать их особого смысла нет, так как после перезагрузки компьютера они запустятся снова. Избавляться от них нужно по-другому — при помощи хорошего антивируса.
На заметку. В попытках ускорить работу компьютера некоторые пользователи начинают завершать разные неизвестные им процессы
Делать этого не рекомендуется, так как можно случайно закрыть что-то важное и компьютер начнет работать неправильно или вообще зависнет. Страшного в этом ничего нет – после перезагрузки все они запустятся снова
Но все же лучше не рисковать, ведь можно потерять несохраненную информацию.
Службы. В этой вкладке показаны приложения, которые запускаются операционной системой (как правило, в автоматическом режиме) и выполняются вне зависимости от статуса пользователя.
Через правую кнопку мыши эти службы можно редактировать. Но лучше этого не делать, так как все они нужны для корректной работы компьютера.
Быстродействие. Полная информация о загруженности процессора и объеме занятой оперативной памяти.
При желании можно получить еще более подробную информацию, нажав на кнопку «Монитор ресурсов» внизу.
Сеть. Информация о сетевых подключениях. Используется крайне редко в случае неполадок с интернет-соединением.
Пользователи. Предоставляет информацию о пользователях системы. А также здесь можно отключать отдельных пользователей, отправлять им сообщения и завершать сеансы.
Эта вкладка может пригодиться только в том случае, если к вашему компьютеру кто-то подключается удаленно.
Причины, по которым браузер запускает много процессов и сильно нагружает CPU
Chrome способен создавать избыточную нагрузку на аппаратные компоненты ПК, что приводит к снижению производительности, медленной работе, сильному нагреву корпуса и другим нежелательным последствиям.
Основные причины:
- Вы пользуетесь устаревшим компьютером, который плохо совместим с новейшими версиями браузера.
- На Вашем ПК установлено ПО, вступающее в конфликт с Chrome, например, антивирусные программы или VPN-расширения.
- В обозревателе одновременно открыто большое количество вкладок, что значительно грузит процессор и ОЗУ.
- Вы просматриваете видеофайлы в максимальном качестве или запускаете требовательные онлайн-игры, из-за чего задействуются аппаратные ресурсы.
- На жестком диске скопилось много временных кэш-файлов, из-за чего Хром работает медленнее.
- В обозревателе одновременно запущено большое количество расширений и плагинов.
Как уменьшить использование ресурсов системы помощником Google Chrome
Если вы хотите уменьшить высокую загрузку ЦП или ОЗУ с помощью Google Chrome, вы можете предпринять несколько шагов, прежде чем отключить помощник Google Chrome и ограничить все сторонние плагины в своем браузере.
Во-первых, подумайте, какие расширения и плагины вы используете в Chrome. Если определенные страницы вызывают замедление, попробуйте заблокировать загрузку сторонних плагинов.
- Это можно сделать для определенных страниц, щелкнув значок замка рядом с адресной строкой URL-адреса, а затем выбрав параметр «Настройки сайта».
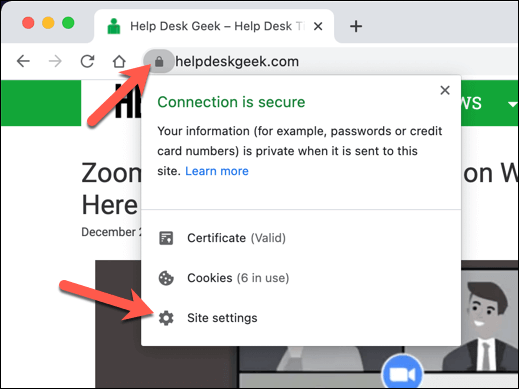
- В меню разрешений сайта вы можете заблокировать сторонние плагины, установив для доступа к плагинам без тестовой среды значение Блокировать.
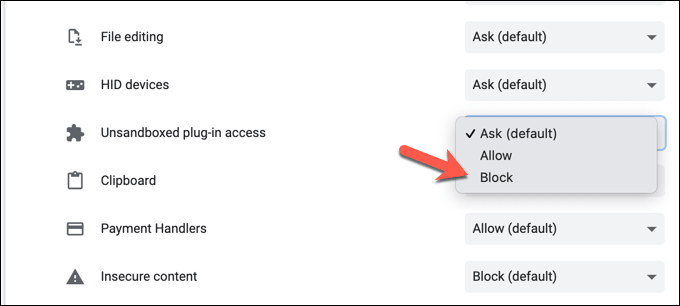
Если расширения Chrome вызывают трудности, вы можете решить их отключить.
- Чтобы отключить расширения Chrome, щелкните значок меню с тремя точками в правом верхнем углу, затем выберите Дополнительные инструменты> Расширения.
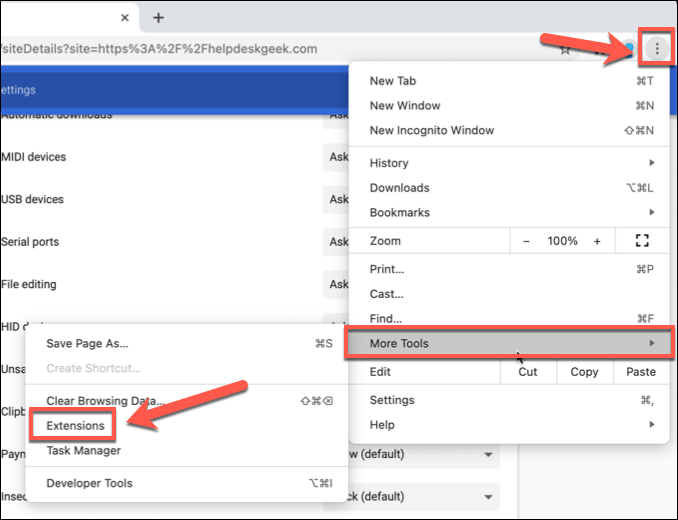
- В меню расширений Chrome выберите ползунок рядом с расширением, чтобы отключить его, поместив в выключенное положение.
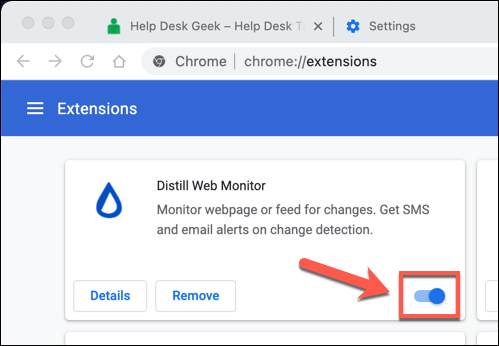
Также можно устранить проблемы в Chrome, используя режим инкогнито. По умолчанию Chrome блокирует любые сторонние плагины и расширения в режиме инкогнито.
- Чтобы переключиться в режим инкогнито, выберите значок меню из трех точек в правом верхнем углу, затем выберите параметр «Новое окно в режиме инкогнито».
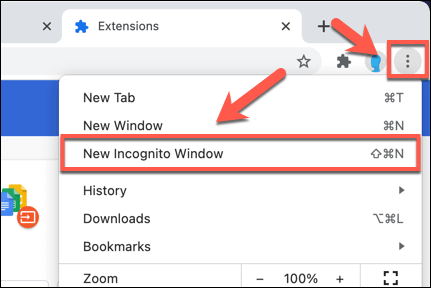
Как исправить слишком много фоновых процессов в Windows 10
Обычно фоновые процессы — это программные службы Microsoft и сторонние программные службы. Чтобы уменьшить количество ненужных фоновых процессов в Windows 10, вы можете остановить эти программные службы.
Решение 1. Уменьшите фоновые процессы с помощью диспетчера задач
Вы можете нажать Ctrl + Shift + Esc Сочетание клавиш чтобы открыть диспетчер задач в Windows 10. В окне диспетчера задач коснитесь Процесс вкладка, чтобы увидеть все запущенные приложения и процессы, включая фоновые процессы на вашем компьютере. Здесь вы можете проверить все фоновые процессы Windows, выбрать любые нежелательные фоновые процессы и нажать Завершить задачу кнопку, чтобы временно отключить их.
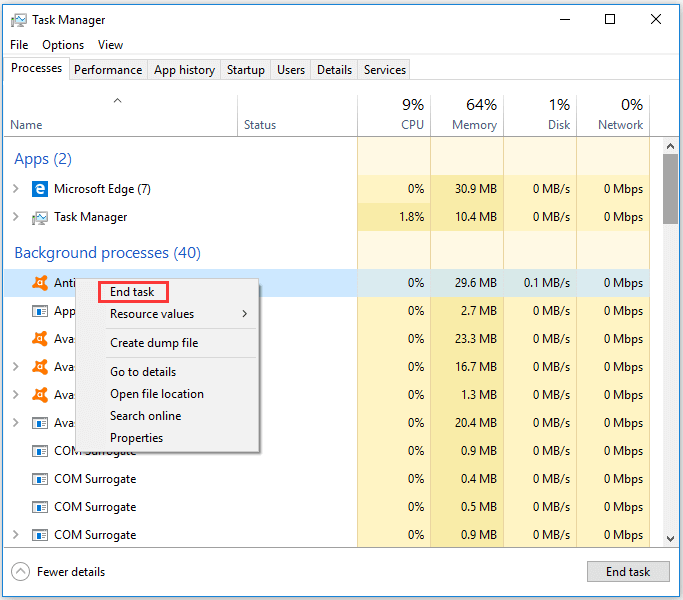
Вы можете выявлять и завершать ресурсоемкие процессы проверив их скорость использования ЦП и памяти в диспетчере задач. Вы можете прекратить использование ненужного стороннего программного обеспечения и служб, которые потребляют больше всего ресурсов компьютера
Но вы должны обратить внимание, чтобы не закончить жизненно важные системные процессы в диспетчере задач
Решение 2. Урезание процессов запуска Windows 10
Многие программы запуска на панели задач, такие как антивирусное программное обеспечение, перечислены в разделе «Фоновые процессы» диспетчера задач. Вы также можете использовать приложение диспетчера задач Windows, чтобы удалить некоторые программы в области уведомлений при запуске Windows. Это также способ исправить слишком много фоновых процессов в Windows 10.
Шаг 1. Вы можете нажать Windows + X и выберите Диспетчер задач, чтобы открыть его. (Связанный: Диспетчер задач не отвечает )
Шаг 2. Нажмите Запускать и выберите любую программу в области уведомлений, которую вы не хотите включать в автозагрузку Windows, и нажмите Отключить удалить его из автозагрузки Windows.
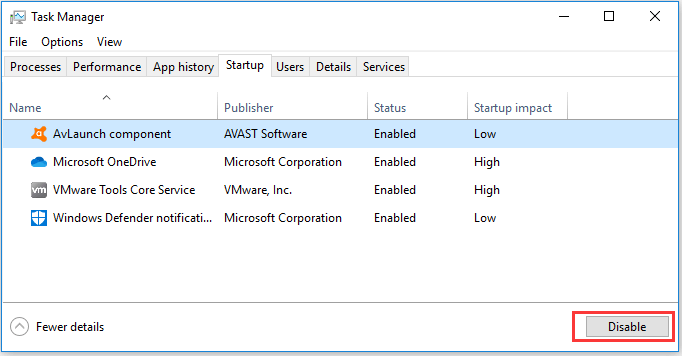
Решение 3. Отключите сторонние программные службы при запуске Windows.
В фоновом режиме в окне диспетчера задач вы можете найти множество сторонних программных сервисов. Если вы щелкните правой кнопкой мыши одну службу и нажмите кнопку Завершить задачу, она временно отключится, и служба снова включится при следующей перезагрузке компьютера.
Чтобы убедиться, что они не запускаются снова при перезагрузке компьютера, вам нужно перейти в службы Windows, чтобы отключить их.
Шаг 1. Чтобы открыть службы Windows, ниже приведены два простых способа:
- В окне диспетчера задач найдите программную службу, которую вы хотите отключить, в Процесс Разверните и щелкните правой кнопкой мыши целевую службу и выберите Открытые сервисы .
- Вы можете нажать Windows + R , тип msc в Бежать диалог и нажмите Войти , чтобы открыть Windows Service Manager.
Шаг 2. Затем вы можете найти и дважды щелкнуть службу, чтобы открыть ее Свойства диалоговое окно и выберите Отключено вариант в раскрывающемся списке рядом с Тип запуска .
Шаг 3. Нажмите Применять кнопку и щелкните Хорошо чтобы применить изменения. Это должно помочь вам уменьшить фоновые процессы Windows 10.

Решение 4. Освободите ресурсы Windows 10 с помощью конфигурации системы.
У вас есть быстрый способ отключить все сторонние службы, чтобы исправить слишком много фоновых процессов Windows 10, а именно использовать инструмент настройки системы Windows.
Шаг 1. Нажмите Windows + R на клавиатуре введите msconfig , и ударил Войти , чтобы открыть окно конфигурации системы.
Шаг 2. Нажмите Сервисы вкладку и щелкните Скрыть все службы Microsoft чтобы проверить это.
Шаг 3. Затем вы можете нажать Отключить все кнопку и щелкните Применять и Хорошо кнопку, чтобы отключить все службы сторонних разработчиков.
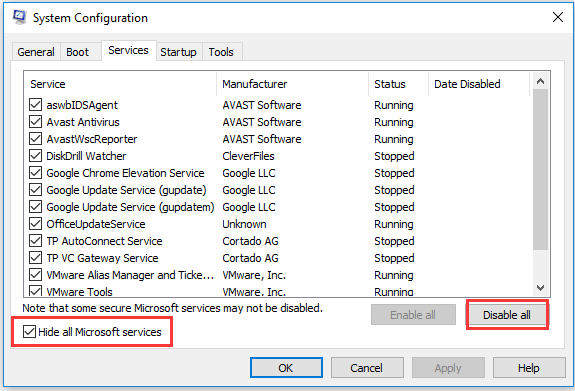
Обновление Adobe Flash Player
Это всегда хлопотный плагин, но без него не сможете нормально просматривать страницы в интернете. Проблема заключается в том, что новые версии продолжают выходить, то пользователи не спешат их устанавливать.
Это может привести к разным неполадкам, включая высокое потребление ЦП. Но еще больше проблем возникает, когда вредоносное ПО может использовать недостатки безопасности устаревших версий Shockwave и повредить систему.
Откройте официальную страницу Adobe Flash Player. На экране увидите настройки, такие как архитектура Windows (32 или 64-разрядная), предпочтительный язык браузера, для которого загружаете Flash player.
Проверьте, что отключили другие дополнительные предложения в середине окна, такие как McAfee, и нажмите кнопку «Установить сейчас».
Запустите загруженный файл из папки «Downloads», дождитесь полной загрузки установочных файлов и следуйте инструкциям на экране до завершения установки. Перезагрузите компьютер и проверьте, грузит ли браузер Chrome ресурсы ЦП.
Методы вызова
Существует целый ряд методов запустить Диспетчер задач. К сожалению, большинству пользователей не все они знакомы.
Способ 1: горячие клавиши
Самый простой вариант активировать Диспетчер задач – это применить горячие клавиши.
- Наберите на клавиатуре Ctrl+Shift+Esc.
- Диспетчер задач тут же запустится.
Данный вариант хорош почти всем, но в первую очередь, быстротой и легкостью. Единственный недостаток заключается в том, что далеко не все юзеры готовы запоминать подобные комбинации клавиш.
Способ 2: экран безопасности
Следующий вариант предусматривает включение Диспетчера задач через экран безопасности, но тоже при помощи «горячей» комбинации.
- Наберите Ctrl+Alt+Del.
- Запускается экран безопасности. Щелкайте в нем по позиции «Запустить диспетчер задач».
Системная утилита будет запущена.
Несмотря на то, что существует более быстрый и удобный вариант запуска Диспетчера посредством сочетания кнопок (Ctrl+Shift+Esc), некоторые пользователи применяют именно способ с набором Ctrl+Alt+Del. Это связано с тем, что в Виндовс XP именно данная комбинация служила для прямого перехода в Диспетчер задач, и юзеры по привычке продолжают её использовать.
Способ 3: панель задач
Наверное, самым популярным вариантом вызова Диспетчера является использование контекстного меню на панели задач.
- Щелкайте по панели задач правой кнопкой мышки (ПКМ). В перечне выбирайте «Запустить диспетчер задач».
Нужный вам инструмент будет запущен.
Способ 4: поиск в меню «Пуск»
Следующий способ предусматривает использование окна поиска в меню «Пуск».
- Кликайте «Пуск». В поле «Найти программы и файлы» вбейте:
Можно также вбить и часть этой фразы, так как результаты выдачи начнут отображаться по ходу ввода. В блоке выдачи «Панель управления» щелкните по пункту «Просмотр запущенных процессов в Диспетчере задач».
Инструмент будет открыт во вкладке «Процессы».
Способ 5: окно «Выполнить»
Запуск этой утилиты можно также произвести путем ввода команды в окно «Выполнить».
- Вызываем «Выполнить», нажав Win+R. Вводим:
Способ 6: Панель управления
Запуск этой системной программы можно также осуществить через Панель управления.
- Кликайте «Пуск». Нажимайте в списке «Панель управления».
Переходите в «Система и безопасность».
В левой нижней части данного окна щелкните «Счетчики и средства производительности».
Далее в боковом меню перейдите по «Дополнительные инструменты».
Запускается окно со списком утилит. Выберите «Открыть диспетчер задач».
Способ 7: запуск исполняемого файла
Наверное, одним из самых неудобных способов открыть Диспетчер является непосредственный запуск его исполняемого файла taskmgr.exe через файловый менеджер.
- Откройте Проводник Windows или другой файловый менеджер. Введите в адресную строку следующий путь:
Щелкайте Enter или жмите на стрелочку справа от адресной строки.
Выполняется переход в системную папку, в которой находится файл taskmgr.exe. Находим и дважды щелкаем по нему.
После этого действия утилита запущена.
Способ 8: адресная строка Проводника
Можно поступить проще, вбив в адресную строку Проводника полный путь к файлу taskmgr.exe.
- Открываем Проводник. Вводим в адресную строку:
Кликайте Enter или жмите на иконку в виде стрелки справа от строки.
Происходит запуск Диспетчера без перехода в директорию расположения его исполняемого файла.
Способ 9: создание ярлыка
Также для быстрого и удобного доступа к запуску Диспетчера можете создать соответствующий ярлык на рабочем столе.
- Щелкните ПКМ по рабочему столу. Выбирайте «Создать». В следующем перечне кликайте «Ярлык».
Запускается мастер создания ярлыка. В поле «Укажите расположение объекта» вставляем адрес размещения исполняемого файла, который мы уже выяснили выше:
В следующем окне присваивается имя ярлыку. По умолчанию оно соответствует наименованию исполняемого файла, но для большего удобства можете его заменить на другое название, например, на «Диспетчер задач». Щелкайте «Готово».
Ярлык создан и отображен на рабочем столе. Для активации Диспетчера задач достаточно дважды щелкнуть по объекту.
Как видим, существует очень много способов открыть Диспетчер задач в Виндовс 7. Пользователь сам должен решить, какой вариант ему более подходит, но объективно легче и быстрее всего запускать утилиту при помощи горячих клавиш или контекстного меню на панели задач.
Простые правила
«Сбить» аппетиты браузера можно путем выполнения ряда простых манипуляций. Рассмотрим несколько способов по снижению потребления оперативной памяти. Соблюдение перечня этих правил, позволит существенно повысить производительность Chrome в рабочих задачах.
Закрывать ненужные вкладки
Самым простым и действенным методом является контроль за одновременным количеством открытых страниц. Редко когда пользователю необходимо более 5 открытых вкладок. Прочитав интересную статью, сайт можно закрыть и перейти к следующему, а не оставлять приложение открытым. То же правило касается и просмотра видео или прослушивания музыки.
Удалить неиспользуемые расширения
Часто бывает, что тем или иным расширением требуется воспользоваться всего несколько раз, после о нем успешно забывают, а оно остается висеть в фоновых процессах. Таким образом накапливаются десятки дополнительных приложений, заметно снижающих быстродействие браузера. Чтобы этого избежать, рекомендуется удалять ненужные расширения следующим способом:
- кликнуть на значок пазла в правом верхнем углу;
- выбрать пункт “Управление расширениями”;
- найти неиспользуемое приложение, нажать на кнопку “Удалить”.
Вовремя обновляйте Хром
Разработчики постоянно улучшают и добавляют новые функции в браузер, выпуская периодические обновления. Зачастую, старая версия Chrome, будет работать медленнее, чем новая. Проверить текущую версию сборки и обновиться до новой можно следующим способом:
- в правом верхнем углу кликнуть на 3 точки;
- выбрать пункт “настройки”;
- перейти во вкладку “О браузере Chrome.
Устанавливайте новые выпуски ОС
Для операционной системы тоже выходят регулярные обновления. Они направлены на повышение производительности и стабильности работы всего устройства, что может положительно повлиять на потребление RAM хромом.
 Watch this video on YouTube
Watch this video on YouTube
Что делать, если Google Chrome грузит процессор
Первое, что рекомендует делать сама компания Google, если у пользователя есть подозрения о высоком потребление ресурсов браузером, это провести проверку наличия вредоносного программного обеспечения при помощи встроенных в Google Chrome инструментов. Для этого:
- Перейдите в настройки браузера Google Chrome и найдите при помощи поиска настройку “Удалить вредоносное ПО с компьютера”;
- Откройте найденную настройку, после чего нажмите “Найти”;
- Начнется процесса поиска вредоносного ПО.
Стоит отметить, что эффективность данного инструмента довольно низкая. Он не всегда способен найти скрытые майнеры в расширениях и на сайтах, но провести подобную проверку все равно рекомендуется.
Обратите внимание: Инструмент по поиску вредоносного ПО работает в Google Chrome в фоновом режиме постоянно. Когда пользователь сталкивается с потенциально зараженным сайтом, он его об этом уведомляет. Именно поэтому сама по себе утилита практически не выявляет вирусы при поиске
Именно поэтому сама по себе утилита практически не выявляет вирусы при поиске.
Если в автоматическом режиме не удалось найти виновника высокой загрузки процессора со стороны Google Chrome, можно перейти к ручному поиску причины. В Google Chrome имеется встроенный диспетчер задач, который позволяет посмотреть, какие из процессов внутри браузера наиболее сильно расходуют ресурсы компьютера. Чтобы вызвать диспетчер задач в Google Chrome, нажмите Shift+Esc на пустой вкладке.
Отсортируйте открывшийся диспетчер задач по ЦПУ, чтобы определить, какой из процессов наиболее сильно нагружает процессор. В зависимости от того, какие результаты будут получены, совершите необходимые действия.
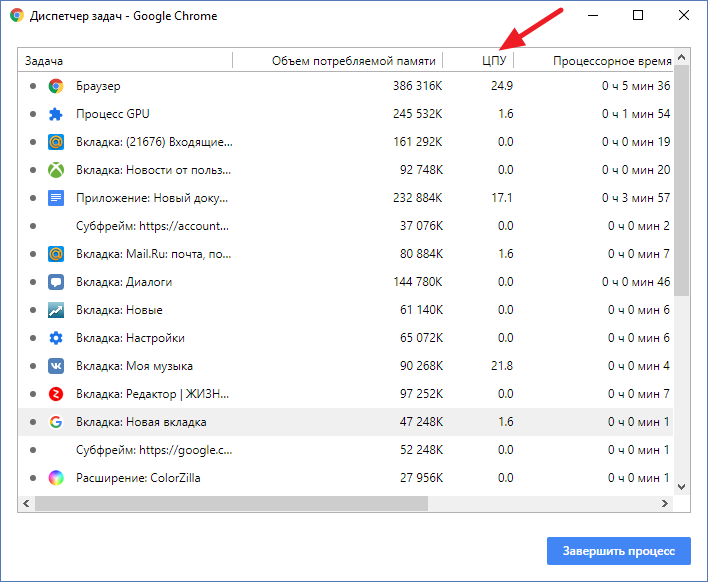
Если после сортировки вы обнаружили, что сильно грузит процессор одна из вкладок браузера, посмотрите, что именно это за вкладка. В ситуации, когда такой вкладкой является обычный сайт без сложной 3D графики, можно с уверенностью говорить, что в этот сайт встроен майнер, который и потребляет ресурсы компьютера. Закройте вкладку с этим сайтом, что должно снизить нагрузку на центральный процессор.
Если после сортировки стало заметно, что одно из расширений загружает процессор, значит, требуется закрыть и отключить его, чтобы решить проблему. Поскольку зачастую расширения не монетизируются, в них разработчики закладывают майнер, чтобы компенсировать свои затраты на создание программы. Откройте проблемное расширение и отключите его. Не лишним будет отправить жалобу на расширение, чтобы его удалили из магазина Chrome.
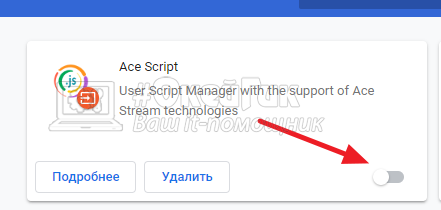
В ситуации, когда не помог ни один из приведенных выше советов, можно порекомендовать также попробовать очистить кэш браузера, удалить историю и обновить Google Chrome до последней версии, если не все обновления загружены.
Проблемы, связанные с Google Chrome Helper
Хотя вы не знаете, Google Chrome Helper может быть причиной различных проблем на вашем Mac. Прежде чем двигаться дальше, давайте рассмотрим общие проблемы, которые могут быть связаны с Google Chrome Helper.
Кроме того, нажмите здесь, чтобы узнать, как исправить ERR_CERT_DATE_INVALID и Google Chrome работает медленно легко.
01. Чрезмерное потребление ресурсов процессора
Одна из наиболее распространенных проблем, связанных с Google Chrome Helper, — это чрезмерное потребление ресурсов ЦП. Во многих случаях на вашем Mac могут встречаться плохо разработанные вредоносные расширения. Когда система встречает такие расширения, это приводит к чрезмерной загрузке ЦП.
Кроме того, ваш процессор может испытывать нагрузку из-за плохо оптимизированных веб-сайтов. Это означает, что когда вы загружаете плохо оптимизированный веб-сайт в Google Chrome, у процессора будет много работы. Итак, обе эти проблемы могут заставить вашу систему усердно работать и замедлить ее.
PS: нажмите здесь, чтобы узнать, как исправить Застрял с 0x80070422 код ошибки в Центре обновления Windows и Как удалить временные интернет-файлы, так же как как заблокировать сайты для взрослых в Google Chrome.
02. Влияние памяти Google Chrome Helper Mac
Как и в предыдущем случае, Google Chrome Helper может потреблять слишком много оперативной памяти. В некоторых случаях вы можете заметить, что оперативная память вашего Mac сильно занята по неизвестной причине. Если это так, возможно, это связано с функциональностью Google Chrome Helper.
Чтобы было понятнее, в Google Chrome есть параметр плагина, который выполняет задачи в соответствии с конфигурациями по умолчанию. Эти настройки по умолчанию могут занять дополнительное место в памяти вашей системы. В конце концов, это приведет к перегрузке вашей оперативной памяти и заставит ваш Mac работать раздражающе медленно. Та же проблема может возникнуть из-за вредоносных или плохо закодированных расширений браузера. А вот полное руководство по Диспетчер задач Google Chrome для вашей справки.
03. Отставание в производительности Google Chrome
Еще одна проблема, связанная с Google Chrome Helper, заключается в том, что он может заставить браузер Google Chrome работать медленно. Когда проблема возникает, ваш браузер Chrome начнет работать раздражающе медленно. Когда в фоновом режиме выполняется слишком много процессов, вся система замедляется. Это может быть очень раздражающим, особенно для пользователей Mac, которые ожидают от своих систем более высокой производительности.
04. Это может привести к перегреву вашего Mac
Просто откройте свой монитор активности в системе Mac. Вы увидите множество процессов, запущенных в Google Chrome Helper. Ну, все эти процессы работают в фоновом режиме, и вы вряд ли заметите их. В результате они будут вызывать различные проблемы в вашей системе. Одной из таких проблем является перегрев Mac.
Кстати, если вас беспокоит err_cache_miss ошибка или Модуль расшифровки контента Widevine вопрос, вот лучшие решения для вас.