Если вы неожиданно потеряли данные на Mac
При использовании компьютера Mac вы можете по ошибке потерять некоторые важные файлы. Вы можете удалить их, не зная об этом. Или, возможно, ваши файлы теряются, когда вы сталкиваетесь с некоторыми проблемами, такими как застревание Mac на черном экране, невозможность установки macOS на ваш компьютер, зависание MacBook и многое другое.
Утерянные файлы все еще можно восстановить, если они не будут перезаписаны новыми данными. Вы можете использовать Stellar Data Recovery для Mac, чтобы вернуть их. Сначала вы можете использовать пробную версию и посмотреть, сможет ли она найти нужные вам файлы.
1. Перейдите в официальный центр загрузки MiniTool, чтобы загрузить пробную версию этого программного обеспечения, а затем установите ее на свой Mac.
2. Откройте это программное обеспечение.
3. Выберите типы данных, которые вы хотите восстановить. Если вы хотите сканировать все типы данных, убедитесь, что кнопка для Восстановить все включен.
4. Щелкните значок Следующий кнопку, чтобы продолжить.
5. Это программное обеспечение покажет вам все диски, которые оно может найти. Затем вам нужно выбрать диск, с которого вы хотите восстановить данные, и щелкнуть Сканировать кнопку, чтобы начать процесс сканирования. Здесь, если вы хотите выполнить глубокое сканирование, вам нужно включить кнопку для Глубокий анализ (в нижнем левом углу).
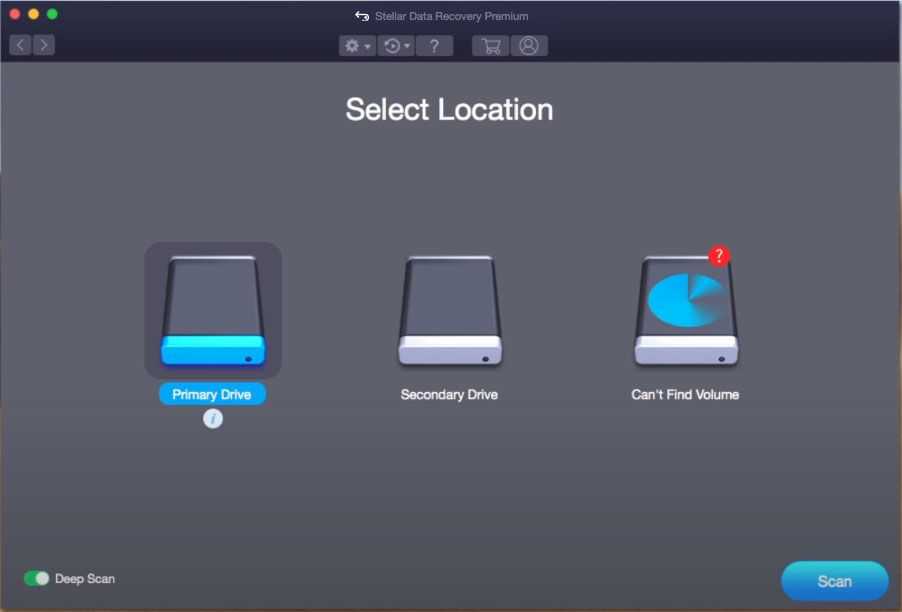
6. Через некоторое время процесс сканирования завершится. Затем вы можете увидеть результаты сканирования, классифицированные по Классический список по умолчанию. Если вы хотите восстановить только удаленные файлы, вы можете переключиться на параметр «Список удаленных», а затем найти нужные файлы.
7. Вы также можете дважды щелкнуть файл, чтобы просмотреть его и проверить, является ли это файлом, который вы хотите восстановить.
Экран MacBook Pro 2021
Над Apple смеялась вся индустрия. Мини-светодиодные дисплеи чем-то совершенно новыми не были уже давно. Потратить на их разработку 7-8 лет – это анекдот. Но в Apple разработали mini-LED заново, с нуля, как если бы его никогда не было. Устранив неизбежные недостатки и усилив преимущества этого типа дисплеев. Об этом рассказал один из инженеров, участвовавший в этом.
Теперь наша очередь оценить эту технологию. В 16-дюймовом или даже в обеих моделях нового MacBook Pro эта технология дебютирует на Mac. В апреле из тайваньской компании, производящей такие дисплеи. утекла информация о возможной задержке выхода MacBook Pro. Из-за проблем с производством mini-LED-панелей и мини-светодиодов для них. Вскоре было опубликовано еще одно сообщение на эту тему: производственные проблемы решены. И презентация новых MacBook Pro состоится в назначенное для неё время. Еще бы сообщили дату этого назначенного времени, но увы.

В MBP 2021 будет mini-LED экран (а надпись всё-таки уберут)
Четвертый, чтобы помнить правило

За годы работы автором, журналистом, обозревателем, копирайтером и так далее мне стало отчетливо ясно, «краткость — сестра таланта».
Чтобы не быть голословным, предлагаю познакомиться с тремя произведениями, которые будоражат сознание количеством смысла, умещенного в небольшое число слов.
Грусть:
«Продаются детские ботиночки. Неношеные.»(Э. Хемингуэй)
Страх:
«Последний человек на Земле сидел в своей комнате. И тут в дверь постучались.»(Фредерик Браун)
Завязка, кульминация и развязка:
«Водитель закурил и нагнулся над бензобаком, посмотреть сколько осталось бензина. Покойнику было двадцать три года.»(О. Генри)
Такую наклейку-напоминание можно получить вместе с подарочным изданием Пиши, сокращай: Как создавать сильный текст Максима Ильяхова и Людмилы Сарычевой. Она дает правила хороших статей, которые можно круто нарушать.
Жаль, у меня не подарочное издание, поэтому наклейку мне сделала первая встречная полиграфия.
В каких случаях можно обойтись ремонтом экрана?
Не секрет, что официальные (авторизированные) сервисные центры Apple, при малейшей неполадке дисплея предлагают его замену. К счастью, не все так однозначно. Профессиональные неавторизированные сервисы в первую очередь проводят углубленную диагностику неисправности, прежде чем вынести окончательный вердикт. И часто после осмотра оказывается, что можно обойтись менее дорогостоящим ремонтом. Вот небольшой список неполадок экрана, которые можно устранить без замены экранного модуля:
- От удара или падения шлейф дисплея выпал из разъема;
- LVDS шлейф сломался, перетерся (в некоторых моделях Макбук его можно заменить);
- В результате попадания влаги от коррозии повредился разъем шлейфа, или элементы на системной плате.
Это перечень довольно часто встречающихся поломок, поэтому так важна предварительная профессиональная диагностика.
Выводы о замене дисплея Mac
Мы разобрались, что отдельно стекло и матрицу Макбук менять не стоит
Кроме того важно провести качественную диагностику, ведь может оказаться, что отсутствие изображения свидетельствует о неисправности шлейфа и его контактов. Теперь несколько слов о нюансах замены дисплея, и почему важно чтобы работой занимались профессионалы
В первую очередь, как упоминалось выше, необходимо получить профессиональную диагностику, а не только поверхностный ремонт. Во-вторых, в хорошем сервисе (Apple BashMac), вам могут предложить несколько вариантов замены: новый экранный модуль в срочном порядке (дороже), новый дисплей с ожиданием комплектующей (дешевле), а также бу крышки MacBook в отличном состоянии (самый экономичный вариант).
Замена видеокарты (видеочипа) на MacBook Pro
При диагностике MacBook Pro была выявлена неисправность видеочипа. Простой заменой термопасты здесь не обойдешься — чип уже вышел из строя. Было решено заменить неисправный видеочип. После того, как материнская плата извлечена из корпуса, инженер зачищает компаунд из всех крупных чипов.

Чистка компаунда под видеопамятью
Для того, чтобы произвести замену видеочипа (процессоров, хабов), материнская плата устанавливается на инфракрасную станцию, где осуществляется нагрев платы. При этом контролируется температура платы и самого чипа, чтобы не вызвать перегрев. Это делается и при снятии чипа, и при установке — таким образом можно избежать деформации системной платы и перегрева чипа, чтобы не произошло его отслоение от подложки.

Старый чип аккуратно удаляется
Как только старый чип удален, очищаются останки BGA-шаров на месте его прошлой установки и подготавливается площадка для нового видеочипа.

Новый чип готов к установке
Новый чип устанавливается по месту с помощью инфракрасной станции, с соблюдением нужных температурных режимов. Если перегреть микросхему, она выйдет из строя. Эту ошибку часто допускают неквалифицированные работники сервисных центров: вроде бы чип установлен, но с нагревом перестарались, и вскоре владелец ноутбука опять вынужден обращаться в сервис с той же самой проблемой.
При сборке MacBook производятся все необходимые профилактические работы: специалисты проводят замену термопасты видеочипа и процессора и выполняют полную чистку вентилятора и компонентов, чтобы не было перегревов и компьютер прослужил дольше. Далее устанавливается системная плата обратно в MacBook Pro, подключаются все необходимые шлейфы и комплектующие.

Инженер везде меняет термопасту и выполняет чистку компонентов
Запускаем систему и получаем ожидаемый результат: MacBook Pro 2011 года выпуска снова готов к работе и будет радовать своего владельца еще долгие годы. Для полной уверенности, что ремонт прошел успешно, проводятся тесты. Сервисный центр Apple Pro проводит стресс-тесты, в том числе рекомендованные самой Apple, и если после этого температура видеочипа остается стабильной, компьютер возвращают владельцу. Если вас тоже интересует замена видеочипа MacBook Pro стоимость и сроки можете посмотреть на сайте сервисного центра.

Ноутбук успешно прошел все проверки
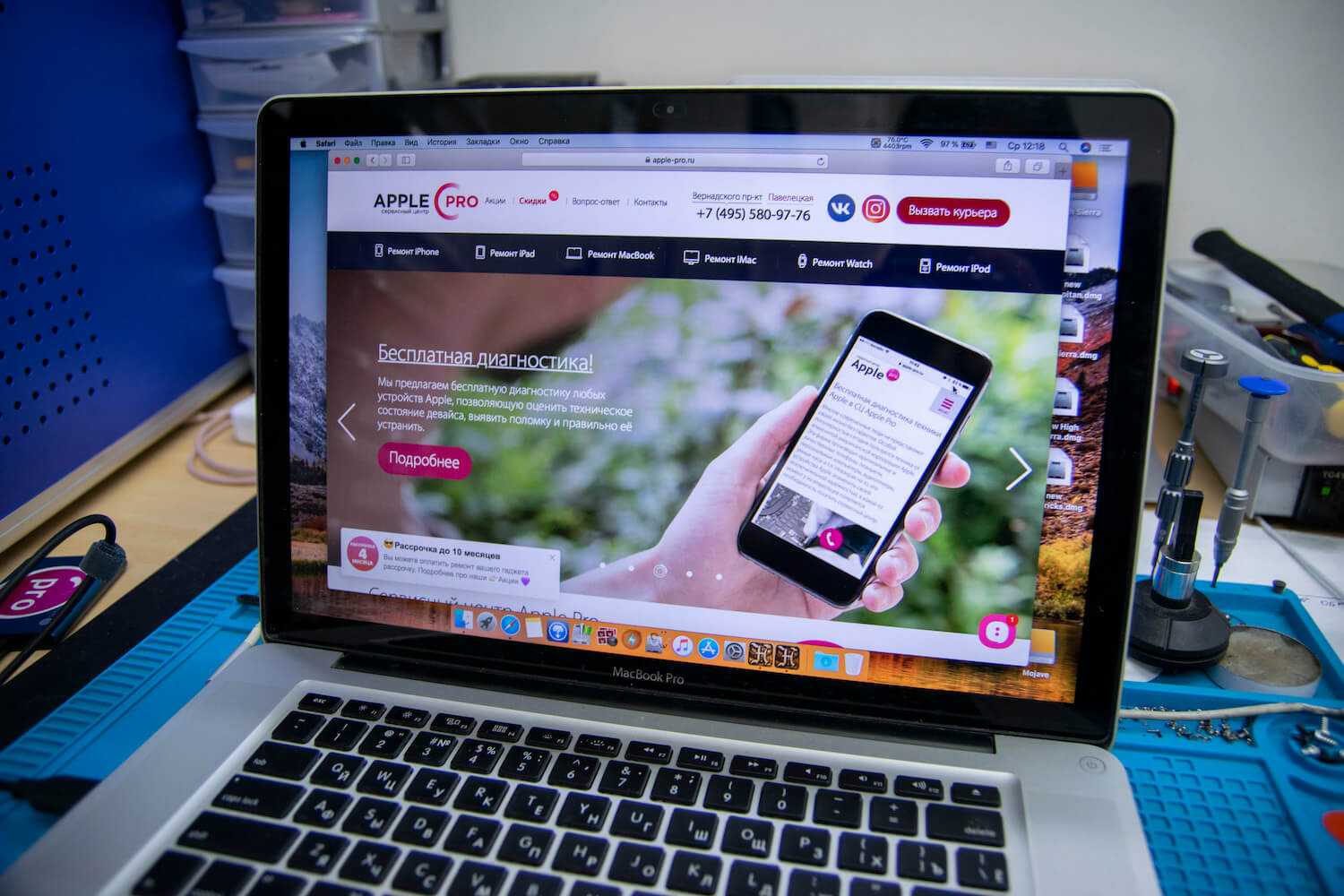
Экран прямо как новенький
Нестандартная архитектура ноутбуков от Apple делает ремонт Макбук Про специфичным, поэтому лучше не доверять свой MacBook кому попало. В добросовестном сервисном центре специалисты сначала проведут диагностику ноутбука, и лишь затем примут решение об устранении неисправностей. Также они дают гарантию на свою работу и сами заинтересованы в том, чтобы проблемы с MacBook больше вас не беспокоили.
2012 — 2015 компания решила выкинуть из памяти
 Старый MacBook Pro Retina
Старый MacBook Pro Retina
Но почему я так сильно заостряю внимание именно на логотипе новой «прошки»? Все дело в том, что в моем прошлом MacBook Pro на этом месте его просто не было. И никто не просил срочно вернуть его
С 2012 по 2015 год Apple выпускала прекрасные MacBook Pro Retina без каких-либо логотипов на, скажем так, передней панели.
Под экраном у старых ноутбуков была черная полоса без каких-то дополнительных обозначений.
В это время Apple размещала логотипы только на MacBook Air. Даже там они были лишними. Но это было массовое домашнее устройство, которое не позиционировалось для профессиональной работы, поэтому черт с ним. Но вот сегодня все изменилось.
Сбросить NVRAM или PRAM
Сброс NVRAM или PRAM сбрасывает некоторые функции MacOS, такие как дата и время, дисплей, загрузочный диск и другие.
Вот руководство по сбросу NVRAM или PRAM. На MacBook M1, по словам Apple, M1 Silicon Chip mac не хранит информацию в PRAM или NVRAM. Мы можем выполнить сброс, просто перезагрузив ваш Mac .
- Выключите MacBook.
- Одновременно нажмите клавиши Control + Option + P + R, пока машина не перезагрузится после второго сигнала запуска и MacBook с чипом T2, логотип Apple появится и исчезнет во второй раз.
Сбросить MacBook SMC
Колебания питания могут вызвать мерцание экрана на MacBook, единственный способ сбросить аккумулятор, управление питанием — сбросить MacBook. Вот как сбросить MacBook SMC.
Сброс SMC с помощью микросхемы T2
- Выключите MacBook.
- Нажимайте Control + Option + Shift в течение 7 секунд, а затем нажмите кнопку питания.
- Удерживайте эти клавиши в течение 7 секунд, через несколько секунд включите Mac.
Сброс SMC с несъемной батареей
- Выключите MacBook.
- Нажмите Shift + Control + Option и кнопку питания, все четыре клавиши и удерживайте 10 секунд.
- И вы можете включить Mac, нажав кнопку питания.
Сброс SMC со съемной батареей
Выключите MacBook.
Осторожно извлеките аккумулятор. Если вы не знаете, как извлечь аккумулятор, обратитесь к специалисту или в службу поддержки Apple.
Удерживайте кнопку питания в течение 5 секунд.
Правильно установите аккумулятор, а затем включите MacBook.
Есть ли проблемы с экраном Mac или графикой графического процессора?
Чтобы проверить экран Mac с внешним дисплеем: если вы эксперт или хотите проверить, есть ли проблема с оборудованием вашего экрана. затем используйте внешний монитор для Mac, подключите свой Mac, MacBook, iMac к внешнему монитору и проверьте, отображаются ли проблемы на внешнем мониторе или нет. если да, то проблема с экраном. и придется заменить его самостоятельно или быстро найти ближайший ко мне сервисный центр Apple.

Чтобы проверить производительность графического процессора на Mac: CinebenchБесплатные инструменты кросс-платформенной проверки производительности помогут вам получить реальную производительность графического процессора вашего Mac.
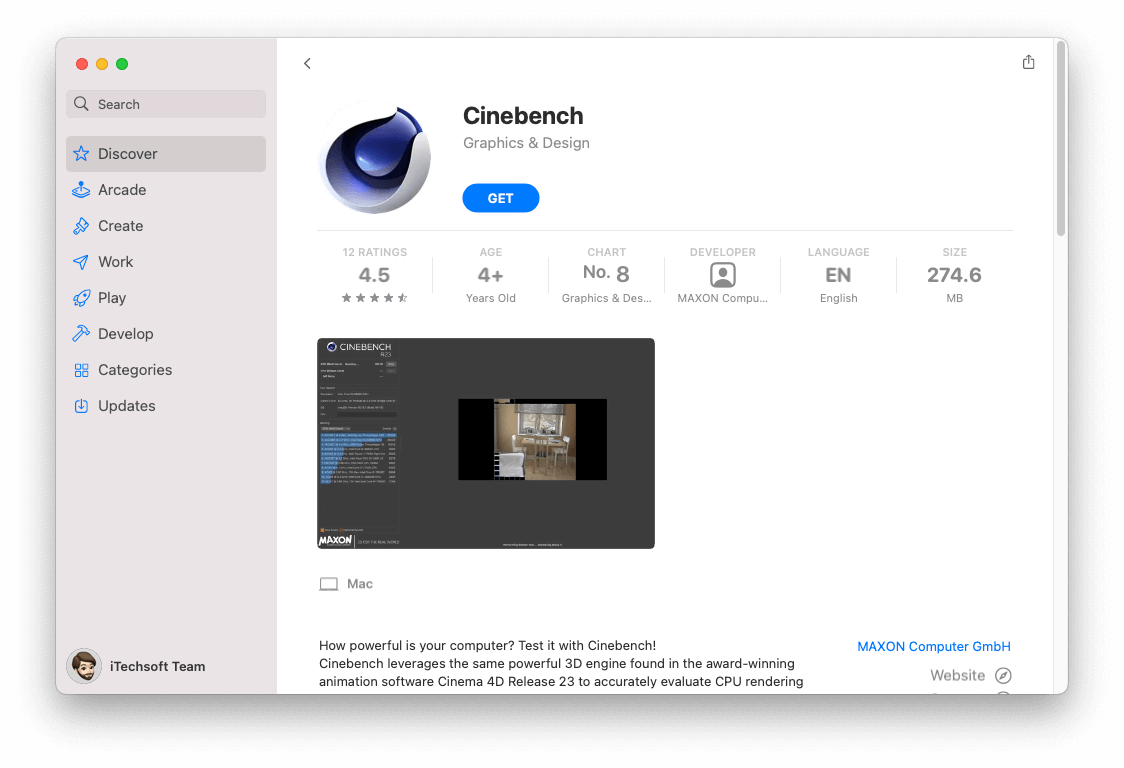
Исправить слабое соединение дисплея MacBook изнутри
если вы не являетесь техническим пользователем Mac, но у вас есть приблизительные идеи или прошлый опыт, чтобы исправить слабое соединение, сильно нажав на правую часть устройства. Сделайте это сами или также вы можете получить преимущества службы Apple бесплатно из панели Apple Genious. который доступен в выбранном магазине, см. видео ниже
Чтобы получить бесплатное обслуживание от Apple, вам необходимо проверить статус гарантии Mac в Интернете, получить бесплатную замену аппаратной части или бесплатную замену Mac. Это поможет сэкономить сотни долларов и сэкономить время.
Обновите MacBook
Кроме того, обновление macOS до последней версии может исправить проблему мерцания экрана сетчатки MacBook Pro и другие ошибки, о которых вы, возможно, не знали. Более того, новое обновление macOS содержит множество улучшений и новых функций, которые делают MacBook более быстрым и надежным.
- Щелкните значок Apple и выберите «Системные настройки».
- Выберите Обновление программного обеспечения.
- Загрузите и установите обновление программного обеспечения, если оно доступно.
Отключить автоматическое переключение графики
Для MacBook с двумя видеокартами настройка автоматического переключения графики делает устройство более надежным и эффективным. Однако этот параметр может вызвать мерцание экрана на MacBook Pro. Поэтому выключите его и посмотрите, сохраняется ли проблема.
- Перейдите в Системные настройки, для этого щелкните значок Apple.
- Выберите Energy Saver.
- Снимите флажок Автоматическое переключение графики.
Отключить True Tone
True Tone доступен на устройствах MacBook 2018 или более поздних версий, в основном, он автоматически регулирует яркость и цвета в соответствии с окружающей средой и условиями освещения вокруг вас. Эта функция работает в режиме реального времени, что означает, что она будет постоянно использовать графический процессор для обнаружения среды и внесения соответствующих изменений.
Обратитесь в службу поддержки Apple
Наконец, если у вас ничего не работает, запишитесь на прием в Apple Genius Bar и получите помощь специалиста Apple. Они обязательно найдут для этого подходящее решение.
Всё решается твиками

Половина вышеперечисленных проблем решается твиками, а оставшаяся часть — хитрой командой в Терминале. Но и это не панацея, например, от HyperDock интерфейс становится дёрганым, что выглядит дико на фоне плавной и красивой macOS. А ещё твик временами вылетает или тупит и не реагирует на перетаскивание к краю экрана.
И ведь по аналогии с iOS, ждёшь от macOS простоту и минимализм. Поэтому каждый раз, натыкаясь на подобные костыли, думаешь, почему нельзя было сделать иначе или, хотя бы, дать пользователю выбор.
Конечно же, я не стану продавать MacBook и переходить обратно на Windows. Удельный вес этих недочетов теряется на фоне вороха преимуществ. Просто нужно свыкнуться с тем, что macOS работает по-другому.
Но я, похоже, каждый раз буду вздрагивать, при перетаскивании картинки в Photoshop или в браузер.
iPhones.ru
macOS идеальна, но не во всём.
Каким будет MacBook Pro 2021
О том, какой будет их внешность (14- и 16-дюймового MacBook Pro), мы знаем благодаря Марку Гурману из Блумберг, Мин Чи Ко и русскоязычным хакерам, требовавшим выкуп с Apple. Плоские грани корпуса в стиле iPhone 12 (на самом деле iPhone 4, но многие его и не помнят), дополнительные порты и кое-что еще.
Цвет корпусов будущих MacBook Pro обойден молчанием. Но серый космос, похоже, уходит в прошлое. Едва ли MacBook Pro раскрасят в сложные завораживающие цвета наподобие iPhone 12 Pro, но вдруг? Размеры корпусов останутся примерно такими же, как у сегодняшних моделей, но из-за уменьшения верхних и боковых рамок, а может быть еще и нижних, размер экранов по диагонали увеличится. Не станет ли 16-дюймовый MacBook Pro из-за этого 17-дюймовым? Про расширение номенклатуры портов этих MacBook Pro и про увеличение их количества не буду даже упоминать. Это уже достаточно обсудили в нашем Телеграм-чате.

Вместо этого цвета Apple может представить MacBook в 7 цветах, как iMac 24
Логотип MacBook под экраном бесит больше всего
 Новый MacBook Pro
Новый MacBook Pro
Некоторые читатели iPhones.ru уже думают, что Николай Грицаенко — «истеричка»
Но на самом деле я просто обращаю внимание на мелкие детали, которые многие просто не замечают
Вот, например, в новых «прошках» меня откровенно раздражает логотип MacBook Pro, который расположился точно в центре сразу под экраном устройства.
Отдал за этот ноутбук заметно больше сотни тысяч рублей. Неужели дизайнеры Apple считают, что я сделал случайную покупку и успел забыть, что работаю именно на MacBook Pro?!
Нет, ребят. Пока еще помню. А вот отвлечься от логотипа перед глазами не получается. Может, его можно соскоблить ножичком?
Как используют наклейки наши читатели
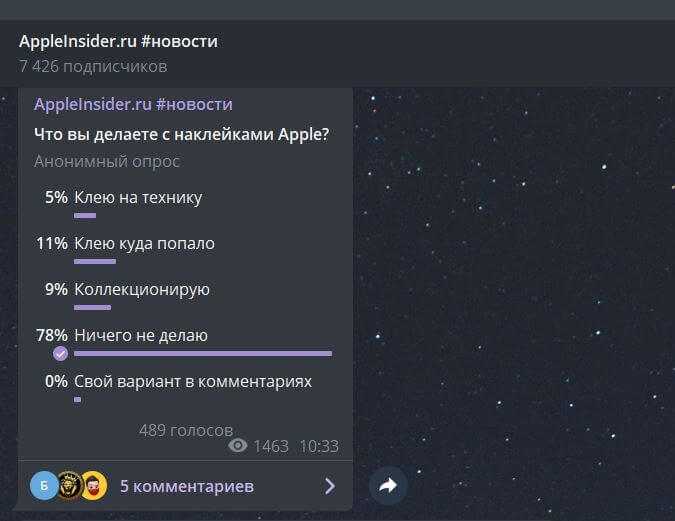
Пользователи рассказывают, зачем им «яблочки»
Мы устроили небольшой опрос среди читателей нашего Telegram-канала — не забудьте проголосовать, нам интересно ваше мнение! Выяснилось, что большинство пользователей ничего не делают со стикерами, оставляя их в коробке. На втором месте по популярности оказался вариант «Клеить куда попало» — стикеры просто прикольные, зачем им пропадать, если можно оставить, например, на холодильнике. Третьим по популярности оказался вариант коллекционирования наклеек — кому-то просто интересно складировать их в ящике стола, «чтобы были». Почему бы нет?
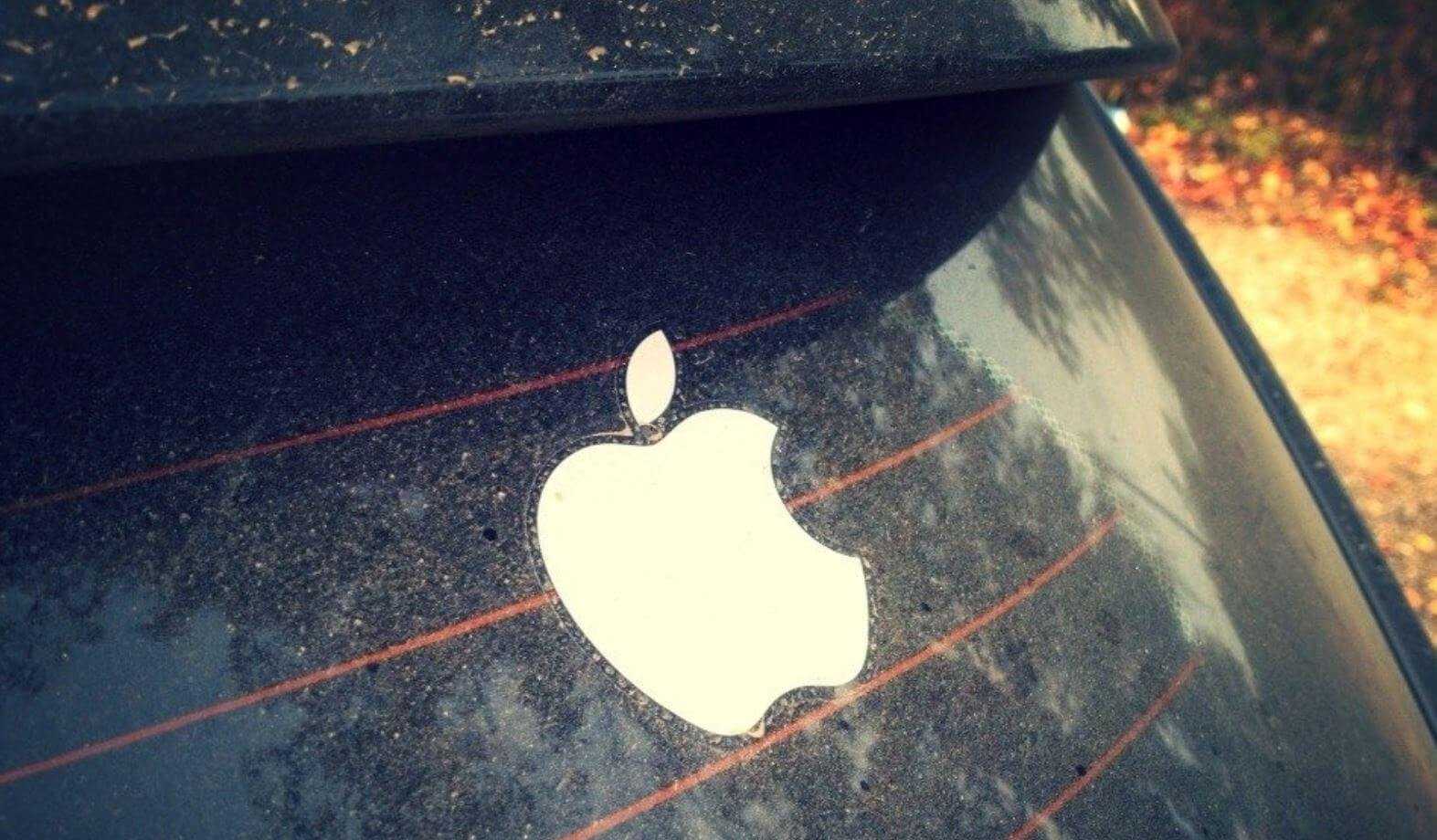
Наклейка Apple на авто даёт +5 к скорости и управляемости
По прямому назначению (клеить на технику) используют фирменные стикеры лишь 5% наших читателей — на ноутбуки, заклеивая царапины, или, например, на чехол iPad. Выглядит, кстати, вполне интересно. Некоторые читатели приклеивают «яблочки» на заднее стекло своего автомобиля, на робот-пылесос или на Windows-ноутбук, чтобы он не выделялся среди другой техники — почему бы и нет? Главное, чтобы было удобно!
MacBook Pro / Air / iMac не загружается с логотипом Apple!
Когда вы запускаете MacBook Pro / Air / iMac, машина начинает проверять и проверять соединения оборудования, включая ОЗУ, ЦП, жесткий диск, графический процессор и т. Д. Если все в порядке, машина может нормально загрузиться. В противном случае у вашего Mac возникнут проблемы с загрузкой.
Подсказка:
Например, когда машина обнаруживает локальный загрузочный диск, появляется логотип Apple. По мере продолжения процесса запуска вы должны увидеть индикатор выполнения с логотипом Apple или без него. Это экран загрузки, и он может несколько раз чередоваться с пустым экраном.
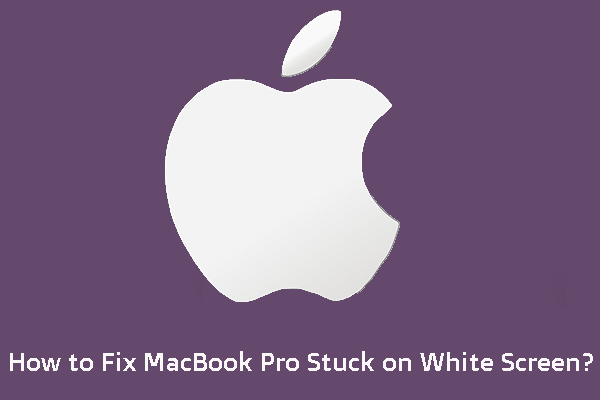
В этом посте показаны некоторые методы решения проблемы зависания MacBook Pro на белом экране. Между тем, он представляет инструмент восстановления файлов Mac для восстановления потерянных данных Mac.
Однако, если система не загружается, ваш MacBook Pro / Air / iMac не загрузится после логотипа Apple и застрянет на этом экране загрузки.
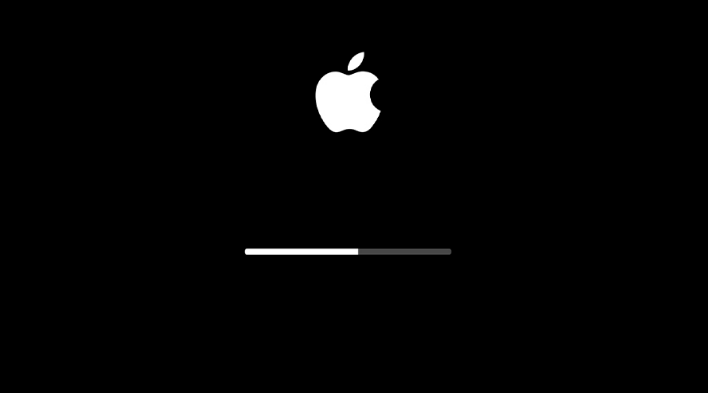
Застревание iMac / MacBook на экране загрузки также может произойти при установке или обновлении macOS. Когда вы устанавливаете или обновляете macOS, этот экран загрузки может оставаться на экране дольше по сравнению с обычным процессом запуска. Полоса процесса может двигаться медленно и даже надолго останавливаться. Поэтому лучше устанавливать или обновлять macOS вечером. Тогда вам не нужно тратить время на ожидание.
Если ваш Mac зависает при запуске в течение длительного периода без ответа, вам необходимо это исправить. Если вы не знаете, что делать, вы можете прочитать этот пост, чтобы узнать о некоторых решениях. К вашему сведению: следующие методы доступны только для компьютера Mac с процессором Intel. Если ваш Mac на базе кремния Apple застрял на логотипе Apple, вы можете обратиться в службу поддержки Apple за помощью.
Подсказка:
Как исправить ошибки MacBook Pro / Air / iMac, которые не загружались после логотипа Apple?
- Принудительно перезагрузите Mac
- Используйте безопасный режим, чтобы решить проблему
- Отключите от Mac все аксессуары сторонних производителей.
- Сбросить PRAM / NVRAM
- Сбросить SMC
- Используйте режим восстановления macOS
Рудиментарный Dashboard
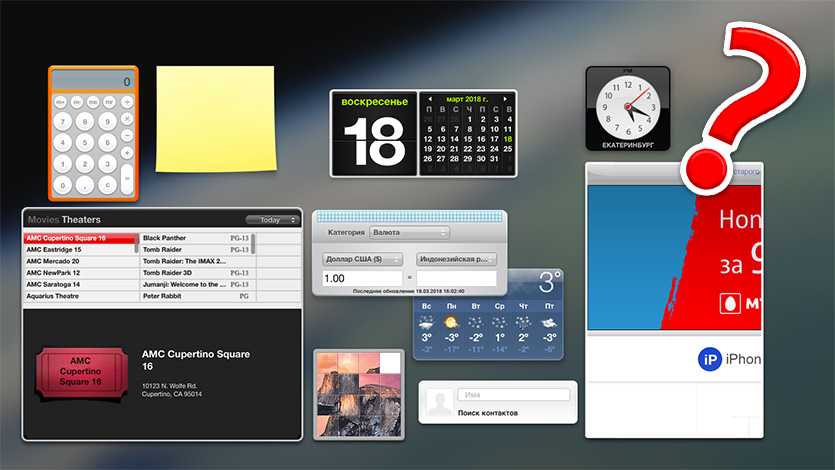
В macOS есть отдельная панель с виждетами. Туда можно зайти через кнопку «F3» —> Dashboard, либо долистать свайпами четырёх пальцев слева направо. На этой панели есть всё самое необходимое: часы, калькулятор, конвертер валют, календарь, расписание американских кинопремьер и многое другое.
Сама идея виждетов не так уж плоха, при условии, что они всегда на виду. Но зачем лезть куда-то ещё, если ровно ту же информацию можно вывести в строку состояния или в панель уведомлений? В итоге, его просто отключают, лишь бы не жрал драгоценные ресурсы.
Решение: Терминал, затем defaults write com.apple.dashboard mcx-disabled -boolean YES а потом killall Dock
3 совета, как исправить подсветку клавиатуры на MacBook Pro или Air
Прежде всего, убедитесь, что ваш ноутбук Mac поддерживает подсветку клавиатуры (практически все новые модели MacBook Pro, MacBook Air или MacBook поддерживают) и что подсветка клавиатуры включена. Самый простой способ проверить, включена ли подсветка клавиатуры, — это попытаться настроить подсветку, чтобы сделать ее ярче, что обычно делается нажатием клавиши «F6» на ноутбуках Mac.
Решение № 1. Отрегулируйте Mac и датчик освещенности
В некоторых ситуациях прямое освещение, яркий свет, солнечный свет или блики могут попадать прямо на датчик освещенности на MacBook Pro или MacBook Air, и когда это происходит, индикатор освещения и элементы управления блокируются.
Решение этого достаточно простое: отрегулируйте Mac так, чтобы источник яркого освещения больше не светил на дисплей и рядом с фронтальной камерой. Это функция, а не ошибка, она предназначена для автоматического отключения подсветки, когда она не нужна, и она все равно не будет видна, например, при использовании MacBook на открытом воздухе на солнце.

Если вы никогда не испытывали этого на себе, вы можете довольно легко проверить это даже в темной, как смоль, комнате. Просто включите фонарик или яркий свет рядом с камерой FaceTime в верхней части экрана, и клавиатура с подсветкой погаснет. Не допускайте попадания яркого источника света в область камеры, и клавиатура снова будет подсвечена.
Решение №2: Управляйте подсветкой клавиш вручную
Иногда регулировки положения MacBook недостаточно, и у меня был опыт работы с несколькими особенно стойкими клавиатурами MacBook Air, подсветка которых просто не реагировала на внешние условия освещения. Иногда проблему чувствительности можно решить с помощью решения №3, предлагаемого ниже, но другое решение — просто использовать ручное управление подсветкой и остановить автоматическую регулировку освещения.
Вы можете управлять подсветкой клавиатуры вручную с помощью Системных настроек, а затем с помощью клавиш F5 и F6 настроить силу подсветки:
- Откройте «Системные настройки» из меню Apple и перейдите на панель «Клавиатура».
- Снимите флажок «Автоматически подсвечивать клавиатуру при слабом освещении».
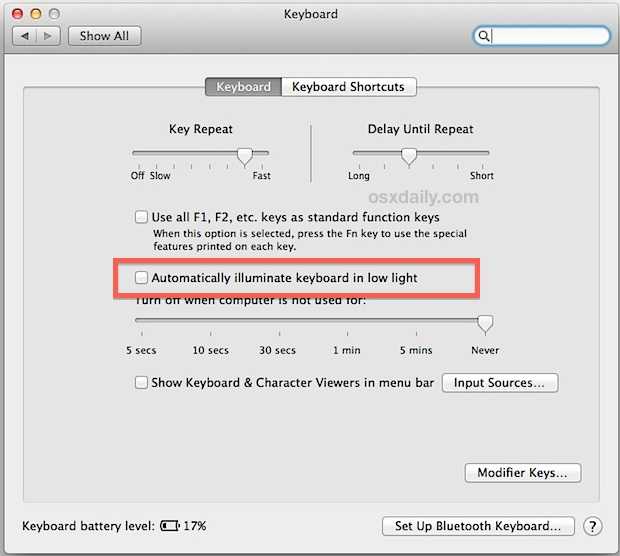
Теперь ты должен используйте клавиши клавиатуры F5 и F6 для ручного управления уровнем подсветки клавиш, это становится единственным способом воздействия на освещение.

Это может показаться немного противоречивым, но отключение функции автоматической подсветки дает вам полное ручное управление клавишами с подсветкой, что позволяет вам установить уровень яркости, который вы хотите использовать все время, и он останется неизменным, независимо от внешних условий освещения, попадающих в датчики или нет. Просто имейте в виду, что подсветка клавиш больше не будет регулироваться сама собой, поэтому, если вы заметите какие-либо негативные последствия для батареи, вы можете установить яркость на нижнем уровне.
Решение # 3: сбросьте SMC
Клавиши с подсветкой вообще не работают, и вы уверены, что MacBook поддерживает эту функцию? Переключатель «Автоматическая подсветка клавиатуры при слабом освещении» полностью отсутствует в настройках клавиатуры? Возможно, вам потребуется перезагрузить контроллер управления системой (SMC), чтобы снова вернуть все в порядок. SMC управляет множеством аппаратных опций и функциями питания на уровне системы, и иногда что-то может пойти наперекосяк в ходе основных обновлений версии OS X или без очевидной причины. Мы рассмотрели множество причин, по которым и как вы хотели бы сбросить SMC, и проблемы с клавиатурой с подсветкой — одна из них… это может решить некоторые из наиболее трудных ситуаций.
Обратите внимание, что это требуется довольно редко, но если все остальное не помогло, вы можете следовать нашим инструкциям или официальное пошаговое руководство от службы поддержки Apple. Вам необходимо перезагрузить MacBook Air / Pro, чтобы выполнить сброс SMC
Помогите! Подсветка клавиатуры моего Mac все еще не работает
Если вы попробовали все вышеперечисленное и по-прежнему не нашли ничего подходящего, возможно, у вас проблема с оборудованием. Это маловероятно, но лучше всего на данном этапе обратиться к официальным каналам через службу поддержки Apple. Обратитесь в AppleCare или назначьте встречу в Genius Bar, они смогут выяснить это и заставить ключи снова заработать или заменить неисправную систему освещения в крайне маловероятном случае реальной проблемы с оборудованием
Обратите внимание, что контакт с жидкостью и незначительные брызги на клавиатуре могут повлиять на подсветку, в то время как остальная часть MacBook сохраняет полную функциональность, поэтому, если у Mac возникла проблема с жидкостью, это также могло быть причиной
Изменение размера окон
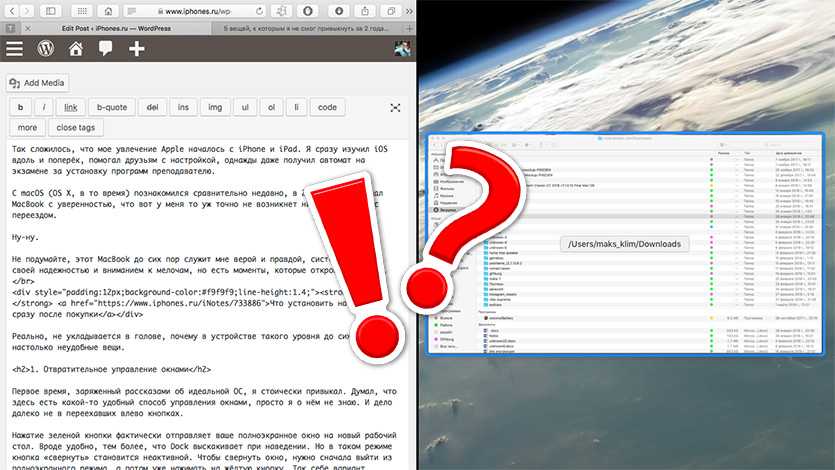
В macOS неудобно разворачивать окна на весь экран. Двойной тап по верхней части окна только растянет его по высоте, а ширина подстроится под контент. Это всегда выдаёт самые неожиданные размеры, поэтому можно смело списывать способ со счетов.
Также macOS умеет располагать окна рядом, для этого нужно зажать зелёную кнопку «развернуть», выбрать сторону, а затем второе окно. Вроде всего три клика, но вкупе с анимацией занимает приличное время. Ок, вроде терпимо, только это не работает с полноэкранным режимом. То есть нельзя ни запустить его из уже развёрнутого окна, ни выбрать второе, если оно тоже в полноэкранном.
Два окна в полноэкранном режиме объединяются уже через Mission Control. Нужно развернуть оба, нажать «F3» и перетянуть одно на другое.
Тут невольно вспоминаешь, что в Windows ты делал то же самое за секунду, разбросав окна по краям.
Решение: тот же HyperDock
Один в честь любимого IT-издания

Когда мы отмечали 10-летие iPhones.ru в Москве, наш шеф-редактор Никита Горяинов вручил каждому из нас по листу A3 с целым набором наклеек с логотипом сайта.
В тему: 10 лет iPhones.ru. С Днем рождения!
Я наклеивал и срывал их несколько раз. И последняя оставшаяся из пары десятков, которая сегодня обосновалась на крышке MacBook, выглядит здесь гармонично.
Да и свою любовь к изданию, в котором работаю и сам, не скрываю. Сегодня это единственный IT-ресурс на русском языке, который я читаю — остальное только на английском.
И этому есть простое объяснение — авторское мнение, которое здесь приветствуется, а не убивается.
Почему в новых iPhone одна наклейка
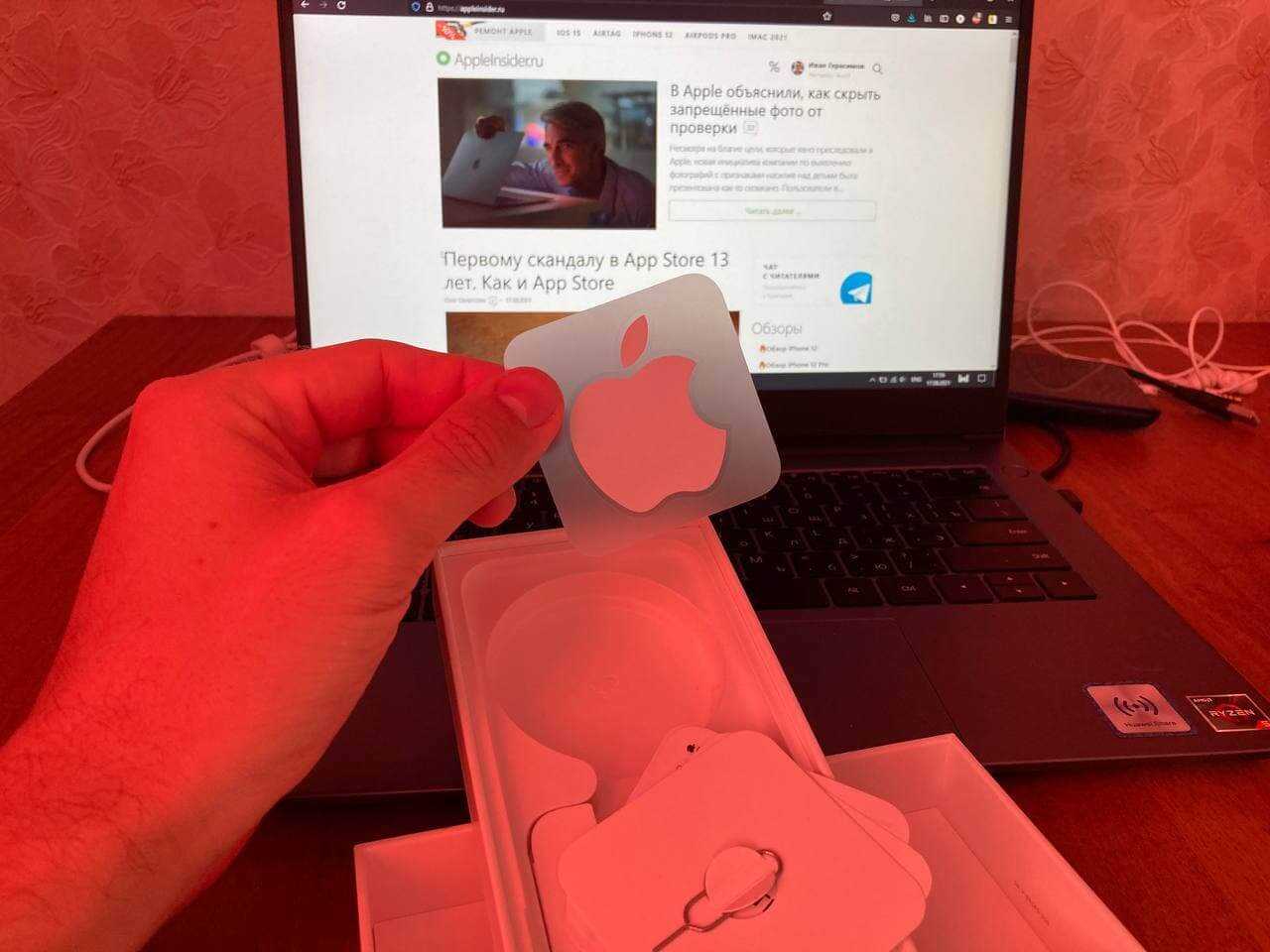
Всего одна? Ну и ладно…
Во время прошлогодней презентации компания объявила, что отказывается от Earpods и адаптеров питания, чтобы уменьшить углеродный след. Это логично — незадолго до этого те же Earpods стали упаковывать в картонные кейсы вместо пластиковых, отметив, что новая упаковка, созданная из переработанных материалов, без проблем растворяется в воде и не вредит окружающей среде. Логично, что мы пришли к тому, что коробки с iPhone до жути «похудели». По той же причине в новых iPhone оставили только одну наклейку вместо двух — сложно упрекнуть Apple в жадности, компания на самом деле ударилась в борьбу за чистоту окружающей среды. Кроме того, пазл больше не складывается: если верить той версии, что раньше вы оставляли один стикер себе, а другой своему товарищу, чтобы замотивировать на покупку, то теперь этот рекламный трюк компании попросту не нужен.











![Touch bar не работает на macbook pro [решение]](http://fuzeservers.ru/wp-content/uploads/3/6/d/36dade74e22297c4df658ff9feb1be8a.jpeg)


















