Windows
2. Лицензионное соглашение
На первом экране вам предложат согласиться с условиями лицензии GNU GPL. Внимательно их прочитайте, после чего нажмите кнопку (как показано на скриншоте):
Выберите путь для установки Git (лучше его оставить по умолчанию) и нажмите кнопку (как показано на скриншоте):
4. Компоненты для установки
Удостоверьтесь, что выбранные опции (флажки) соответствуют приведённым на скриншоте (они выбраны по умолчанию) и нажмите кнопку (как показано на скриншоте):
Оставьте значение по умолчанию и нажмите кнопку (как показано на скриншоте):
6. Редактор по умолчанию
Выбранный по умолчанию редактор (Vim) достаточно тяжёл для новичков, поэтому выберите из выпадающего списка опцию и нажмите кнопку (как показано на скриншоте):
Чуть позже в рамках нашего курса настроим Git на использование другого редактора.
7. Переменная окружения PATH
На данном этапе необходимо выбрать, добавлять ли Git в переменную окружения . Это набор путей файловой системы, в которой ищутся запускаемые файлы. Если для вас это звучит не понятно — не расстраивайтесь, эта информация нам не особо нужна. Выберите опцию и нажмите кнопку (как показано на скриншоте):
️ Внешний вид этого пункта может отличаться в новых версиях. Выбирайте пункт с подписью Recommended
8. HTTPS
Необходимо выбрать библиотеку, которая будет использована для HTTPS-соединений. Оставьте выбранной опцию и нажмите кнопку (как показано на скриншоте):
9. Символы окончания строки
Символы, обозначающие окончание строки различаются в Windows и Unix-подобных ОС (Mac OS, Linux, FreeBSD), поэтому выберите опцию и нажмите кнопку (как показано на скриншоте):
10. Терминал
На данном экране вам предлагают выбрать какой терминал (командную строку) вы будете использовать с Git. Оставьте выбранной по умолчанию опцию и нажмите кнопку (как показано на скриншоте):
11. git pull
Поведение по умолчанию для . Оставьте выбранной опцию Default (fast-forward or merge) и нажмите кнопку (как показано на скриншоте):
12. Credential Manager
Выберите значение None и нажмите кнопку (как показано на скриншоте):
Убедитесь, что установлен флажок только на и нажмите кнопку (как показано на скриншоте):
Убедитесь, что все экспериментальные опции отключены и нажмите кнопку (как показано на скриншоте):
Дождитесь завершения установки и нажмите кнопку (как показано на скриншоте):
Проверка установки
Кликните правой кнопкой мыши на любой папке в Windows, в открывшемся контекстном меню должны появиться две новых опции (как показано на скриншоте):
Выберите опцию . Вы должны увидеть окошко, похожее на то, что показано на скриншоте:
Где — имя вашего пользователя, — имя вашего компьютера.
Вы можете настроить фон, шрифты, цвета и остальные параметры кликнув на заголовке окна правой кнопкой мыши и выбрав из выпадающего меню пункт (как показано на скриншоте):
Если что-то пошло не так
Вы можете удалить Git через Панель Управления и установить его заново. В любом случае, обязательно сделайте скриншот ошибки и пришлите его и номер шага (на котором произошла ошибка) нашим ассистентам — они вам обязательно помогут.
Пара слов о краткости Bash-однострочников
При должном понимании Bash-однострочники превращаются в удобный и интересный инструмент для работы. Как минимум, такие инструменты, как и , позволят вам автоматизировать и облегчить рутинную работу. Но есть здесь и существенные недостатки.
Bash-однострочники — не самый удачный выбор, если вы ищите простые для понимания, поддержки и реализации инструменты. Написание однострочников куда сложнее, чем создание Bash-скриптов с циклами или , а их читабельность еще хуже. Скорее всего, при написании однострочника где-то потеряется кавычка или закрывающая скобка, и найти это будет весьма непросто. Так зачем же нужны Bash-однострочники?
Представьте себе, что вы читаете пошаговый рецепт приготовления пирога. Вы разобрались в способе приготовления и ингредиентах, а также заготовили все необходимое. Затем вы перечитываете рецепт и понимаете, что пирог приготовится «на ура», если просто закинуть все эти ингредиенты в духовку в правильном порядке. Вы пробуете приготовить по рецепту, и все получается! Приятно, да?
- Top 100 наиболее популярных репозиториев на GitHub
- Как стать продуктивнее на GitHub
- Основы Git за 5 минут
Загрузка и установка Git Bash для Windows
Установка Git Bash проста, как и установка любого другого программного обеспечения. Вы можете скачать его с официального сайта. Тем не менее, он имеет несколько параметров в установке, которые вы можете настроить в зависимости от ваших требований
Мы собираемся показать вам шаги для каждого важного параметра в установке Git Bash
- Откройте браузер, перейдите Git Bash для Windows страница загрузки. Нажмите на кнопку Загрузить, чтобы начать загрузку установочного файла.Загрузка Git Bash
- Откройте загруженный установочный файл, нажмите кнопку «Далее» и укажите каталог установки для Git. Нажмите на кнопку Далее, чтобы перейти к продолжению установки.Предоставление пути для установки
- Выберите компоненты, которые вы хотите установить, мы рекомендуем оставить их по умолчанию. Вы также можете установить флажок «На рабочем столе», чтобы создать ярлык.Выбор варианта ярлыка
- Нажмите кнопку «Далее» для перехода в меню «Пуск». Для редактора вы можете выбрать тот, который вы используете в системе.Выбор редактора
- На шаге среды PATH вы можете использовать Git только из Git Bash или использовать Git с командной строкой и PowerShell. Кроме того, команды bash будут работать в командной строке, если выбран только третий вариант.Выбор параметра командной строки
- Для оставшихся шагов вы можете оставить параметры по умолчанию такими, как они есть. Установите Git и закройте окно установки.Сохранение остальных параметров по умолчанию
Как изменить имя пользователя и почтовый ящик глобальной инициализации git?
http-equiv=»Content-Type» content=»text/html;charset=UTF-8″>yle=»margin-bottom:5px;»>Теги: git Git изменить имя пользователя электронной почты
запись
1. Если вы не инициализированы. Так прямо:
Это может быть инициализировано.
Поэтому вам нужно использовать следующий метод:
Тогда проверьте это
Установлено, что модификация прошла успешно.
Интеллектуальная рекомендация
1. Для реальных сигналов (для понимания): A (ω) является соотношением амплитуды выходного сигнала и амплитуды входного сигнала, называемого частотой амплитуды. Φ (ω) — это разница межд…
Один. вести Многие люди задавали некоторые вопросы о создании проекта Flex + LCDS (FDS) в сообщениях и группах. Из-за операции ее трудно четко объяснить, поэтому я написал простой учебник (я обещал эт…
package com.example.phonehttp; import android.os.Bundle; import android.os.Handler; import android.app.Activity; import android.widget.ScrollView; import android.widget.TextView; public class MainActi…
Он предназначен для реализации подкласса того же родительского класса с родительским классом. Полиморфизм Один и тот же ссылочный тип использует разные экземпляры для выполнения разных операций; Идея …
тема: Объедините два упорядоченных слоя в новый заказанный список и возврат. Новый список состоит из всех узлов двух связанных списков, данных сплавным. Пример: Анализ: два связанных списка состоит в …
Вам также может понравиться
D. Самая ценная строка Пример ввода 2 2 aa aaa 2 b c Образец вывода aaa c На самом деле, будучи задетым этим вопросом, вы должны быть осторожны. После инвертирования строки, если две строки имеют один…
Given a 2D integer matrix M representing the gray scale of an image, you need to design a smoother to make the gray scale of each cell becomes the average gray scale (rounding down) of all the 8 surro…
calc () может быть очень незнакомым для всех, и трудно поверить, что calc () является частью CSS. Поскольку он выглядит как функция, почему он появляется в CSS, поскольку это функция? Этот момент такж…
Основываясь на дереве регрессии, сформированном CART, а также на предварительной и последующей обрезке дерева, код выглядит следующим образом:…
Откат Обновление в режиме онлайн с версии Centos (CentOS Linux версии 7.3.1611 (Core) до CentOS Linux версии 7.5.1804 (Core)) # ошибка соединения yum-ssh после обновления yexpected key exchange group …
Что если файлы из gitignore уже добавлены в репозиторий
Обратите внимание, что если файлы уже добавлены в git репозиторий, то добавление их в не удалит эти файлы. Изменения в них будут продолжать отслеживаться и входить в коммиты, несмотря на то, что они есть в
Нам придется вручную их удалить из репозитория.
Очень удобная команда bash, которая удалит из git репозитория те файлы, которые содержатся в файлах :
git rm --cached `git ls-files -i --exclude-from=.gitignore`
То же самое для Powershell
foreach ($i in iex 'git ls-files -i --exclude-from=.gitignore') { git rm --cached $i }
При выполнении этой команды, файлы останутся у вас на диске, однако из репозитория они будут удалены.
Либо можно удалять файлы вручную, таким образом:
git rm --cached path/to/file
Либо если нам нужно удалить целую директорию из git, то воспользуемся следующей командой:
git rm -r --cached path/to/directory
Либо так мы могли бы удалить все файлы с расширением .log в папке log:
git rm --cached log/\*.log
Параметр означает, что файлы будут удалены только из раздела «проиндексированных файлов».
На диске (рабочем каталоге) они останутся нетронутыми.
Управление проеком
Чтобы просмотреть историю проекта, можно воспользоваться следующей командой:
git log
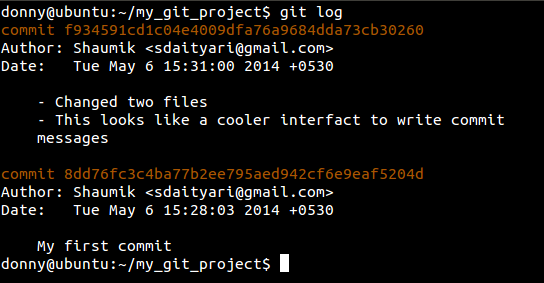
Она отобразит полную историю проекта в виде списка коммитов и информацию о них. Информация о коммите содержит хеш коммита, автора, время и сообщение коммита. Есть множество видов команды , с которыми придется познакомиться в случае использования ветвления в Git. Чтобы посмотреть детали конкретного коммита, и измененные файлы, выполните следующую команду:
git show <хеш_коммита>
где — шестнадцатеричный номер, ассоциированный с коммитом. Так как данное руководство предназначено новичкам, мы не будем рассматривать, как вернуть состояние на момент конкретного коммита, или как управлять ветками.
Запуск и тестирование Git Bash
Если вы знакомы с работой в командной строке, вам будет гораздо легче начать работу с Git Bash. Он похож на CMD в Windows, вы можете открыть его и сменить каталог на папку, в которой вы хотите работать, или вы можете напрямую открыть ее внутри папки. Чтобы подключить Git Bash к вашей учетной записи GitHub, требуется несколько шагов и войдите в учетную запись GitHub. Для начала выполните следующие шаги:
Примечание. Если у вас уже есть хранилище, пропустите шаг 2 и шаг 3.
- Откройте Git Bash, дважды щелкнув по ярлыку, или выполните поиск с помощью функции поиска Windows.Примечание. Вы также можете открыть Git Bash в папке вашего проекта, щелкнув правой кнопкой мыши в любом месте папки и выбрав опцию Git Bash.Открытие Git Bash
- Перейдите на сайт GitHub и войдите в свою учетную запись. Нажмите на значок + рядом со значком профиля в верхнем правом углу и выберите Новый репозиторий.Войдите в GitHub аккаунт
- Укажите имя, выберите «Инициализировать этот репозиторий с помощью опции README» и нажмите кнопку «Создать репозиторий».Примечание. Здесь вы также можете установить общий или закрытый репозиторий. Однако для частного хранилища потребуется ключ.Создание нового хранилища
- Введите команду change directory, чтобы изменить каталог на папку вашего проекта. Если вы открыли Git Bash в папке вашего проекта, вам не нужно менять каталог.Смена каталога
-
Введите следующие команды, чтобы указать свое имя пользователя и адрес электронной почты для конфигурации GitHub account.git –global user.name «kevinarrows»
Добавление адреса электронной почты и имени пользователя в конфигурацию
- Затем вы можете ввести команду для клонирования вашего хранилища в систему. Убедитесь, что вы скопировали ссылку на клон HTTPS в своем репозитории git@github.com: bashluffy / AppualsTest.gitКлонирование хранилища
- Это создаст папку вашего репозитория в папке, в которой вы запускаете Git Bash. Теперь введите команду изменения каталога, чтобы перейти в папку репозитория.cd AppualsTestСмена каталога
- Теперь загрузите новые файлы из этой папки в ваш репозиторий GitHub. Создайте или скопируйте файл в эту папку. В нашем случае мы создаем файл «appuals.txt».Создание текстового файла
- Введите следующую команду, чтобы добавить file.git add appuals.txt
- Теперь вам нужно зафиксировать файл, чтобы загрузить его в свою учетную запись GitHub. Введите следующий command.git commit -m «first commit» appuals.txtДобавление файла и использование команды commit
- Наконец, введите команду push, чтобы переместить файл в ваш repository.git push -u origin master
- Если вы делаете это в первый раз, он запросит ваше имя пользователя Git / адрес электронной почты и пароль для подтверждения учетных данных.Использование команды push для загрузки файла на GitHub
- Перейдите в свой репозиторий и обновите страницу, если она уже была открыта. Вы найдете новый файл, который вы только что загрузили.Проверка нового файла в хранилище
- Если вы сделаете какие-либо дальнейшие изменения в файле, вы можете использовать команды commit и push для загрузки нового файла поверх старого. Просто измени сообщение коммита.Может вносить изменения и обновлять файлы
Назначение
В современных ОС имеется удобный графический интерфейс, так в чем же преимущество текстового управления? Дело в том, что CMD-команды выполняют функции гораздо быстрее, к тому же имеется множество более тонких настроек, отсутствующих в графическом интерфейсе. Каждый пользователь, пытающийся решить проблемы компьютера собственными силами, рано или поздно столкнется с командной строкой. Практически в каждой статье, объясняющей, как решить ту или иную проблему, присутствует работа с этим инструментом, поэтому список команд CMD должен посмотреть каждый.
Командная строка появилась гораздо раньше графического интерфейса, и когда-то любые действия производились только в CMD. И именно благодаря переводу текстового управления в привычные всем нам окна и иконки, операционная система Windows стала такой популярной, да и, к слову сказать, именно этот факт способствовал популяризации компьютеров в целом.
Командная строка имеет собственную оболочку, осуществлять работу через нее может только более опытный пользователь. Консоль CMD помогает в работе с системой если та заражена вирусами или есть неисправность в системных файлах, также через командную строку производится восстановление Windows. Файл консоли, который переводит CMD-команды в понятный компьютеру вид, находится в папке операционной системы (WINDOWS\system32\cmd.exe).
Как выполнить команду в командной строке
Работа в командной строке выполняется очень просто: пользователь вводит текстовую команду, а затем нажимает на клавишу «Enter» (ввод). Если необходимо ввести несколько последовательных команд, повторите данную операцию несколько раз.
После запуска командной строки, в окне интерпретатора командной строки отображается версия операционной системы Windows, и место где сейчас находится пользователь. При запуске в обычном режиме, это адрес профиля пользователя на системном диске.
При запуске командной строки от имени администратора, путь выглядит следующим образом: «C:\Windows\system32».
Команды командной строки Windows необходимо вводить в окне интерпретатора сразу после знака «>», в этом месте мигает курсор.
Для копирования команды с компьютера, а затем вставки команды в командную строку, используется контекстное меню правой кнопки мыши. Скопируйте команду в буфер обмена, вставьте курсор мыши в окно командной строки, нажмите на правую кнопку мыши. В Windows 10 поддерживается копирование и вставка при помощи стандартных клавиш клавиатуры: «Ctrl» + «C» и «Ctrl» + «V».
Некоторые системные приложения запускаются непосредственно после ввода команды, которая состоит из названия приложения, например, если вести команду «calc», то на компьютере запуститься системная программа Калькулятор.
Вам также может быть интересно:
- Команды «Выполнить» в Windows: полный список
- Восстановление Windows через командную строку
Для других программ потребуется ввести полный путь до исполняемого файла приложения. Если в пути до файла есть пробелы, полный путь заключается в кавычки, например, так выглядит команда для запуска браузера Google Chrome:
"C:\Program Files (x86)\GoogleChrome\Applicationchrome.exe"
После запуска команды из командной строки, реализация выполнения команды не всегда внешне заметна, из-за того, что происходят внутренние изменения в операционной системе.
К основной команде часто добавляются другие параметры, ключи для выполнения конкретных действий.
При вводе неправильной команды, например, введенной с ошибками, или если операционная система Windows не может по какой-либо причине выполнить команду, об этом появится сообщение в окне интерфейса командной строки.
Начальная конфигуация
Создадим директорию, в которой мы будем работать. Также вы можете использовать Git для работы с уже существующим проектом, и в таком случае вы не будете создавать демонстрационную директорию, как это описано ниже.
mkdir my_git_project cd my_git_project
Первым делом надо инициализировать Git-репозитарий в директории проекта. Сделать это можно командой , которая создает директорию со всей информацией о вашем проекте.
git init
Далее необходимо указать наше имя и почтовый адрес. Вы можете сделать это следующим образом, заменив значения вашими данными.
git config --global user.name 'Shaumik' git config --global user.email 'sd@gmail.com' git config --global color.ui 'auto'
Стоит отметить, что если вы не укажете ваш адрес и имя, то вместо них будут использоваться значения по умолчанию. В нашем случае значениями по умолчанию будут donny и donny@ubuntu.
Также мы устанавливаем цвет интерфейса в значение , так что вывод команд Git будет цветным. Мы добавляем префикс к этим командам для того, чтобы эти значения использовались во всей системе, и не было необходимости их задавать для каждого отдельного проекта.
Удаление файлов из git репозитория и из stage
Удаление файла из stage
Вначале разберемся со stage. Создадим ещё один файл.
> touch main.c
“Отправим” файл main.c в stage.
> git add main.c
Внесем изменения в README.md.
> echo "# README" > README.md
Информацию об этом также отправим в stage.
> git add README.md
Посмотрим на состояние stage.
> git status
On branch master
Changes to be committed:
(use "git reset HEAD <file>..." to unstage)
modified: README.md
new file: main.c
Если нам необходимо убрать из stage, какой-то из этих файлов (main.c или README.md), то для этого можно воспользоваться командой git –rm cashed <filename>, сделаем это для файла main.c.
> git rm --cached main.c rm 'main.c'
Теперь посмотрим на состояние рабочей директории и stage.
> git status
On branch master
Changes to be committed:
(use "git reset HEAD <file>..." to unstage)
modified: README.md
Untracked files:
(use "git add <file>..." to include in what will be committed)
main.c
Видно, что изменения в файле README.md готовы для коммита, а вот файл main.c перешел в состояние – неотслеживаемый. Отправим main.c в stage и, после этого, сделаем коммит в репозиторий.
> git add main.c > git commit -m "add main.c and do some changes in README.md" add main.c and do some changes in README.md 2 files changed, 1 insertion(+) create mode 100644 main.c
Удаление файлов из git репозитория
Удалить файл из репозитория можно двумя способами: первый – удалить его из рабочей директории и уведомить об этом git; второй – воспользоваться средствами git. Начнем с первого способа. Для начала посмотрим, какие файлы у нас хранятся в репозитории.
> git ls-tree master 100644 blob 7e59600739c96546163833214c36459e324bad0a README.md 100644 blob e69de29bb2d1d6434b8b29ae775ad8c2e48c5391 main.c
Удалим файл main.c из рабочей директории.
> rm main.c > ls README.md
Уведомим об этом систему git.
> git rm main.c rm 'main.c'
Вместо команды git rm можно использовать git add, но само слово add в данном случае будет звучать несколько неоднозначно, поэтому лучше использовать rm. На данном этапе еще можно вернуть все назад с помощью команды git checkout — <filename>, в результате, в нашу рабочую директорию будет скопирован файл из репозитория. Создадим коммит, фиксирующий удаление файла.
> git commit -m "remove main.c" remove main.c 1 file changed, 0 insertions(+), 0 deletions(-) delete mode 100644 main.c
Теперь в репозитории остался только один файл README.md.
> git ls-tree master 100644 blob 7e59600739c96546163833214c36459e324bad0a README.md
Второй способ – это сразу использовать команду git rm без предварительного удаления файла из директории. Вновь создадим файл main.c и добавим его в репозиторий.
> touch main.c > git add main.c > git commit -m "add main.c file" add main.c file 1 file changed, 0 insertions(+), 0 deletions(-) create mode 100644 main.c > git ls-tree master 100644 blob 7e59600739c96546163833214c36459e324bad0a README.md 100644 blob e69de29bb2d1d6434b8b29ae775ad8c2e48c5391 main.c
Удалим файл из репозитория.
> git rm main.c rm 'main.c' > git commit -m "deleted: main.c file" deleted: main.c file 1 file changed, 0 insertions(+), 0 deletions(-) delete mode 100644 main.c
Файла main.c больше нет в репозитории.
> git ls-tree master 100644 blob 7e59600739c96546163833214c36459e324bad0a README.md
Его также нет и в рабочем каталоге.
> ls README.md
Удалите файл README.md из репозитория самостоятельно.
Как это работает?
Bash-однострочник берет каждую строку (или URL) из файла в качестве входного значения. С помощью он отсекает имя директории, в которой репозиторий хранится на локальном компьютере, и использует эти фрагменты информации для создания более длинной команды. Если мы захотим вывести результат через , то увидим:
cd ~/FULL/PATH/first-repository && git remote set-url origin — add git@gitlab.com:username/first-repository.git && git pushcd ~/FULL/PATH/second-repository && git remote set-url origin — add git@gitlab.com:username/second-repository.git && git pushcd ~/FULL/PATH/third-repository && git remote set-url origin — add git@gitlab.com:username/third-repository.git && git push
Давайте рассмотрим, из чего складывается эта команда.
Переименование файлов в репозитории Git
Переименование файлов также является одной из наиболее часто используемых операций над файлом. Переименование может быть сделано из-за многих факторов. Как разработчик, возможно, вы хотите переименовать файл, созданный вашим коллегой-разработчиком. Какова бы ни была причина, вы будете часто сталкиваться с переименованием
Будучи важной частью Git, мы должны научиться переименовывать файл в репозитории Git
Как переименовать файл с помощью Git
Поскольку у нас нет никакого файла в репозитории Git, создайте новый файл, например toolsqa.txt. После этого вы должны проверить состояние git. Подтвердите, что это чистый каталог, как мы уже делали выше. Как только все будет сделано, введите следующую команду и нажмите клавишу enter:
git mv <original_file_name> <new_file_name>
Проверьте состояние репозитория через git status.
Git обнаружил, что файл был переименован. Запомните этот шаг, так как он будет играть важную роль, когда мы будем переименовывать файл вне git. Зафиксируйте эти изменения.
Как переименовать файл вне Git
В этом разделе мы рассмотрим, как Git реагирует, когда файл переименовывается, не сообщая об этом Git. Используйте ту же команду без “git”.
Введите следующую команду в Git Bash и нажмите клавишу enter:
mv <original_file_name> <new_file_name>
Теперь, в идеале, Git должен был знать, что файл был переименован, как если бы мы переименовали его через Git. Но давайте посмотрим на реакцию Git, когда он сталкивается с переименованием файла вне Git.
Здесь очень важно заметить реакцию Git. Git удалил файл под названием renaming.txt и добавил новый файл toolsqa.txt
Оба они в настоящее время не присутствуют в плацдарме. Это совсем не то, что мы видели выше. Там Git упомянул, что файл был переименован. Теперь нам нужно добавить эти изменения в промежуточную зону.
Теперь Git распознал переименование и, следовательно, показывает вам то же самое. Зафиксируйте эти изменения в репозитории Git. Вы заметите что-то, когда будете фиксировать изменения.
Выделенная строка гласит: rename renaming.txt -> toolsqa.txt (100%)
Означает, что предыдущий файл и новый файл абсолютно одинаковы и нет никакой разницы. Это называется уровнем доверия. Если бы вы внесли какие-либо изменения в новый файл, а затем зафиксировали эти изменения, он показал бы менее 100%.
Установка и удаление пакетов
Менеджер пакетов — это инструмент, который позволяет устанавливать, обновлять, удалять и иным образом управлять пакетами программного обеспечения, специфичными для дистрибутива Linux. Различные дистрибутивы Linux имеют различные менеджеры и форматы пакетов.
Только root или пользователь с привилегиями sudo может устанавливать и удалять пакеты.
apt (Ubuntu и Debian)
apt (от англ. «Advanced Package Tool») — это система управления пакетами, используемая дистрибутивами на базе Debian. В дистрибутивах на базе существует несколько инструментов управления пакетами с помощью командной строки, причем наиболее часто используются apt и apt-get.
Перед установкой нового пакета сначала необходимо обновить информацию о пакетах:
Индекс — это база данных, содержащая записи доступных в репозиториях пакетов, подключенных в вашей системе.
Чтобы обновить установленные пакеты до последних версий, выполните:
Установка пакетов так же проста:
Чтобы удалить установленный пакет, введите:
dnf (CentOS и Fedora)
rpm (сокр. от англ. «Red Hat Package Manager») — это мощная система управления пакетами, используемая в дистрибутивах от и производных дистрибутивах, таких как: и . С rpm также связаны команда rpm и .rpm-формат пакетов.
Чтобы установить новый пакет в дистрибутивах от Red Hat, вы можете использовать команду yum или dnf:
Начиная с CentOS 8, заменил в качестве менеджера пакетов по умолчанию, при этом обратно совместим с .
Чтобы обновить установленные пакеты до последних версий, введите:
Удаление пакетов так же просто, как:
Клонирование всех GitHub-репозиториев
Пояснение: вам нужен список GitHub-репозиториев для клонирования. Самое классное здесь то, что вы можете выделять только нужные вам репозитории, а не копировать все без разбора.
Чтобы клонировать GitHub-репозитории и не вводить каждый раз пароли, вам пригодится HTTPS с 15-минутным кэшированием учетных данных или мой любимый метод — подключение к GitHub через SSH. Для краткости мы воспользуемся вторым способом с уже настроенными SSH-ключами.
Например, вот в файле у нас есть такой список GitHub-адресов:
git@github.com:username/first-repository.gitgit@github.com:username/second-repository.gitgit@github.com:username/third-repository.git
Выполняем следующую команду:
xargs -n1 git clone < gh-repos.txt
Она клонирует все репозитории из списка в текущую папку. Если правильно указать URL, то этот же одностраничник будет работать и для GitLab.
Циклы
В Bash есть четыре типа циклов: for, while, until и select.
FOR
# 1
for arg in elem1 elem2 ... elemN
do
# statements
done
# 2
for i in {1..5}; do echo $i; done
# 3
for (( i = ; i < 10; i++ )); do
echo $i
done
# 4
for FILE in $HOME/*.bash; do
mv "$FILE" "${HOME}/scripts"
chmod +x "${HOME}/scripts/${FILE}"
done
WHILE — Цикл while проверяет условие и перебирает последовательность команд, пока это условие истинно. Условие — это не что иное, как первичное значение, используемое в условиях if..then.
while ` condition ` do # statements done # Squares of numbers from 0 through 9 x=0 while ]; do # value of x is less than 10 echo $(( x * x )) x=$(( x + 1 )) # increase x done
UNTIL — Цикл until — полная противоположность цикла while. Какое-то время он проверяет условие теста, но продолжает цикл, пока это условие ложно
until ` condition `; do #statements done
SELECT — Цикл выбора помогает нам организовать пользовательское меню. Он имеет почти тот же синтаксис, что и цикл for
select answer in elem1 elem2 ... elemN do # statements done
В этом примере пользователю задается вопрос, какой диспетчер пакетов он хотел бы использовать. Затем он спросит, какой пакет мы хотим установить, и, наконец, приступит к его установке.
PS3="Choose the package manager: "
select ITEM in bower npm gem pip
do
echo -n "Enter the package name: " && read PACKAGE
case $ITEM in
bower) bower install $PACKAGE ;;
npm) npm install $PACKAGE ;;
gem) gem install $PACKAGE ;;
pip) pip install $PACKAGE ;;
esac
break # avoid infinite loop
done
LOOP CONTROL — Бывают ситуации, когда нам нужно остановить цикл до его нормального завершения или перешагнуть через итерацию. В этих случаях мы можем использовать встроенные в оболочку операторы break и continue.
Оператор используется для выхода из текущего цикла до его завершения
Оператор проходит одну итерацию
for (( i = ; i < 10; i++ )); do if ]; then continue; fi echo $i done




























