Процесс установки и системные требования Deepin
На данный момент актуальная версия дистрибутива — Deepin 20.2 на основе Debian 10.8, используемые пакеты соответствуют версии 5.11.
Минимальные системные требования Deepin:
- двухъядерный процессор
- 2 гигабайта оперативной памяти
- 64 Гб на жестком диске
Меньше — возможно, но будет некомфортно. Большее удастся заметить только в конкретных задачах.
Рекомендую использовать торрент-клиент: это займет 10-30 минут против 6 часов по прямой ссылке с китайских серверов.
Процесс загрузки и настройки Deepin
Установка проста: скачиваем дистрибутив с официального сайта, записываем с помощью UltraISO на флешку или диск, загружаемся.
Или загружаемся без установки: образ поставляется в виде Live-дистрибутива, поэтому можно опробовать систему и провести установку в графическом интерфейсе.
Выбранный диск форматируем в NTFS, FAT32 или ext2/ext3 — специфичном формате NIX-систем. Сделать это можно заранее или прямо во время установки.
Последние использовать стоит только в том случае, если система — единственная на диске и доступ к ней из других систем не предполагается.
Deepin автоматически создает необходимые разделы: swap, загрузочный, системный. Пользователю в данном случае остается не более 15 Гб.
Windows as a Linux developer machine
Another option for Linux development with VS Code is to use a Windows machine with the Windows Subsystem for Linux (WSL).
Windows Subsystem for Linux
With WSL, you can install and run Linux distributions on Windows. This enables you to develop and test your source code on Linux while still working locally on a Windows machine. WSL supports Linux distributions such as Ubuntu, Debian, SUSE, and Alpine available from the Microsoft Store.
When coupled with the Remote — WSL extension, you get full VS Code editing and debugging support while running in the context of a Linux distro on WSL.
See the Developing in WSL documentation to learn more or try the Working in WSL introductory tutorial.
Установка Swift в Ubuntu Linux
Шаг 1: Загрузите файлы
Скачать Swift для Ubuntu
Кроме того, вы можете использовать команды ниже, чтобы загрузить Swift для соответствующих версий Ubuntu. Я настоятельно советую использовать ссылку выше, потому что файлы регулярно обновляются, и ссылки в приведенной ниже команде могут скоро устареть.
Для Ubuntu 14.04 используйте команду ниже:
Для Ubuntu 15.04 используйте следующую команду:
Шаг 2: Извлеките файлы
В терминале перейдите в каталог Downloads, используя команду ниже:
И вот, распакуйте скачанный файл:
Это создаст каталог с именем swift-2.2-SNAPSHOT-2015-12-10-a-ubuntu15.10 (или что-то подобное).
Шаг 3: Установите переменные среды
После того, как вы извлекли файлы, пора установить путь к двоичным файлам, чтобы вы могли выполнять программы.
В вашем распакованном каталоге есть каталог usr / bin. Нам нужно добавить этот путь в переменную окружения PATH. Для этого вам понадобится «абсолютный путь» к извлеченному каталогу.
Учитывая, что вы выполнили точные шаги, которые я упомянул, ваши извлеченные файлы будут находиться в / home / Downloads. Ради новичков советую сделать это:
Результат pwd даст вам точное местоположение, которое мы будем использовать. Поэтому, когда у вас есть путь к каталогу bin, добавьте их в переменную PATH, как показано ниже. Измените значение path_to_swift_usr_bin в приведенной ниже команде.
Этот скриншот поможет вам понять процедуру:
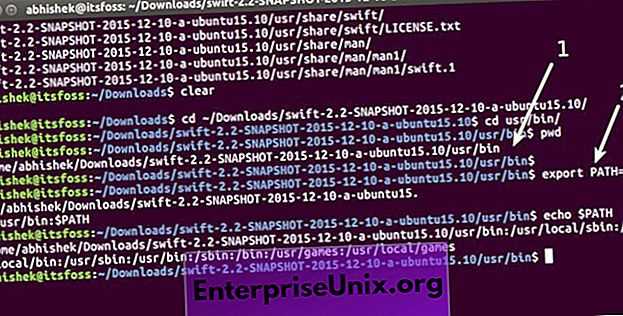
Я знаю, что если у вас есть хоть какой-то опыт работы с командной строкой в Linux, вы найдете эти инструкции скучными и утомительными, но они могут помочь кому-то, кто является новичком в командной строке в Linux.
Шаг 4: Установите зависимости
Вам придется установить несколько зависимостей, чтобы заставить Swift работать в Linux. Используйте команду ниже, чтобы установить их. Размер загружаемого файла составляет около 260 МБ.
Шаг 5: Проверьте установку
Используйте команду ниже, чтобы увидеть, установлен ли Swift:
Результат должен быть примерно таким:
Версия Swift 2.2-dev (LLVM 7bae82deaa, Clang 53d04af5ce, Swift 5995ef2acd)
Цель: x86_64-unknown-linux-gnu
2: Установка Vapor
Чтобы установить Vapor, нужно загрузить и запустить скрипт от разработчиков Vapor, который добавляет официальный репозиторий Vapor в индекс пакетов сервера. Затем нужно использовать apt для установки последней версии Vapor.
Как правило, выполнять сторонние скрипты без их предварительной проверки опасно для системы. Потому сначала загрузите скрипт установки на свой сервер с помощью команды curl с ключом -o, чтобы указать локальное имя файла:
А затем проверьте скрипт с помощью less:
Убедившись, что скрипт не делает ничего плохого, запустите его, чтобы добавить репозиторий в систему:
Вам будет предложено ввести пароль sudo. Введите его, чтобы скрипт мог добавить новый репозиторий пакетов.
Как только скрипт закончит работу, вы сможете установить пакет vapor и его зависимости.
Чтобы убедиться, что Vapor успешно установлен, используйте другой скрипт от разработчиков Vapor. Загрузите его и проверьте его содержимое:
После запуска сценария вы увидите этот вывод, который указывает, что установка Vapor прошла успешно:
Теперь, когда Swift и Vapor установлены, вы можете создать первое приложение Vapor.
Установка скачанных пакетов из терминала
Кроме графической утилиты GDebi, установить скачанные из интернета пакеты в Ubuntu можно и простой командой в терминале. Для этого надо выполнить команду:
Например, если вы скачали пакет с VirtualBox с официального сайта, и скорее всего теперь он лежит в папке «Загрузки» в вашей домашней директории, то установить его из терминала можно так:
ٌК слову сказать, что здесь также работает автодополнение, поэтому можно только начать вводить имя файла с пакетом и нажать на Tab — оставшаяся часть имени файла допишется сама. Также dpkg поддерживает и шаблоны, то есть можно напиметь так:
Что очень удобно, если вы скачали программу, которая поставляется в виде множества пакетов (например многие игры или LibreOffice, скачанный с официального сайта) — можно просто сложить все пакеты в одну папку, а затем выполнить примерно такую команду:
(в этом примере будут установлены ВСЕ пакеты из папки «Загрузки»).
Команды для отображения базовой информации и управления системой
Утилиты, делящиеся разного рода справочной информацией с администратором компьютера.
- df — показывает, сколько пространства занято на подключенных дисках и разделах. По умолчанию отображает данные в килобайтах. Можно переключиться на мегабайт, добавив параметр -m. Это выглядит так: df -m.
- du — расскажет, сколько места занимает конкретный файл или папка. Чтобы узнать, насколько тяжелая директория Desktop, введем: du ~/Desktop. du отображает информацию в блоках. Но это неудобно, поэтому обычно к ней добавляют опцию -h, чтобы появились привычные мегабайты, килобайты и байты.
- free — тоже связана с памятью, только с оперативной. Показывает, сколько занято, а сколько свободно. Чтобы включить отображение в мегабайтах, надо так же добавить аргумент -h.
- uname — вывод информации о системе и сервере. Аргумент -a показывает имя компьютера, версию ядра, текущую дату и время, разрядность системы и ее тип. Можно запрашивать отдельные фрагменты данных через дополнительные опции: -s — только имя ядра; -n — имя компьютера (ноды) в сети; -o — название операционной системы; -p — тип процессора; -s — версия ядра.
- whoami — покажет, кто вы есть. Имя учетной записи, через которую вы зашли в систему или подключились к серверу.
- date — из названия ясно, что команда отображает текущее время и дату.
- sleep — задерживает запуск скриптов на выбранный период времени. Единица времени указывается через опции: -s — секунды; -m — минуты; -h — часы; d — дни.
На этом все. Это список команд, которыми я хотел бы поделиться с новичками
Я разобрал основное, что будет важно в самом начале работы. Ну а вы всегда можете воспользоваться документацией, открывающейся через man, и подробнее ознакомиться с любой из команд или утилит
Все macOS-подобные Linux-дистрибутивы
Преимущества macOS сегодня очевидны каждому: поддержка производительных процессоров M1, уникальный внешний вид, удобный интерфейс, продвинутый софт для создания контента.
Тем не менее, ограниченное число поддерживаемых аппаратных конфигураций и нехватка специфического профессионального программного обеспечения заставляют смотреть в сторону других систем.
Запустить на «маке» Siemence NX, Comsol (Fluent) и даже Wolfram Mathematica — не тривиальная задача. Не пользоваться же каждый раз виртуальной машиной, снижая производительность расчетов?
Да и с нативными играми на «макинтошах» все пока довольно грустно, если не брать в расчет облачные сервисы и глобальные магазины — Steam и Epic Games. Мир на них не заканчивается.
Впрочем, есть и обратная проблема: ограничение доступа к играм, платным приложениям и их излишнему количеству. Кто как, а я считаю стоковый Android с привязанным Google Play при отсутствии ограничений явным излишеством.
Кроме того, привычка к настольным ПК меньше «привязывает» людей к постоянному потреблению контента, а это в XXI веке — самая главная вредная привычка.
Итак, с платформой понятно, а есть ли аналоги у macOS в плане интерфейса и удобства использования? Есть, и не один. И все они относятся к Open Source проектам.
На текущий момент наиболее близким оформлением к текущим версиям macOS обладают:
1. Elementary OS на базе Ubuntu со специально разработанным окружением рабочего стола Pantheon в стилистике macOS и комплектом приложений, выполненном в том же духе. Использует собственный открытый магазин приложений.
2. Deepin на основе Debian, который практически полностью копирует оформление операционной системы Apple и предлагает собственную экосистему приложений, созданную для работы в закрытых китайских условиях.
3. ZorinOS Ultimate так же использует Ubuntu с визуализацией GNOME, поэтому, несмотря на внешность macOS, работает как примитивный Windows. К тому же уже упомянутый внешний вид нужно покупать за деньги.
4. Ubuntu с окружением Mate позволяет выбрать тему, имитирующую ту или иную версию системы из Купертино, прямо в магазине оформления. Не поддерживает специфические разрешения — просто не умеет масштабировать интерфейс.
5. Kubuntu благодаря использованию KDE в роли оболочки позволяет превратить интерфейс в подобие macOS вручную с максимальной детализацией. Все работает, софт есть на любой вкус уже в базовой поставке.
Инструкции по установке Fedora
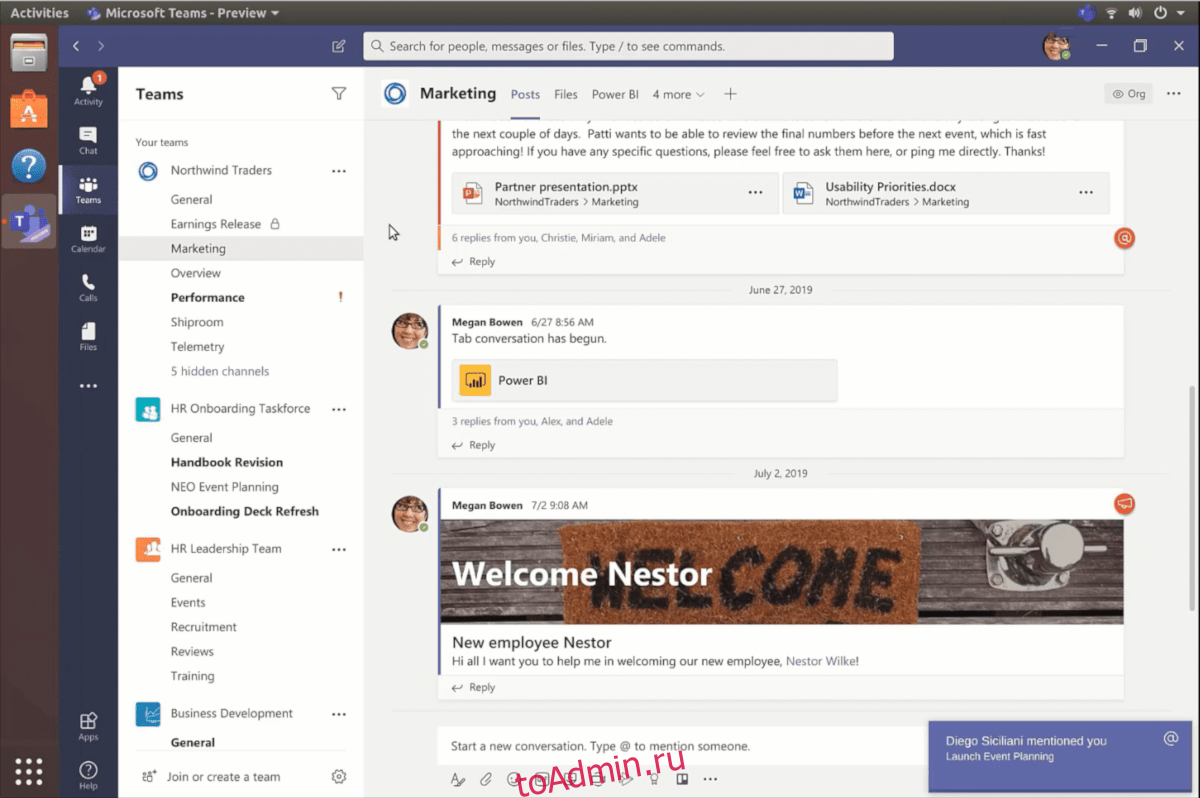
У Microsoft есть пакет RPM, готовый к загрузке для Teams. Итак, если вы используете Fedora Linux, вам будет легко заставить все работать. Чтобы начать установку, запустите окно терминала, нажав Ctrl + Alt + T или Ctrl + Shift + T. Затем, открыв окно терминала, загрузите последний файл RPM с помощью wget.
wget https://go.microsoft.com/fwlink/p/?linkid=2112907 -O microsoft-teams.rpm
Когда файл пакета RPM будет загружен на ваш компьютер с Fedora Linux, следующим шагом установки будет использование диспетчера пакетов Dnf для установки файла пакета RPM Teams.
sudo dnf install microsoft-teams.rpm
Пользователи и группы
whoami — имя, под которым вы залогиненыgroupadd group_name — создать новую группу с именем group_namegroupdel group_name — удалить группу group_namegroupmod -n new_group_name old_group_name — переименовать группу old_group_name в new_group_nameuseradd -c «Nome Cognome» -g admin -d /home/user1 -s /bin/bash user1 — создать пользователя user1, назначить ему в качестве домашнего каталога /home/user1, в качестве shell’а /bin/bash, включить его в группу admin и добавить комментарий Nome Cognomeuseradd user1 — создать пользователя user1userdel -r user1 — удалить пользователя user1 и его домашний каталогusermod -c «User FTP» -g system -d /ftp/user1 -s /bin/nologin user1 — изменить атрибуты пользователяpasswd — сменить парольpasswd user1 — сменить пароль пользователя user1 (только root)chage -E 2005-12-31 user1 — установить дату окончания действия учётной записи пользователя user1pwck — проверить корректность системных файлов учётных записей. Проверяются файлы /etc/passwd и /etc/shadowgrpck — проверяет корректность системных файлов учётных записей. Проверяется файл/etc/groupnewgrp group_name — изменяет первичную группу текущего пользователя. Если указать «-», ситуация будет идентичной той, в которой пользователь вышил из системы и снова вошёл. Если не указывать группу, первичная группа будет назначена из /etc/passwd
Центр приложений Ubuntu
Центр приложений Ubuntu — это то, что в других системах обычно называется «Магазином приложений», например в Android это аналог Google Play. Найти его вы можете в главном меню Ubuntu, если начнете вводить в строке поиска слово «центр».
В центре приложений все довольно просто: слева располагаются категории («Игры», «Офис», «Интернет» и так далее), сверху — строка поиска. Находим нужное приложение, жмем «Установить», вводим пароль администратора, немного ждем и все готово к использованию свежеустановленной программы.
В центре приложений находятся все программы, которые доступны в официальных репозиториях (т.е. «хранилищах») Ubuntu, а также платные и бесплатные программы и игр из сторонних источников. Если вы захотите установить бесплатную программу из сторонних источников, то несмотря на то, что цена программы будет указана как нулевая, вместо кнопки «Установить» вы все равно увидите кнопку «Купить» — не пугайтесь, смело жмите. И знайте, что в любом случае без вашего ведома денег с вас никогда здесь не возьмут, даже если вы попытаетесь устанавливать платные программы — прежде чем ее купить, вам придется заполнить свои платежные данные (номер кредитной карты и прочее), так что случайность тут уж точно исключена.
Знайте, что в центре приложений Ubuntu можно найти далеко не все существующие для Ubuntu программы, но тем не менее, новичкам следует начинать поиск нужных приложений именно отсюда.
Софт, включенный в состав Deepin
В текущую сборку Deepin включены все необходимые для старта приложения. Знакомых среди них немного:
- Chrome — браузер
- Thunderbird — почтовый клиент
- LibreOffice — офисный пакет
- Cheese webcam — простейший видеомессенджер
- AppStore (Deepin Software Center) — центр установки программ
Так же система включает в себя базовый пакет медиакодеков, в том числе для потоковых медиафайлов стандартов H.264/265.
Стоит отметить, что все проприетарные драйвера, доступные в Deepin, поставляются в составе дистрибутива: даже для карт Nvidia их придется качать через встроенную утилиту.
Прочие отсутствующие (в основном для специфического оборудования) придется получать из исходных файлов на сайтах производителей.
Ограничения встроенного магазина приложений неплохо обходятся с помощью ручного подключения дополнительных источников и прямой установки софта из исходников.
Ряд программ представляет собой собственные детища команды разработчиков Deepin. Среди них замена стандартных утилит с говорящими названиями на все случаи жизни.
По всей видимости, к их же числу относится файловый менеджер и программа для создания голосовых заметок.
Файловый менеджер поддерживает полнотекстовый поиск по содержимому, менять названия отмонтированных дисков и просматривать/настраивать доступ.
Встроенный менеджер закачек поддерживает мультипоточное скачивание, умеет работать с magnet-ссылками и torrent-файлами.
Интересно реализован встроенный текстовый редактор: кроме полнофункциональной работы с русским и английским, он может похвастаться качественным поиском и удобной подсветкой, что позволяет использовать его в программировании.
Редактор изображений поддерживает слои, полноценный Drag&Drop, разнообразные модные эффекты
Что немаловажно, присутствует поддержка сенсорных экранов и активного пера
Заметочник поддерживает все необходимые функции, в том числе размещать отдельные заметки на рабочем столе. Есть даже групповое редактирование.
Wine не предустановлен, но доступен в магазине приложений. Установка занимает пару минут, после чего все популярные Windows-пакеты работают как часы.
Xcode IDE install from Terminal
-
Make sure you have at least 13GB free on your hard-drive before attempting installation.
- Click the Apple icon to select “About this Mac”.
- Click “Storage” tab.
-
In an internet browser, get to the “Mac App Store Preview” for Xcode athttps://apps.apple.com/us/app/Xcode/id497799835?mt=12
-
Click View in Mac App Store, then “Open App Store.app” in the pop-up.
-
Provide your Apple ID and password. Get one if you don’t already have one.
PROTIP: DO NOT install a beta version of Xcode.
The blue “OPEN” icon appears at the upper-right when the app is installed.
But don’t click it because we are done. -
In Finder, look for Xcode.app in the /Applications folder.
Alternately, on the Touchpad pinch 4 fingers together to click the App Store.
Type enough of “Xcode” to filter out others. -
To view the version, cursor to the top of the screen and click the program name next to the Apple icon to select “About Xcode”:
A) Initial install from Terminal CLI
-
Open a Terminal.app console window at any directory to install -all the latest Xcode from Apple:
softwareupdate --install -a
The response on Catalina version of macOS:
Software Update Tool Finding available software Downloaded macOS Catalina 10.15.5 Update Installing macOS Catalina 10.15.5 Update Done. To install these updates, your computer must shut down. Your computer will automatically start up to finish installation. Installation will not complete successfully if you choose to restart your computer instead of shutting down. Please call halt(8) or select Shut Down from the Apple menu. To automate the shutdown process with softwareupdate(8), use --restart.
-
Click the Apple icon at the upper-right corner and select “Shut Down…”.
-
Set Apple’s licensing agreement bit:
sudo xcodebuild -license
-
Manually agree to the terms.
-
Get the version number of the new version.
3: Создание приложения Vapor
Чтобы создать приложение, используйте шаблон, который Vapor предоставляет по умолчанию. Шаблон web позволяет быстро создать пользовательское веб-приложение.
Примечание: Этот шаблон предполагает, что вы используете Git и что в настройках Git указаны ваше имя и адрес электронной почты. Если вы не установили Git или не указали требуемых данных, вы можете увидеть сообщение об ошибке, которое попросит вас настроить Git. Вы можете спокойно проигнорировать это сообщение или выполнить эти команды, чтобы предоставить свои данные:
Чтобы создать веб-приложение по этому шаблону, выполните команду:
Скрипт сгенерирует новое приложение в новом каталоге и присвоит ему указанное вам имя:
Чтобы вместо полноценного веб-приложения создать API, используйте шаблон api:
Ознакомьтесь с исходным кодом шаблона и шаблоном api, чтобы понять, как они работают.
Компиляция пакетов из исходного кода в Ubuntu
Процесс компиляции включает в себя только 3 шага: настроить, создать и установить. Первый шаг . Большинство загруженных источников ( файлов) уже будут иметь . Для настройки файлов компиляции выполните следующую команду:
Некоторые исходные коды, загруженные из Git или SVN, могут не иметь . Они, как правило, включают в себя сценарий, который опирается на и программах и автоматически строить конфигурационные файлы и запускать команды.
Следующим шагом является установка файлов установки путем компиляции исходного кода с помощью следующей команды:
В зависимости от размера исходного кода этот шаг может занять минуты или часы. Если у вас многоядерный процесс, это можно сделать быстрее, используя несколько ядер. Например, если у вас есть четырехъядерный процессор, вы можете использовать следующую команду:
Последний шаг – установить файлы, сгенерированные командой. В предыдущем методе установки скомпилированных файлов использовалась следующая команда:
Эта команда помещает установочные файлы, и вы сможете запустить его оттуда. Вы все еще можете найти приведенную выше команду в некоторых руководствах. В настоящее время рекомендуемый способ установки скомпилированных пакетов – использовать команду:
В случае сбоя (из-за некоторых известных ошибок) вам может потребоваться выполнить следующую команду:
Эта команда проведет вас через серию шагов. Если каталог пакета документации недоступен, вам будет предложено создать его ( ). Затем вам будет предложено описание для пакета. Наконец, будет отображена сводка параметров, которые будут использоваться для создания пакета, как показано в примере ниже:
Проверьте параметры установки пакета сборки
Скомпилированный пакет будет установлен и появится в менеджере пакетов (например, Synaptic) для более простого и легкого удаления позже. Кроме того, будет создан пакет, который можно использовать для установки пакета на других аналогичных компьютерах или на том же компьютере в будущем без повторной компиляции. Вот и все, вы закончили компиляцию пакетов из исходного кода в Ubuntu.
Установка программ из сторонних репозиториев
Большинство необходимых программ хранятся в официальных хранилищах пакетов («репозиториях») Ubuntu, откуда они скачиваются всякий раз, когда вы что-то устанавливаете через центр приложений Ubuntu или apt-get в терминале. Однако некоторых приложений (например узко-профильных, редко-используемых или недавно появившихся) в официальных репозиториях Ubuntu нет, или же они есть — но старых версий. В таких случаях обычно требуется добавить в систему новый источник приложений («репозиторий»).
Обычно в статьях-инструкциях по установке чего либо уже приводятся готовые команды, который вам остается только скопировать в терминал и выполнить. Я хочу привести здесь пример таких команд с комментариями, чтобы разъяснить их начинающим пользователям Ubuntu.
Например, чтобы установить классическое меню ClassicMenu-Indicator, требуется сначала подключить его репозиторий, т.е. добавить в источники приложений вашей системы тот источник, откуда он должен устанавливаться и обновляться. На сайте разработчика приводиться готовая команда:
sudo — выполнить от имени администратора системы;
add-apt-repository — добавить репозиторий;
ppa:diesch/testing — имя репозитория.
После того, как репозиторий добавлен, необходимо, чтобы система Ubuntu скачала список приложений, которые есть в этом источнике. Для этого служит команда:
и наконец, установка пакета:
Подробно о работе apt-get мы говорили в начале этой статьи, поэтому если эти команды вам не понятны — вернитесь к соответствующем заголовку выше.
Специальные пакеты
ubuntu-desktop — стандартная среда Ubuntukubuntu-desktop — рабочий стол KDExubuntu-desktop — рабочий стол XFCEubuntu-minimal — основные утилиты Ubuntuubuntu-standard — стандартные утилиты Ubuntuubuntu-restricted-extras — несвободные, но полезные пакеты для Ubuntukubuntu-restricted-extras — несвободные, но полезные пакеты для Kubuntuxubuntu-restricted-extras — несвободные, но полезные пакеты для Xubuntubuild-essential — пакеты, используемые для компиляции программlinux-image-generic — последний образ ядра genericlinux-headers-generic —последние headers ядра
Установка Flatpak в Ubuntu
Рассмотрим установку поддержки Flatpak в Ubuntu.
В основном репозитории Ubuntu, начиная с Ubuntu 18.04, уже есть данный пакет, просто выполните в терминале:
В более старых версиях дистрибутива Ubuntu, нужно подключить Flatpak PPA и установить из него, для этого выполните в терминале:
Чтобы можно было устанавливать Flatpak приложения через Менеджер приложений Ubuntu (Gnome Software), то нужно установить плагин для него, для этого выполните в терминале:
Flatpak не может работать без хабов с приложениями. По умолчанию, ни один хаб не подключен, поэтому нужно подключить официальный хаб Flatpak приложений — Flathub, для этого выполните в терминале:
Теперь осталось перезагрузить компьютер и можно использовать Flatpak в Ubuntu.
Магазин приложений Flathub
Как упоминалось выше, в flatpak добавляются хабы (репозитории) приложений. Flathub — официальный, который поддерживается самими разработчиками Flatpak.
Он находится по адресу:
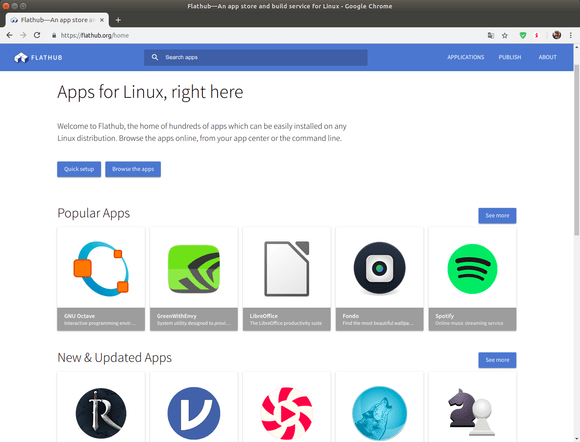
Можно искать или листать приложения по категориям.
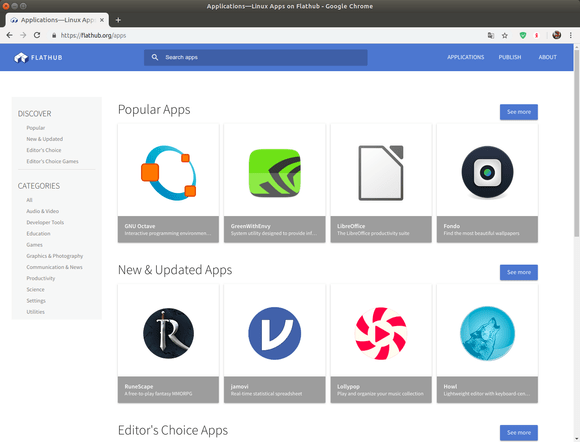
К сожалению, сайт не локализован. На данный момент, только английская версия.
Перейдем на персональную страницу какого-нибудь приложения в магазине:
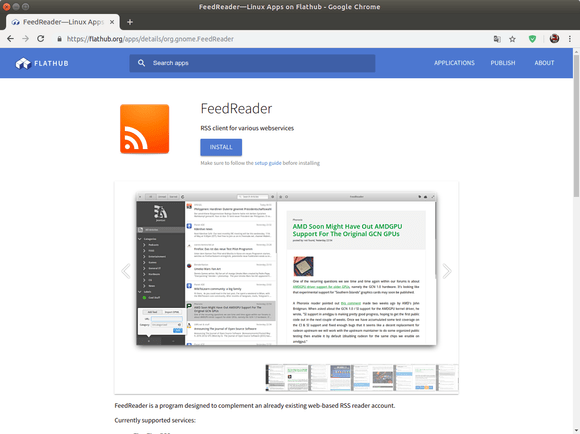
Чтобы установить данное приложение, жмём кнопку «Install» прямо на сайте. Скачается файл c расширением .flatpakref:
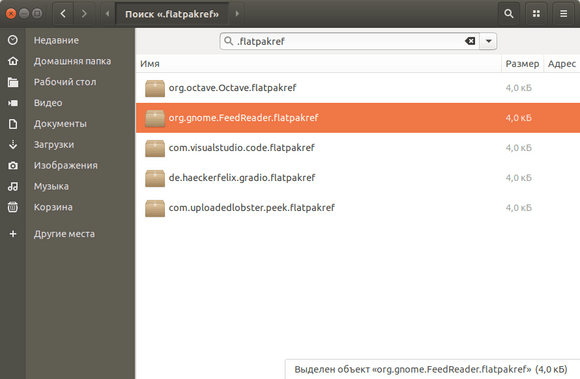
Двойным кликом по данному файлу будет открыт Менеджер приложений Ubuntu c предложением установить данное приложение:
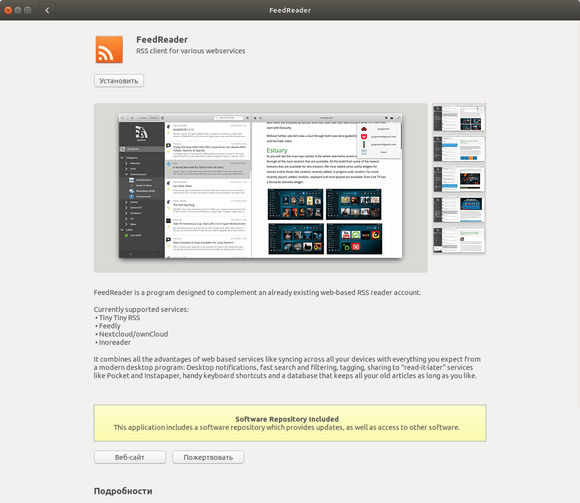
Только в этом случае, приложения будут показывать из всех источников, а не только с Flathub.
В списке установленных приложений можно определить приложения с Flathub по полю «Источник»:
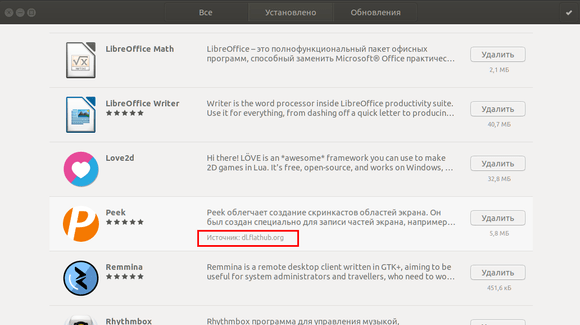
Использование Flatpak в Linux
Давайте теперь пробежимся по консольным командам flatpak.
Вся полная и актуальная документация (на английском) Flatpak находится по адресу:
13 ответов
Лучший ответ
Низкоуровневый набор инструментов для Xcode (семейство компиляторов gcc, отладчик gdb и т. Д.) Имеет открытый исходный код и является общим для платформ Unix и Linux. Но IDE — редактор, управление проектами, индексирование, навигация, система сборки, графический отладчик, визуальное моделирование данных, система SCM, рефакторинг, моментальные снимки проекта и т. Д. — является приложением Mac OS X Cocoa и не переносится.
436
cdespinosa
9 Мар 2010 в 05:18
Никто еще не предложил Vagrant, так что вот он, Vagrant box для OSX
И у вас есть виртуальная машина MACOS. Но в соответствии с лицензионным соглашением Apple, вам все равно нужно запускать его на оборудовании MacOS: D Но где угодно, вот вам один для всех тех, кто стер MacOS и установил Ubuntu: D
К сожалению, вы не можете запускать редакторы изнутри, используя опцию SSH .
42
Maarten Bodewes
4 Янв 2020 в 15:00
Я действительно хотел прокомментировать, а не ответить. Но если быть точным, OSX не основана на BSD, это эволюция NeXTStep. ОС NeXTStep использует ядро Mach, разработанное CMU. Первоначально он был разработан как MicroKernel, но из-за ограничений производительности они в конечном итоге решили, что им необходимо включить Unix-часть API в само ядро и, таким образом, BSD-совместимый «сервер» (изначально предназначенный для обработки запросов для BSD-совместимых сообщения ядра) был перемещен в ядро, что сделало его монолитным ядром. Он может быть совместим с BSD в программном API, но это НЕ BSD.
Из-за тесного союза GCC, Objective C и NeXT, лучше всего для запуска XCode изначально под Linux было бы сделать порт (если вы можете получить исходный код — удачи) с использованием библиотек GNUStep. Первоначально разработанные для совместимости с NextStep, а затем с OpenStep, я слышал, что теперь они более или менее совместимы с Cocoa, но я не играл ни с одним из них почти два десятилетия. Конечно, это поможет вам достичь только ObjC, а не Swift, и я не знаю, собирается ли Apple использовать OpenSource.
27
Evan Langlois
28 Май 2015 в 03:01
Если вы запускаете VMware Player или Workstation (или, возможно, VirtualBox, я не уверен, поддерживает ли он Mac OS X, но может), а затем Mac OS X Server (клиент не может быть виртуализирован по закону). Конечно, в этом случае вы используете XCode в OS X, но ваш хост-компьютер может быть Linux.
10
Ian
9 Мар 2010 в 14:41
Если вы не можете выложить тысячи долларов за приличный Mac, есть возможность запустить OSX и XCode в облаке:
7
Roman Kagan
24 Фев 2016 в 17:14
Вы можете запустить Xcode в Linux ЕСТЕСТВЕННО, используя Darling:
После установки вы можете установить Xcode с помощью инструмента разработчика командной строки, выполнив следующие действия .
5
halfer
26 Ноя 2020 в 01:29
Я думаю, вам понадобится MonoTouch (платно!) Для этого подключаемого модуля.
И нет, нет возможности запустить Xcode в Linux.
Извините за все плохие новости. ![]()
4
andyvn22
9 Мар 2010 в 01:58
Нет, вы слышали о MonoTouch, которая представляет собой .NET / моно-среду для разработки iPhone. Но вам все равно понадобится Mac и официальный iPhone SDK. И эмулятор — официальный Apple, он действует как отдельная IDE и позволяет вам не кодировать в Objective C, а писать код на C #.
Это, мягко говоря, интересный проект ….
РЕДАКТИРОВАТЬ: по-видимому, теперь вы можете распространять в магазине приложений, вначале это было непозволительно ….
2
curtisk
9 Мар 2010 в 02:01
Самый простой вариант — запустить виртуальную машину с копией OSX.
1
Hedron Dantas
11 Дек 2019 в 22:56
Было странно, что никто не предложил KVM .
Он обеспечит вам почти нативную производительность и встроен в Linux. Пойдите и проверьте это.
Вы почувствуете, что используете только Mac, а затем установите Xcode там, вы даже можете выбрать прямую загрузку в графический интерфейс OSX вместо Linux при запуске
1
Piotr Noga
7 Июн 2020 в 07:09
Если вы действительно хотите использовать Xcode в Linux, вы можете получить Virtual Box и установить Hackintosh на виртуальную машину. Изменить: гостевые дополнения Virtual Box не поддерживаются MacOS Movaje. Вы захотите использовать VMware
1
RK_DUDE02
15 Авг 2020 в 17:45
Если вам нужен XCode в другой ОС, я предлагаю облачные вычисления. Таким образом, ваше приложение разрабатывается на Mac и может быть отправлено в App Store.
Josh Guyette
9 Фев 2016 в 19:47
OSX основана на BSD, а не на Linux. Вы не можете запустить Xcode на машине Linux.
-2
cdespinosa
9 Мар 2010 в 05:12
Управление удалёнными репозиториями Flatpak
Как было сказано выше, в Flatpak нужно подключать репозитории, чтобы в них искать и устанавливать из них приложения.
Чтобы отобразить список удаленных репозиториев, выполняем команду:
Чтобы отобразить более подробную информацию, добавляем параметр «-d»:
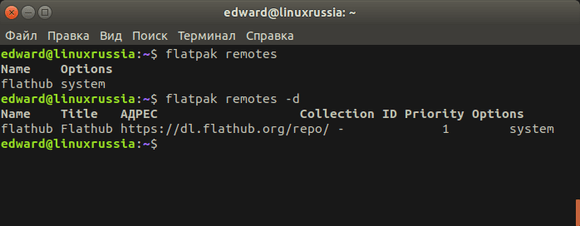
Добавление нового удаленного репозитория происходит, используя файл .flatpakrepo, который в себе содержит как GPG ключ, так и всю остальную информацию:
Здесь, flathub — это локальное имя удаленного репозитория. Параметр «—if-not-exists» используется, чтобы исключить повторное добавление репозитория.
Удаляется репозиторий с помощью следующей команды:
Здесь, flathub — это локальное имя удаленного репозитория, нужно менять на своё, которое всегда можно увидеть в выводе списка репозиториев первой команды.
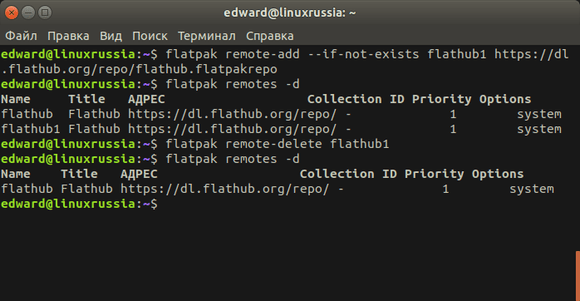
Пользователи и группы
whoami — имя, под которым вы залогиненыgroupadd group_name — создать новую группу с именем group_namegroupdel group_name — удалить группу group_namegroupmod -n new_group_name old_group_name — переименовать группу old_group_name в new_group_nameuseradd -c «Nome Cognome» -g admin -d /home/user1 -s /bin/bash user1 — создать пользователя user1, назначить ему в качестве домашнего каталога /home/user1, в качестве shell’а /bin/bash, включить его в группу admin и добавить комментарий Nome Cognomeuseradd user1 — создать пользователя user1userdel -r user1 — удалить пользователя user1 и его домашний каталогusermod -c «User FTP» -g system -d /ftp/user1 -s /bin/nologin user1 — изменить атрибуты пользователяpasswd — сменить парольpasswd user1 — сменить пароль пользователя user1 (только root)chage -E 2005-12-31 user1 — установить дату окончания действия учётной записи пользователя user1pwck — проверить корректность системных файлов учётных записей. Проверяются файлы /etc/passwd и /etc/shadowgrpck — проверяет корректность системных файлов учётных записей. Проверяется файл/etc/groupnewgrp group_name — изменяет первичную группу текущего пользователя. Если указать «-«, ситуация будет идентичной той, в которой пользователь вышил из системы и снова вошёл. Если не указывать группу, первичная группа будет назначена из /etc/passwd
Установка Fedora Linux
Apple Swift официально не поддерживает Fedora Linux. Однако, поскольку у операционной системы Fedora много пользователей, ориентированных на разработку, Swift был перенесен и может быть установлен из официальных репозиториев программного обеспечения Fedora.
Если вы хотите, чтобы Swift работал на вашей рабочей станции Fedora Linux, откройте окно терминала, нажав Ctrl + Alt + T или Ctrl + Shift + T на клавиатуре. Затем используйте менеджер пакетов Dnf для установки «swift-lang».
Примечание: если вы являетесь пользователем OpenSUSE Linux, рассмотрите возможность загрузки пакета «swift-lang». здесь чтобы он работал в вашей системе. Используйте на свой риск!
sudo dnf install swift-lang
Installation
See the Download Visual Studio Code page for a complete list of available installation options.
By downloading and using Visual Studio Code, you agree to the license terms and privacy statement.
Debian and Ubuntu based distributions
The easiest way to install Visual Studio Code for Debian/Ubuntu based distributions is to download and install the .deb package (64-bit), either through the graphical software center if it’s available, or through the command line with:
Note that other binaries are also available on the VS Code download page.
Installing the .deb package will automatically install the apt repository and signing key to enable auto-updating using the system’s package manager. Alternatively, the repository and key can also be installed manually with the following script:
Then update the package cache and install the package using:
RHEL, Fedora, and CentOS based distributions
We currently ship the stable 64-bit VS Code in a yum repository, the following script will install the key and repository:
Then update the package cache and install the package using (Fedora 22 and above):
Or on older versions using :
Due to the manual signing process and the system we use to publish, the yum repo may lag behind and not get the latest version of VS Code immediately.
Snap
Visual Studio Code is officially distributed as a Snap package in the Snap Store:
You can install it by running:
Once installed, the Snap daemon will take care of automatically updating VS Code in the background. You will get an in-product update notification whenever a new update is available.
Note: If isn’t available in your Linux distribution, please check the following Installing snapd guide, which can help you get that set up.
Learn more about snaps from the official Snap Documentation.
openSUSE and SLE-based distributions
The yum repository above also works for openSUSE and SLE-based systems, the following script will install the key and repository:
Then update the package cache and install the package using:
AUR package for Arch Linux
There is a community-maintained Arch User Repository package for VS Code.
To get more information about the installation from the AUR, please consult the following wiki entry:
.
Nix package for NixOS (or any Linux distribution using Nix package manager)
There is a community maintained VS Code Nix package in the nixpkgs repository. In order to install it using Nix, set option to true in your and execute:
Installing .rpm package manually
The VS Code .rpm package (64-bit) can also be manually downloaded and installed, however, auto-updating won’t work unless the repository above is installed. Once downloaded it can be installed using your package manager, for example with :
Note that other binaries are also available on the VS Code download page.




























