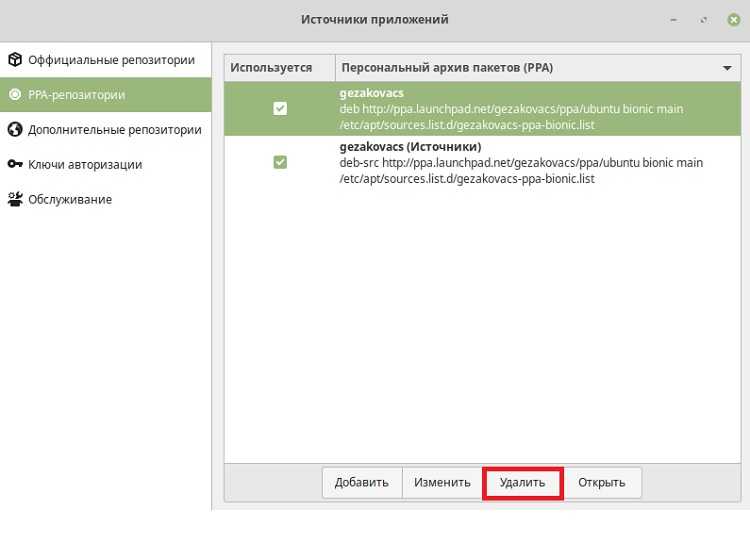Добавление PPA в систему
Способ для Ubuntu 9.10 и более новых версий
Начиная с версии 9.10 в Ubuntu была улучшена интеграция с Launchpad. Теперь на страницах всех репозиториев есть короткая инструкция по быстрому добавлению источника приложений в систему.
В этой инструкции интересует часть выделенная жирным шрифтом. Скопируйте эту часть и воспользуйтесь одним из ниже приведенных способов добавления репозитория.
Графический способ
GNOME: Откройте Центр приложений Ubuntu. Откройте пункт меню Правка→Источники приложений… . Перейдите на вкладку Другое ПО и нажмите Добавить… .
KDE: Откройте Управление программами→Настройки→Редактировать источники программ, перейдите на вкладку со списком подключенных репозиториев и нажмите Добавить.
В появившееся окно вставьте скопированную с сайта строку. После этого обновите список пакетов.
Консольный способ
sudo add-apt-repository ppa:deluge-team/ppa && sudo apt-get update
В Ubuntu 9.10 и выше описания репозитариев не добавляются в общий файл /etc/apt/sources.list, а хранятся отдельными файлами в каталоге /etc/apt/sources.list.d/
Универсальный метод добавления
Для корректного добавления PPA в систему необходимо выполнить два действия:
- Добавить ссылку на репозиторий в системный список источников пакетов.
- Добавить цифровую подпись репозитория в систему.
Второй пункт нужен для того, чтоб система установки пакетов не ругалась на наличие ненадёжных источников и именно для него нам нужно было попасть на страницу с описанием PPA.
Нажмите на Technical details about this PPA для того, чтобы увидить детальную информацию о PPA:
Launchpad автоматически определяет вашу версию Ubuntu. Если этого не случилось, выбирите свою версию в выпадающем списке.
Однако для корректной работы с подключённым PPA необходимо импортировать его в систему. Ключ — это часть строчки «Signing key» после слеша. Рядом есть ссылка «What is this?», при нажатии на которую появиться краткая справка о том, что такое подпись репозитория и как импортировать ключ в систему. К сожалению она на английском, однако в импортировании ключа нет ничего сложного: вам всего лишь надо выполнить в консоли команду
sudo apt-key adv --keyserver keyserver.ubuntu.com --recv-keys 12345678
заменив «12345678» той строчкой, которая написана после «/» в строке «Signing key». Подробнее про подпись репозиториев см. в общей статье про репозитории.
Теперь можно обновить список пакетов и устанавливать программы из подключённого PPA.
Что такое PPA?
![]()
Персональный архив пакетов — это репозиторий программного обеспечения которая не включена в стандартную установку операционной системы Linux. Следовательно, PPA — это средство загрузки исходных пакетов в виде Advanced Packaging Tools (APT) через Launchpad. PPA используются только в Ubuntu и его производных.
Часто PPA концентрируется на одной конкретной программе. Например, PPA может сосредоточиться на конкретной программе, такой как Docker, которая не входит в стандартную установку Ubuntu. Тем не менее, некоторые PPA предоставляют обновления для программного обеспечения, связанного с Ubuntu, такого как Firefox.
Добавление репозиториев вручную
Если вы хотите иметь больший контроль над организацией ваших источников, вы можете вручную отредактировать файл и добавить в файл строку репозитория apt.
Для демонстрации мы включим репозиторий CouchDB и установим программное обеспечение. CouchDB — это бесплатная отказоустойчивая база данных NoSQL с открытым исходным кодом, поддерживаемая Apache Software Foundation.
Чтобы добавить репозиторий, откройте файл текстовом редакторе :
Добавьте строку репозитория в конец файла:
/etc/apt/sources.list
Вместо редактирования файла в текстовом редакторе вы можете использовать следующую команду, чтобы добавить строку репозитория в файл :
выведет кодовое имя Ubuntu. Например, если у вас Ubuntu версии 18.04, команда напечатает .
Другой вариант — создать новый файл репозитория в каталоге .
При ручной настройке репозитория вам также необходимо вручную импортировать ключ публичного репозитория в вашу систему. Для этого используйте или :
Приведенная выше команда должна вывести что означает, что ключ GPG был успешно импортирован и пакеты из этого репозитория будут считаться доверенными.
Перед установкой пакетов из вновь добавленного репозитория необходимо обновить индекс пакетов:
После обновления индекса пакетов вы можете устанавливать пакеты из только что добавленного репозитория:
Как удалить PPA
Как и большинство установок, может наступить момент, когда вы захотите удалить PPA. Как добавление PPA отличается от установки программного обеспечения через центр программного обеспечения, так и удаление PPA. Есть несколько способов сделать это.
Использование GUI
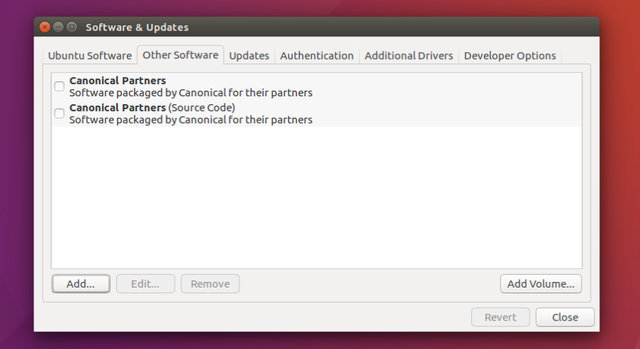
Поскольку в разделе «Программное обеспечение и обновления» есть список PPA, вы можете удалить PPA с помощью графического интерфейса пользователя (GUI). Перейдите в раздел « Программное обеспечение и обновления» и перейдите на вкладку « Другое программное обеспечение ». Найдите PPA, который вы хотите удалить из списка, и установите флажок рядом с ним. Затем нажмите на кнопку в нижней части экрана с надписью удалить. Это остается самым простым средством для удаления PPA.
Использование флага удаления
Вы можете удалить PPA, используя флаг . Это работает аналогично тому, как вы установили PPA. В командной строке запустите:
Это простой метод удаления PPA с помощью командной строки.
Используя метод APT
Кроме того, вы можете использовать метод очистки PPA:
Затем, чтобы завершить очистку, вам нужно понизить версию пакетов, предоставленных через официальные репозитории. Вам нужно будет использовать URL-адрес PPA, который можно найти в списке источников программного обеспечения:
Это требует немного больше работы. Особенно, если вам нужно найти URL-адрес PPA в списке источников программного обеспечения, вы также можете просто использовать метод удаления GUI. Но если вы уже знаете URL-адрес или имеете его в своем буфере обмена, его стоит использовать.
Зачем использовать PPA?
Существует четкая мотивация для использования PPA с неизданным программным обеспечением. Но как насчет использования PPA для программного обеспечения, включенного в Ubuntu? PPA предоставляют более быстрые обновления, чем ванильный релиз Ubuntu. Это дает больший контроль. Это потому, что вы выбираете, какое программное обеспечение обновлять, а Ubuntu обрабатывает их через Ubuntu Update Manager.
В целом, это упрощенный способ поддерживать программное обеспечение в актуальном состоянии и загружать регулярные обновления быстрее, чем просто с помощью программного центра Ubuntu.
Что такое репозиторий в Linux системе
Что это вообще такое — репозиторий (он же «репа») или, как еще пишут, — PPA? На самом деле, это такое хранилище пакетов, которые собирают специальные люди — мэйнтейнеры. Перед тем, как попасть в это хранилище, пакет тщательно тестируется на совместимость с другими пакетами, в целях исключения конфликтов. Так что установка из таких репозиториев чаще всего безопасна и не должна вызвать падение уже работающих программ.
Внимание: устанавливайте пакеты только из доверенных репозиториев!
PPA любого дистрибутива Unix-подобной операционной системы можно сравнить с Google Play или Apple Appstore. Собственно, Android и MacOS (iOS) – это такие же Unix-подобные ОС, как и Ubuntu, Red Hat (и ее младшая сестра Fedora), CentOS и другие Linux дистрибутивы. Нечто подобное появилось в Windows 8.
Самый главный и несомненный плюс такого способа установки программ — вам не нужно искать в интернете софт, скачивать его с сомнительных сайтов и ловить после этого вирусы, а еще не надо вручную обновляться.
Благодаря установленным в систему репозиториям, рутину по установке и обновлению программ делает за вас пакетный менеджер! В Ubuntu и Debian это Apt-get, в Fedora и CentOS – Yum, только, по-моему, в MacOS нет собственного пакетного менеджера.
Команды для добавления
Как добавить репозиторий в Ubuntu 12.04 или 14.04 с помощью терминала (консоли)? Для примера возьмем установку моего любимого текстового редактора SublimeText из репов команды WebUpd8:
Добавить репозиторий (базовый синтаксис):
| 1 | sudo add-apt-repository ppa<названиерепозитория> |
Подставляем вместо ppa команды WebUpd8:
| 1 | sudo add-apt-repository ppawebupd8teamsublime-text-3 |
После этого необходимо обновить список PPA и пакетов для пакетного менеджера:
| 1 | sudo apt-get update |
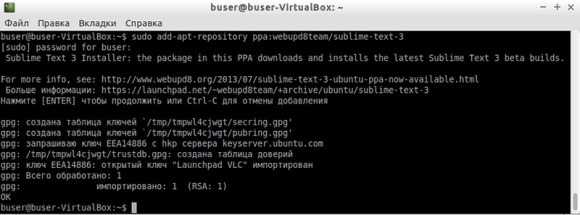 Добавляем репозиторий в Ubuntu
Добавляем репозиторий в Ubuntu
Бывает, что нужно добавить репозиторий немного по-другому, к примеру, когда мне нужно было установить Tor:
| 1 | deb https//deb.torproject.org/torproject.org trusty main |
Можно просто дописать подобную строчку в конец файла со списком всех установленных в систему репозиториев, открыв его командой:
| 1 | sudo geditetcaptsources.list |
Сохраняем файл и вновь обновляем список пакетов.
Альтернативный способ через команду (обратите внимание на кавычки):
| 1 | sudo add-apt-repository’deb http://deb.torproject.org/torproject.org trusty main’ |
Команды для удаления
Как удалить репозиторий Ubuntu 12.04 или в 14.04? Просто добавляем в знакомую уже команду ключ :
| 1 | sudo add-apt-repository—remove ppa<названиерепозитория> |
К примеру, удалить репу команды WebUpd8 (после этого SublimeText естественно не сможет обновляться автоматически) можно следующей командой:
| 1 | sudo add-apt-repository—remove ppawebupd8teamsublime-text-3 |
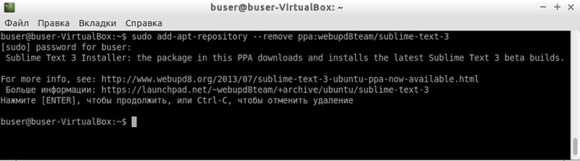 Удаляем репозиторий из Ubuntu
Удаляем репозиторий из Ubuntu
А у вас возникли сложности при добавлении и удалении репозитория?
Удаление приложения с сохранением персональных настроек
Чтобы удалить приложение, мы можем использовать команду , которая также используется для установки приложений, затем пишите (удалить) и название пакета, в нашем случае, это . Конечно, команда должна быть помещена перед всем остальным для выполнения задач суперпользователя. В итоге, мы получаем команду:
На скриншоте ниже видно, что удалился лишь тот пакет который был прописан (vlc).
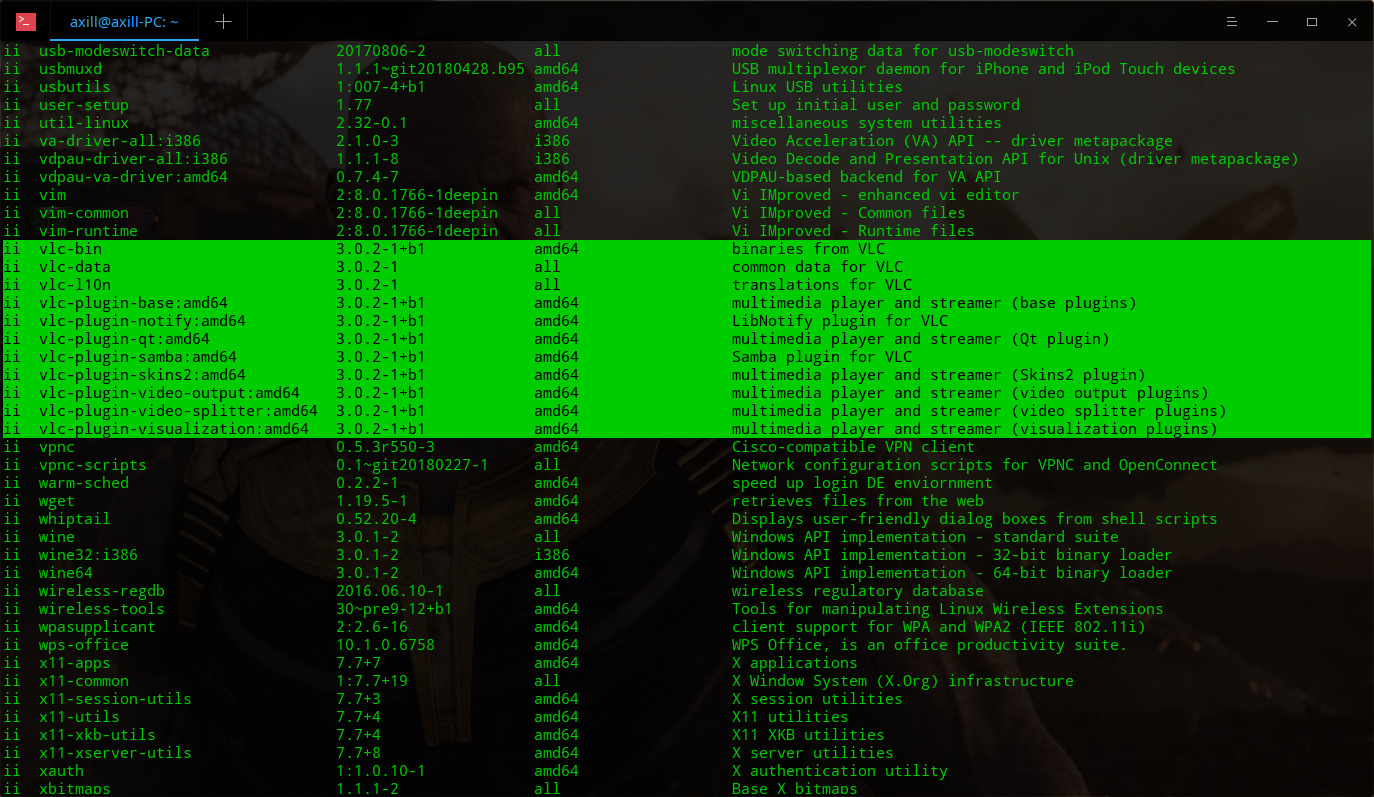
Такой способ удаления приложения сохранит параметры конфигурации приложения, это пригодится в том случае, если вы захотите переустановить его позже, чтобы при повторной установке программа уже была точно настроена так, как вам нравится.
Есть еще один варианта удаления приложений, который полностью удалит: приложение, его данные и параметры конфигурации.
Для чего может потребоваться подключение PPA-репозитория?
В стандартных репозиториях практически каждого дистрибутива Linux хранится огромное количество пакетов приложений, однако бывает и такое, что в стандартных репозиториях конкретного дистрибутива Linux отсутствует какой-либо пакет интересующего Вас приложения. В таких случаях разработчики для распространения своих приложений используют так называемые PPA-репозитории. О том, что вообще такое репозиторий и, в частности, PPA-репозиторий, можете почитать в статье – Что такое репозитории в Linux – подробное описание для начинающих.
Поэтому, для того чтобы установить приложение, которое отсутствует в стандартных, официальных репозиториях, требуется подключить дополнительный, PPA-репозиторий.
Удаление PPA с ppa-purge
Неправильно отключить любой PPA, добавленный в наши источники, удалив его из sources.list или отделив PPA в наших настройках Software Sources. Тогда было бы гораздо лучшей идеей также удалить все пакеты, которые были установлены из этого PPA, и заменить их на пакеты по умолчанию Ubuntu.
Для этого у нас есть сценарий ppa-purge, который не только удалит нежелательный PPA, но также заменит пакеты, которые были установлены из этого PPA по умолчанию Ubuntu. После установки просто запустите
, где <lp-name>/<ppa-name> — это то же имя, которое мы ввели в наши источники при добавлении этого PPA. Затем PPA будет удален. Пакеты, установленные из этого PPA, будут заменены по умолчанию пакетами Ubuntu (установленные пакеты, которые не находятся в репозиториях по умолчанию, не будут удалены).
Как добавить репозиторий в Linux?
Существует несколько способов, как можно добавить репозиторий той или иной программы в ваш Linux. Изучим их все.
1. Добавление репозитория через программу Ubuntu Tweak?
Нужно зайти в пункт «центр источников» (1) и затем поставить галочки на против тех репозиториев, которые вы хотите установить (2). Затем нажмите кнопку «обновить». Репозитории добавятся и система обновит информацию о пакетах (программах). Затем система предложит вам обновить программы или установить новые. Все очень просто.
Но в этой программе конечно есть не все репозитории. Как добавить репозиторий, которого нет в программе?
2. Добавление репозитория через менеджер пакетов Synaptic?
Открываем менеджер пакетов Syptic, заходим в о вкладку «Настройки» — «Другое ПО» — «Добавить». Если мы нашли в сети адрес репозитория, типа «deb _http://ppa.launchpad.net/speed-dreams/ppa/ubuntu precise main», то вставляем его в поле «Строка APT»
После этого обновляем источники и закачиваем нужные пакеты.
3. Как добавить репозиторий через терминал и ppa?
Для этого нужно открыть терминал и при помощи команды «sudo add-apt-repository ppa:» добавить нужный вам репозиторий. Я привожу вам пример репозиториев, которые установлены на моём компьютере:
sudo add-apt-repository ppa:voria/ppa #Драйвера для ноутбуков Samsung sudo add-apt-repository ppa:team-xbmc/ppa sudo add-apt-repository ppa:otto-kesselgulasch/gimp sudo add-apt-repository ppa:gwibber-daily/ppa sudo add-apt-repository ppa:tualatrix/ppa sudo add-apt-repository ppa:me-davidsansome/clementine sudo add-apt-repository ppa:bean123ch/burg sudo add-apt-repository ppa:qutim/qutim sudo add-apt-repository ppa:webupd8team/talika sudo add-apt-repository ppa:webupd8team/haguichi sudo add-apt-repository ppa:exaile-devel/ppa sudo add-apt-repository ppa:webupd8team/y-ppa-manager sudo add-apt-repository ppa:panthora/coverchooser-ppa sudo add-apt-repository ppa:ubuntu-wine/ppa sudo add-apt-repository ppa:frol/zip-i18n sudo add-apt-repository ppa:recoll-backports/ppa sudo add-apt-repository ppa:hughescih/ppa sudo add-apt-repository ppa:shnatsel/gimp-paint-studio sudo add-apt-repository ppa:elementaryart/elementary-dev sudo add-apt-repository ppa:sikon/steadyflow sudo add-apt-repository ppa:andrew-crew-kuznetsov/xneur-stable sudo add-apt-repository ppa:mozillateam/firefox-next sudo add-apt-repository ppa:alexx2000/doublecmd sudo add-apt-repository ppa:yuberion/vkget sudo add-apt-repository ppa:effie-jayx/turpial sudo add-apt-repository ppa:dajhorn/adobeair sudo add-apt-repository ppa:nuvola-player-builders/stable
Дам вам маленькую подсказку: введите в поисковик фразу » add-apt-repository ppa» и вы найдёте много ссылок, где можно найти списки различных, сторонних репозиториев.
4. Как можно добавить репозиторий в Линукс вручную?
Открываем терминал и вводим команду: sudo gedit /etc/apt/sources.list У вас появится программа текстового редактора, куда можно будет добавить нужный репозиторий.
У этого способа есть небольшой минус: иногда сервер требует ключ авторизации, который нужно будет добавить вручную. Обычно команда установки ключа прилагается к репозиторию. К тому же нужно соблюдать версию дистрибутива, имя которого прописывается в записи. (например natty, как в моём случае)
Пример удаления PPA-репозитория в Linux Mint
Если Вам тот или иной репозиторий больше не нужен, то Вы его можете легко удалить. Для этого можно также использовать как графический компонент «Источники приложений», так и терминал Linux.
Для удаления PPA-репозитория в графическом интерфейсе необходимо открыть компонент «Источники приложений», перейти в раздел PPA-репозитории», выбрать нужный репозиторий и нажать кнопку «Удалить».
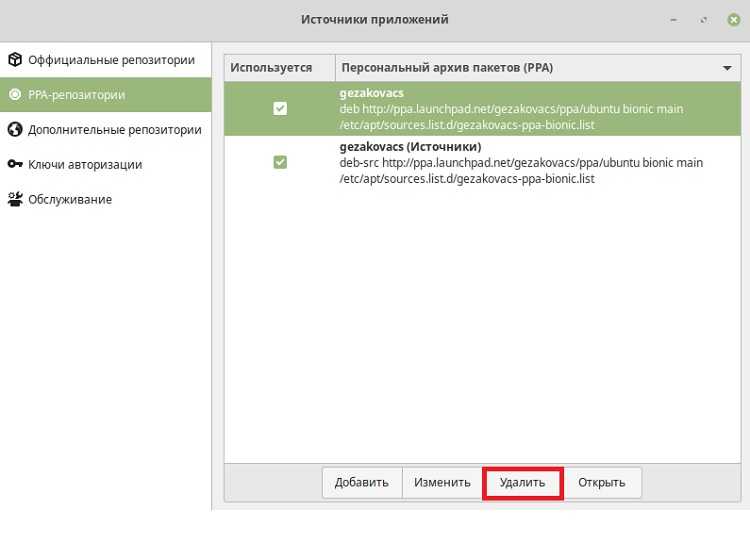
Для того чтобы удалить PPA-репозиторий, используя терминал, необходимо выполнить следующую команду.
sudo add-apt-repository --remove ppa:gezakovacs/ppa
После этого также нужно обновить список пакетов в системе.
Установка WireGuard из репозитория ppa
WireGuard имеет собственный репозиторий PPA, который нам нужно добавить, чтобы установить последнюю версию и поддерживать ее в актуальном состоянии.
sudo add-apt-repository ppa:wireguard/wireguard sudo apt-get update # you can skip this on Ubuntu 18.04 sudo apt-get install wireguard
WireGuard работает как модуль ядра, который устанавливается с помощью DKMS, поэтому каждый раз, когда вы обновляете ядро, модуль ядра WireGuard автоматически компилируется и готов к использованию для вашего нового ядра. Чтобы использовать модуль ядра сразу после установки, вам нужно либо перезагрузить компьютер, либо запустить modprobe, чтобы активировать его:
sudo modprobe Wireguard
Проверить, загружен ли модуль ядра, можно с помощью lsmod | grep wireguard. Если модуль правильно загружен, вы должны увидеть результат, подобный этому:
root@wg-server:~# lsmod | grep wireguard wireguard 208896 0 ip6_udp_tunnel 16384 1 wireguard udp_tunnel 16384 1 wireguard root@wg-server:~#
Теперь вы готовы перейти к следующему шагу.
Удалить зависимости
Как мы упоминали ранее, иногда приложение устанавливает множество других пакетов, которые требуются приложению для правильной работы. Например, если вы устанавливаете какое-либо приложение, разработанное для среды рабочего стола KDE Plasma, оно установит несколько пакетов KDE, от которых оно зависит.
Вам может больше не понадобиться эти пакеты, когда вы удалили приложение. Удаление их не вредит нормальному функционированию других приложений на вашем компьютере. Это в основном благодаря команде , которая обнаруживает такие устаревшие программные пакеты, которые не используются никакими приложениями, и удаляет их из вашей системы. После удаления приложения всегда лучше выполнить следующую команду.
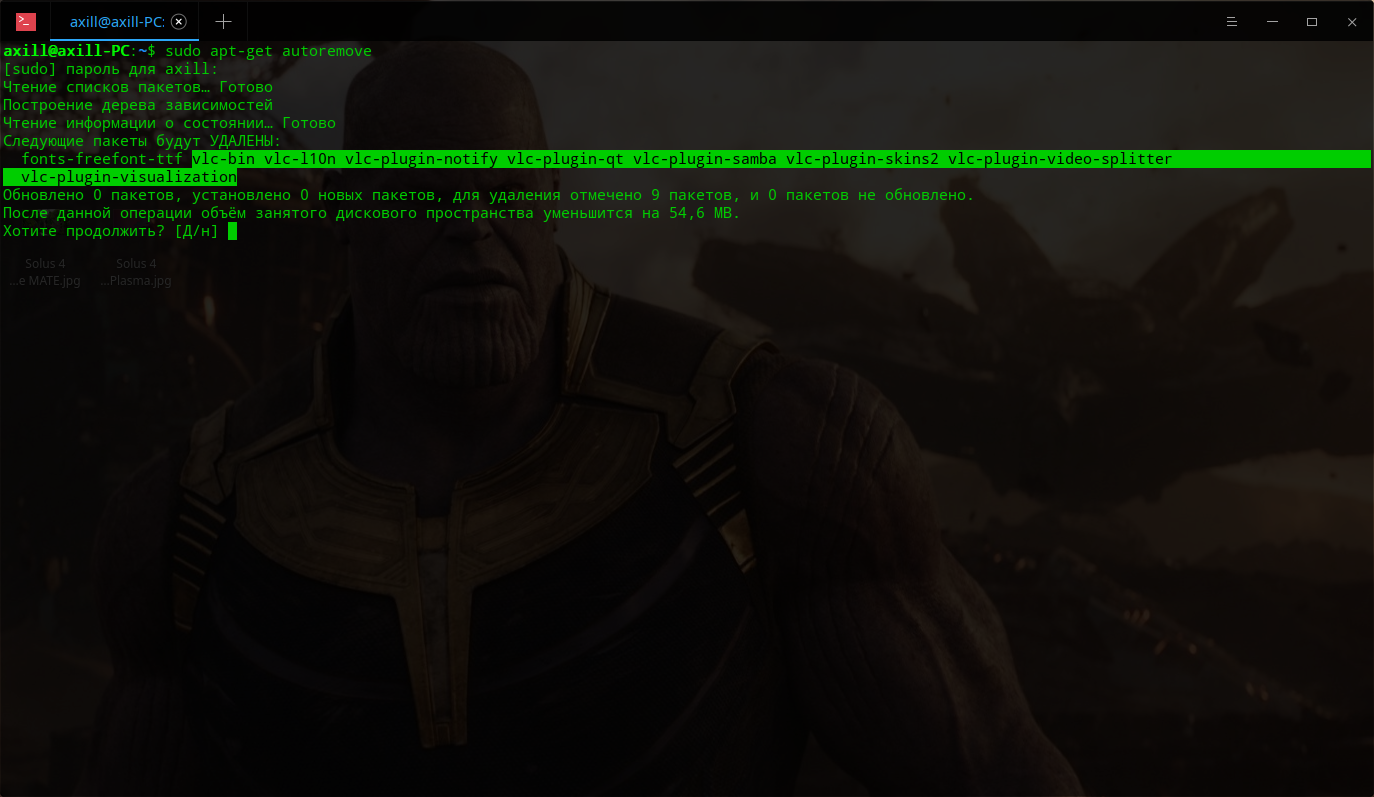
Рекомендуемый контент
Добавление пиров WireGuard
Конфигурация клиента аналогична конфигурации сервера с небольшими отличиями. Установка — . Прежде всего, вы должны сгенерировать пару ключей, как мы это делали для сервера. После этого вам нужно настроить сетевой интерфейс, который мы также назовем wg0.
На клиентском устройстве создайте файл /etc/wireguard/wg0.conf со следующим содержимым:
Address = 10.10.0.2/32 Address = fd86:ea04:1111::2/128 SaveConfig = true PrivateKey = <your client private key here> DNS = 1.1.1.1 PublicKey = <your server public key here> Endpoint = <your server public ip>:51820 AllowedIPs = 0.0.0.0/0, ::/0
Обязательно замените закрытый ключ клиента, открытый ключ сервера и IP-адрес сервера соответственно.
AllowedIPs будут использоваться для определения того, какой трафик пересылать через VPN. Устанавливая для него значение 0.0.0.0/0, :: / 0, вы указываете своему VPN-клиенту направлять весь трафик через ваш VPN-сервер. 0.0.0.0/0 можно заменить на адрес определенной подсети. Тогда VPN-клиент будет направлять трафик только указанной подсети через ваш VPN-сервер. например:
AllowedIPs = 192.168.1.0/24
Чтобы убедиться, что ваш файл конфигурации безопасен, установите для него правильные разрешения:
chmod 600 /etc/wireguard/wg0.conf
В качестве следующего шага вы можете добавить открытый ключ клиента на свой сервер. Выполните эту команду на своем сервере:
wg set wg0 peer <client-public-key> allowed-ips 10.10.0.2/32,fd86:ea04:1111::2/128
Обязательно замените фактическим открытым ключом вашего клиента и настройте IP-адреса вашего клиента, если они отличаются. Затем вы можете запустить wg, чтобы подтвердить, что ваш партнер был успешно добавлен. Результат должен выглядеть примерно так:
root@wg-server:~# wg interface: wg0 public key: wYHnSnbRraJNooN5gjNtH5SLS1tw/0xehAVbU9bgIxA= private key: (hidden) listening port: 51820 peer: m5S0sA0NWlbEU6+5oegudniHgwF07GSKcWs2tt3LZEI= allowed ips: 10.10.0.2/32, fd86:ea04:1111::/128
Теперь вы можете активировать интерфейс wg0 на своем клиентском устройстве с помощью команды wg-quick up wg0. Результат должен выглядеть примерно так:
# wg-quick up wg0 ip link add wg0 type wireguard wg setconf wg0 /dev/fd/63 ip address add 10.10.0.2/32 dev wg0 ip address add fd86:ea04:1111::2/128 dev wg0 ip link set mtu 1420 up dev wg0 ip -6 route add ::/0 dev wg0 table 51820 ip -6 rule add not fwmark 51820 table 51820 ip -6 rule add table main suppress_prefixlength 0 ip -4 route add 0.0.0.0/0 dev wg0 table 51820 ip -4 rule add not fwmark 51820 table 51820 ip -4 rule add table main suppress_prefixlength 0
Вы также можете запустить утилиту wg и проверить вывод активных интерфейсов и подключенных узлов.
Если все прошло хорошо, вы должны быть подключены к серверу VPN, и весь ваш трафик должен проходить через него. Вы можете проверить свой IP-адрес с помощью ipx.ac. Вы также можете запустить все тесты, чтобы убедиться, что ваше местоположение не просочилось.
Удалить PPA — настройки Ubuntu
Графический способ удаления репозитория программного обеспечения (PPA или нет) из Ubuntu выполняется в приложении «Программное обеспечение и обновления». Этот метод лучше всего подходит для новичков, так как он занимает всего несколько кликов. Чтобы начать, коснитесь клавиши Windows на клавиатуре и выполните поиск «Программное обеспечение и обновления».
По мере загрузки приложения «Программное обеспечение и обновления» потребуется время, так как системе потребуется обновить источники программного обеспечения, чтобы убедиться, что все актуально
Как только это закончится, загляните в программу и обратите внимание на множество разных вкладок. Ищите «другое программное обеспечение»
В этот раздел операционная система Ubuntu помещает все несущественные сторонние источники программного обеспечения. Чтобы удалить любой из них, выберите его мышью, затем нажмите кнопку «удалить».
Повторите этот процесс для каждого репозитория программного обеспечения и PPA, которые вы хотите удалить из Ubuntu. После этого закройте приложение. При закрытии инструмент «Источники программного обеспечения» снова обновит источники программного обеспечения, чтобы отразить изменения.
Репозитории в Ubuntu
В основном репозитории Ubuntu можно поделить на два типа — официальные и репозитории сторонних разработчиков. В официальных репозиториях находятся только стабильные программы, причем их версии не будут обновляться, они могут получать только обновления безопасности. Сторонние репозитории ubuntu могут создаваться кем угодно и их автор может обновлять и добавлять программное обеспечение в репозиторий когда нужно. PPA репозитории Ubuntu созданы с целью упростить процесс создания сторонних репозиториев.
Каждый репозиторий поддерживает несколько веток. Первая группа веток — это версия дистрибутива. Для каждой версии дистрибутива — отдельное программное обеспечение.
Вторая группа веток более интересная. Дело в том что в Ubuntu есть несколько веток для различного рода программного обеспечения:
- Main — основная ветка — стабильное официально поддерживаемое Canonical ПО
- Restricted — официально поддерживаемое ПО распространяемое не под лицензией GPL
- Universe — программы, поддерживаемые сообществом Ubuntu
- Multiverse — ветка проприетарного программного обеспечения
Такой структуры придерживаются официальные репозитории, сторонние ppa могут же иметь другую структуру или просто ветку main.
Также репозитории можно поделить еще на два типа — репозитории с бинарными файлами — готовыми собранными пакетами, и репозитории исходного кода, откуда можно скачать исходный код программ и собрать его на своем компьютере.
Удаление неиспользуемых пакетов
Когда вы устанавливаете какую либо программу, то обычно помимо основного пакета программы устанавливаются еще другие пакеты, которые требуются для работы данной программы. Они называются зависимостями.
После удаления программы, зависимости не удаляются. Они могут вообще не использоваться в системе или использоваться другими программами. Если пакеты-зависимости не используются другими программами, то такие пакеты можно удалить, чтобы они не занимали место в системе.
Для удаления неиспользуемых пакетов используется команда:
Данная команда автоматически удалит неиспользуемые пакеты.