4 ответа
Конечно, вы можете удалить и , ничего не происходит. Просто запустите , чтобы воссоздать их.
ответ дан
28 November 2012 в 20:11
Сохраните и , вы можете смело удалять остальные. Не трогайте каталоги!
ответ дан
28 November 2012 в 20:11
Конечно, вы можете создать NFS-ресурс (сетевую файловую систему) для этого. Оставьте эти файлы на сервере и подключайте общий ресурс только тогда, когда вы хотите обновить / установить пакеты. Во встроенных средах установка в любом случае обычно будет относительно статичной.
sshfs — еще один хороший вариант, его гораздо проще настроить (в основном требуется только SSH, который является стандартным), но он требует больше ресурсов (медленнее).
ответ дан
28 November 2012 в 20:11
Не совсем. Эти файлы помогают вашей системе определить, что доступно, а что нет. Очистка этого каталога приведет к поломке системы apt-get. Вот пара советов.
Во-первых, автоочистка
добавляет
в конец . Это сделает процессы apt и dpkg более длительными, но сделает так, чтобы каталог кеша всегда был чистым.
Далее удалите архивы
Начните с удаления и отключения всех исходных архивов (которые вы не используете). Во встроенной системе они, скорее всего, не нужны Далее удалите все архивы, которые не используются. Вы можете запустить , чтобы выяснить, из какого репозитория приходит пакет, если вы не уверены.
Подробнее Удаление архивов
Некоторые PPA ужасны из-за наличия большого количества пакетов в них, когда вам нужен только 1 или 2. Попробуйте отключить эти PPA и просто установить файлы deb вручную , В этих случаях вы экономите место, но теряете автоматическое обновление. Имейте в виду, что dpkg будет обрабатывать зависимости, поэтому вы все равно можете установить вещь-с-тоннами-deps.deb, а затем запустить для получения зависимостей.
Totally Extreme Ответ 1
Поскольку речь шла о встроенной системе, 90% основных репозиториев не принесут вам никакой пользы. Для этого вы можете запустить свой собственный сервер репозитория apt-get См. Эту ссылку . Это не легко, и это PIA только для одной машины. Но если у вас есть несколько таких машин, это того стоит. (Ваш сервер репо может содержать только подмножество пакетов, которые вы фактически используете. Вам не нужно отражать все это целиком)
Totally Extreme Answer 2
Если пространство действительно так велико, вы можете отключить apt все вместе и вернуться к ручной установке через dpkg. Я должен был сделать это на нескольких встроенных системах. Это работает, но это кошмар админа.
ответ дан
28 November 2012 в 20:11
Возможные сложности
Подходить к очистке clear cache 1c следует очень аккуратно, чтобы не удалить нужную информацию. В каталогах SICache, DBNameCache, ConfigSave, Config лежат файлы, служащие кэшем для разных компонентов конфигурации 1С. Информация в них повторяет ту, что хранится в базе данных, и служит для увеличения производительности и ускорения запуска клиентских приложений.
Что нужно учесть перед тем, как почистить кэш 1с:
- Приступать к работе следует после обновления конфигурации.
- Очищать временные файлы надо не только в Local, но и в Roaming. Использовать при этом следует одинаковые алгоритмы.
- Перед чисткой нужно убедиться, доступны ли данные для удаления и что их никто не использует.
- На автомате не трогать файлы *.pfl. Удалять только эти объекты:
1C\1cv8\_id_\Config
1C\1cv8\_id_\ConfigSave
1C\1cv8\_id_\DBNameCache
1C\1cv8\_id_\SICache
1C\1cv8\_id_\vrs-cache
1C\1cv8\_id_\_id2_\vrs-cache
- По завершении операции предоставить право грубой очистки для папки 1C\1cv8\_id_
Как очистить кэш 1с, если пользователи работают через терминал? Перечисленные способы здесь не подойдут, и понадобится помощь знающих специалистов.
Часто переходят с клиент-серверного режима на терминальный, если количество машин в сети становится больше десяти. Пользователи, работая с данными конфигурации 1С, каждый раз обращаются к серверу. Кэш сервера 1с неизменно увеличивается, что рано или поздно приводит к сбоям в работе.
Важно! Чтобы не дожидаться этого момента, почистить кэш 1с можно заранее с помощью PowerShell. Как это сделать:
Как это сделать:
- На терминальном сервере создать файл enableps.bat с таким содержимым:
powershell -Command Set-ExecutionPolicy RemoteSigned.
- Запустить файл двойным щелчком левой кнопки мыши.
Этим действием запускается работа PowerShell на сервере. Он самостоятельно удалит кэш 1с у всех пользователей.
Теперь о том, как настроить автоматическую очистку кэша 1с:
- Создать на сервере еще один файл enableps, но с расширением *.ps1, с таким содержимым:
Get-ChildItem “C:\Users\*\AppData\Local\1C\1Cv82\*”,”C:\Users\*\AppData\Roaming\1C\1Cv82\*” | Where {$_.Name -as } |Remove-Item -Force –Recurse
- Поместить файл в планировщик заданий.
С этого момента планировщик начнет самостоятельно запускать 1c clearcache по заданному расписанию, и очищение будет происходить в каталогах:
- C:\Users\*\AppData\Local\1C\1Cv82\*
- C:\Users\*\AppData\Roaming\1C\1Cv82\*
Важно! К сожалению, нередко случаются ситуации, когда требуется восстановить данные информационных баз 1С, которые по какой-то причине были утеряны. Хоть и говорят, что необходимо делать копии баз перед каждым вмешательством в конфигурацию, но не все это делают, особенно начинающие программисты
И только впервые столкнувшись с проблемой, начинают понимать всю серьезность этого действия.
Часто встает вопрос, возможно ли восстановить данные 1С из кэш-файлов? Пример из жизни системного администратора:
Неудачно обновил конфигурацию, не сделав предварительно ее копию. В итоге cf-файл (файл конфигурации) был потерян. Зато сохранились кэш-файлы с разными расширениями в директах AppData\Local и Roaming.
Что же ответить незадачливому программисту? Варианты восстановления есть, и один из них это попробовать переименовать копию ConfigCacheStorage в .CF и загрузить ее в пустую базу. Поэтому ответ на вопрос, configcachestorage 1с можно ли удалить, будет однозначно отрицательным. Ситуации в работе с 1С возникают разные, и неизвестно, какие данные могут понадобиться и помочь завтра.
 Очистка кэша
Очистка кэша
Почистить clearcache 1с несложная задача даже для обычного пользователя, зато она поможет избежать многих ошибок в работе. Если вовремя и правильно проводить техническое обслуживание, корректно работать в программе, не допуская ее экстренных отключений, то и 1С станет настоящим помощником и не подведет в самый трудный момент.
Кэширование статики
Кэширование статики не имеет никакого отношения к кэшированию ответа от бэкэнда, однако, это тоже позволяет разгрузить сервер. Суть в том, что nginx сам умеет отдавать статические файлы + задавать инструкцию для браузера по ее кэшированию.
Настройка выполняется для каждого виртуального хоста (секция server):
server {
…
location ~* ^.+\.(css|js)$ {
root /var/www/site
expires modified +1w;
}
location ~* ^.+\.(jpg|jpeg|gif|png)$ {
root /var/www/site
expires max;
}
}
* в данном примере мы задаем для файлов изображений (jpg, jpeg, gif, png) кэш до 31 декабря 2037 23:55:55 (max), для файлов css и js — 1 неделя с момента их модификации. Данные настройки мы задаем при помощи параметра expires, который, в свою очередь, задает заголовок cache-control. NGINX будет искать статические файлы в корневом каталоге /var/www/site.
После применяем настройки:
systemctl restart nginx
Кэш и лог-файлы
Для macOS является обычным делом использование дискового пространства для своих повседневных операций. Браузер постоянно загружает какую-то информацию, приложения кэшируют контент для лучшей своей производительности, а журналы собирают информацию для последующего устранения возможных проблем. В случае острой необходимости очистки места на диске всегда можно удалить кэши приложений и системы без особенных последствий. Однако такая процедура не должна превратиться в обычный еженедельный ритуал обслуживания Mac. Удаление кэшей и логов приведет к замедлению работы компьютера, к тому же отслеживать и анализировать возникающие проблемы будет уже нельзя.
Лог-файлы
Найти журналы событий можно в следующих папках:
/private/var/log
~/Libarary/Logs и /Library/Logs
Ваш Mac периодически запускает системные скрипты для сжатия старых файлов или замены их на новые. Чтобы проверить время последнего запуска такой программы обслуживания, введите в Терминале следующую команду:
ls -al /var/log/*out
Для анализа дисков и размеров лог-файлов можно использовать и сторонние приложения, такие как OmniDiskSweeper или DiskWave. В случае, если журналы выросли явно чрезмерно, надо изучить их и удалить.
Кэши
Довольно часто проблемы в работе macOS и приложений связаны с повреждениями кэша. Но эти файлы глубоко спрятаны, что мешает выявить сбой и устранить его. Зато можно полностью удалить файлы кэша и решить проблему. В этом помогут приложения Onyx или CleanMyMac, которые к тому же умеют удалять и лог-файлы.
Очистка кэша оперативной памяти
С кэшем оперативной памяти все проще и сложнее одновременно. С одной стороны, любая перезагрузка ПК очистит быструю память, с другой, частые перезапуски компьютера считаются нежелательными. Кроме того, иногда процессы не хочется прерывать ради чистки кэша, к примеру просмотр фильма или запущена игра.
В Windows 10 есть специальная встроенная утилита для очистки быстрой памяти ОП.
- В любом файловом менеджере открываем папку C:WindowsSystem32, находим и запускаем файл rundll32.exe.
Открываем папку C:WindowsSystem32, находим и запускаем файл rundll32.exe
- Процесс проходит без запуска какого-либо интерфейса и очень быстро.
Также можно воспользоваться утилитой «Выполнить» для аналогичного запуска программы без поиска её в системной папке.
- Нажимаем комбинацию клавиш Win R, в соответствующем поле прописываем rundll32.exe и запускаем в работу через Enter или кнопку OK.
Нажимаем комбинацию клавиш Win R, в соответствующем поле прописываем rundll32.exe и запускаем в работу через Enter или кнопку OK
Трудности и способы решения
В процессе очистки данных могут возникнуть некоторые затруднения. В их числе и отсутствие кнопки «Очистка системных файлов». Проблема встречается редко и характерна для ОС Windows 7, если быть более точным, для её ранних версий. Кнопку можно встроить самостоятельно, скачав и установив обновление KB2852386 от компании Microsoft. Загрузить его можно либо с официальной страницы или же посредством стандартной службы Windows Update.
Кроме этого, если пользователь удалил какой-то нужный файл и после этого компьютер стал тормозить, впадать в панику не стоит. Необходимо восстановить систему посредством тех же точек восстановления в меню «Восстановление», которую можно найти в Панели управления.
Чистка системных папок — задача, к которой нужно подходить со всей ответственностью, потому что удаление того или иного объекта может повлечь нарушение работы в системе. Рекомендуется всё же доверять встроенным утилитам очистки, а также пользоваться дополнительными программами от надёжных производителей.
Windows System Center Configuration Manager (SCCM) – невероятно полезный инструмент в офисных настройках. ИТ-отдел организации или системные администраторы могут использовать его, чтобы обеспечить всем сотрудникам или членам группы доступ к приложениям и средствам безопасности, которые им необходимы для выполнения задач и выполнения назначенных ролей, независимо от того, используют ли они устройство компании или персональное устройство.
кредит: касипат / iStock / GettyImages
SCCM также можно использовать для установки программ и развертывания исправлений в сети компьютеров, но в некоторых средах это может представлять проблему. Временные файлы, используемые при развертывании, могут иногда сохраняться на сетевых устройствах, что приводит к переполнению файлов на клиентских жестких дисках и кризису хранилища на самом сервере развертывания. Эти файлы хранятся в кэше Windows CCM (также известном как CCMCache). Этот кеш можно очистить вручную или с помощью командных сценариев PowerShell.
Настройка кэширования для proxy_pass
Как было сказано выше, для разных методов обращения к серверу, который обрабатывает запрос, нужно использовать разные методы кэширования.
Включение кэширования
Открываем конфигурационный файл nginx:
vi /etc/nginx/nginx.conf
В секцию http добавляем:
http {
…
proxy_cache_path /var/cache/nginx levels=1:2 keys_zone=all:64m inactive=2h max_size=2g;
…
}
* в данном примере мы задали глобальную настройку для кэширования:
- /var/cache/nginx — путь хранения кэша.
- levels — уровень вложенности каталогов. В данном примере мы задаем настройку, при которой в каталог с кэшем будет создан каталог, а в ней — еще один каталог.
- keys_zone — имя зоны в разделяемой памяти, где будет храниться кэш, а также ее размер.
- inactive — задает время, после которого кэш будет автоматически чиститься.
- max_size — максимальный размер данных под кэш. Когда место заканчивается, nginx сам удаляет устаревшие данные.
Создаем каталог для хранения кэша и задаем владельца:
mkdir /var/cache/nginx
chown nginx:nginx /var/cache/nginx
Настройка хостов
Чтобы определенный сайт или отдельная страница кешировала запрос, открываем конфигурационный файл с настройками виртуального домена или хоста, например:
vi /etc/nginx/conf.d/default.conf
… и добавим к proxy_pass кэширование — мы получим что-то на подобие:
location / {
if ($http_cookie ~* «.+» ) {
set $cookie_cache_bypass 1;
}
proxy_cache_bypass $cookie_cache_bypass;
proxy_pass http://localhost:3000;
…
proxy_cache all;
proxy_cache_valid 404 502 503 5m;
proxy_cache_valid any 1h;
proxy_cache_use_stale error timeout invalid_header updating;
}
* где:
- set $cookie_cache_bypass 1 — задаем значения переменной $cookie_cache_bypass, если передаются куки. Необходимо для предотвращения отдачи устаревших данных.
- proxy_cache_bypass — не отдавать данные из кэша. В нашем случае, применяется при куках.
- proxy_pass — передает запросы на бэкэнд.
- proxy_cache — включаем кэширование.
- proxy_cache_valid — задает время кеширования. В нашем примере первый параметр задает кэширование страниц с кодами ответов 404, 502, 503 на 5 минут, второй — для всего остального на 1 час.
- proxy_cache_use_stale — указывает, в каких случаях можно отдать устаревший кэш.
Применение настроек
NGINX настроен. Проверим корректность настроек:
nginx -t
Если ошибок нет, применяем их:
systemctl restart nginx
Теперь заходим на сайт и смотрим в каталог с кэшем — в нем должны появиться каталоги и файлы:
ls /var/cache/nginx/
Мы должны увидеть что-то на подобие:
drwx——. 3 nginx nginx 4096 Jan 25 16:09 0
drwx——. 5 nginx nginx 4096 Jan 25 16:09 2
drwx——. 5 nginx nginx 4096 Jan 25 16:15 3
drwx——. 3 nginx nginx 4096 Jan 25 16:09 4
drwx——. 4 nginx nginx 4096 Jan 26 05:08 5
drwx——. 3 nginx nginx 4096 Jan 25 16:09 6
drwx——. 3 nginx nginx 4096 Jan 26 04:18 7
drwx——. 3 nginx nginx 4096 Jan 25 16:10 8
drwx——. 5 nginx nginx 4096 Jan 25 16:15 a
drwx——. 3 nginx nginx 4096 Jan 25 16:09 b
drwx——. 5 nginx nginx 4096 Jan 26 04:19 e
drwx——. 3 nginx nginx 4096 Jan 25 19:55 f
Как удалить программу на Mac OS
Мы часто сталкиваемся на своем устройстве с ненужными программами. Конечно, их нужно полностью удалить, чтобы они не занимали свободное место.
- 1 Основные и проверенные варианты удаления приложений
- 1.1 Вариант 1. Заходим в рабочую панель
- 1.2 Вариант 2. «Finder»
- 1.3 Вариант 3. Деинсталлятор
- 1.4 Вариант 4. Удаление с помощью сторонних программ
- 3.1 Установка
- 3.2 Обновления
- 3.3 Видео — Как полностью удалить программы в Mac OS
В Mac OS удалить встроенные программы можно, но не рекомендуется. А вот установленные приложения с дисков или других сайтов можно полностью стереть с памяти устройства. В такой системе удаление происходит совсем по-другому, в отличие от Windows. Ведь тут нет системного реестра.
При удалении программ, многие просто перемещают файл в корзину. Но такие действия не приводят к полному уничтожению, на ПК останутся временные файлы. Производя постоянно такие удаления, вы просто будете все больше захламлять свой компьютер.
Как удалить программу на Mac OS
Основные и проверенные варианты удаления приложений
Вариант 1. Заходим в рабочую панель
Рабочая панель — это как рабочий стол в других ОС, в Мас она называется «Launchpad».
- Выбираем ярлык ненужной программы, щелкнув левым кликом мышки перетягиваем его в корзину. Через некоторое время вы сможете зайти в «Корзину» и восстановить программу без потери данных.
Щелкаем по приложению левой кнопкой мышки, удерживая кнопку перетаскиваем его в корзину
Правой кнопкой мышки щелкаем по файлу, выбираем пункт «Очистить корзину»
Щелкаем по иконке «Finder»
Переходим во вкладку «Go», щелкаем по пункту «Library»
Находим папку с названием удаленного приложения, мышкой перетаскиваем ее в корзину
Вариант 2. «Finder»
С помощью «Finder» вы можете отыскать нужный файл или настроить систему. Данная утилита работает в постоянном режиме, так как она отвечает за интерфейс.
Чтобы воспользоваться утилитой для удаления программ, необходимо выполнить следующее:
- Открываем «Finder» (значок с улыбкой).
Щелкаем по иконке «Finder»
Открываем пункт «Программы»
Щелкаем по приложению правым кликом мышки, затем левой кнопкой мышки щелкаем по пункту «Переместить в корзину»
Вариант 3. Деинсталлятор
Такой способ хорош для тех случаев, когда установка файла была не из официальных источников, каким является, например, «App Store». Вместе с приложением устанавливается утилита, которая может правильно удалить ненужный файл.
- Отправляемся в «Finder» и перемещаемся в «Программы».
Щелкаем по иконке «Finder»
Открываем пункт «Программы»
Кликаем левой кнопкой мышки один раз по нужной программе, справа двойным щелчком запускаем файл с названием «Uninstall» («Удаление»)
Вариант 4. Удаление с помощью сторонних программ
Конечно, можно установить другие программы для очистки ПК. Самыми лучшими считаются:
- Movavi Mac Cleaner;
- CleanMyMac (данная программа является платной);
- а также App Cleaner.
Последняя является более популярной, рассмотрим ее работу.
Переходим на сайт разработчика и скачиваем программу AppCleaner
Переходим в раздел «Application»
Ставим галочки напротив программ, которые хотим удалить, нажимаем «Delete»
Щелкаем по программе мышкой и перетаскиваем в окно программы для удаления
Удаляем встроенные программы
Возможно, вы встречались с сообщением такого типа: «Невозможно удалить объект» или «Объект не может быть изменен». Такие фразы встречаются при попытке удаления встроенных программ, которые шли вместе с системой. Некоторые приложения и вовсе вам не нужны, поэтому вы решили их удалить.
- Заходим в командную строку («Terminal»).
Щелкаем по пункту «Terminal»
Вводим команду «cd /Applications/», после чего кликаем «Enter»
В поле вводим непосредственно команды удаления «sudo rm -rf Название.app», где вместо «Название», название программы для удаления, нажимаем «Enter»
Несколько советов: обновление и установка программ в Mac OS Sierra
На сегодняшний день вы можете установить любую нужную программу. Попадаются и платные программы, и вирусы. Поэтому устанавливая приложения из неофициальных источников, почитайте отзывы, убедитесь, что данный файл не причинит вред вашему устройству.
Установка
старайтесь устанавливать программы из «App Store». Данное приложение является проверенным. Открыть скаченную программу вы сможете через «Launchpad»;
Для безопасности устанавливаем приложения и программы на Mac OS из «App Store»
Вспомогательный сервер (secondary, slave)[править]
В документации по BIND описание master сервера доменных имен и slave сервера совпадают. Но методически правильнее их разнести, что здесь и сделано.
options {
directory "/etc/namedb"; // Working directory
pid-file "named.pid"; // Put pid file in working
allow-query { any; }; // This is default
recursion no; // Do not provide recursion service
};
zone "." {
type hint;
file "root.hint";
};
zone "0.0.127.in-addr.arpa" {
type master;
file "0.0.127.in-addr.arpa";
notify no;
};
zone "eng.example.com" {
type slave;
file "eng.example.com";
masters { 192.168.4.12;};
};
То, что мы имеет дело с вспомогательным сервером для зоны «eng.example.com» определено в соответствующей директиве «zone». В качестве типа сервера (type) указано значение «slave», что и определяет сервер как вспомогательный. В опции «masters» определяется список официальных серверов, с которых вспомогательный сервер может списывать зону в файл «eng.example.com». В данном случае указан только один — .
Мы рассмотрели типовые настройки файла конфигурации named.Для того, чтобы двигаться дальше, нужно рассмотреть файлы описания зон.
Восстановить кэш значков, очистить кэш миниатюр в Windows 10
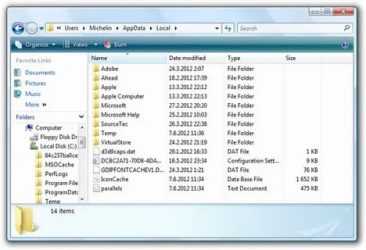
Если ваши значки выглядят пустыми или выглядят испорченными или не обновляются должным образом, когда они должны, вполне возможно, что ваша база данных кэша значков могла быть повреждена на вашем ПК с Windows 10. То же самое относится и к миниатюрам. Если они отображаются неправильно, возможно, они повреждены. В таком случае вам может потребоваться удалить файлы кэша, чтобы перестроить кэш значков и очистить кэш миниатюр.
В этом посте будет показано расположение этих файлов кэша, чтобы вы могли удалить файлы IconCache.db и thumbcache.db, чтобы перестроить кэш значков и очистить кэш миниатюр в Windows 10.
Перестройте Icon Cache в Windows 10
Icon Cache или IconCache.db — это специальный файл базы данных, который Windows использует для хранения копий каждого значка. Когда Windows необходимо нарисовать значок, она использует копию из кэша вместо извлечения изображения значка из исходного файла приложения. Это помогает заставить Windows рисовать иконки быстрее. В Windows XP все было иначе и в Windows 7/8. Ситуация изменилась снова Windows 8.1. В Windows 10 вам нужно сделать следующее.
Если вам нужно было восстановить Icon Cache в Windows 7/8, вам нужно было сделать следующее: Откройте «Проводник»> «Свойства папки»> «Виды», чтобы отобразить скрытые системные файлы. Затем перейдите в папку C: \ Users \% username% \ AppData \ Local и удалите скрытый файл IconCache.db . Перезагружать. Это действие очистит и восстановит кэш значков.
Но этого недостаточно в Windows 10 или Windows 8.1. Вам нужно будет перейти в следующую папку:
C: \ Users \% имя пользователя% \ AppData \ Local \ Microsoft \ Windows \ Проводник
Здесь вы увидите множество файлов, таких как iconcache_32.db, iconcache_48.db, iconcache_96.db, iconcache_256.db, iconcache_1024.db, iconcache_1280.db, iconcache_1600.db, iconcache_1920.db, iconcache_2560.dc iconcache_2560.dc icon iconcache_2560.dc icon iconcache_2560.dc .db, iconcache_sr.db, iconcache_wide.dd, iconcache_wide_alternate.db и т. д.
Если вы обнаружите, что не можете удалить эти файлы, выполните следующие действия.
Сначала закройте все открытые программы. Затем откройте диспетчер задач, найдите процесс Windows Explorer, щелкните его правой кнопкой мыши и выберите Завершить процесс . Далее в меню «Файл» выберите «Запустить новое задание». Введите cmd.exe , установите флажок Создать эту задачу с правами администратора и нажмите Enter.
Откроется окно командной строки с повышенными правами.
Теперь введите следующие команды одну за другой и нажмите Enter:
cd/d% userprofile% \ AppData \ Local \ Microsoft \ Windows \ Explorer attrib –h iconcache _ *. db del iconcache _ *. db start explorer
Это восстановит ваш кеш иконок в Windows 10.
СОВЕТ . Узнайте, как можно запретить Windows 10 удалять кэш миниатюр при каждом завершении работы, перезагрузке или загрузке.
Очистить кэш миниатюр в Windows 10
Кэш миниатюр Windows или файлы Thumbs.db — это скрытые файлы данных в операционной системе Windows, которые содержат небольшие изображения, отображаемые при просмотре папки в режиме «миниатюр», а не в виде плитки, значка, списка или подробного представления.
Windows хранит копии всех ваших изображений, видео и миниатюр документов, чтобы они могли быстро отображаться при открытии папки. В Windows XP вы видите эти «скрытые» файлы thumbs.db, разбросанные повсюду.
В Windows Vista и более поздних версиях миниатюры «thumbcache» хранятся в папке C: \ Users \ Owner \ AppData \ Local \ Microsoft Windows \ Explorer , то есть там, где хранятся файлы кэша значков.
Если вы хотите удалить и очистить кэш миниатюр, вам нужно будет выполнить ту же процедуру, как указано выше, но, наконец, использовать эти команды:
Пожалуйста, дайте нам знать, если это сработало для вас и помогло вам решить вашу проблему.
Пользователи Windows 10 могут захотеть использовать Восстановление кэша миниатюр и иконок , которое позволяет очищать и перестраивать кэш миниатюр и иконок одним щелчком мыши.
Если значки вашего рабочего стола или проводника загружаются медленно при запуске ПК с Windows, вы можете увеличить размер кэша значков и посмотреть, поможет ли он вам. Этот пост покажет вам, как вы можете остановить Windows 10 от автоматического удаления кэша миниатюр.См. Этот пост, если значки на рабочем столе загружаются медленно.
Очистка папки WinSxS в Windows 10, 8 и Windows 7
Продолжаем с вами производить очистку в папке Windows, от всевозможного хлама, и на очереди у нас с вами папка WinSXS, выше я написал, что из себя представляет данная папка. Как видите утилита WinDirStat, показывает что WinSxS, занимает 7,2 гб, для этой папки, это размер в пределах нормы, но если вы у себя видите, здесь 10-15 гб и более, то это повод задуматься над ее очисткой.
Есть распространенный миф о гигантских размерах этой папки, что на самом деле не совсем так. Дело в том, что подавляющее большинство содержимого папки WinSxS является «жесткими ссылками», а Проводник и файловые менеджеры это не учитывают. Реальный вес этой папки гораздо меньше, чем пишется в ее свойствах.




























