Рабочая директория и её содержание
Так как интерфейс командной строки не может графически показать файловую структуру, существует иной способ ее представления. Представим, что дерево файлов является лабиринтом, в котором мы находимся. В каждый момент мы находимся в одной из директорий данного лабиринта. Внутри нее мы видим путь к родительской директории, файлы и пути во вложенные директории.
Директория в которой мы находимся называется рабочей директорией. Чтобы узнать имя рабочей директории, воспользуемся командой pwd (print working directory — вывести рабочую директорию).
Введем команду pwd в окно терминала.
|
1 |
$ pwd /home/mikhail |
Когда мы входим в операционную систему Linux, мы попадаем в домашнюю директорию. Это место, где мы сохраняем наши файлы. В большинстве Linux систем домашняя директория по умолчанию называется /home/имя_пользователя. Она также может быть другой, в зависимости от прихоти системного администратора
Для просмотра содержимого рабочей директории воспользуемся командой ls (list files and directories — перечислить файлы и директории). Она выведет нам директории и файлы, которые находятся в домашней директории.
Введем команду ls в окно терминала.
|
1 |
$ ls Desktop Documents Downloads Music Pictures Public Templates Videos |
К команде ls вернемся в следующих материалах. С её помощью можно сделать очень много интересного, но в начале нужно уделить чуть больше внимания путям и директориям.
Универсальные способы для любых версий «десятки»
Существуют способы обхода блокировки, которые действуют для всех версий «Виндовс» 10: отключение контроля учётных записей, удаление цифровой подписи с помощью специальной утилиты и деактивация проверки через загрузку ПК в безопасном режиме.
Деактивация контроля учётных записей
Данный способ — самый быстрый, но не всегда эффективный. Всего в несколько кликов вы можете избавиться от появления красно-серого окошка:
- В поисковой строке Windows 10 введите запрос «Изменение параметров контроля…». Кликните по единственному пункту в результатах.
Начните писать запрос «Изменение параметров контроля…»
- В открывшемся окне вы увидите ползунок, перемещение которого изменяет уровень вмешательства службы UAC в деятельность потенциально опасных программ. Перетащите ползунок в нижнее положение «Никогда не уведомлять».
Отключите уведомления в окне
- Сохраните изменения кнопкой ОК.
Примените и сохраните внесённые изменения
- Подтвердите действие от имени администратора кнопкой «Да». Теперь защита отключена, а пользователь никогда не получит уведомление от ОС с предупреждением. После отключения UAC вы можете заняться установкой интересующего вас приложения. Установив программу, включите контроль тем же способом. При этом UAC не начнёт проверку уже установленного ПО.
Удаление цифровой подписи запускаемого файла
Вы можете использовать стороннее приложение, которое удаляет сертификат у подозрительного файла, если вдруг ни один из вышеописанных способов не помог. Например, это может быть утилита FileUnsigner от компании-разработчика FluxBytes:
Использовать скачанную утилиту можно и немного другим способом:
- Сохраняем файл приложения FileUnsigner и заблокированный документ на системном локальном диске (на котором установлена «операционка»).
- Вызываем чёрный редактор через панель «Поиск» либо «Выполнить» (запускаем с правами администратора). В консоли пишем код cd до тех пор, пока в окне редактора не попадёте в каталог системного локального диска (будет написана просто английская буква c).
- После этого набираем FileUnsigner.exe /f, а следом и название запрещённого файла. Жмём на «Энтер» и дожидаемся той же надписи об успешном завершении операции.
Введите FileUnsigner.exe /f, а затем название файла, запуск которого блокируется
Отключение проверки через загрузку в безопасном режиме
Открыть запрещённую утилиту можно, если загрузить ПК в безопасном режиме:
- Откройте меню «Пуск», нажмите на кнопку питания и, зажав Shift на клавиатуре, кликните по кнопке «Перезагрузка».
Нажмите одновременно на опцию «Перезагрузка» и на Shift
- Второй вариант — запуск через окно «Конфигурация системы». Откройте системную утилиту «Выполнить» и введите команду msconfig.
Вставьте в окно «Выполнить» команду msconfig
- Далее во вкладке «Загрузка» отметьте галочкой пункт «Безопасный режим» и примените изменения.
Выберите «Безопасный режим» и кликните по «Применить»
- В меню безопасной загрузки кликните по пункту «Поиск и устранение неисправностей».
Откройте раздел «Поиск и устранение неполадок»
- В следующем списке нажмите на «Дополнительные параметры».
Щёлкните по пункту «Дополнительные параметры»
- Теперь перейдите в подраздел «Параметры загрузки».
Выберите плитку «Параметры загрузки»
- Отмеченная строка говорит о том, что после перезагрузки система проверки подписей будет отключена. Нажмите на «Перезагрузить».
Кликните по «Перезагрузить»
Программы системного администратора на смартфоне
Кратенько пробегусь по программам, которые стоят у меня на смартфоне, хотя реально я не часто ими пользуюсь, так как работаю в основном удаленно. Но тем не менее, по старой памяти сохранился набор сисадминских программ, которые хоть и редко, но находят свое применение.
Смартфон у меня на Андроиде, поэтому программы под него.
- Wifi manager — позволяет быстро и наглядно оценить загруженность частоты wifi по каналам.
- Wifi Analyzer — с его помощью я проверяю работу capsman от микротик. С помощью программы можно увидеть множество точек за одним SSID и подключаться к ним по MAC адресу. Это одна из возможностей, которая интересна лично мне. В программе много других полезных функций.
- Speedtest — с этой программой все ясно. Мобильный аналог популярного сервиса. Пригодится всем, не только системным администраторам.
- Evernote — мобильная версия программы для заметок.
- RD Client — приложение от Microsoft для подключения по rdp. На удивление удобная штука. Пользуюсь регулярно.
- KeePass — мобильная версия менеджера паролей. Открывает файл с паролями, который хранится на ноутбуке.
- Zadarma SIP — клиент sip телефонии. Использую, когда настраиваю asterisk. Сервис задарма удобен в качестве тестового транка на время настройки и тестирования.
- Клавиатура для паролей — простое приложение, которое позволяет легко вводить пароли, которые придуманы в русской раскладке, но вводятся на английском языке. Сам я такие не люблю использовать, но приходится работать и с ними. Без русской клавиатуры их вводить очень неудобно.
- Openvpn for Android — обычный vpn клиент для openvpn.
- JuiceSSH — ssh клиент. Пользуюсь редко, так как через смартфон работать по ssh очень неудобно, хоть какой клиент ни возьми.
- PingTools — набор полезных сетевых утилит. Можно пингануть, трассерунть что-то прямо из смартфона.
Вот пожалуй и все из программ на смартфоне, что прямо или косвенно относится к системному администрированию.
На этом заканчиваю. Планировал еще рассказать про свое рабочее место — стол, ноутбук, мониторы и т.д. Но уже в другой раз. Статья и так получилась объемная.
Буду рад комментариям с полезным и незнакомым для меня софтом. Хочу попробовать что-то более удобное, чем есть у меня.
Онлайн курсы по Mikrotik
Если у вас есть желание научиться работать с роутерами микротик и стать специалистом в этой области, рекомендую пройти курсы по программе, основанной на информации из официального курса MikroTik Certified Network Associate. Помимо официальной программы, в курсах будут лабораторные работы, в которых вы на практике сможете проверить и закрепить полученные знания. Все подробности на сайте .
Стоимость обучения весьма демократична, хорошая возможность получить новые знания в актуальной на сегодняшний день предметной области. Особенности курсов:
- Знания, ориентированные на практику;
- Реальные ситуации и задачи;
- Лучшее из международных программ.
Повышение прав только для подписанных и проверенных исполняемых файлов
Данная настройка групповой политики контроля учетных записей позволяет определять, нужно ли выполнять проверку подлинности подписей интерактивных приложений с инфраструктурой открытого ключа (Public key infrastructure PKI), которые требуют повышения полномочий. Задачей PKI является определение политики выпуска цифровых сертификатов, выдача их и аннулирование, хранение информации, необходимой для последующей проверки правильности сертификатов. В число приложений, поддерживающих PKI, входят: защищенная электронная почта, протоколы платежей, электронные чеки, электронный обмен информацией, защита данных в сетях с протоколом IP, электронные формы и документы с электронной цифровой подписью. Если включена эта проверка, то программы инициируют проверку пути сертификата. Значение этой настройки по умолчанию – Отключено.
Возможные значения параметра:
- Включено. Принудительно инициируется проверка пути PKI-сертификатов, прежде чем запускается на исполнение данный файл. В основном данная настройка используется в организациях с доменом, в том случае если администратор поместил PKI-сертификаты в хранилище надежных издателей.
- Отключено. При установке этого параметра, контроль учетных записей не инициирует проверку цепочки верификации PKI-сертификатов, прежде чем разрешить выполнение данного исполняемого файла.
Настройки текущей политики при помощи реестра:
;Отключить "ValidateAdminCodeSignatures"=dword:00000000
Создать папку с паролем на windows 10 без программ
Прежде чем создать папку с паролем, создайте простую папку в любом месте. В ней будет находиться еще одна папка с защитным паролем и ваши личные данные, которые вы хотите защитить. Придумайте любое имя, не имеет значение в данном случае.
Создайте новый текстовый документ внутри этой папки, щелкнув на пустом месте в созданной папки правой кнопкой мыши. Выберите создать > текстовый документ.
Откройте созданный новый текстовый документ. Скопируйте и вставьте следующий код в этот документ:
cls @ECHO OFF title Folder Private if EXIST "HTG Locker" goto UNLOCK if NOT EXIST Private goto MDLOCKER :CONFIRM echo Are you sure you want to lock the folder(Y/N) set/p "cho=>" if %cho%==Y goto LOCK if %cho%==y goto LOCK if %cho%==n goto END if %cho%==N goto END echo Invalid choice. goto CONFIRM :LOCK ren Private "HTG Locker" attrib +h +s "HTG Locker" echo Folder locked goto End :UNLOCK echo Enter password to unlock folder set/p "pass=>" if NOT %pass%== mywebpc.ru goto FAIL attrib -h -s "HTG Locker" ren "HTG Locker" Private echo Folder Unlocked successfully goto End :FAIL echo Invalid password goto end :MDLOCKER md Private echo Private created successfully goto End :End
Измените в строке if NOT %pass% mywebpc.ru на ваш пароль, который хотите установить, где значение mywebpc.ru пароль. Затем нужно сохранить файл в виде пакетного файла. В меню «Файл» выбрать «Сохранить как».
В окне Сохранить как, выберите «Все файлы» и «Сохранить как» с выпадающего списка. Имя файла «locker.bat» и затем нажмите кнопку «Сохранить».
После того, как файл будет сохранен в виде пакетного файл, удалите исходный текстовый файл.
Запустите файл «locker» нажав 2 раза по нему. При первом запуске скрипта, он создаст папку с названием «Private» в той же папке, где находится пакетный файл. В этой папке «Private» вы и будете хранить свои личные данные для защиты с паролем. Добавьте свои файлы которые нужно защитить паролем в папку «private».
После добавления своих личных файлов в папку, запустите файл «locker.bat» снова. На этот раз вам будет предложено, заблокировать ваши данные с парольной защитой. Нажмите «Y», если согласны.
Заметите, что ваша личная папка, в которую добавляли свои личные файлы, быстро исчезает. Останется только бат-файл.
Запустив скрипт еще разок, вам будет предложено ввести пароль, который изменяли в скрипте. В данном случае у меня пароль это название сайта. При неправильном наборе, скрипт просто прекратит свою работу и закроется, нужно будет повторно запускать.
Если что-то пошло не так и вы хотите вернуть свои файлы, которые скрылись и защитились паролем, то рассмотрим как вернуть их простыми способами.
Данная установка запрещена политикой, заданной системным администратором
WinITPro.ru / Вопросы и ответы / Данная установка запрещена политикой, заданной системным администратором
15.10.2018 Max Вопросы и ответы комментариев 6
При попытке установить программу из MSI пакета на рабочей станции (права администратора имеются) возникает ошибка «Данная установка запрещена политикой, заданной системным администратором». Проверили – ни какой другой MSI файл также не запускается. Что делать?
Ответ
Сообщение «Данная установка запрещена политикой, заданной системным администратором» (The system administrator has set policies to prevent this installation) может появляться как во время запуска exe файлов, так и при установке MSI пакетов. Даже, если ограничения не настраивались специально, в некоторых случаях Windows или какая-т другая программа могла самостоятельно изменить параметры политики Software Restriction Policies (SRP). Вот что можно предпринять в таком случае:
Временное отключение UAC
Возможной причиной проблемы с установкой приложения может быть политики UAC. Попробуйте установить приложение при отключенном UAC (напомню, что отключение UAC это не рекомендуемый шаг, и после тестирования его нужно включить обратно).
- Через меню «Пуск» введите и запустите «Изменение параметров контроля учетных записей».
- Переместите ползунок в положение «Не уведомлять»(уровни UAC). Необходимы права администратора.
- Перезагрузите компьютер, чтобы проделанные изменения вступили в силу.
Если это не помогло избавиться от уведомления, то попробуйте отключить политику блокировки, блокирующего выполнение MSI пакетов установщиком Windows через редактор локальной групповой политики или реестр.
Служба Windows Installer
Откройте консоль управления службами (services.msc) и убедитесь, что служба Windows Installer (Установщик Windows) присутствует в системе и запущена (если нет, запустите службу).
Групповая политика отключения установщика Windows
- Нажмите сочетание клавиш Win+R и введите команду «gpedit.msc».
- В левой части экрана перейдите в раздел GPO «Конфигурация компьютера» — «Административные шаблоны» — «Компоненты Windows» — «Установщик Windows» (Computer Configuration -> Administrative Templates -> Windows Components -> Windows Installer).
Справа отобразятся допустимые для редактирования элементы.
- Найдите в списке «Отключение установщика Windows» (Disable Windows Installer), откройте его двойным нажатием и выберите «Отключено». Сохраните внесенные изменения с помощью кнопки «Применить».
Проверьте, что в политиках Политики ограниченного использования программ ( Software Restriction Policies) отсутствуют политики, запрещающие запуск указанного файла (типа файлов). Если такие политики есть, удалите их.
Данные политики находятся в разделе Computer Configuration -> Windows Settings -> Security Settings -> Software Restriction Policies (Конфигурация компьютера -> Конфигурация Windows -> Параметры безопасности -> Политики ограниченного использования программ)
Откройте командную строку и выполните gpupdate /force.
Ключ реестра DisableMSI
Если вы используете операционную систему Windows редакции Home, то редактор локальной групповой политики в ней не будет доступен. Внести все необходимые изменения можно через реестр. Для этого:
- Откройте редактор реестра (regedit.exe)
- Перейдите в раздел HKEY_LOCAL_MACHINE\SOFTWARE\Policies \Microsoft\Windows\Installer» найдите и удалите параметры DisableMSI и DisablePatch (при наличии, или измените на 0).
- Здесь же перейдите к разделу HKEY_CLASSES_ROOT\Installer\Products. Отобразится список доступных ключей. Каждый из них ссылается на установку конкретной программы. Проверить, принадлежит ли выбранный ключ нужному продукту можно в правой части экрана. Для этого проверьте значение в строке «Product Name».
- Попытайтесь найти раздел реестра, который относится к проблемной программе (при установке которого возникает ошибка) и полностью удалите его ветку. Найдите нужный ключ в меню «Products» (тот, при установке которого возникает ошибка «Данная установка запрещена политикой, выбранной системным администратором») и полностью удалите папку. Перед этим обязательно сделайте резервную копию.
После проделанных действий обязательно перезагрузите компьютер и запустите установку нужной программы. Ошибка больше не будет появляться.
https://youtube.com/watch?v=wN5L64KU7K0
Если решить проблему не получилось, попробуйте создать новую папку внутри Program Files или Windows, скопировать в нее дистрибутив и запустите его с правами администратора.
Предыдущая статья Следующая статья
Запуск программы требующий права администратора под учетной записью обычного пользователя
В любом предприятии, в котором компьютеры/программное обеспечение обслуживают адекватные люди, обычные пользователи компьютеров не имеют никаких админских прав за ними, что значительно снижает риск удаления важных файлов системы, установку непонятного программного обеспечения и прочих чудес. Однако, некоторые программы упорно не желают работать без прав администратора — и что же делать, если желания давать права администратора компьютера пользователю нет, а необходимость запустить приложение — есть?
В статье пойдет речь о том, как предоставить обычному пользователю возможность запустить приложение, и не выдавать ему права администратора на компьютере.
Речь пойдет о двух способах — более-менее безопасном (Выдача прав на папку с программой), и менее безопасном (способ с использованием программы RunAs).
Выдача прав на папку с программой
Часто, права администратора требуются программе для проведения каких-либо операций с файлами в своей папке — например некой Programm’e нужно записывать данные в свой файл конфигурации в папку, куда она установлена (допустим этот каталог C:Program Files (x86)Programma
). Можно попробовать выдать нужным пользователям полные права на эту папку. Делается это следующим образом:
- Правой кнопкой нажимаете на папке, открываете Свойства
- В Свойствах нужно открыть вкладку Безопасность
. - В зависимости от настроек компьютера там может отображаться либо «Добавить
«, либо «Изменить
«. В первом случае нужно нажать кнопку «Добавить
«, во втором — «Изменить
«, после чего скорее всего потребуется ввести данные учетной записи администратора. После этого появится окно с кнопкой «Добавить
«, которую и нужно будет нажать. - После нажатия кнопки «Добавить
» добавляем всех нужных пользователей. Для проверки правильность ввода имени пользователя можно воспользоваться кнопкой «Проверить имена
«. - Затем выдаем полные права добавленному пользователю — для этого нужно поставить галочку в поле «Разрешения для….
«, пункт «Полные права
«.
Запуск программы под учетной записью админстратора с учетной записи обычного пользователя
Для этой цели сгодится программа RunAs, которая идет в составе Windows. Для удобства её использования проще всего будет создать cmd файл, в который следует поместить следующее:
Вместо Домена пользователя и Пользователя вводим данные учетной записи пользователя, который обладает правами администратора в домене, или на компьютере (в таком случае, вместо Домена пользователя следует писать имя компьютера). Вместо Путь к программе соответственно пишем путь к нужному exe файлу.
Сохраняем этот файл, и запускаем. Если все прошло верно, то при первом запуске bat файла, будет запрошен пароль для указанного пользователя, однако уже при повторном запуске никакого запроса пароля не потребуется — для этого используется параметр /SAVECRED
.
Оценить статью
Переменная окружения __COMPAT_LAYER и параметр RunAsInvoker
Переменная окружения __COMPAT_LAYER позволяет устанавливать различные уровни совместимости для приложений (вкладка Совместимость
в свойствах exe файла). С помощью этой переменной можно указать настройки совместимости, с которыми нужно запускать программу. Например, для запуска приложения в режиме совместимости с Windows 7 и разрешением 640×480, установите:
Из интересных нам опций переменной __COMPAT_LAYER выделим следующие параметры:
-
RunAsInvoker
— запуск приложения с привилегиями родительского процесса без запроса UAC. -
RunAsHighest
— запуск приложения с максимальными правами, доступными пользователю (запрос UAC появляется если у пользователя есть права администратора). -
RunAsAdmin
— запуск приложение с правами администратора (запрос AUC появляется всегда).
Правило сертификата
Устанавливаются для файлов, имеющих цифровую подпись издателя. Для создания правила нажмите кнопку Обзор и укажите необходимый сертификат.
Правило для сертификата
Способ идентификации программ с помощью сертификатов достаточно надежен, но и у него существуют минусы. Во-первых, он требует применения центров сертификации. Во-вторых, невозможно установить разные значения правил для программ одного издателя. Например, тот же пасьянс из стандартных игр Windows таким правилом запретить не получится, поскольку оно запретит и запуск ключевых компонентов всей операционной системы.
Устанавливаем программу без прав администратора
В сети интернет присутствует множество различного ПО, позволяющего обходить защиту и выполнять инсталляцию программы под видом обычного пользователя. Мы не рекомендуем их использовать особенно на рабочих компьютерах, так как это может нести за собой серьезные последствия. Мы же представим безопасные способы установки. Давайте рассмотрим их подробнее.
Способ 1: Выдача прав на папку с программой
Чаще всего права администратора софту требуются в том случае, когда будут проводиться действия с файлами в своей папке, например, на системном разделе жесткого диска. Владелец может предоставить полные права другим юзерам на определенные папки, что позволит выполнять дальнейшую установку под логином обычного пользователя. Делается это следующим образом:
Перейдите к папке, в которую в дальнейшем будут устанавливаться все программы. Нажмите на нее правой кнопкой мыши и выберите «Свойства».
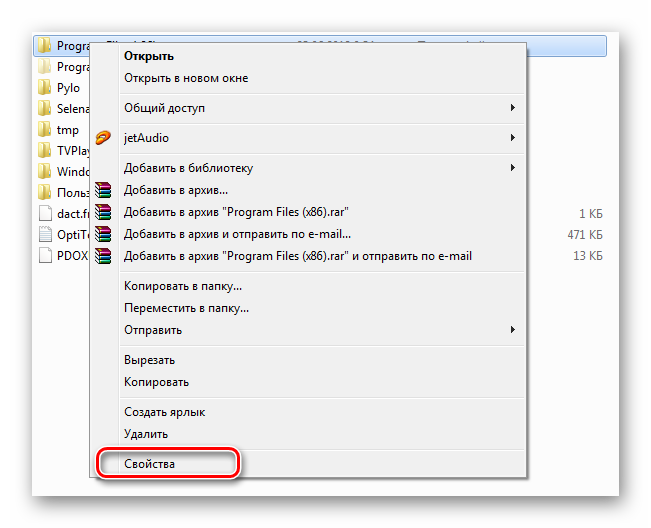
Откройте вкладку «Безопасность» и под списком нажмите на «Изменить».
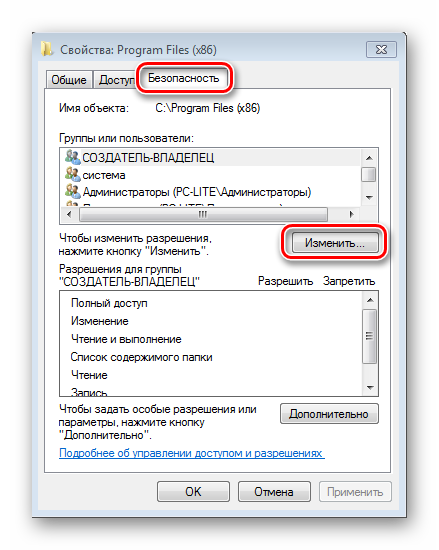
Теперь во время установки программы вам потребуется указать папку, к которой предоставили полный доступ, и весь процесс должен пройти успешно.
Способ 2: Запуск программы с учетной записи обычного пользователя
В тех случаях когда нет возможности попросить администратора предоставить права доступа, рекомендуем воспользоваться встроенным в Windows решением. С помощью утилиты через командную строку осуществляются все действия. От вас требуется только следовать инструкции:
- Откройте «Выполнить»нажатием горячей клавиши Win + R. Введите в строку поиска cmdи нажмите «ОК»
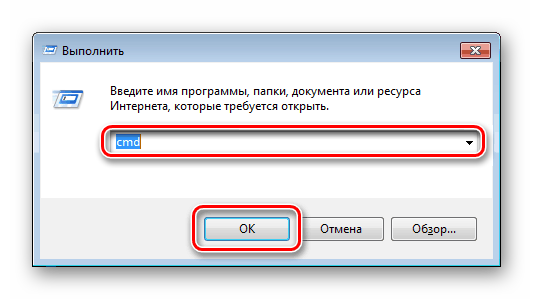
runas /user:User_Nameadministrator Program_Name.exe
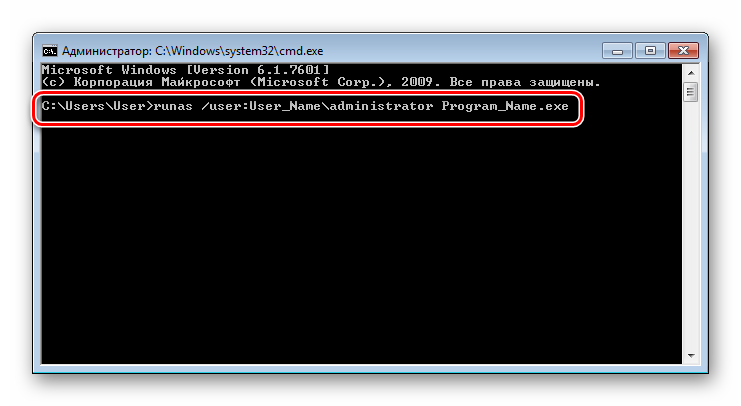
Иногда может потребоваться ввод пароля учетной записи. Напишите его и нажмите Enter, после чего останется только дождаться запуска файла и выполнить установку.
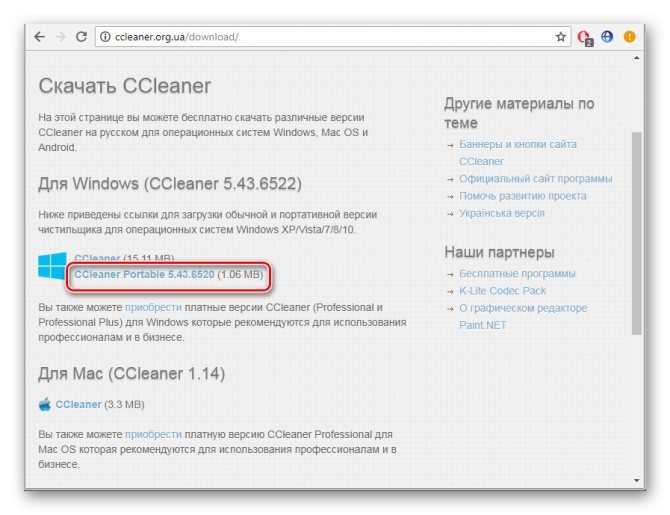
Откройте скачанный файл через папку загрузок или сразу из браузера.
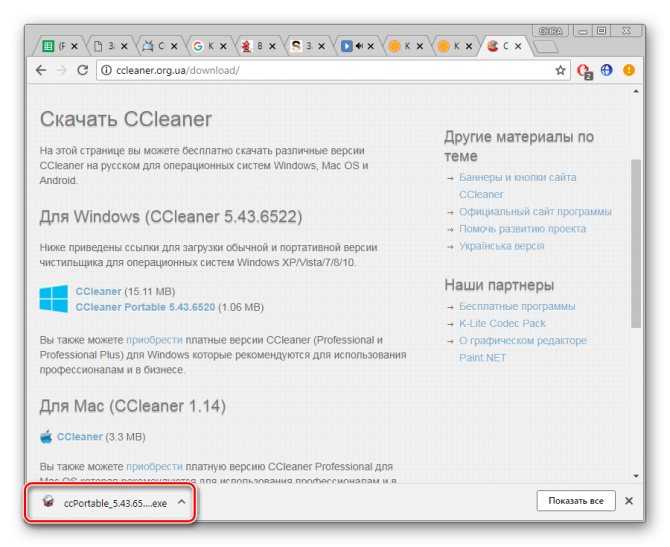
Вы можете перекинуть файл софта на любое съемное устройство хранения информации и запускать его на разных компьютерах без прав администратора.
Vistaven — Internet Explorer OS History (1996-2015) [REUPLOAD]
Vistaven — Internet Explorer OS History (1996-2015)
Как острый энтузиаст Windows и ИТ-профессионал, вы уже можете ознакомиться с групповой политикой для Windows 7 Guide от Microsoft. Сегодня я кратко расскажу о том, как настроить групповую политику для Internet Explorer с помощью редактора групповой политики по умолчанию в выпусках Windows 7 Professional и более поздних версий, используя несколько случайных примеров.
Редактор групповой политики позволяет отключить определенные параметры меню вы не хотите, настраиваете ускорители для разных групп и отключите удаление истории просмотра, между прочим, чтобы вы знали, что другие делали в Интернете.
Чтобы вызвать редактор групповой политики, введите gpedit.msc в меню «Начать поиск» и нажмите «Ввод». Политики групп для Internet Explorer доступны в разделе Конфигурация пользователя > Административные шаблоны> Компоненты Windows, относящиеся к используемой учетной записи. Чтобы настроить глобальные ограничения (для всех учетных записей пользователей), вносите изменения в Конфигурация компьютера .
Развертывание ускорителей по умолчанию и не по умолчанию
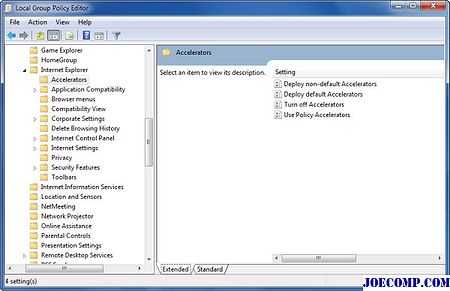
Вы можете настроить ускорители, которые вы хотите использовать пользователям во время Internet Explorer или вы можете отключить их все. Выберите первый вариант: Ускорители , в Internet Explorer — в правой панели редактора групповой политики.
Чтобы настроить этот параметр политики, дважды щелкните запись, чтобы открыть это окно. Измените значение на Включено . Пользователь больше не сможет получить доступ к ускорителям.
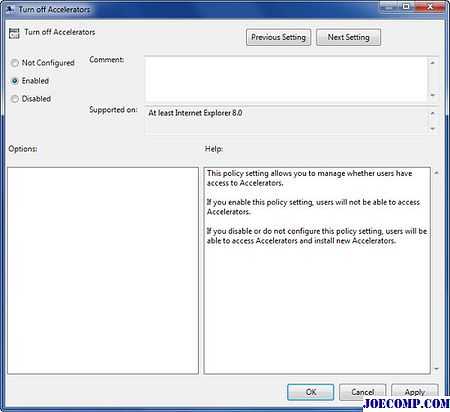
В отличие от этого, если вы хотите выбрать и принудительно использовать селективные ускорители, выберите Развернуть ускорители не по умолчанию и развернуть ускорители по умолчанию по одному за раз и измените значение из Не настроено до Включено . Теперь вам нужно будет добавить ускорители, которые вы хотите под этой категорией. Если вы не сможете добавить ускорители, это будет эквивалентно Turn Off Accelerators . Чтобы добавить ускорители, нажмите Показать , а затем введите имя каждого ускорителя, который вы хотите добавить в Internet Explorer.
Чтобы пользователи не добавляли свои собственные ускорители в Internet Explorer, выберите Использовать Ускорители политики и измените значение на Включено .
Групповая политика Internet Explorer — Отключить стирание истории
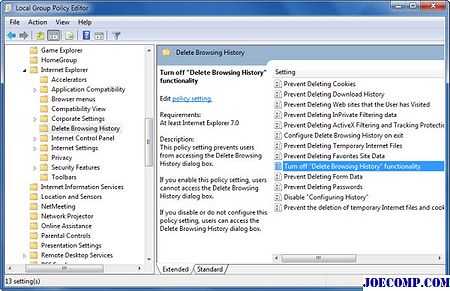
Найдите вариант, говорящий «История браузера» в правой панели — под Internet Explorer в компонентах Windows. Когда вы нажимаете «История браузера», вам предоставляется список параметров в правой панели. Среди тех, которые вы хотели бы Включить :
- Отключить Конфигурирование истории
- Предотвращение удаления временных файлов Интернета
- Предотвращение удаления истории загрузки
- Отключить удаление История просмотра Функциональность
- Предотвращение Удаление веб-сайтов, которые посетил пользователь.
Параметры не требуют пояснений, поэтому вы понимаете, что делаете. Есть несколько других элементов, таких как настройки Интернета и параметры конфиденциальности, которые дадут вам полный контроль над групповой политикой Internet Explorer. Если вам нужна дополнительная информация, вы можете ознакомиться с этим руководством по параметрам групповой политики для Internet Explorer 9.
Если вам нужна помощь, оставьте нижеприведенную строку.

Анализатор групповой политики из Microsoft TechNet позволяет анализировать, просматривать и сравнивать наборы объектов групповой политики (объекты групповой политики) ) в ОС Windows.

Microsoft предоставила новую услугу в облаке. Поиск групповой политики на основе платформы Windows Azure.

Вы можете настроить режим общего или гостевого ПК в Windows 10 с помощью программы GPEDIT оптимизируйте свою систему для сценариев совместного использования и временного использования клиентов в розничной торговле.
Способ №4 — упрощаем запуск для избранных приложений при помощи планировщика заданий (запрос UAC не отображается)
Важно! Этот способ работает только для учетных записей, входящих в группу Администраторы. У обычных пользователей он не сработает, потому что их потолком являются ограниченные права
Переходим к самому интересному способу. Если есть приложение, которое Вы постоянно запускаете, и оно получено от надёжного производителя ПО, например, это приложение Windows — можно упростить запуск. Создание ярлыка для нужной программы не занимает более 2-х минут и это позволит избавиться от лишних действий в дальнейшем. Запускаем планировщик заданий (Пуск —> Все программы —> Стандартные —> Служебные —> Планировщик заданий) и нажимаем «Создать задачу»:
Указываем Имя для новой задачи и ставим флажок «Выполнять с наивысшими правами»:
Переходим на вкладку Действия, нажимаем «Создать», в следующем окне нажимаем «Обзор»:
Указываем путь к нужному приложению и нажимаем «Открыть»:
Нажимаем «ОК»:
И ещё раз «ОК»:
Закрываем планировщик и переходим к созданию ярлыка.
Чтобы создать ярлык на рабочем столе, щёлкаем правой клавишей мыши, выбираем «Создать» —> «Ярлык»:
В поле Расположение объекта вводим:
schtasks /run /tn cmd_admin
где cmd_admin — имя созданной нами задачи. Если имя содержит пробелы, его необходимо указывать в кавычках.
Задаём название ярлыка:
Ярлык создан и готов к использованию.
Чтобы сменить значок — нажмите правой клавишей мыши по ярлыку, выберите «Свойства»:
Перейдите на вкладку «Ярлык» и нажмите «Сменить значок»:
«Обзор…»
Указываем путь к программе:
Выбираем нужный значок и закрываем оба окна кнопкой «ОК»:
Теперь запуск нужного приложения от имени администратора выполняется двойным щелчком по созданному ярлыку, при этом запрос UAC не отображается и безопасность остаётся в сохранности.
Утилита для автоматизации «Способа №4»
В случае, если требуется создать ярлыки для большого количества программ, удобно воспользоваться утилитой Elevated Shortcut.
Работа с утилитой сводится к двум простым шагам:
- Установка
- Перетаскивание исполняемого файла (*.exe, *.bat, *.cmd) на ярлык утилиты:
Выражаю благодарность автору программы — hb860.
Автоперевод фокуса на запущенную программу
Специфика запуска приложений из планировщика состоит в том, что фокус на окно не переводится и, например чтобы набрать команду в командной строке приходится дополнительно щёлкать по окну. Такое поведение может помочь в автоматизации рутинных операций по расписанию, но для «Способа №4» это не всегда удобно.
Для «обхода» существует несколько методов. Работают они немного по-разному, так что выбирайте наиболее подходящий. Первый более удобен для запуска программ, а второй для запуска скриптов.
Добавляем при создании задачи:
Использование команды start
Программа или сценарий:
cmd.exe
Аргументы:
/c start /d "путь_к_программе" имя_файла.exe
Пример:
/c start /d "C:\Windows\System32\" cmd.exe
Использование утилиты NirCmd
Программа или сценарий:
путь_к_nircmd\nircmd.exe
Аргументы:
exec show "путь_к_программе\имя_файла.exe"
Пример:
exec show "C:\Windows\System32\cmd.exe"
Запуск диалога «Выполнить» от имени администратора
По аналогии с запуском командной строки можно настроить запуск диалогового окна «Выполнить», и введённые в него команды также будут запущены от имени администратора. Удобство этого подхода заключается в том, что список ранее использованных команд сохраняется, и можно выбрать нужную из списка.
При создании задачи в планировщике, в окне «Создание действия» укажите:
в поле «Программа или сценарий»:
rundll32
в поле «Добавить аргументы»:
shell32.dll,#61
В справочнике по командам Windows вы найдете множество команд, которые можно запускать из командной строки или окна «Выполнить».
Быстрое создание задания в планировщике из командной строки
Все вышеперечисленное делается за 30 секунд. В качестве примера используется задание, запускающие окно «Выполнить». В командной строке, запущенной с правами администратора, выполните:
Теперь остается создать ярлык, прописав в нем команду:
Все!
Разрешить UIAccess-приложениям запрашивать повышение прав, не используя безопасный рабочий стол
Этот новый параметр политики, появившийся в операционных системах Windows 7 и Windows Server 2008 R2, определяет, могут ли UIAccess-приложения автоматически отключать безопасный рабочий стол для запросов на повышение полномочий, используемых обычным пользователем. Значение по умолчанию – отключено.
Возможные значения параметра:
- Включено. При выборе этой настройки, UIAccess-программы, в том числе удаленный помощник Windows, автоматически отключают безопасный рабочий стол для запросов на повышение полномочий. Если параметр политики «Контроль учетных записей: переключение к безопасному рабочему столу при выполнении запроса на повышение прав» включен, то предложение появится на интерактивном рабочем столе пользователя, а не на безопасном рабочем столе.
- Отключено. При выборе этого параметра, безопасный рабочий стол может быть отключен только пользователем интерактивного рабочего стола или путем отключения параметра политики «Контроль учетных записей: переключение к безопасному рабочему столу при выполнении запроса на повышение прав».
Настройки текущей политики при помощи реестра:
;Отключить "EnableUIADesktopToggle"=dword:00000000




























