Особенности режима загрузки Secure Boot
Как уже было сказано выше, система безопасной загрузки основана на использовании сертифицированных ключей для предотвращения проникновения вирусов. Но такую сертификацию поддерживает ограниченное количество разработчиков.
Когда для операционной системы производится повторная установка через UEFI, проблем не будет при условии, что инсталлируемая система приближена к оригиналу установленной ранее по максимуму. В противном случае (что не редкость) может быть выдан запрет на установку. Однако и тут выход есть, поскольку сам режим Secure Boot можно отключить в настройках. Об этом будет сказано отдельно.
Phoenix AwardBIOS
Другая популярная версия, которую часто можно встретить на современных ноутбуках. Не имеет главной страницы, как AMI, но снабжен удобными тематическими закладками вверху. Перемещаться между разделами можно с помощью стрелок «влево»-«вправо», а между пунктами — с помощью «вверх» и «вниз».
Перейдите в раздел «Advanced» с помощью стрелки «Вправо». В ней найдите категорию «USB configuration». Все пункты этого раздела необходимо перевести в положение «Enabled». В некоторых версиях категория «USB configuration» может находиться во вкладке «Peripherals» а не в «Advanced».
Для завершения работы в меню нажмите F10 и подтвердите выход.
Dell
(Скриншоты с ноутбука Dell Inspiron 15 3000 Series)
В ноутбуках Dell отключение Secure Boot, наверное, одно из самых простых — достаточно одного захода в Bios и ненужно никаких паролей администраторов и пр.
После входа в BIOS — откройте раздел «Boot» и задайте следующие параметры:
- Boot List Option — Legacy (этим мы включаем поддержку старых ОС, т.е. совместимость);
- Security Boot — disabled (отключаем защищенную загрузку).
Собственно, далее можно отредактировать очередь загрузки. Большинство устанавливает новую ОС Windows с загрузочных USB флешек — поэтому ниже привожу скриншот, какую строку нужно подвинуть на самый верх, чтобы можно было загрузиться с флешки (USB Storage Device
).
После введенных настроек нажмите кнопку F10
— этим вы сохраните введенные настройки, а затем кнопкуEsc — благодаря ей вы выйдите из BIOS и перезагрузите ноутбук. Собственно, на этом отключение защищенной загрузки на ноутбуке Dell — завершено!
Launch csm bios что это?
В данной статье мы поговорим о такой важной настройке в BIOS, как Launch csm. Также она может иметь названия CMS Boot, UEFI and Legacy OS, CMS OS и обычно находится в разделе BOOT
Вы узнаете на что она влияет и когда ее следует активировать.
Что делает Launch CSM?
Данная опция расшифровывается как Launch Compatibility Support Module что в переводе с английского звучит «Модуль поддержки запуска в режиме совместимости». Проще говоря Launch csm при переводе в режим «Enabled» активирует специальный режим расширенной совместимости. Этот режим позволяет загружаться и устанавливать различные версии более старых операционных систем, к которым уже можно отнести Windows 7.
Следует учесть, что в большинстве ноутбуков, которые идут с предустановленной версией Windows также нужно отключать режим защищенной загрузки Secure Boot.
Когда нужно включать Launch csm?
Когда вы собираетесь переустанавливать Windows данную опцию лучше активировать, ведь она в большинстве случаев по умолчанию отключена. Иначе не исключено, что вы попросту не загрузитесь со своего загрузочного носителя или он будет отсутствовать в списке загрузочных устройств.
launch csm в отключенном состоянии
launch csm в UEFI
Также стоит учесть, что сначала активируется Launch csm переводом в состояние Enabled, затем изменения сохраняются и компьютер перезагружается. Далее вы снова входите в настройки BIOS и только теперь меняете приоритеты загрузки для установки Windows.
Технология совместимости
С появлением UEFI программный код Option ROM (или другими словами BIOS периферийных устройств) становится таким же артефактом, как и Legacy BIOS. Так, на смену VGA BIOS приходит Graphics Output Protocol (GOP), а встроенный BIOS других контроллеров заменяется аналогичными решениями из мира UEFI. Но, в отличие от системного BIOS, низкоуровневое программное обеспечение периферии не подвластно производителям вычислительных платформ. Это значит, что необходимо обеспечить совместимость UEFI-систем с устаревшим оборудованием.
На решение этой задачи нацелена технология Compatibility Support Module (CSM). Компатибильность здесь ключевое понятие. Как IT-индустрия приходила к пониманию этого процесса? Рассмотрим состав Aptio Setup Utility трехлетней давности. Версия v2.00 еще не отражает в полной мере все подробности совместимости, где за строкой меню EFI Optimized Boot скрывается работа именно CSM-модулей.
Рис 1. Скриншот меню Aptio Setup Utility v2.00.1201 на системной плате Intel S1200BT
Обратите внимание, что параметр Use Legacy Video for EFI OS недоступен для редактирования, в отличие от соседних пунктов меню Boot Option Retry и USB Boot Priority. В отсутствие GOP-совместимых видеоадаптеров на серверной платформе Intel S1200BT по умолчанию используется VGA BIOS, обслуживающий бортовое видео на дискретном чипе
Хотя такое аппаратное решение и не препятствует использованию программного кода, написанного по правилам Graphics Output протокола.
Запуск оболочки UEFI Shell в перечне доступных опций выглядит тенденцией, на годы опередившей время. К сожалению, по неизвестным до сих пор причинам именно эта функциональность остается невостребованной производителями компьютерной техники.
Рис 2. Скриншот меню Aptio Setup Utility v2.00.1201 на системной плате ASUS Z87-K
Новая версия Aptio v2.10, установленная на системной плате ASUS Z87-K, дает более полное представление о функциональности Compatibility Support Module. Активация опции меню Launch CSM приводит к появлению четырех дополнительных параметров, каждый из которых балансирует между новаторством UEFI и совместимостью с Option ROM.
Как войти в BIOS? (все варианты)
Многие пользователи, имеющие у себя на руках ноутбуки или компьютеры, а может и все вместе, могут сталкиваться с проблемами входа в BIOS. Они и до сих пор сталкиваются, поэтому о том, как войти в Boot Menu нужно разобраться. Инструкция будет не для одного конкретного компьютера. Я постараюсь расписать, как можно больше моделей ноутбуков и компьютеров. Если не знаете, что такое BIOS, почитайте статью об этом вот здесь.
Также, если Вы вообще не разбираетесь в данной теме, то не советую туда лезть без определенных знаний, так как, это может повлечь за собой серьёзные проблемы. Приступим, наконец, уже к делу.
Для того, чтобы зайти в bios на настольном компьютере, обычно, при включении, нужно нажимать клавишу DEL (Delete). В общем, Вы должны увидеть такую надпись: Press DEL to run Setup… или Press DEL to Enter Setup… И быстренько нажать DEL.
Как включить UEFI?
Включить режим UEFI на компьютере или ноутбуке можно двумя способами: из BIOS или непосредственно из операционной системы, о чём было упомянуто выше. В первом случае пользователю нужно:
Войти в BIOS и перейти с главной страницы в раздел Startup/Boot или имеющий схожее по смыслу название.
Найти параметр UEFI/Legacy Boot и, если для него установлено значение Legacy Only, выделить соответствующую строчку, нажать клавишу Enter (как известно, в БИОС можно отдавать команды только при помощи клавиатуры).
И выбрать в открывшемся списке один из двух доступных параметров: Both или UEFI Only.
В первом случае пользователь получает возможность запускаться под любым интерфейсом, что расширяет возможности для неподдерживаемых или частично поддерживаемых операционных систем. Дополнительно понадобится войти в меню UEFI/Legacy Boot Priority.
И выставить первичную загрузку именно под UEFI.
Во втором случае компьютер или ноутбук будет загружаться только под интерфейсом UEFI со всеми его достоинствами и недостатками. Чтобы слегка сгладить вторые, юзер может включить режим расширенной поддержки, перейдя в меню CSM Support.
И выбрав для него значение Yes.
Отлично! Теперь остаётся перейти в подраздел Boot.
И настроить очерёдность загрузочных устройств.
Кроме того, настоятельно рекомендуется установить для параметра Boot Mode значение Quick — тогда загрузка операционной системы станет происходить значительно быстрее.
Пользователь, которому успешно удалось включить UEFI Boot, должен теперь перейти в раздел Restart/Exit, выбрать опцию Exit Saving Changes.
И подтвердить перезагрузку машины с сохранением внесённых изменений.
Чтобы вызвать UEFI непосредственно из-под работающей операционной системы Windows 8/8.1/10, понадобится:
Открыть меню «Пуск».
Перейти в «Параметры», нажав на «шестерёнку» в крайнем левом столбце.
Переключиться в раздел «Обновление и безопасность».
И на вкладку «Восстановление».
Далее — нажать на кнопку «Перезагрузить сейчас» в основной панели.
Сразу после появления узнаваемого синего меню — войти в раздел «Поиск и устранение неисправностей/Диагностика».
Выбрать подраздел «Дополнительные параметры».
И, отыскав здесь пункт «Параметры встроенного ПО UEFI», перейти к необходимым настройкам.
Вот и всё — пользователю удалось включить UEFI; теперь никаких сложностей с использованием этого простого и удобного интерфейса не возникнет.
Что собой представляет BIOS ?
Это программное решение, встроенное в микросхему на материнской плате. Эта микропрограмма обеспечивает обмен данными между комплектующими элементами компьютера и операционной системой. То есть, за счет BIOS Windows имеет возможность работать с оперативной памятью, материнской платой, процессором, видеокартой и другими компонентами.
BIOS инициализируется намного раньше загрузки Windows. На микропрограмму возлагается задача по проверке всех систем компьютера, которые мы перечислили выше. Кроме того, BIOS задает им нужные параметры функционирования.
В том случае, если во время процедуры POST выявляется неисправный компонент компьютера, то BIOS передаст через маленький динамик кодовую последовательность звуковых сигналов, по которой пользователь может определить, какая именно деталь неисправна.
Пожалуй, всем может пригодиться статья о том, как работать с программой Outlook.
Последний писк
Наиболее полный подход к управлению совместимостью демонстрирует American Megatrends, разработчик низкоуровневого программного обеспечения, в Aptio v2.15 (датирование прошлым годом добавляет драйва :). Эта версия Setup Utility была обнаружена на серверной плате Tyan S7052 (снимок анбоксинга в заголовке статьи).
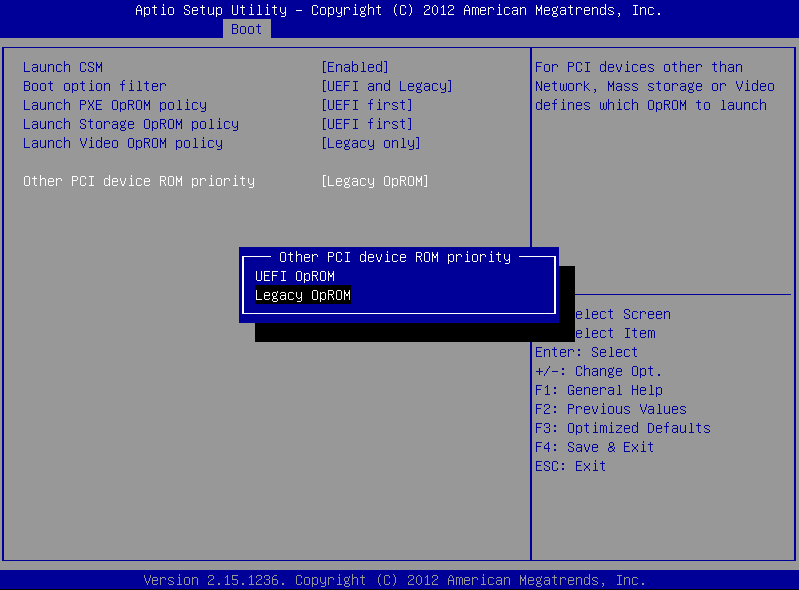 Рис 4. Boot-меню в Aptio Setup Utility на серверной платформе S7052GM3NR
Рис 4. Boot-меню в Aptio Setup Utility на серверной платформе S7052GM3NR
Логика управления периферийными устройствами отражает все аспекты использования CSM-технологии: для видео адаптеров выделено отдельное меню, сетевые Boot ROM и OpROM систем хранения данных — на своих местах. Все прочие PCI-устройства вынесены в отдельное меню, а фильтр загрузочных опций, регулирующий порядок старта операционных систем, располагается на самом видном месте.
Даже после замены старого доброго BIOS новомодным интерфейсом UEFI старт операционной системы по-прежнему сопровождается звуковым сигналом. Таким себе последним писком низкоуровневого ПО. Что ж, традиция есть традиция.
Основные отличия UEFI от BIOS
Теперь еще один взгляд на UEFI. Что это в более четком понимании, можно определить, выяснив отличия этой системы от BIOS. Как считается, UEFI позиционируется как некая альтернатива BIOS, поддержка которой сегодня заявлена многими производителями материнских плат. А вот отличия лучше рассматривать на основе минусов устаревающих систем BIOS.
Самое первое отличие состоит в том, что первичные системы ввода/вывода BIOS не позволяют корректно работать с жесткими дисками, объем которых составляет 2 Тб и более, что состоит в том, что система не имеет возможности полноценного использования дискового пространства.
Второй момент касается того, что для BIOS-систем установлено ограничение по работе с дисковыми разделами, в то время как UEFI поддерживает до 128 разделов, что становится возможным, благодаря наличию таблицы разделов стандарта GPT.
Наконец, в UEFI реализованы совершенно новые алгоритмы обеспечения безопасности, что полностью исключает подмену загрузчика при старте основной ОС, предупреждая даже воздействие вирусов и вредоносных кодов, и предоставляет выбор загружаемой операционной системы без использования специфичных средств внутри загрузчиков самих ОС.
Проблемы с загрузкой
Выполняйте рекомендации по очереди, а не все сразу, чтобы определить в чем именно была проблема.
- Если загрузка компьютера останавливается в самом начале и просит нажать F1, после чего входит в BIOS, то у вас скорее всего либо села батарейка на материнке (может сбиваться время), проблемы с процессорным кулером (вышел из строя, ни туда подключили) или жестким диском (ошибки в SMART).
- Если при включение ПК появляется сообщение «Reboot and Select proper Boot device or Insert Boot Media in selected Boot device and press a key» это значит, что загрузочная область на диске или флешке не найдена или повреждена. Попробуйте загрузиться с установочного диска или флешки с помощью Boot Menu (раздел 6 статьи), если не поможет сделайте загрузочный носитель заново с помощью утилиты «Windows USB/DVD Download Tool».
- Если после перезагрузки компьютера установка Windows начитается сначала, то выньте загрузочный диск или флешку и перезагрузите компьютер, установка должна будет продолжиться с жесткого диска.
- Отключите от компьютера все лишние USB-устройства (флешку, 3G-модем, смартфон, принтер). Оставить нужно только мышку, клавиатуру, DVD-диск или флешку, с которых вы производите установку Windows.
- Если у вас несколько жестких дисков, то отключите от материнской платы все диски, кроме того на который будет производиться установка Windows.
- Сбросьте настройки BIOS по умолчанию (описано в этой статье).
- Если установщик не видит диск или в конце появляется ошибка 0x0000007B измените в BIOS режим SATA контроллера с AHCI на IDE или обратно.
- Если при каждой загрузке компьютер или ноутбук сам входит в BIOS или открывает меню загрузки, то установите в BIOS опцию Boot Pop Menu в состояние Disable/Выключено (если есть).
- Отключите Fast Boot в разделе Advanced в BIOS, а в разделе Boot установите опцию Launch CSM в состояние Enable/Включено (если есть).
- В разделе Boot в BIOS измените режим загрузки с EFI (UEFI) на Legacy (если есть).
- Установите в BIOS опцию Secure Boot в состояние Disable/Выключено (если есть).
- Выберите в BIOS версию устанавливаемой Windows (если есть).
- Если у вас ноутбук, одна версия Windows устанавливается, а другая нет и вам не помогли советы по настройке BIOS, то обратитесь в поддержку или на форум производителя. Также может помочь обновление BIOS, после которого в нем могут появиться дополнительные опции (п.8-12).
- При возможности устанавливайте Windows с DVD-диска, так как с флешками бывает множество различных проблем.
- Делайте загрузочный диск или флешку из оригинального образа.
- Вставляйте флешку в разъем USB 2.0 на задней панели компьютера (материнской платы) или разъем USB 2.0 ноутбука. Загрузка с разъема USB 3.0 работает не всегда.
- Попробуйте воспользоваться Boot Menu, как описано в п.6 этой статьи. Этот способ проще, надежней чем настройка приоритета загрузки в BIOS и вы сможете определить видит ли компьютер вашу флешку.
- Нижнее подчеркивание на черном экране говорит о том, что компьютер зависает в момент обращения к флешке или к жесткому диску. Если без флешки загрузка идет дальше, то дело точно в ней.
- Если компьютер не видит флешку или не хочет с нее загружаться, используйте для установки DVD-диск или другую флешку.
- Если такой возможности нет, то измените тип флешки со «съемный носитель» на «жесткий диск» с помощью утилиты «BootIt Next Generation», отформатируйте ее утилитой «HP USB Disk Storage Format Tool» и сделайте заново загрузочной с помощью «Windows USB/DVD Download Tool». Все эти утилиты вы можете скачать ниже в разделе «Ссылки».
- Если проблема возникает уже после выбора раздела установки Windows, то воспользуйтесь советами по настройке BIOS (п.7-12). Удалите при установке старые разделы с диска или сделайте это с помощью загрузочного диска Acronis Disk Director.
- Если установщик сообщает, что не может установить Windows на диск, то попробуйте выполнить конвертацию MBR в GPT или обратно.
Напоминаю, что для выхода из BIOS с сохранением настроек используется клавиша F10.
Проверка активности функции
Статус активации защиты загрузки можно узнать двумя способами:
Способ №1: в опциях
1. Зажмите вместе на клавиатуре клавиши «Win» +«R».
2. В панели «Выполнить» введите msinfo32, нажмите «Enter».
3. Найдите параметр «Состояние … загрузки». Просмотрите его значение: «Откл.» — режим защиты выключен, «Вкл.» — включен.
Способ №2: в консоли Powershell
1. Запустите утилиту:
- откройте меню «Пуск»;
- в поисковой строке задайте название утилиты — powershell;
2. Щёлкните в списке панели «Пуск» появившуюся строку с утилитой.
3. В консоли задайте команду — Confirm-SecureBootUEFI.
4. Нажмите «Enter».
5. Система сразу же после ввода команды отобразит статус защиты: True — включена, False — отключена.
Немного про GRUB 2
GRUB 2 в настоящее время является основным загрузчиком для большинства систем Linux. Он позволяет запустить не только ядро Linux, но и Windows систему. Он имеет собственную командную строку с помощью которой можно, например устранить некоторые ошибки при загрузки.
Существует две версии загрузчика GRUB 2: для BIOS и для UEFI. Но для UEFI он не имеет цифровой подписи для режима Secure Boot.
Ubuntu, кстати, поддерживает Secure Boot. Для этого используется загрузчик Shim подписанный подписью от Microsoft. И этот загрузчик запускает GRUB 2, который подписан цифровой подписью от Canonical.
Взаимодействуя с GRUB 2 при старте системы вы можете выбрать, какую из возможных конфигураций загрузить или изменить:
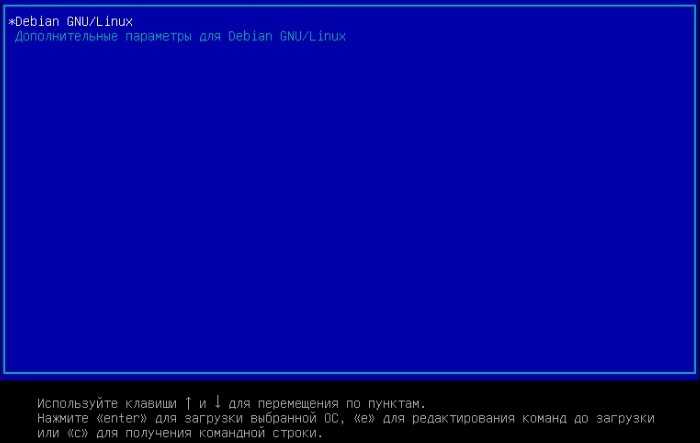
Когда отображается меню, вы можете нажать:
- «Enter» — чтобы немедленно загрузить выбранную строку меню;
- любую другую клавишу — чтобы остановить тайм-аут;
- «e» — чтобы отредактировать запись;
- «c» — чтобы войти в командную строку GRUB2.
Если ваш тайм-аут установлен на 0, то GRUB 2 немедленно загружает систему не показывая подобное меню.
На следующем уроке подробнее разберём загрузчик GRUB 2.
Сводка
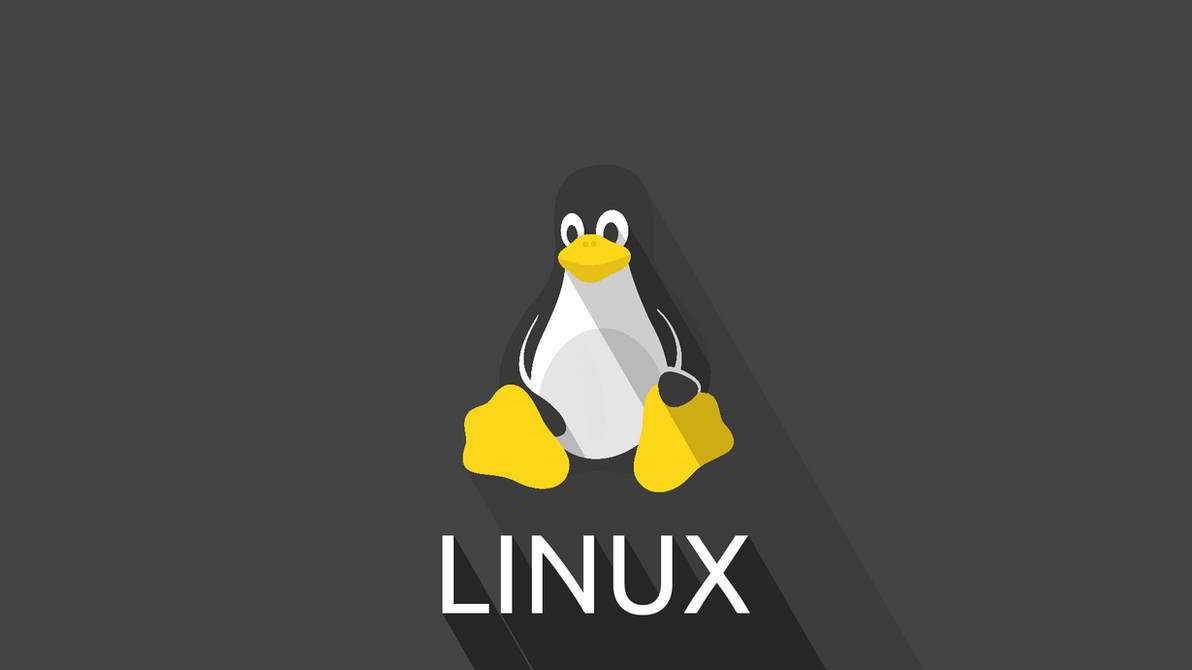
Имя статьи
Алгоритм загрузки linux (BIOS/UEFI)
Описание
Если вам интересно узнать как загружается Linux, то эта статья для вас. Рассмотрим алгоритм загрузки Linux на компьютерах с BIOS и UEFI
Проверка активности функции
Статус активации защиты загрузки можно узнать двумя способами:
Способ №1: в опциях
1. Зажмите вместе на клавиатуре клавиши «Win» +«R».
2. В панели «Выполнить» введите msinfo32, нажмите «Enter».
3. Найдите параметр «Состояние … загрузки». Просмотрите его значение: «Откл.» — режим защиты выключен, «Вкл.» — включен.
Способ №2: в консоли Powershell
1. Запустите утилиту:
- откройте меню «Пуск»;
- в поисковой строке задайте название утилиты — powershell;
2. Щёлкните в списке панели «Пуск» появившуюся строку с утилитой.
3. В консоли задайте команду — Confirm-SecureBootUEFI.
4. Нажмите «Enter».
5. Система сразу же после ввода команды отобразит статус защиты: True — включена, False — отключена.
ASRock UEFI SETUP UTILITY
Различные фирмы-производители организуют настройки своих BIOS по-разному. Однако, общие принципы организации BIOS известных производителей, таких как ASUS, ASRock, Gigabyte и MSI, обычно одни и те же.
Как правило, заданные по умолчанию значения BIOS менять не рекомендуется, но внести изменения, улучшающие работу ПК или помогающие подключить новое оборудование, в BIOS можно довольно легко.
Материнская плата ASRock хранит в своем чипе BIOS утилиту UEFI SETUP UTILITY, в которую необходимо войти, чтобы произвести необходимые настройки.
Для этого сразу при включении ПК требуется нажимать клавиши «F2» или «Del», открывающие экран UEFI.
После входа в утилиту UEFI SETUP UTILITY в верхней части экрана можно увидеть ее основные разделы:
- «Main»: отображает характеристики процессора и памяти ПК;
Проблемы: безопасную загрузку можно включить, если система находится в пользовательском режиме / состояние безопасной загрузки не поддерживается
Как упоминалось ранее, на большинстве современных ПК есть материнские платы, поддерживающие безопасную загрузку. Но если ваша система использует устаревшую структуру загрузки и безопасная загрузка не включена, вы увидите, что состояние безопасной загрузки «Не поддерживается». Это может произойти, даже если на вашей материнской плате есть опция безопасной загрузки. Давайте рассмотрим несколько исправлений, которые потенциально могут решить проблему.
Исправление № 01: проверьте, поддерживает ли ваш компьютер безопасную загрузку.
Прежде всего, давайте посмотрим, поддерживает ли ПК безопасную загрузку. Для этого нажмите Win + R, чтобы открыть поле ВЫПОЛНИТЬ, введите msinfo32 и нажмите Enter.
Откроется окно «Информация о системе». Здесь найдите «Безопасное состояние загрузки». Его значение должно быть включено.
Если это не так или вместо него вы видите «Не поддерживается», воспользуйтесь приведенными ниже исправлениями, чтобы включить его.
Исправление # 02: повторно включите безопасную загрузку в BIOS.
Для этого исправления вам нужно будет получить доступ к меню BIOS вашего ПК. Для этого нажмите «Пуск» и нажмите кнопку «Питание».
Затем, удерживая нажатой клавишу Shift, нажмите «Перезагрузить».
Ваш компьютер загрузится прямо на экран расширенного запуска. Здесь нажмите Устранение неполадок.
Затем выберите Дополнительные параметры.
Затем нажмите «Настройки прошивки UEFI».
Затем нажмите «Перезагрузить».
Теперь вы увидите меню запуска. Это будет отличаться в зависимости от производителя вашего ПК. Нажмите кнопку, соответствующую «Boot Setup».
Когда откроется окно «Настройка загрузки», найдите параметр «Безопасная загрузка». В большинстве случаев он находится на вкладке «Параметры загрузки» или «Безопасность» и будет зависеть от вашего компьютера. Используйте клавиши со стрелками, чтобы перейти на эту вкладку.
Затем найдите «Безопасная загрузка» и убедитесь, что для нее установлено значение «Включено».
Если это не так, нажмите на нем Enter. Затем выберите Enabled и нажмите Enter.
После внесения этого изменения перейдите на вкладку «Выход».
Нажмите Enter при сохранении изменений и выходе.
Выберите Да и нажмите Enter.
Это повторно включит безопасную загрузку на вашем ПК, и в информации о системе должно отображаться значение «Поддерживается».
Исправление №03: изменить устаревшую версию на UEFI (с MBR на GPT, если поддерживается)
Устаревшие системы BIOS могут загружаться только из таблиц, отформатированных с помощью основной загрузочной записи (MBR). Однако для запуска Windows 11 ее необходимо преобразовать в формат раздела GPT, если это еще не так.
Чтобы проверить формат раздела системного диска, щелкните правой кнопкой мыши меню «Пуск» и выберите «Управление дисками».
Затем щелкните правой кнопкой мыши свой диск слева.
Выберите «Свойства».
Перейдите на вкладку Volumes.
Отметьте «Стиль раздела».
Если вместо GPT написано MBR, вот как его преобразовать:
Нажмите «Пуск», введите cmd и нажмите «Запуск от имени администратора».
Теперь введите следующую команду:
mbr2gpt.exe / convert / allowfullos
Затем нажмите Enter. После завершения проверки процесс конвертации завершится в кратчайшие сроки. Вы можете снова проверить стиль разделов диска через Управление дисками. Теперь он должен читать таблицу разделов GUID (GPT).
Исправление # 04: отключите CSM и переустановите Windows.
Модуль поддержки совместимости (CSM) — это модуль современной системы UEFI. Но поскольку он только имитирует устаревшую среду BIOS для загрузки вашей текущей ОС, он остается неподдерживаемым UEFI.
Чтобы включить UEFI в вашей системе, вам придется сделать лишнюю милю, отключив CSM, а затем переустановив Windows. Чтобы получить пошаговое руководство для этого, ознакомьтесь с разделом Как отключить CSM для установки Windows 11.
Мультизагрузка в UEFI
С самого начала массового распространения персональных компьютеров, время от времени вставала задача развертывания нескольких операционных систем на одном ПК, в котором мог размещаться один или несколько физических носителей. Не так давно ситуацию существенно изменило открытие технологии виртуализации, но полностью проблему это не сняло. В классическом своём понимании, применительно к станциям, загружающимся по традиционному способу PC/AT BIOS с использованием классической разметки MBR, мультизагрузка представляла собой сторонний код в главном загрузочном секторе (MBR), который загружает так называемый менеджер загрузки (мультизагрузчик), хранящий настройки для каждой установленной на компьютере операционной системы и предоставляющий меню выбора загрузки той или иной ОС. Если говорить про наше время, то есть про мультизагрузку применительно к носителя, разбитым уже при помощи GPT разметки, то теперь многое изменилось. Как мы уже отмечали, UEFI напрямую умеет работать с GPT-дисками, поэтому задача по установке нескольких операционных систем существенно упрощается. Теперь все функции мультизагрузчика берет на себя встроенный UEFI Boot Manager, принципы функционирования которого мы описали выше. Инсталлятору ОС достаточно лишь сделать то, с чем он и так прекрасно справляется: разместить загрузчик на специальный раздел ESP в «свою» иерархию директорий, после чего этот загрузчик становится «видимым» в настройках UEFI. Помимо установщика ОС, теперь и сам пользователь при помощи настроек (графического/текстового интерфейса UEFI) может вручную добавить загрузчик, находящийся на любом подключенном и видимом системой физическом носителе. Все эти добавленные различными способами загрузчики становятся доступными через Меню загрузки, которое пользователь может настраивать/вызывать непосредственно во время работы UEFI, то есть на начальной стадии загрузки ПК. Другими словами, мультизагрузка в UEFI просто вопрос запуска UEFI-приложений (загрузчиков конкретных ОС), размещающихся на подключенных носителях на специальном разделе ESP в иерархии директорий с корнем в .


























