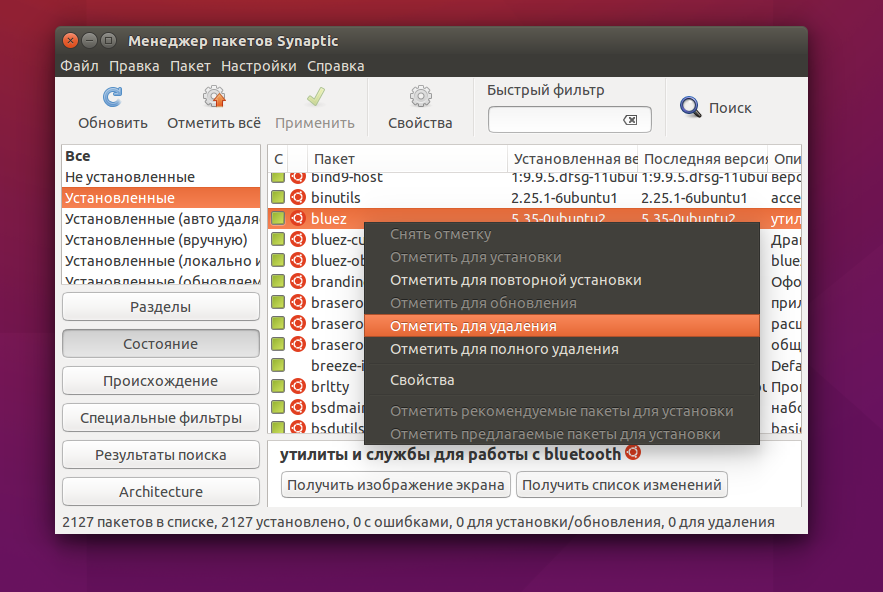Префикс
Префикс — полезная, но ненужная функция, предлагаемая Wine. Это полезно, когда вы используете несколько приложений, требующих разной конфигурации. Основные настройки, такие как выбор имитации версии Windows для данного приложения, можно задать в конфигураторе Wine. Однако, если мы предпочитаем вместо установки приложения в отдельной папке в каталоге .wine или после него, мы можем создать отдельный каталог .wine для каждого приложения, содержащего разные записи в реестре и набор библиотек.
Создаем новую директорию .wine в момент запуска установщика приложения.
— «папка» указывает метку нового каталога .wine (ее нужно предварительно создать).
Чтобы запустить конфигуратор Wine с учетом вновь созданного префикса, мы используем приведенную ниже команду:
Настройка
Перед использованием Wine для запуска приложений нужно запустить программу настройки, которая создаст в вашей домашней директории каталог ~/.wine с необходимыми для работы файлами. Для этого либо выберите пункт главного меню Приложения→Wine→Configure Wine, либо выполните в терминале команду:
winecfg
Ассоциирование файлов с программами wine
Чтобы прозрачно запускать файлы с помощью wine-программ, напишем небольшой скрипт. Допустим, нам надо открывать CAD-файлы Компасом и zwcad’ом.
#!/bin/bash
# Определяем расширение файла
dd=$1; razr=`echo ${dd:(-3)};` ff=`echo ${dd/\'/\'Z:}`; ff=`echo "\"Z:"$ff\"`;
# В зависимости от расширение запускаем нужную программу
case $razr in
frw)
env WINEPREFIX="/home/"$USER"/.wine" wine start "C:\\Program Files\\ASCON\\KOMPAS-3D Viewer V9\\Bin\\kViewer.Exe" `echo $ff` &
;;
cdw)
env WINEPREFIX="/home/"$USER"/.wine" wine start "C:\\Program Files\\ASCON\\KOMPAS-3D Viewer V9\\Bin\\kViewer.Exe" `echo $ff` &
;;
dwg)
env WINEPREFIX="/home/"$USER"/.wine" wine start "C:\\Program Files\\ZWCAD 2009 Eng\\ZWCAD.exe" `echo $ff` &
;;
dxf)
env WINEPREFIX="/home/"$USER"/.wine" wine start "C:\\Program Files\\ZWCAD 2009 Eng\\ZWCAD.exe" `echo $ff` &
;;
# Тут можно добавить ещё расширений и программ
esac
Не забудем сделать наш скрипт исполняемым
chmod +x wine_cad.sh
и ассоциируем в файловом менеджере чертежи со скриптом.
Подготовка Wine: установка программного обеспечения
Прежде чем вы начнете работать с Win-ом, вам нужно сделать одну важную вещь.
Необходимо указать виртуальные разделы. Для этого запускаем конфигуратор Wine, в котором выбираем вкладку «Диски», а затем выбираем опцию «Автоматическое обнаружение». Вставляем носитель с приложением или открываем каталог, в котором находится установщик приложения. Дважды щелкните файл с расширением .exe. Запустится установщик приложения, следуем рекомендациям установщика, место установки программы менять не нужно — соглашаемся с предложенным. Приложение по умолчанию будет находиться в /home/твой_профиль/.wine/drive_c/Program Files/Folder_with_application.
Если программа не запускается после установки, это обычно означает, что отсутствуют соответствующие библиотеки .dll. Чтобы определить проблему, запустите прогу с помощью терминала, тогда мы получим определенные логи из процесса запуска. Включаем терминал и устанавливаем менеджер текстовых файлов:
После установки файлового менеджера Midnight Commander запустите его командой
С его помощью мы перейдем в каталог с неработающим приложением. Находясь в папке приложения, выдаем команду:
Замените слово «program» именем исполняемого файла.
В этом случае Winе четко проинформирует нас об отсутствии библиотеки d3dx9_36.dll. После загрузки библиотеки из Интернета и копирования ее в каталог .windows / system32 в папке .wine приложение запустилось без каких-либо серьезных проблем.
Способы установки
Перед тем как рассказывать, как протекает настройка Wine для игр, необходимо изначально разъяснить, как осуществляется его установка.
Пользователи Linux знают, что одно и то же действие в их операционной системе можно произвести разными путями, так и с
Рассмотрим изначально самый простой вариант, с помощью Менеджера пакетов или как его еще называют, Менеджера программ. В принципе, без разницы как он именуется, главное, что работает одинаково.
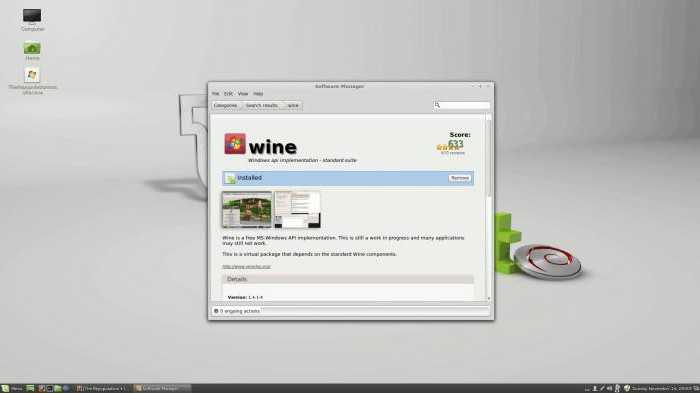
Изначально вам его необходимо открыть. Далее в поисковой строке нужно прописать название программы — Wine. Начинается поиск. По его окончании перед вами могут появиться несколько вариантов. Выберете просто Wine без лишних символов и нажмите «Установить» (Install). Подождите пока произойдет загрузка и установка программы.
Второй способ заключается в использовании терминала. Открыв его, впишите:
sudo apt-get install wine
Начнется загрузка с последующей установкой. Однако есть большая вероятность, что скачается не «свежая» версия, это связано с тем, что программа развивается семимильными шагами. Поэтому вписываем:
sudo add-apt-repository ppa:ubuntu-wine/ppa
sudo apt-get update
Теперь впишите:
sudo apt-get install wine1.6
Вот и все, только что была произведена установка ПО через Консоль. Сейчас же расскажем, как происходит настройка Wine.
Установка
Установка Wine в Ubuntu Linux и Linux Mint через PPA репозиторий
Wine есть в штатных репозиториях Ubuntu, но там может содержаться не самая свежая версия, поэтому рекомендуется устанавливать программу из PPA-репозитория, предлагаемого разработчиками.
Во время установки Wine дополнительно устанавливается довольно много других зависимостей (это может быть более 100 дополнительных компонентов).
Установка Wine из штатных репозиториев Ubuntu (не самая свежая версия)
Для установки Wine из штатных репозиториев Ubuntu, выполните команду:
sudo apt install wine-stable
Для установки Winetricks выполните команду:
sudo apt install winetricks
Установка Wine из PPA репозитория (рекомендуется)
Процесс установки Wine в Ubuntu Linux описан в официальном руководстве. Рассмотрим, как установить Wine в Ubuntu Linux, используя PPA репозиторий.
Если у вас 64-х битная версия системы, то нужно разрешить использование 32-х битной архитектуры. Выполняем команду:
sudo dpkg —add-architecture i386
Устанавливаем ключ для репозитория — выполняем команды:
wget -nc https://dl.winehq.org/wine-builds/winehq.key sudo apt-key add winehq.key
Добавляем сам репозиторий. Выберите команду для вашего дистрибутива:
# Ubuntu 21.04 sudo add-apt-repository ‘deb https://dl.winehq.org/wine-builds/ubuntu/ hirsute main’ # Ubuntu 20.10 sudo add-apt-repository ‘deb https://dl.winehq.org/wine-builds/ubuntu/ groovy main’ # Ubuntu 20.04 Linux Mint 20.x sudo add-apt-repository ‘deb https://dl.winehq.org/wine-builds/ubuntu/ focal main’ # Ubuntu 18.10: sudo apt-add-repository ‘deb https://dl.winehq.org/wine-builds/ubuntu/ cosmic main’ # Ubuntu 18.04 и Linux Mint 19.x: sudo apt-add-repository ‘deb https://dl.winehq.org/wine-builds/ubuntu/ bionic main’
Далее обновляем информацию о пакетах:
sudo apt update
Устанавливаем Wine. Для установки стабильной версии выполняем команду:
sudo apt install —install-recommends winehq-stable
Для установки самой свежей, но возможно не очень стабильной версии используется команда:
sudo apt install —install-recommends winehq-devel
Также можно установить Winetricks:
sudo apt install winetricks
sudo emerge -a virtual/wine
PlayOnLinux
PlayOnLinux — это программа, которая значительно упрощает установку и настройку Windows-приложений для запуска под Wine. Она автоматически скачивает из интернета и устанавливает все необходимые компоненты для запуска конкретных программ, а также и сами программы, если они распространяются бесплатно через интернет. В противном случае, понадобится установочный диск с программой. Устанавливаем программу любым способом, например в Ubuntu командой:
sudo apt-get install playonlinux
и запускаем ее:
playonlinux
Пользоваться программой предельно просто. Нажимаем кнопку «Установка».
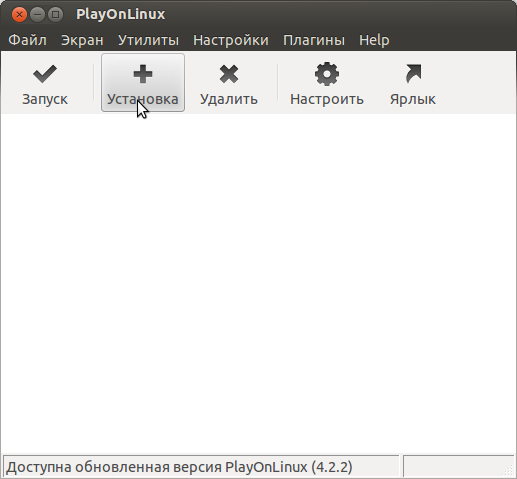
Рис. 5. Основное окно PlayOnLinux
Выбираем программу, которую необходимо установить. Если не нашли нужную программу в окне выбора, можно попробовать нажать «Установить программу, отсутствующий в списке» внизу окна.
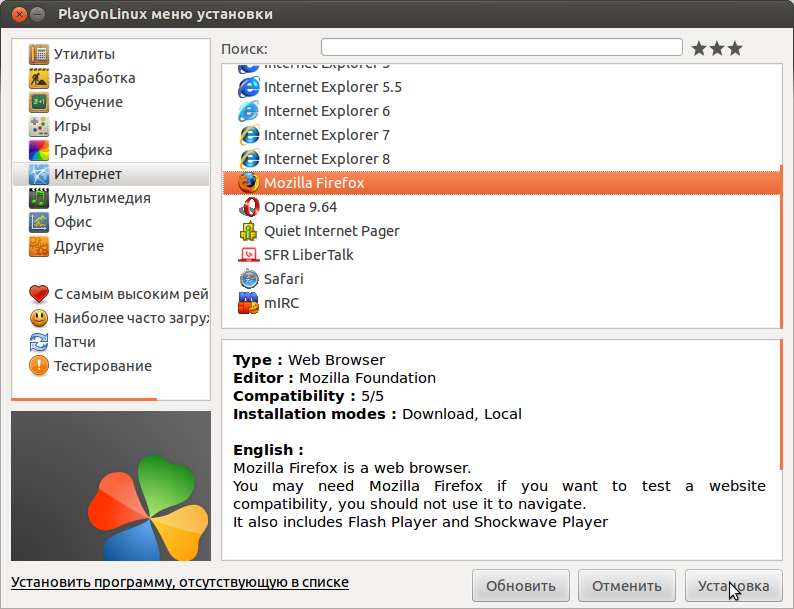
Рис. 6. Окно выбора программы PlayOnLinux
Останется несколько раз нажать кнопку «Далее», а в некоторых случаях выбрать конфигурацию программы. После установки ярлыки программ появятся в основном окне PlayOnLinux, откуда их можно будет запустить двойным кликом, либо нажатием на кнопку «Запуск». Также можно будет создать ярлыки программ Windows на рабочем столе с помощью кнопки «Ярлык».
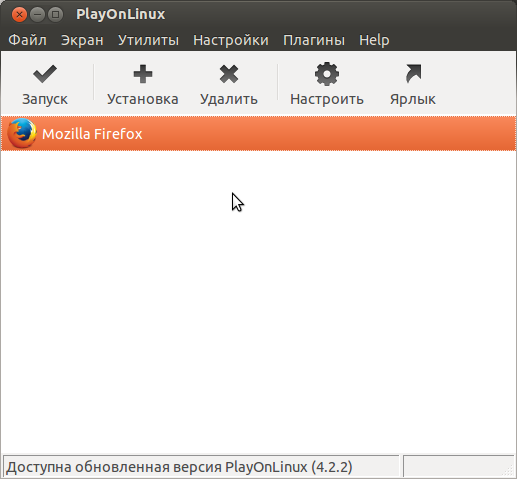
Рис. 7. Основное окно PlayOnLinux с установленной Windows-программой FireFox
Как запускать программы Windows через Wine
Чтобы запустить программу, написанную для Windows, в простейшем случае достаточно выполнить команду:
wine program.exe
Через Wine также можно запускать установщики Windows приложений и устанавливать их прямо в Linux.
wine setup.exe
Список программ и игр, работающих через Wine
На официальном сайте Wine ведется база данных программ и игр, которые можно запустить через Wine: Wine Application Database (AppDB) — https://appdb.winehq.org.
Для каждого приложения можно получить информацию об особенностях установки, запуска и настройки данного приложения через Wine, о проблемах и багах, с которыми можно столкнуться.
База данных постоянно пополняется. В ней насчитывается более 26000 приложений. Введутся списки самых популярных приложений, они делятся на Платиновые, Золотые и Серебряные. Вот некоторые из самых популярных программ и игр, работающих через Wine (конкретную версию уточняйте в базе данных AppDB):
- Adobe Animate
- Adobe Photoshop
- Microsoft Office
- Total Commander
- Lingvo
- 1C:Предприятие
- Гарант
- КонсультантПлюс
- Final Fantasy XI Online
- StarCraft
- Warcraft III
- World of Warcraft
- Counter-Strike: Source
- EVE Online
- Half-Life 2
- Magic: The Gathering Online
- The Sims 3
- И многие многие другие…
Использование отдельных префиксов (бутылок)
Как было сказано выше, некоторые программы должны запускаться внутри своей среды, то есть должны быть изолированы от других приложений. Для этого им нужен отдельный префикс (отдельная директория среды, в которой они будут работать).
Префикс задается переменной WINEPREFIX.
Сначала создадим новый префикс. Выполняем команду:
WINEPREFIX=»/home/pingvinus/.wine2/» winecfg
Теперь выполняем саму программу и указываем для нее новый префикс:
WINEPREFIX=»/home/pingvinus/.wine2/» wine /путь/до/файла/setup.exe
Установка шрифтов и DLL в Wine
Первым делом необходимо установить стандартные шрифты необходимые для большинства windows программ и игр. Для этого выбираем пункт Select Default prefix
При первом запуске этого пункта меню задаст вопрос о вашем согласии на сбор отладочной информации в целях улучшения программы:
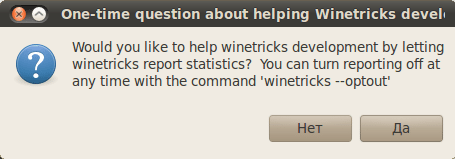
Можете смело ответить нет, если не хотите помогать в развитии программы winetricks.
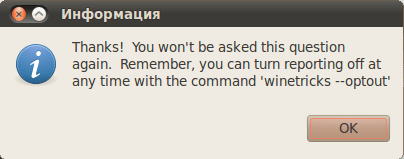
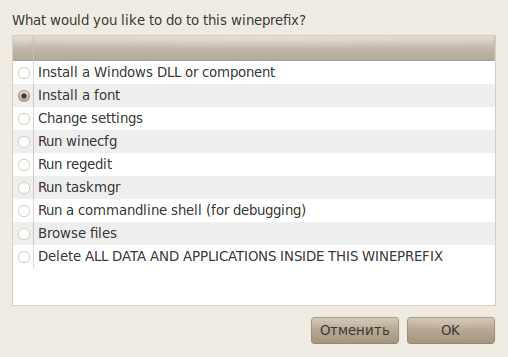
Не мудрствуя лукаво выбираем первый пункт allfonts — это установит все имеющиеся шрифты, но потребуется скачать 132 мегабайта данных из интернет. Поэтому запаситесь терпением и безлимитным интернетом.
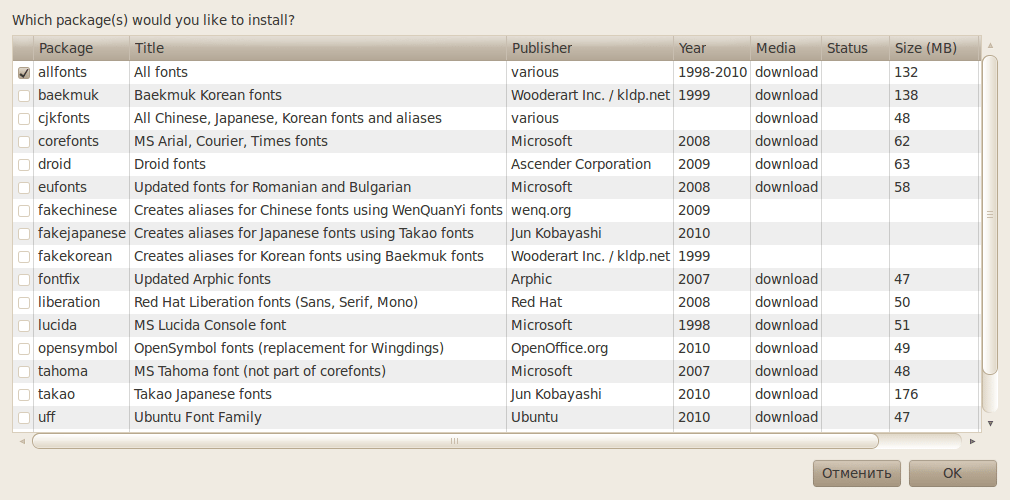
Если вы не включили Silent Install то процесс загрузки и установки будет отображаться в окне:
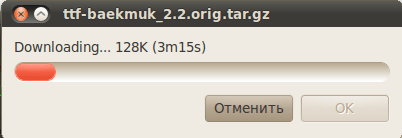
Установка библиотек происходит аналогичным образом. Только на предыдущем шаге необходимо выбрать Install a Windows DLL o component.
Затем отметить необходимые компоненты и нажать кнопку ОК, как и в случае со шрифтами.
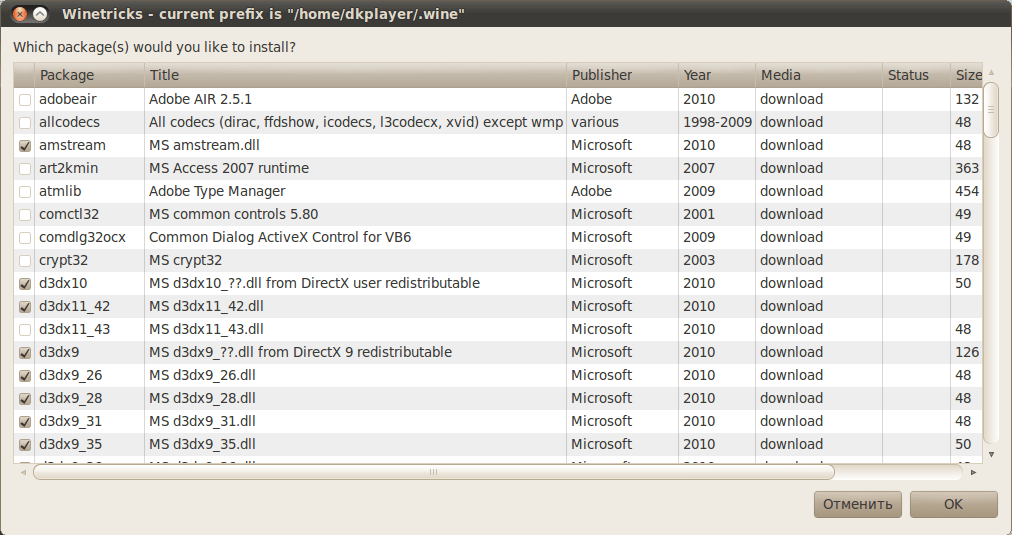
Например таким образом можно установить «родной» dircetx от Microsoft в среде Wine, что бывает необходимо для многих игр. Так же здесь можно найти другие библиотеки необходимые для игр и приложений. Необходимость определяется в каждом отдельно взятом случае.
Установка Wine 6.0 на Debian, Ubuntu и Linux Mint
Если вы хотите иметь самую последнюю версию Wine 6.0, вам нужно использовать новый репозиторий Wine repository PPA. Кстати в этом репозитории есть версии разработки, и стабильные версии Wine для Debian, Ubuntu и Linux Mint.
Установка Wine на Ubuntu и Linux Mint
Чтобы установить Wine 6.0 на Ubuntu и Linux Mint, откройте терминал, нажав горячите клавиши Выполните следующие команды для установки репозитория Wine:
Если у вас появится сообщение об ошибке «winehq-stable: Dependents: wine-stable (= 6.0.0~bionic)«. Тогда при установке wine необходимо добавить следующий репозиторий PPA для исправления ошибки.
Установка Wine на Debian
Чтобы установить Wine на Debian выполните следующие команды:
Затем добавьте следующий репозиторий в /etc/apt /sources.list или создайте *.list в разделе/etc/apt/sources.list.d / со следующим содержимым.
Теперь обновите базу данных репозитория пакетов и установите Wine, как показано на рисунке.
Установка Wine с использованием исходного кода на Debian, Ubuntu и Mint
Еще один способ получить самую последнюю стабильную версию Wine 6.0 — это построить wine из исходного кода tarball, используя следующие команды.
Как использовать Wine для запуска приложений и игр Windows
Чтобы продемонстрировать, как можно запустить программу Windows с помощью Wine. Мы загрузили файл Rufus с официальной страницы.
Чтобы запустить на Linux исполняемый файл Rufus.EXE который предназначен для Windows, выполните команду:
Запуск программы Windows в Ubuntu
Как только вы запустите программу, Wine создаст конфигурационный файл в домашнем каталоге пользователя. В моем случае, Это показано на рисунке.
Конфигурация Wine
Во время настройки, Wine попросит установить .NET, нажмите кнопку «Установить«.
Wine Mono Installer
Ожидайте начала и завершения загрузки .NET
Загрузка Установщика Wine Mono
Кроме того, он также попросит вас установить пакет Gecko, который требуется для приложений, встраивающих HTML.
Установка Gecko для Wine
Выберите, хотите ли вы время от времени проверять наличие обновлений приложений.
Как установить Wine 6.0 на Debian, Ubuntu и Linux Mint
И последние Rufus у вас отобразится на экране.
Программа Rufus работает на Ubuntu при помощи Wine
Вот и все мы успешно установили Wine на Debian, Ubuntu и Linux Mint. А так же показали вам как вы можете запускать приложения Windows в среде Linux.
Удаление Wine в Debian, Ubuntu и Linux Mint
Если вы недовольны программой Wine и вы хотите полностью удалить его. Это можно реализовать с помощью следующей команды.
Надеюсь, что вы успешно установили Wine на Debian, Ubuntu и Linux Mint. А так же у вас получилось запустить приложение Windows через Wine.
Установка программ Windows в Wine
Для установки программы Windows
, Вам, соответственно, понадобится запустить её установщик
: wine setup.exe Далее Вам будет необходимо пройти стандартную процедуру установки программ для Windows
, которая чаще всего заключается в многократном нажатии кнопки «Далее». Одна из интереснейших функциональных особенностей Wine
заключается в возможности использования профилей, или так называемых «префиксов
«, для установки программ — независимых копий наборов системных библиотек, программ и настроек Windows
. Стандартным префиксом Wine
, т.е. папкой в которую записывается профиль по-умолчанию, является «.wine» — скрытая папка внутри домашней директории пользователя. Чтобы использовать отдельный «префикс»
, Вам необходимо создать для него новую папку (для сброса профиля — удалите её содержимое
) и использовать экспорт глобальной переменной WINEPREFIX
(можно как часть команды запуска программы Windows, для установщиков в т.ч.)
. Например WINEPREFIX=»/home/user/.wine-programm» wine setup.exe . Для установленных программ Wine
создаёт ярлыки в локальном пользовательском (~/.local/share/applications/) меню рабочего стола (Gnome, KDE, XFCE
и т.п.), используя необходимые префиксы
.
Как пользоваться Wine в Linux Mint
В качестве примера, мы установим программу notepad2 с помощью Wine. Переходим в папку с установочным файлом, кликаем по нему правой кнопкой мыши и выбираем «открыть в программе-wine.
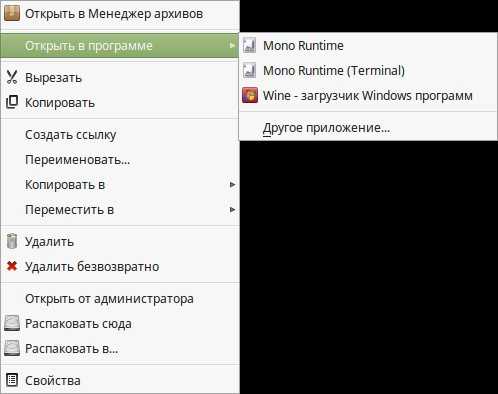
Перед нами появится окно установки. Жмем на «ок»
По окнчании установки, получаем сообщение, что все прошло как нужно.
Теперь находим блокнот в списке программ и запускаем его
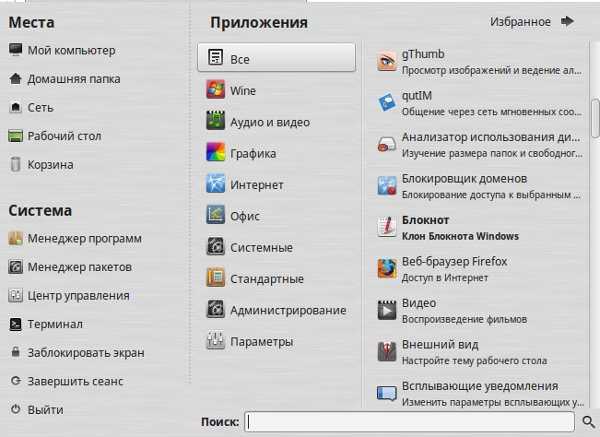
Все работает, и мы можем пользоваться нужным нам софтом. Стоит учитывать один момент. Все приложения, которые вы устанавливаете через Wine подвержены заражению вирусами, поэтому не пользуйтесь данной функцией без крайней необходимости.
Версии Wine 3.0 для Android
Раньше уже существовало несколько проектов, которые позволяли запускать Windows программы в Android, это, например, Crossover для x86 устройств и Exagear для ARM. Первая позволяла запускать WIndows программы в x86 на Android без эмуляции, а вторая — эмулировать х86 на ARM. Новая версия wine собирается занять новую нишу. Сейчас она существует в версиях для двух архитектур:
- wine 3.0 x86 — версия для архитектуры x86, в основном, для процессоров Intel, позволяет запускать почти все привычные х86 приложения, которые работали в обычном Wine в Linux, не поддерживается только 3D графика. Возможно, разработчики исправят это в скором времени.
- wine 3.0 arm — версия для архитектур ARM. Здесь все намного сложнее. Во-первых, стабильность программы оставляет желать лучшего, на многих устройствах она попросту не запускается, например, на OnePlus 3T мы можем видеть только серый экран. Второе. Wine — это не эмулятор, а поэтому вы можете запускать в нем только приложения, собранные для ARM. То есть Windows RT, обычные приложения win32 тут не заработают.
Еще одно замечание, которое нужно отметить — для запуска любой из версий нужна версия Android 5.0 или выше, права рут необязательны.
Winetricks (Винетрикс)
Скрипт, официально поддерживаемый командой Wine и написанный на sh, с графическим интерфейсом. Он позволяет вам заполнять недостающие библиотеки, необходимые для запуска данного приложения, а также автоматически загружать и запускать установщик приложения, выбранный из списка. Winetricks — полезный инструмент, благодаря которому во многих случаях нам не нужно искать конкретное приложение в Интернете. Он также позволяет мгновенно изменять ключевые настройки Wine без запуска соответствующих конфигураторов. Он предлагает модификацию определенных записей реестра и замену имитированной версии Windows. Исходный код скрипта следует скопировать и сохранить во вновь созданном пустом файле.
После копирования, вставки и сохранения кода во вновь созданном файле мы можем предоставить исполняемые права и запустить скрипт.
Установка Wine в Ubuntu
Как уже было упомянуто ранее, сейчас у Wine есть две основные поддерживаемые версии. Стабильная — 6.0.1 в которую вносятся только небольшие исправления багов, и экспериментальная (тестовая) — 6.15 — здесь содержится вся новая функциональность. На момент написания статьи (16 августа 2021 года) в репозиториях Ubuntu присутствует стабильная версия под номером 5.0. Для установки экспериментальной вам придется использовать репозиторий разработчиков.
1. Установка wine из официальных репозиториев
Для установки wine из официальных репозиториев достаточно выполнить команду:
Установка может занять достаточно долго времени, поскольку системе надо скачать много пакетов. Далее вы можете посмотреть версию:
2. Установка wine из PPA
Для того, чтобы установить последнюю версию wine, как стабильную, так и тестовую из официальных репозиториев wine, сначала необходимо для 64 битных систем добавить поддержку архитектуры i386:
Далее добавьте официальный ключ для репозитория wine:
Подключите официальный репозиторий разработчиков:
После этого обновляем списки пакетов:
Далее необходимо выбрать, какой релиз (стабильный или тестовый) необходимо установить. Для установки стабильного релиза необходимо выполнить команду:
Для установки тестовой сборки необходимо выполнить команду:
В качестве примера была выбрана стабильная версия.
3. Сборка Wine из исходников
Если нужной вам версии нет в PPA и вам нужна установка последней версии Wine в Ubuntu 20.04 с накладыванием каких-либо патчей, или даже хотите иметь две версии Wine сразу, необходимо собирать Wine при помощи исходников.
Откройте утилиту Программы и обновления (Software & Updates) и на вкладке Источники ПО (Ubuntu Software) установите галочку напротив пункта Исходный код (Source code):
Далее установите все необходимые компоненты для сборки wine при помощи команды:
Загрузим исходники, например, для версии 4.0 с официального сайта.
Распаковываем исходники и перейдите в папку с ними:
Подготавливаем Wine к сборке. Если у вас ОС 32 битная, то выполняем следующую команду:
Если у вас ОС 64 битная, то выполняем команду:
Если вы хотите установить wine в какую-либо другую папку, например, в /opt/wine4, нужно ее указать команде configure:
По завершению проверки, в конце будет выведена фраза configure: Finished. Do ‘make’ to compile Wine. Данное сообщение говорит о том, что программа готова к компиляции. Компилируем и запускаем сборку пакета при помощи команды:
Далее собираем пакет для установки:
После сборки пакета, вы сможете установить Wine в Ubuntu при помощи утилиты dpkg:
Как запускать программы Windows через Wine
Чтобы запустить программу, написанную для Windows, в простейшем случае достаточно выполнить команду:
wine program.exe
Через Wine также можно запускать установщики Windows приложений и устанавливать их прямо в Linux.
wine setup.exe
Список программ и игр, работающих через Wine
На официальном сайте Wine ведется база данных программ и игр, которые можно запустить через Wine: Wine Application Database (AppDB) — https://appdb.winehq.org.
Для каждого приложения можно получить информацию об особенностях установки, запуска и настройки данного приложения через Wine, о проблемах и багах, с которыми можно столкнуться.
База данных постоянно пополняется. В ней насчитывается более 26000 приложений. Введутся списки самых популярных приложений, они делятся на Платиновые, Золотые и Серебряные. Вот некоторые из самых популярных программ и игр, работающих через Wine (конкретную версию уточняйте в базе данных AppDB):
- Adobe Animate
- Adobe Photoshop
- Microsoft Office
- Total Commander
- Lingvo
- 1C:Предприятие
- Гарант
- КонсультантПлюс
- Final Fantasy XI Online
- StarCraft
- Warcraft III
- World of Warcraft
- Counter-Strike: Source
- EVE Online
- Half-Life 2
- Magic: The Gathering Online
- The Sims 3
- И многие многие другие…
Использование отдельных префиксов (бутылок)
Как было сказано выше, некоторые программы должны запускаться внутри своей среды, то есть должны быть изолированы от других приложений. Для этого им нужен отдельный префикс (отдельная директория среды, в которой они будут работать).
Префикс задается переменной WINEPREFIX.
Сначала создадим новый префикс. Выполняем команду:
WINEPREFIX=»/home/pingvinus/.wine2/» winecfg
Теперь выполняем саму программу и указываем для нее новый префикс:
WINEPREFIX=»/home/pingvinus/.wine2/» wine /путь/до/файла/setup.exe
Установка игр через платформу Port Wine
Port Wine – это модифицированная версия Wine, которая позволяет запускать более сложные и энергоемкие игры в Linux, которые не поддерживает обычный Wine. Сайт разработчика:
В данном случае в качестве примера будет установлена игра Hearthstone компании Blizzard Entertainment. Для ее установки необходимо установить определенный порт, на котором она будет загружаться. Для этого нужно выполнить команду:
$ wget -T 2 https://portwine-linux.ru/ftp/portwine/PortBattleNET-94 && sh "./PortBattleNET-94" && rm -f "./PortBattleNET-94"
После загрузки PortBattleNet появится окно настройки параметров перед установкой. Необходимо будет выбрать язык и папку, куда будет установлена программа (Рис. 5,6).
Рис. 5 – Выбор языка программыРис. 6 – Выбор папки установки
Затем будет произведена настройка PortBattleNet по выбранным пунктам. После настройки появится окно, где необходимо будет выбрать вариант запуска PortBattleNet (Рис. 7). Выбор зависит от возможностей видеокарты пользователя.
Рис. 7 – Выбор варианта запуска
После выполнения всех действий будет произведена установка PortBattleNet. Далее появится окно с сообщением об успешной установке программы и в «Главном меню» – «Игры» отобразится значок запуска.
После запуска BattleNet открывается окно авторизации пользователя (Рис. 8). Для упрощения работы язык программы можно изменить. Для этого необходимо нажать на иконку с изображением шестеренки и выбрать пункт «Settings». Вкладка «Languages» открывается по умолчанию. После смены языка потребуется перезагрузка программы.
Рис. 8 – Окно авторизации пользователя (на русском языке)
Затем, если аккаунт в системе уже есть, просто выполняется вход, если же его нет, необходимо зарегистрироваться. При регистрации необходимо указать дату рождения, имя и фамилию, номер телефона (необязательное поле) и адрес электронной почты. Далее потребуется указать имя пользователя в системе или оставить случайно сгенерированное имя и установить пароль для входа в систему.
После этого регистрация завершится и будет выполнен вход в учетную запись.
Из списка игр следует выбрать интересующую (в данном случае Hearthstone) и нажать на кнопку «Играть бесплатно» (Рис. 9).
Рис. 9 – Выбор игры
После этого откроется окно менеджера установки, где потребуется выбрать путь к игре, включение или отключение автоматических обновлений и создание ярлыка на рабочем столе (Рис. 10). После настройки необходимо нажать кнопку «Начать установку» для скачивания и установки игры (Рис. 11).
Рис. 10 – Установка игрыРис. 11 – Скачивание и установка игры
Аналогичным образом устанавливается PortWGC – это порт для лаунчера Wargaming Game Center под Linux на основе Wine. С удобным и простым графическим установщиком, максимальной производительностью.
Скачать и установить можно одной командой в терминале:
wget -T 2 https://portwine-linux.ru/ftp/portwine/PortWGC-41 && sh "./PortWGC-41" && rm -f "./PortWGC-41"
После установки необходимых зависимостей и драйверов для видеокарты лаунчер доступен в «Главном меню» – «Игры» – WGC.
Рис. 12 – Платформа Wargaming Game Center
Установка Wine 4.0 на Ubuntu
В этом разделе вы узнаете о том, как установить Wine версии 4.0 на Ubuntu 18.04. Для начала, нам необходимо импортировать GPG ключ для репозитория WineHQ вашей системы, используя следующие команды команды wget :
wget -qO- https://dl.winehq.org/wine-builds/winehq.key | sudo apt-key add —
Теперь, добавим репозиторий WineHQ, выполнив следующие команды:
sudo apt install software-properties-common
sudo apt-add-repository ‘deb http://dl.winehq.org/wine-builds/ubuntu/bionic main’
После этого, можно устанавливать Wine 4.0 с помощью оператора install:
sudo apt-get install —install-recommends winehq-stable
Проверить версию Вайна командой:
Установка Wine в Ubuntu Linux и Linux Mint
Wine есть в штатных репозиториях Ubuntu, но там может содержаться не самая свежая версия, поэтому рекомендуется устанавливать программу из PPA-репозитория, предлагаемого разработчиками.
Во время установки Wine дополнительно устанавливается довольно много других зависимостей (это может быть более 100 дополнительных компонентов).
Установка Wine из штатных репозиториев Ubuntu (не самая свежая версия)
Для установки Wine из штатных репозиториев Ubuntu, выполните команду:
Для установки Winetricks выполните команду:
Установка Wine из PPA репозитория (рекомендуется)
Процесс установки Wine в Ubuntu Linux описан в официальном руководстве. Рассмотрим, как установить Wine в Ubuntu Linux, используя PPA репозиторий.
Если у вас 64-х битная версия системы, то нужно разрешить использование 32-х битной архитектуры. Выполняем команду:
Устанавливаем ключ для репозитория — выполняем команды:wget -nc https://dl.winehq.org/wine-builds/winehq.keysudo apt-key add winehq.key
Добавляем сам репозиторий. Выберите команду для вашего дистрибутива:
Далее обновляем информацию о пакетах:
Устанавливаем Wine. Для установки стабильной версии выполняем команду:
Для установки самой свежей, но возможно не очень стабильной версии используется команда:
Также можно установить Winetricks:
Что в итоге?
А в итоге все просто:
— имейте свежую версию Wine;
— в случае возникновения сложностей с какой-то программой, не поленитесь посетить AppDB и просто почитать форумы. Например, на форумах многих MMO существуют специальные темы о запуске их под Wine;
— дополнительные компоненты, коль скоро такие нужны, устанавливайте при помощи Winetricks;
— особо «тяжелый» софт устанавливайте, используя специальный префикс.
Кстати, о дополнительных компонентах. Многие пытаются установить DirectX под Wine, в большинстве случаев это совершенно не обязательно. Если же игра жалуется на отсутствие какой-то конкретной библиотеки, просто установите ее через Winetricks.
А вообще — используйте Wine взвешенно. Нет никакого смысла переходить на Linux, лишь для того, чтобы пробовать запустить все свои привычные программы под Wine.
Во-первых в Linux много хорошего нативного софта, просто поищите получше, и обязательно найдете искомое. Я, например, уже , которые подобрал взамен тем, которыми пользовался в «окошках».
Во-вторых, «Wine» тянет за собой не только приложения для Windows, но и различные проблемы, присущие этой платформе. Например вирусы. А учитывая тот факт, что приложения, запущенные под Wine, имеют доступ к Вашему домашнему каталогу… Некоторые, насколько я знаю, даже устанавливают под Wine антивирусы. Но это, как мне кажется, совсем перебор.
Достаточно просто соблюдать осторожность и не устанавливать все подряд. Я под Wine запускаю две игры, да еще, время от времени, архиватор 7-zip — никак не подберу полностью устраивающий меня аналог под Linux
В противовес предостережениям, хочется сказать, что само по себе наличие такого ПО как Wine открывает много возможностей, особенно если взять во внимание тот факт, что в последнее время Wine совершенствуется буквально на глазах. Wine не эмулятор Windows, а лишь альтернативная реализация API Windows
Программа позволяет запускать большинство Windows-приложений на Linux, в том числе и игр. Так давайте взглянем и попытаемся разобраться, что к чему
Wine не эмулятор Windows, а лишь альтернативная реализация API Windows. Программа позволяет запускать большинство Windows-приложений на Linux, в том числе и игр. Так давайте взглянем и попытаемся разобраться, что к чему.
Сначала установим последнюю доступную версию, на данный момент это Wine 1.6 RC4
.
Открываем Терминал
и вводим:sudo add-apt-repository ppa:ubuntu-wine/ppa
sudo apt-get update
sudo apt-get install wine
Открываем в Терминале
настройки:winecfg
Открываем вкладку Вид и интеграция
и меняем пути сохранения папок пользователей на другие, чтобы различные сохранения игр и прочие вещи хранились в другом месте, а не в ваших домашних папках. Можно, к примеру указать каталог ~/.wine/drive_c/docs/
(предварительно эту папку нужно создать).