Автоматически блокировать компьютер при некотором времени бездействия
Эта опция активируется в настройках заставки. Если Ваша операционная система windows 7 редакции «Домашняя расширенная» и выше, Вы можете добраться к этим настройкам через пункт меню «Персонализация», а меню это вызывается щелчком правой кнопки мыши по пустой области рабочего стола.
Если же у Вас редакция подешевле, например, Начальная, то не беда — заходим на панель управления, пишем в верхнем правом углу «заставка», и перед нами появляется пункт «Изменение заставки». К стати, чем отличаются разные версии windows 7 и какая у них цена, можно прочесть здесь.
Там можно установить галочку «Начинать с экрана входа в систему». Это будет означать активацию автоматической блокировки компьютера и требования пароля в тот момент, когда кто-то попытается его разбудить от заставки. Естественно, пароль должен на учётную запись должен быть установлен.
В windows XP соответствующие действия выполняются так: нажмите правой кнопкой мыши по пустой области Рабочего стола, и выберите «Свойства», затем вкладка «Заставка».
И установите галочку «Защита паролем».
Использование файла реестра
Данный способ также позволяет запретить (отключить) или разрешить блокировку компьютера как для всех пользователей, так и для текущего пользователя с помощью внесения изменений в системный реестр Windows посредством файла реестра.
Прежде чем вносить какие-либо изменения в реестр, настоятельно рекомендуется создать точку восстановления системы
Все изменения производимые в реестре отображены ниже в листингах файлов реестра.
Чтобы запретить (отключить) блокировку компьютера для всех пользователей, создайте и примените файл реестра следующего содержания:
Windows Registry Editor Version 5.00 «DisableLockWorkstation»=dword:00000001
Чтобы разрешить (включить) блокировку компьютера для всех пользователей, создайте и примените файл реестра следующего содержания:
Windows Registry Editor Version 5.00 «DisableLockWorkstation»=dword:00000000
Чтобы запретить (отключить) блокировку компьютера для текущего пользователя, создайте и примените файл реестра следующего содержания:
Как заблокировать компьютер от посторонних
Это самый распространенный метод блокировки ПК. Для начала, войдем в панель управления через кнопочку «Пуск» (в Windows 8 нажимаем горячие клавиши Win + X). Войдя в панель управления, вверху справа выбираем «Категория». Далее, выберем «Добавление и удаление учетных записей».
Вы увидите, какие учетные записи у вас есть. Выбираете учетную запись «Администратор», кликнув по ней.
Затем жмете «Создание пароля».
В новом окошке вам предложат ввести пароль. Скажу сразу, выберите простенький, чтобы не забыть самим. Иначе могут возникнуть проблемы.
Далее, вам нужно его подтвердить. При этом, учитываются заглавные буквы. Если у вас все же имеются опасения, что вы можете забыть пароль, вам необходимо ввести в третью строку подсказку для этого пароля, которую вы придумаете сами. Но учтите, её увидят все пользователи. Нажимаем «Создать пароль».
Могу вас поздравить, ваш компьютер защищен паролем! Также добавлю, что моя вторая учетная запись «Гость» отключена, а это значит, что во врем загрузки ОС, её не будет видно. Если вы желаете полностью заблокировать компьютер от детей, вам, если у вас включена другая учетная запись, на неё также желательно установить пароль.
Кроме этого, вы можете поменять ярлычок вашей учетной записи, нажав на ссылочку изменение рисунка.
Вам предложат несколько ярлычков, выберем понравившийся и нажмем «изменение рисунка».
Наш рисунок на ярлычке изменился. Если вы решили удалить пароль, это довольно просто. Жмете по ссылочке «Удаление пароля»:
Входим в новое окно, где в рабочую строку вводим ваш пароль, затем жмем «Удалить пароль». Пароль успешно удален.
Советую почитать мою статью — Как полностью восстановить данные с диска?
10 способов заблокировать компьютер с Windows 10
Блокировка компьютера с Windows 10 — лучший способ обезопасить свои данные, когда вы уходите с рабочего места.
Опишу 10 способов как это сделать вручную, автоматически или удалённо. Чтобы разблокировать компьютер достаточно использовать биометрические данные, либо ввести PIN-код или пароль.
- Блокировка через меню Пуск
- Сочетание клавиш Windows + L
- Сочетание клавиш Ctrl + Alt + Delete
- Заблокируйте компьютер в диспетчере задач
- Использование командной строки
- Команда в окне поиска
- Блокировка через ярлык на рабочем столе
- Настройка в параметрах экранной заставки
- Динамическая блокировка Windows 10
- Функция удалённой блокировки
Работа с ярлыками – теоретические основы
Сами по себе ярлычки являются ссылками на файлы, папки, диски, сетевые устройства и так далее. Удобство заключается в том, что достаточно один раз создать ссылку на нужный объект, поместить её в удобном месте, и тем самым быстро получить доступ к заданному объекту. Работа с ярлыками начинается с их создания в указанном месте:
- Рабочий стол – Тут всё довольно просто, сначала мы щелкаем правой кнопкой мыши по нужному файлу или папке. Из контекстного меню выбираем пункт «Отправить/Рабочий стол», в итоге на рабочем столе будет создана ссылка для заданного элемента.
- Меню Пуск – При работе с ярлыками Windows, может возникнуть потребность создать их в меню Пуск. Тут всё довольно просто, перетаскиваем нужный файл на кнопку Пуск, ждем, пока меню раскроется, далее перетаскиваем элемент в нужное место (например, «Пуск/ Программы/ Стандартные»), как только мы отпустим правую кнопку мыши, в заданном месте появится ярлычок Windows.
Хорошо, с теоретической частью мы закончили, теперь можно приступить к программированию. Мы рассмотри метод объекта WScript Shell – CreateShortcut, который относится к объектной модели Windows Script Host. CreateShortcut предназначен как для работы с ярлыками Windows – расширение .lnk, так и с теми, которые ссылаются на сетевой ресурс – расширение .url. Прежде, чем получить доступ к методу CreatеShоrtcut, надо сначала создать ссылку на класс WScript_Shell, которая будет храниться в нужной переменной. Поскольку мы можем работать как с локальными, так и с сетевыми ресурсами, то в первом случае лучше дать переменной имя вида WshShorcut, а во втором – WshUrlShorcut.
Давайте посмотрим на общий синтаксис и логику работы метода:
CreateShortcut(str) – Параметр str хранит в себе имя и путь для создаваемого или изменяемого ярлыка. После того, как мы прописали местоположение и создали переменную, мы получаем одновременно доступ к двум объектам, например:
Язык vbscript
Dim WshShorcut, WshUrlShorcut
Set WshShorcut = WScript. CreateObject("WScript.Shell")
Set WshUrlShorcut = WScript. CreateObject("WScript.Shell")
|
Язык jscript
var WshShorcut, WshUrlShorcut
WshShorcut = WScript. CreateObject("WScript.Shell");
WshUrlShorcut = WScript. CreateObject("WScript.Shell");
|
Нужно понимать, что имена WshShorcut и WshUrlShorcut являются условными, то есть, мы можем назначить любое другое имя переменной.
Способы блокировки
Доступ к рабочему столу
Наиболее простой способ скрыть рабочий стол, окна и документы от посторонних (на время пока вы отойдете от ПК) — воспользоваться ПИН-кодом (его легко установить в параметрах ОС).
Как установить ПИН-код (пароль) в Windows 10 : нажать Win+i, в параметрах открыть вкладку «Учетные записи / варианты входа» и кликнуть по меню «ПИН-код» .
Универсальный способ поставить пароль на учетную запись : нажать Win+R, использовать команду control userpasswords2 и в появившемся окне задать пароль.
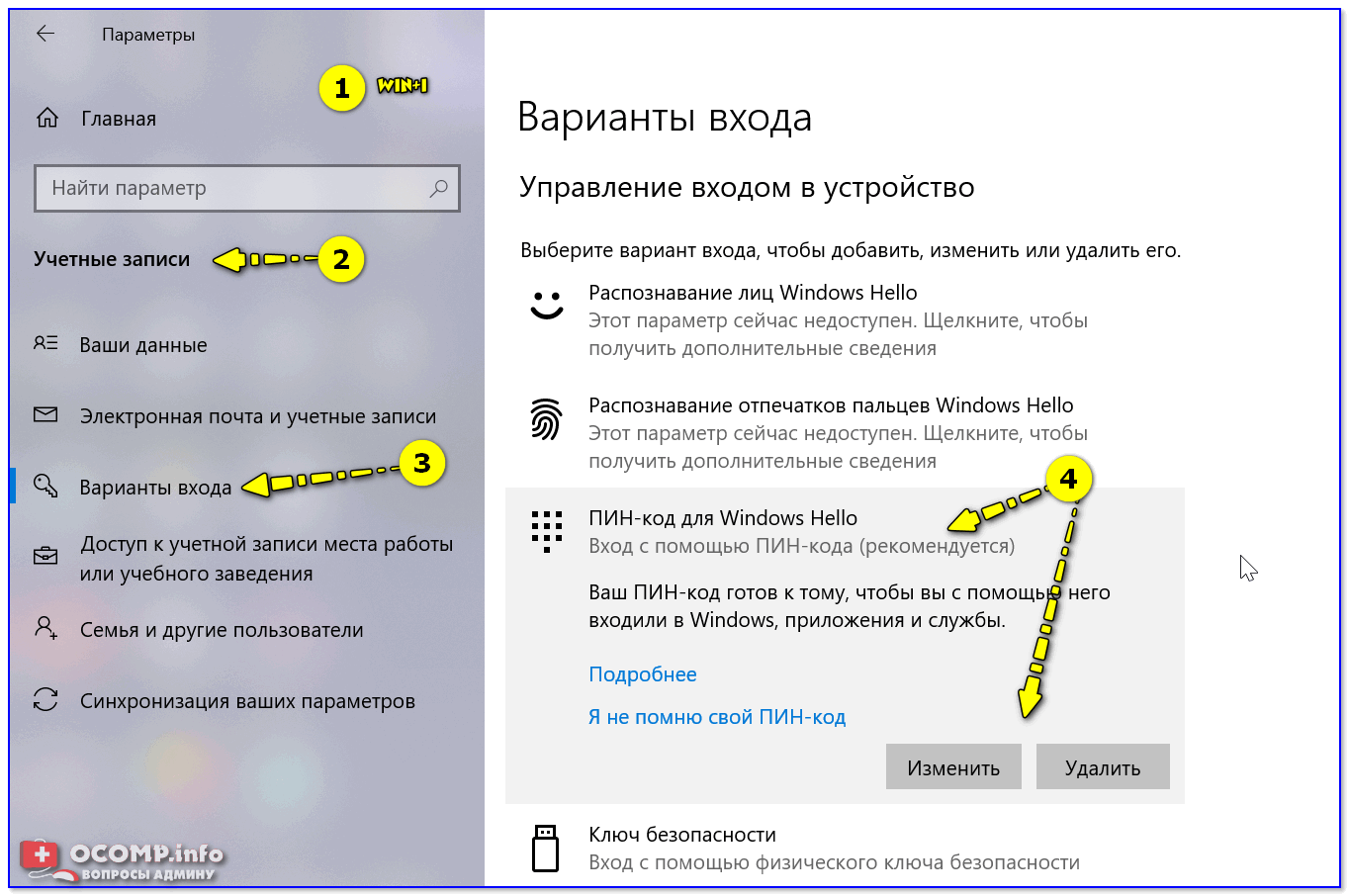
Параметры — учетные записи — ПИН-код
Теперь чтобы проверить, как работает «наша защита» — нажмите сочетание клавиш Win+L (либо просто перезагрузите компьютер).
Перед вами должно появиться окно с предложением ввести пароль (как у меня в примере ниже ). Пока ПИН-код (пароль) не будет введен — доступ к рабочему столу вы не получите.
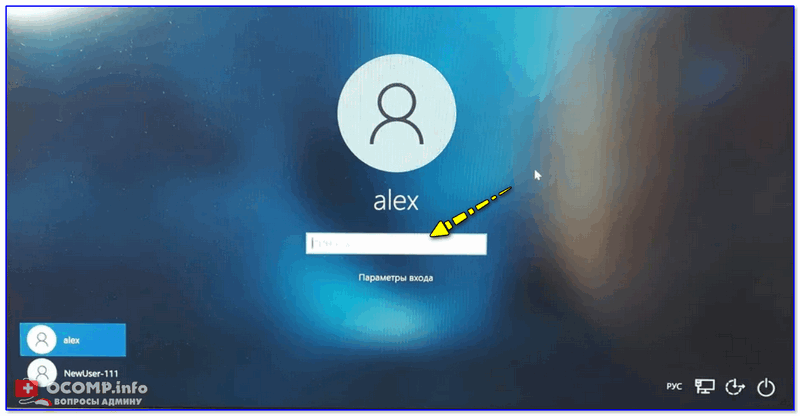
Требуется ввести ПИН-код
Доступ к диску / флешке / папке
В Windows 10 Pro есть встроенная функция (BitLocker) для быстрого шифрования и установки пароля на диски и флешки. Это хороший способ скрыть от посторонних свою конфиденциальную информацию (и, кстати, достаточно надежный!).
Делается это просто : подключаем внешний диск/флешку к компьютеру, копируем на нее документы (которые нужно защитить).
Далее заходим в «Мой компьютер» и кликаем по нужному диску ПКМ — в меню активируем опцию «Включить BitLocker» .
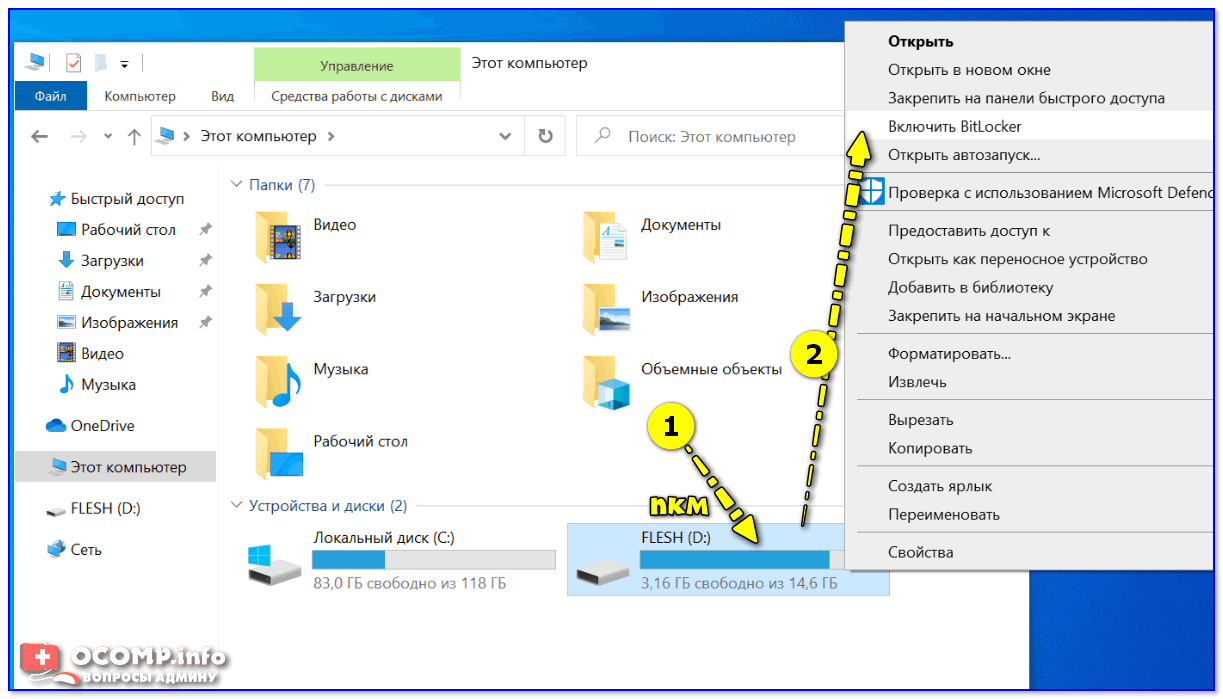
После указываем, что нам необходимо зашифровать диск и установить пароль (для снятия блокировки). Пример ниже
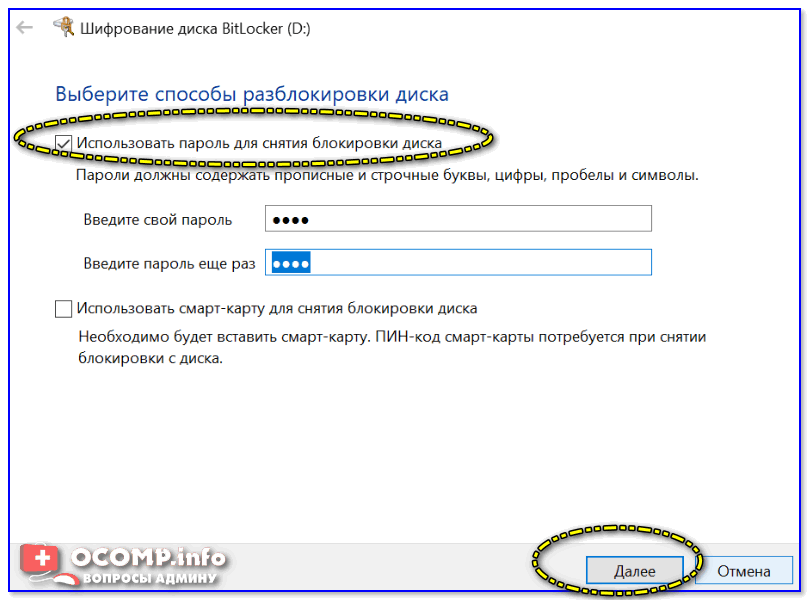
Использовать пароль для снятия блокировки диска
Всё! Теперь при каждом подключении такого диска/флешки — Windows будет спрашивать пароль для расшифровки информации на нем.
Если в вашей ОС BitLocker отсутствует — можно воспользоваться сторонними продуктами: Protected Folder, Anvide Seal Folder, USB Safeguard, TrueCrypt, CyberSafe, Rohos Disk и т.д.
Мне в этом плане импонирует утилита Protected Folder (ссылка на офиц. сайт). После ее установки и запуска — вам останется лишь добавить в ее окно нужные папки и диски, которые вы хотите скрыть. Удобно?!
Protected Folder — скриншот главного окна
Доступ к сайтам (веб-страничкам)
В Windows есть один системный файл, позволяющий легко блокировать доступ к любым ресурсам в Интернет. Речь идет о файле HOSTS (расположен в папке C:WindowsSystem32driversetc ).
Так вот, если его открыть в блокноте, ввести строки (как в моем примере ниже ) и сохранить — то браузеры перестанут открывать странички с этих ресурсов (в мое случае: vk.com, mail.ru).
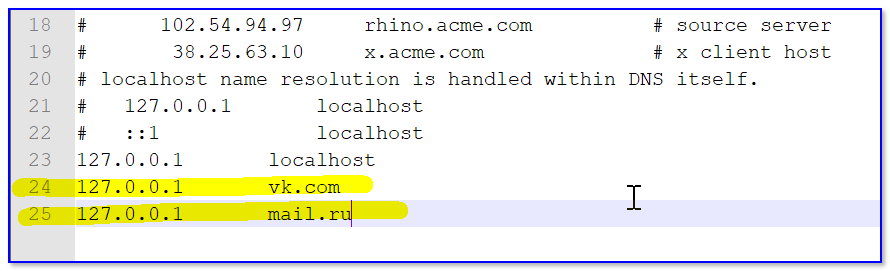
Редактируем файл HOSTS

Не удается получить доступ
Заблокировать можно не только доступ к конкретным веб-ресурсам, но и ограничить доступ к Интернету отдельным программам. Например, можно заблокировать таким образом все сетевые игры.
В этом плане очень удобна утилита NetLimiter: достаточно в окне статистики поставить галочку запрета исходящего/входящего трафика. См. пример ниже.
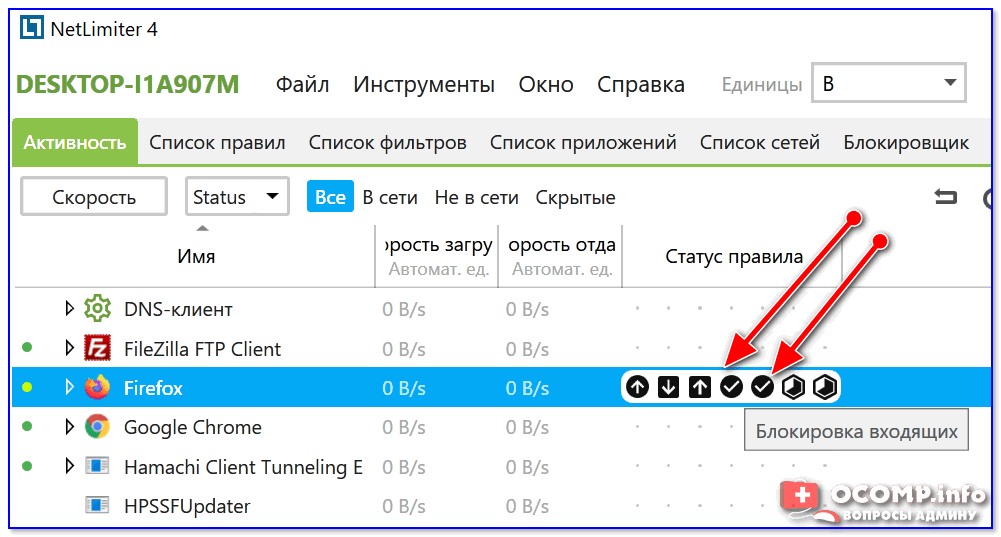
Блокировка входящих и исходящих пакетов // NetLimiter
Кроме этого, для решения этой задачи можно использовать встроенный в Windows брандмауэр. О том, как его настроить — см. заметку ниже.
Ряд антивирусов сегодня идут со встроенной функцией родительского контроля. В этом плане можно порекомендовать антивирус Касперского .
В опциях программы можно ограничить как время работы за ПК, так и заблокировать запуск определенных программ и сайтов. Весьма удобно!
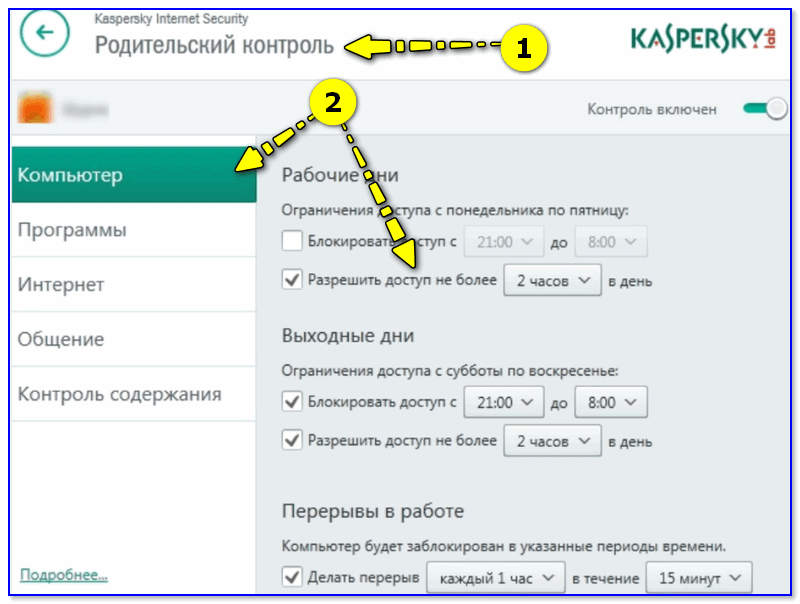
Антивирус Касперского — родительский контроль
Кстати, в Windows 10 можно создать учетную запись ребенка с определенными ограничениями. О том, как это сделать — рассказывал в одной из своих прошлых заметок.
Доступ к играм (блокировка от детей)
Использовать опции рекомендованного выше антивируса Касперского. Он это достаточно легко сможет сделать.
Если речь идет о сетевых играх — можно заблокировать доступ для них к сети Интернет через настройки роутера или с помощью NetLimiter (). Т.е. игра сама запуститься, а выйти в Интернет не сможет.
Папки с играми (куда они установлены) можно скрыть (зашифровать) с помощью спец. программ. В результате чтобы запустить игру — сначала необходимо будет расшифровать папку, куда она установлена. Хороший вариант (если не учесть, что игру можно переустановить. )
Есть одна спец. утилита Game Protector, предназначенная для блокировки запуска программ и игр. Работать с ней очень просто: достаточно указать нужную вам игру и установить пароль. Всё!
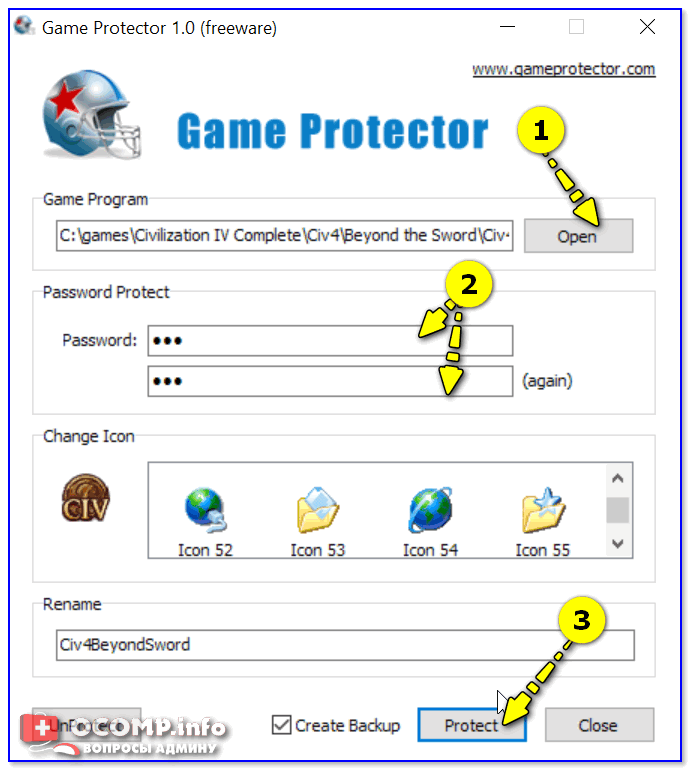
Выбираем игру, ставим пароль, нажимаем кнопку «Protect» — Game Protector
Далее при запуске заблокированной программы — появится окно с предложением ввести пароль. Если пароль введен не будет — программа не запуститься. Удобно?!
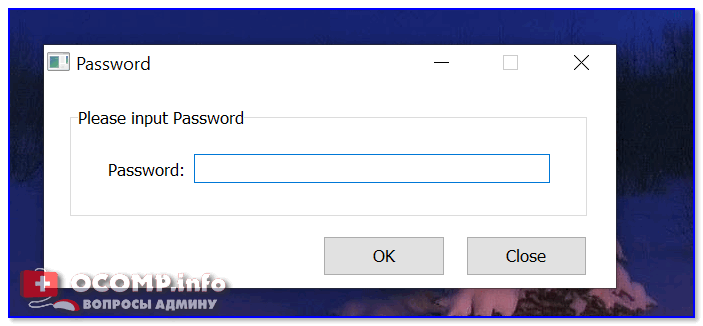
Какое окно появится при запуске игры
На сим пока всё, дополнения приветствуются!
Ограничения для ребенка
Наконец, давайте посмотрим, как от детей на компьютере заблокировать сайты с нежелательным содержимым и выполнить дополнительные настройки для созданного аккаунта. Что касается веб-содержимого, система по умолчанию самостоятельно включит соответствующий фильтр контента. Однако под эту юрисдикцию не попадают социальные сети, в которых современные дети могут сидеть сутками напролет.
Для ограничения доступа воспользуйтесь формой настройки ограничений, а затем в разделе просмотра веб-страниц задайте адреса сайтов вручную.
Если же вы столкнулись с проблемой того, как на компьютере от ребенка заблокировать игру, в настройках используйте раздел приложений, игр и мультимедиа, где можно самостоятельно указать разрешенные к использованию или запрещенные программы.
В качестве еще одного ограничения можете установить таймер работы за компьютером, указав в опциях разрешенные часы. Вообще, настроек здесь предостаточно, а разобраться с ними достаточно просто даже при минимальном уровне знаний.
Способы блокирования
Компьютер или ноутбук можно заблокировать комбинацией клавиш, если учётная запись пользователя имеет пароль. Нежелательно устанавливать простой пароль в стиле «qwerty» или использовать дату рождения. Установив код, можно переходить к блокировке.
Заблокировать компьютер или ноутбук можно одинаковыми способами, независимо от версии Windows 7, 8, 10.
Простейший метод
Одновременным нажатием сочетания клавиш Win» и «Lкомпьютер можно быстро заблокировать на пароль, после чего появится стандартный экран.
Windows 7
Windows 10
Для разблокировки нужно ввести пароль.
При помощи команды «Выполнить»
Команда «Выполнить» вызывается нажатием Win» + «R. На мониторе появится окно командного интерпретатора.
В строке нужно ввести: «rundll32.exe user32.dll, LockWorkStation» и подтвердить. Компьютер будет заблокирован.
Меню «Пуск»
Кликнув мышкой на меню «Пуск», нажать на стрелку рядом с подменю «Завершение работы». Выбрать строку «Блокировать» или «Выход».
Подключение принтера через роутер
Если вдруг перестала работать мышка, то нажатием Ctrl» + «Escвызывается меню «Пуск». Далее клавишами-стрелками выбрать необходимые пункты и нажать «Enter».
Комбинация «Ctrl» + «Alt» + «Del»
После использования этой комбинации появляется экран со списком различных задач. Среди них есть «Блокировка компьютера». Кликнуть по надписи, чтобы заблокировать экран.
Командная строка и ярлык, запускающий команду
Командную строку можно открыть, выбрав в меню «Пуск» папку «Стандартные». Тут выбрать «Командная строка». Другим вариантом является нажатиеWin» + «R. В открывшемся окне набрать «cmd». Результатом обоих вариантов будет чёрное окошко с командной строкой.
Далее следует напечатать: «rundll32.exe user32.dll,LockWorkStation» и подтвердить нажатием«Enter».
Для быстрой блокировки можно создать ярлык, запускающий рассмотренную выше команду. Кликнуть правой кнопкой мышки по рабочему столу и выбрать пункт «Создать». В открывшемся подменю кликнуть по «Ярлык».
Появится окно, в нём ввести: «C:WindowsSystem32rundll32.exe user32.dll,LockWorkStation». Нажать «Далее». Система попросит дать имя ярлыку. Написать любое и подтвердить. На рабочем столе появится иконка. Она будет запускать блокировку при двойном клике.
С помощью диспетчера задач
Диспетчер задач вызывается комбинацией клавиш Ctrl» + «Shift» + «Esc.
Нажать на вкладку «Пользователи». В списке выбрать нужный логин и кликнуть правой кнопкой мышки по нему. В контекстной меню кликнуть по строке «Отключить». Доступ будет завершен.
Автоматическая блокировка
Данная опция блокирует ПК при просмотре через определённое время, которое указывается в настройках. Для этого нужно войти в опции экрана. Это можно сделать как в панели управления, так и кликнув по рабочему столу правой кнопкой мышки и выбрав «Персонализация». На вкладке «Экран» выбрать «Заставка». Здесь можно выбрать как готовую заставку, так и просто написать свой текст.
Чистим клавиатуру компьютера или ноутбука
Указать временной интервал, по истечении которого появится заставка. Поставить галочку на предложении «Начинать с экрана входа в систему». Подтвердить изменения. Если система будет бездействовать, то по истечении указанного интервала выскочит заставка, и для входа надо будет вводить пароль.
Эти простые способы помогут уберечь личную информацию от любопытных глаз и сохранить в целости конфиденциальные данные.
- https://mysitem.ru/windows-7/194-blokirovka-kompyutera.html
- http://info-kibersant.ru/kak-zablokirovat-kompyuter.html
- https://virtualniy-mir.ru/kak-zablokirovat-kompyuter-sochetaniem-klavish/
- http://composs.ru/sposoby-blokirovki-kompyutera-s-klaviatury/
Способ блокировки компьютера в Windows 10
Самая актуальная версия ОС открывает широкие возможности для пользователя. Исключением не стала возможность блокировки, которую можно выполнить несколькими способами.
Наиболее распространенным вариантом, к которому прибегают практически все пользователи, является установка пароля для входа. Любой другой человек сможет включить ПК, но при этом вход в систему ему будет запрещен. Поставить на блокировку довольно просто:
-
В первую очередь понадобится вкладка «Параметры». Ее можно найти в меню «Пуск», кликнув правой кнопкой мыши и найдя в списке. Если меню не появится, вызвать его возможно горячими клавишами «Win+X».
-
Откроются параметры Windows с соответствующими разделами. Пользователь должен кликнуть на «Учетные записи», где хранятся учетные данные, информация о синхронизации и электронной почте.
-
В разделе «Учетные записи» есть вкладка «Параметры входа», перейдите к ней.
-
С правой стороны имеется раздел «Пароль». Нажмите по кнопке «Добавить» в разделе «Пароль». Система в любой момент предоставляет возможность его изменить, что и нужно сделать в данной ситуации.
-
Если у пользователя уже стоит пароль, выставленный системой или другим юзером, то сначала система запросит текущие данные. Теперь можно переходить к созданию или изменению пароля. Нужно ввести новые данные, затем их повторить, чтобы точно не ошибиться с вводимой информацией. В качестве подсказки система предлагает ввести контрольный вопрос, который поможет пользователю вспомнить пароль.
-
Также можно поставить вместо пароля ПИН-код. Нужные данные можно ввести на той же вкладке «Параметры входа». Во вкладке «ПИН-код» пользователю необходимо нажать «Добавить» и ввести короткую комбинацию цифр.
-
Виндовс 10 позволяет заблокировать компьютер и с помощью графического ключа. В «Параметры входа» имеется «Графический пароль».
-
Нажав на эту вкладку, откроется окно, где можно выбрать любимую картинку из галереи.
Способы отключения блокировки на телефоне Андроид
Разобравшись со способами блокировки, следует перейти к изучению алгоритмов, применяемых для снятия запретов и ограничений. Принцип отключения блокировки экрана на телефонах одинаков для всех Android-устройств. В зависимости от того, какие версии прошивки используются на смартфонах – «чистые» операционные системы или фирменные оболочки от известных брендов, названия пунктов меню могут отличаться.
Полное отключение через настройки
Инструкция по деактивации функции «Screen Lock» актуальна в ситуациях, когда пользователь помнит пароль (ПИН или ключ) от входа в систему. Для ее выполнения понадобится:
- Войти в «Настройки» девайса любым удобным способом (через меню или панель быстрого доступа);
- Отыскать и развернуть вкладку «Экран блокировки» (в некоторых моделях «Экран блокировки и безопасность»);
- Выбрать опцию «Блокировка экрана»;
- Система потребует ввести пароль, который был установлен ранее или нарисовать графический узор;
- После выполнения ввода следует изменить вид блокировки, отметив вариант «Нет».
Далее имеет смысл рассмотреть отключение «Screen Lock»на разных версиях ОС от Google, причем в порядке их появления. На некоторых версиях смартфонов, например, пункты меню могут быть и в другом месте:
- Зайдите в «Настройки» вашего телефона;
- Далее выберите пункт «Местоположение и защита»;
- В следующем пункте вам нужно нажать «Блокировка экрана»;
- И в последней вкладке нажмите «Нет», чтобы полностью отключить блокировку смартфона.
Как видите, пункты меню различаются на разных версиях, причем на более ранних поколениях пункты меню вообще могут находиться в другом месте, собственно, о чем мы и рассказываем ниже.
На Android 2.x
Для снятия защиты необходимо:
- Перейти в меню приложений, где выбрать раздел «Настройки» (иконка с шестеренкой);
- Отыскать и развернуть вкладку «Местоположение и защита». В зависимости от модели он может называться «GPS и безопасность»;
- Выбрать опцию «Сменить способ блокировки» («Установить блокировку дисплея» соответственно);
- Ввести действующий пароль, ПИН-код или нарисовать узор для подтверждения верификации.
В завершение понадобится отменить блокировку, выбрав вариант «Снять защиту».
На Android 4.x
Эта версия считается одной из самых удачных, и неудивительно, что ею пользуются миллионы владельцев мобильных устройств по всему миру. Инструкция по отключению блокировки предусматривает следующие действия:
- Вызвать главное меню, тапнув по значку на рабочем столе;
- Перейти в «Настройки» («Settings») и отыскать «Безопасность» («Security»);
- Развернув вкладку, выбрать пункт «Блокировка экрана» («Screen Lock»);
- Авторизоваться с помощью того варианта защиты, который был выбран для ограничения доступа.
После завершения верификации понадобится отменить блокировку, выбрав вариант «Нет» или «None».
На Android 5.x
Разобраться, как отменить блокировку на пятой версии платформы – Lollipop, не составит труда. Для этого нужно повторить описанный выше алгоритм действий:
- Попасть в «Настройки» любым доступным способом – через панель быстрого доступа или главное меню;
- Прокрутив экран, найти раздел «Безопасность»;
- Из списка доступных опций выбрать «Блокировка экрана»;
- Поскольку смена варианта ограничения доступа защищена паролем (цифровым кодом или графическим узором), понадобится ввести его, а затем тапнуть по клавише «Продолжить».
Все что потребуется сделать далее, это установить галку напротив варианта «Нет», и подтвердить действие кнопкой «ОК» (в предыдущих версиях такая необходимость не была предусмотрена). С этого момента доступ к содержимому смартфона всем желающим будет максимально упрощен.
На Android 6.x и 7.х
В более современных (шестой и седьмой версиях OS Android) отключение функции «Screen Lock» будет выглядеть следующим образом:
- Как и в предыдущих случаях, понадобится вызвать главное меню, тапнув по соответствующей иконке на рабочем столе;
- Найти значок с шестеренкой и перейти в «Настройки». Более быстро попасть в данный раздел можно, опустив шторку экрана;
- Отыскать раздел «Безопасность», который помечен закрытым замком;
- Для получения доступа к настройкам защиты, ввести пароль, цифровой код или ключ.
После окончания проверки появится стандартный перечень видов блокировки, среди которых будет интересующий вариант «Нет». Его нужно отметить и подтвердить выбор.
Добавление данных в файл
Однажды создав текстовый файл, вы можете добавлять в него данные, для чего нужно выполнить три действия:
- Открыть текстовый файл
- Записать данные
- Закрыть файл
OpenTextFileFileSystemObjectOpenAsTextStreamFile
Для записи данных в текстовый файл используйте методы Write,
WriteLine или WriteBlankLines объекта TextStream,
в зависимости от задач, описанных в приведённой ниже таблице:
| Задача | Метод |
| Запись данных в текстовый файл без символа перехода на новую строку в конце | Write |
| Запись данных в текстовый файл с символом перехода на новую строку в конце | WriteLine |
| Запись одной или более пустых строк в открытый текстовый файл | WriteBlankLines |
Для закрытия текстового файла используйте метод Close объекта TextStream.
Закрыть файл можно также методом Close объекта FileSystemObject.
Пример использования данных методов см. в разделе «3.7. Пример работы с объектом FileSystemObject».
ПРИМЕЧАНИЕ
Символ новой строки содержит символ или символы (зависит от операционной системы)
для перевода курсора в начало новой строки (возврат каретки/перевод строки).
Следует учитывать, что некоторые строки уже могут иметь в конце эти непечатаемые символы.
В следующем примере показано, как выполняется запись данных в открытый файл всеми тремя методами,
затем файл закрывается:
Sub CreateFile()
Dim fso, tf
Set fso = CreateObject("Scripting.FileSystemObject")
Set tf = fso.CreateTextFile("c:\testwritefile.txt", True)
' Записать строку с переводом на новую строку.
tf.WriteLine("Тестирование 1, 2, 3.")
' Записать три пустых строки в файл.
tf.WriteBlankLines(3)
' Записать строку
tf.Write ("Это тест")
tf.Close
End Sub
Как отключить запрос пароля при выходе из сна в редакторе реестра или редакторе локальной групповой политики
Помимо параметров Windows 10, отключить запрос пароля при выходе системы из режима сна или гибернации можно, изменив соответствующие системные параметры в реестре. Сделать это можно двумя способами.
Для Windows 10 Pro и Enterprise самым простым способом будет использование редактора локальной групповой политики:
- Нажмите клавиши Win R и в введите gpedit.msc
- Перейдите к разделу Конфигурация компьютера — Административные шаблоны — Система — Управление электропитанием — Параметры спящего режима.
- Найдите два параметра «Требовать пароль при выходе из спящего режима» (один из них для питания от батареи, другой — от сети).
- Дважды кликните по каждому из этих параметров и установите «Отключено».
После применения настроек пароль при выходе из спящего режима больше запрашиваться не будет.
В Windows 10 Домашняя редактор локальной групповой политики отсутствует, но сделать то же самое можно с помощью редактора реестра:
- Зайдите в редактор реестра и перейдите к разделу
HKEY_LOCAL_MACHINESOFTWAREPoliciesMicrosoftPowerPowerSettingse796bdb-100d-47d6-a2d5-f7d2daa51f51
(при отсутствии указанных подразделов создайте их с помощью пункта «Создать» — «Раздел» контекстного меню при правом нажатии по имеющемуся разделу).
- Создайте два значения DWORD (в правой части редактора реестра) с именами ACSettingIndex и DCSettingIndex, значение каждого из них — 0 (оно такое сразу после создания).
- Закройте редактор реестра и перезагрузите компьютер.
Готово, пароль после выхода Windows 10 из сна спрашиваться не будет.
Примеры
Пример 1
Запустим с помощью функции Shell программу Notepad++, отобразим идентификатор задачи в информационном окне MsgBox и сравним его с ID процесса в Диспетчере задач.
Используем в параметре pathname тройные кавычки (три пары двойных кавычек), так как полное имя файла содержит пробелы:
|
1 |
SubPrimer1() DimmyTest myTest=Shell(«»»C:\Program Files (x86)\Notepad++\notepad++.exe»»»,vbNormalFocus) MsgBox myTest EndSub |
ID процесса в информационном окне MsgBox:
ID процесса в Диспетчере задач:
Пример 2
Запуск проводника Windows из кода VBA Excel с помощью функции Shell.
Обе строки открывают окно проводника Windows с набором дисков и папок по умолчанию:
|
1 |
Shell»C:\Windows\explorer.exe»,vbNormalFocus Shell»explorer»,vbNormalFocus |
Обе строки открывают папку «Текущая папка»:
|
1 |
Shell»C:\Windows\explorer.exe C:\Users\Public\Текущая папка»,vbNormalFocus Shell»explorer C:\Users\Public\Текущая папка»,vbNormalFocus |
Пример 3
Запуск командной строки из кода VBA Excel с помощью функции Shell.
Обе строки запускают программу cmd и открывают окно командной строки:
|
1 |
Shell»C:\Windows\System32\cmd.exe»,vbNormalFocus Shell»cmd»,vbNormalFocus |
Записываем строку «Большой привет!» в файл «C:\Тестовая папка\test1.txt» (если файл не существует, от будет создан):
| 1 | Shell»cmd /c echo Большой привет!>»»C:\Тестовая папка\test1.txt»»»,vbHide |
Здесь полное имя файла является параметром программы cmd, поэтому, если оно содержит пробелы, оно заключается в две пары двойных кавычек, а не в три, как параметр pathname функции Shell.
Константа vbHide используется для того, чтобы при выполнении команды не мелькало окно командной строки.
Параметр «/c» программы cmd указывает, что после выполнения команды программа завершает работу и окно командной строки закрывается. Чтобы программа cmd после выполнения команды продолжила работу и ее окно осталось открытым, вместо параметра «/c» следует указать параметр «/k» и заменить константу vbHide на константу, не скрывающую окно.
Копируем файл «C:\Тестовая папка\test1.txt» в файл «C:\Тестовая папка\test2.txt»:
| 1 | Shell»cmd /c copy «»C:\Тестовая папка\test1.txt»» «»C:\Тестовая папка\test2.txt»»»,vbHide |
Смотрите как открывать из кода VBA Excel файлы других приложений и интернет-сайты.






























