Команды Linux, для работы с файлами
Эти команды используются для обработки файлов и каталогов.
33. ls
Очень простая, но мощная команда, используемая для отображения файлов и каталогов. По умолчанию команда ls отобразит содержимое текущего каталога.
34. pwd
Linux pwd — это команда для показывает имя текущего рабочего каталога. Когда мы теряемся в каталогах, мы всегда можем показать, где мы находимся.
Пример ример ниже:
35. mkdir
В Linux мы можем использовать команду mkdir для создания каталога.
По умолчанию, запустив mkdir без какой-либо опции, он создаст каталог в текущем каталоге.
36. cat
Мы используем команду cat в основном для просмотра содержимого, объединения и перенаправления выходных файлов. Самый простой способ использовать cat— это просто ввести » имя_файла cat’.
В следующих примерах команды cat отобразится имя дистрибутива Linux и версия, которая в настоящее время установлена на сервере.
37. rm
Когда файл больше не нужен, мы можем удалить его, чтобы сэкономить место. В системе Linux мы можем использовать для этого команду rm.
38. cp
Команда Cp используется в Linux для создания копий файлов и каталогов.
Следующая команда скопирует файл ‘myfile.txt» из текущего каталога в «/home/linkedin/office«.
39. mv
Когда вы хотите переместить файлы из одного места в другое и не хотите их дублировать, требуется использовать команду mv. Подробнее можно прочитать ЗДЕСЬ.
40.cd
Команда Cd используется для изменения текущего рабочего каталога пользователя в Linux и других Unix-подобных операционных системах.
41. Ln
Символическая ссылка или программная ссылка — это особый тип файла, который содержит ссылку, указывающую на другой файл или каталог. Команда ln используется для создания символических ссылок.
Команда Ln использует следующий синтаксис:
42. touch
Команда Touch используется в Linux для изменения времени доступа к файлам и их модификации. Мы можем использовать команду touch для создания пустого файла.
44. head
Команда head используется для печати первых нескольких строк текстового файла. По умолчанию команда head выводит первые 10 строк каждого файла.
45. tail
Как вы, возможно, знаете, команда cat используется для отображения всего содержимого файла с помощью стандартного ввода. Но в некоторых случаях нам приходится отображать часть файла. По умолчанию команда tail отображает последние десять строк.
46. gpg
GPG — это инструмент, используемый в Linux для безопасной связи. Он использует комбинацию двух ключей (криптография с симметричным ключом и открытым ключом) для шифрования файлов.
50. uniq
Uniq — это инструмент командной строки, используемый для создания отчетов и фильтрации повторяющихся строк из файла.
53. tee
Команда Linux tee используется для связывания и перенаправления задач, вы можете перенаправить вывод и/или ошибки в файл, и он не будет отображаться в терминале.
54. tr
Команда tr (translate) используется в Linux в основном для перевода и удаления символов. Его можно использовать для преобразования прописных букв в строчные, сжатия повторяющихся символов и удаления символов.
Запись USB Flash из Linux/UNIX
Наиболее популярной программой записи образа на USB Flash является консольная программа .
Вставьте флеш-накопитель в компьютер и определите имя устройства:
lsblk -dp
NAME MAJ:MIN RM SIZE RO TYPE MOUNTPOINT /dev/sda 8:0 0 111.8G 0 disk /dev/sdb 8:16 1 14.7G 0 disk
Для определения имени устройства обратите внимание на столбец SIZE, показывающий размер, и RM, который показывает, является ли устройство съёмным (1) или нет (0). Также убедитесь в том, что ваш флеш-накопитель не примонтирован
Об этом информирует столбец MOUNTPOINT.
В приведённом примере /dev/sdb.
Перейдите в каталог с образом Calculate Linux и выполните следующую команду:
dd if=cldx-17.12.2-x86_64.iso of=/dev/sdb
где:
- cldx-17.12.2-x86_64.iso — образ дистрибутива
- /dev/sdb — имя устройства флеш-накопителя
Неисправности системы
Если в вашем файловом менеджере при подключении носителя нет доступа к нему, то есть несколько решений.
Система не распознает устройство
Вы можете посмотреть наличие доступа к накопителю через иной файловый менеджер:
Можно воспользоваться распространенным программным обеспеченьем «TotalCommander».
- Для этого зайдите в любой удобный браузер и скачайте эту программу.
Вам нужно их удалить и установить новые, следуя следующим действиям:
- Перейдите в главное системное меню «Пуск». И выберите параметр «Панель управления».
Проделав все эти шаги, присоедините flash-устройство заново к персональному компьютеру, и система установит недостающие драйвера для использования накопителя, после чего его значок должен появиться в файловом менеджере.
Система не может открыть устройство
Если возникает ошибка при открытии внешнего носителя данных, то лучшим способом будет форматирование устройства и дальнейшее восстановление данных. Делается эта процедура путем несложных действий:
- Кликните по иконке flash-накопителя правой кнопкой мыши и выберите пункт «Форматировать».
Команды Linux для работы с пользователями
Эти команды используются для управления пользователями Linux.
25. id
Команда ID используется в Linux для отображения реального и эффективного идентификатора пользователя (UID) и идентификатора группы (GID). UID — это единый идентификатор пользователя. В то время как идентификатор группы (GID) может состоять из нескольких идентификаторов UID.
27. who
Команда who — это инструмент для отображения информации о пользователях, которые в данный момент вошли в систему. who может видеть только реального пользователя, вошедшего в систему. Он не увидит пользователя, выполняющего команду su.
Команда Groupadd используется для создания группы в Linux.
Следующая команда добавит в систему группу «setiwiki«.
29. useradd
В операционных системах Linux и Unix — подобных наиболее распространенной командой для создания пользователей является «useradd» или «adduser«.
Давайте посмотрим, как создать нового пользователя «setiwik» и установить пароль. Команда добавляет запись в файлы /etc/passwd, /etc/shadow, /etc/group и /etc/gshadow.
30. userdel
Userdel — это низкоуровневая утилита для удаления пользователей. Команда Userdel будет искать файлы системных учетных записей, такие как «/etc/password » и «/etc/group«, а затем удалит оттуда все записи, связанные с именем пользователя.
31. usermod
Команда Linux usermod используется для изменения атрибутов существующего пользователя. Атрибутами пользователя являются домашний каталог, оболочка, дата истечения срока действия пароля, группы, UID и т.д.
32. passwd
Passwd — это команда, используемая в Linux (Redhat, Centos, Ubuntu, Debian, Fedora) и UNIX-подобных операционных системах для смены паролей.
Как посмотреть USB устройства Linux
Чтобы узнать более подробную информацию о каждом устройстве, подключенном к вашей системе и посмотреть список устройств linux, можно использовать команду df. Она используется для просмотра свободного места на диске:
По общему размеру и занятому пространству вы можете определить какое из устройств является вашей флешкой, но этот способ посмотреть устройства linux не очень удобен и работает он только с уже смонтированной флешкой, есть еще несколько, дающих более точную информацию.
Команда lsblk отображает список всех блочных устройств, подключенных к вашему компьютеру. Утилита отображает не только их размер, но и тип (диск/раздел) а также старший и младший номер устройства. Тут уже немного проще найти флешку, мы видим два диска, и если первый с размером 698 гигабайт это жесткий диск, то второй, — точно флешка:
Есть еще один способ, это утилита fdisk. Она позволяет посмотреть таблицу разделов на всех блочных устройствах, подключенных к компьютеру. Но утилиту нужно выполнять от имени суперпользователя:
Также, узнать о подключенном USB устройстве можно посмотрев очередь сообщений ядра dmesg. Здесь хранится информация обо всех операциях, которые происходят в ядре. В том числе здесь будет отображено имя флешки, только что подключенной к компьютеру. Для просмотра сообщений ядра выполните:
Чтобы посмотреть какие из sd устройств относятся к USB используйте такую команду:
Попытаться идентифицировать свою флешку в системе через терминал можно с помощью утилиты blkid. Она выводит UUID идентификаторы всех подключенных устройств, а также файловую систему:
Форматирование флешки в Linux с помощью терминала
Форматировать флешку в терминале не очень сложно, но сначала вам нужно знать, как идентифицировать эту флешку в системе. Все устройства в Linux определяются в виде файлов в каталоге /dev и ваша флешка тоже.
Но если вы просто зайдете в этот каталог, вам будет сложно определить, какой из файлов отвечает за флешку, потому что все файлы для дисков выглядят похоже. Обычно имя начинается на sd, затем идёт ещё одна буква: a,b,c,d и далее, в зависимости от порядка подключения диска к системе. Дальше следует цифра номера раздела на флешке, обычно это 1, потому что на флешке, как правило, содержится только один раздел. Например /dev/sdb1 или /dev/sdc1.
Шаг 1. Определить имя флешки
Самый простой способ определить имя флешки в системе — это использовать утилиту fdisk, но такой вариант подойдет, только если вы знаете размер или метку флешки. Просто выполните команду:
Она выведет в терминал все подключённые устройства, в том числе и вашу флешку. Вам останется только найти её по размеру, который написан в колонке Размер или Size. В нашем примере флешка представлена файлом /dev/sdb1.
Также вы можете узнать имя файла флешки с помощью утилиты df, только для этого она должна быть смонтирована в файловую систему. Обычно графические окружения автоматически монтируют флешку при подключении, так что это не будет проблемой. Чтобы посмотреть, какие устройства подключены к каким папкам, выполните:
df -h
Теперь вы можете понять, что к папкам /mnt, /media, /run/media смонтирована именно флешка, также здесь указан размер в колонке доступно. Обычно этого вполне достаточно.
Шаг 2. Размонтирование флешки
Если флешка смонтирована в файловую систему, то форматировать её у вас не получится. Поэтому сначала нужно её размонтировать, для этого выполните:
Здесь /dev/sdb1 — имя флешки в файловой системе, которое мы узнали в предыдущем шаге.
Шаг 3. Форматирование
Дальше отформатировать флешку очень просто. Для этого используется утилита mkfs. Синтаксис команды очень прост:
$ sudo mkfs -t файловая_система устройство
В качестве файловой системы может использоваться любая поддерживаемая системой, например, ext4, ntfs, xfs, btrfs, vfat. Но для нормальной работы флешки в Windows рекомендуется использовать файловую систему vfat. С помощью опции -L можно задать метку раздела. Тогда команда будет выглядеть вот так:
Для файловой системы vfat опция -L не поддерживается, вместо неё нужно использовать -n:
После того, как форматирование флешки в Linux завершится, флешка будет готова к использованию.
Флеш-накопитель не определяется компьютером.
Банально, но все же если вы подключаете устройство, через переднюю панель компьютера, то в этом случае сразу нужно убедиться в том, что расположенный там USB порт подключен к материнской плате и он находиться в рабочем состоянии. При подключении съемного накопителя к компьютеру, чтобы исключить вину посредников не рекомендую использовать USB-удлинители, а по возможности вообще подключайте устройство в USB-разъем, который расположен на задней панели компьютера.
Порты на лицевой панели довольно часто выходят из строя, а подключившись на тыльной панели, вы будете уверены в том, что накопитель имеет сопряжение непосредственно с материнской платой. Если флешка имеет светодиодную индикацию, а она не светиться, то с большой долей вероятности можно сказать, что проблемы связаны с аппаратной частью, но это не факт.
Прежде всего стоит проверить правильно ли установлен драйвер. Войдите в «Диспетчер устройств» одним из способов.
- «Пуск» — «Выполнить» (Win + R), введите команду devmgmt.msc и нажмите клавишу «Enter».
- «Панель управление» — «Администрирование» — «Управление компьютером» — «Диспетчер устройств».
Разверните вкладку «Контроллеры USB». Собственно, здесь нам нужно обновить драйвер USB порта. В этом списке отображаются все USB порты компьютера. Если флешка вставлена в порт, то извлеките ее и вставьте снова. Как только воткнете флешку в порт, внимательно смотрите на список контроллеров — он должен обновиться. Найдите строку, которая добавилась (или изменилась) в список и кликните по ней правой кнопкой мыши, а в выпадающем меню найдите пункт «Удалить» и примените его.
Таким образом вы удалите драйвер. Чтобы его обновить, достаточно вынуть USB-накопитель из порта и вставить его туда обратно
Обратите внимание на вкладку «Переносные устройства». Здесь вставленное устройство должно отображаться
Наведите на него курсор, кликните правой кнопкой мыши и откройте «Свойства». В поле состояния должно быть сообщение о том, что устройство работает нормально.
Если вы в «Диспетчере устройств» где-то обнаружили, что какой-то пункт отмечен желтым восклицательным знаком, то следует так же обновить драйвер. Кликните правой кнопкой мыши по пункту, где знаком отмечена проблема и выпадающем меню нажмите «Обновить драйверы…». Дальше выполняйте предложенное в диалоговом окне.
Список подключенных устройств Linux
В операционной системе Linux используется особенная философия управления. Все объекты, в том числе и устройства считаются файлами. При подключении какого-либо устройства к системе для него создается файл в каталоге /dev/.
Обычно, после того, как вы подключили любую USB флешку или другой накопитель к системе с установленным окружением рабочего стола, устройство автоматически монтируется в папку /media/имя_пользователя/метка_устройства/, а затем вы можете получить доступ к файлам из устройства в этой папке. Тем не менее, бывают ситуации, когда вам нужно вручную монтировать USB и тогда такой вариант не поможет.
Файлы всех устройств находятся в каталоге /dev/. Здесь вы можете найти файлы sda, hda, которые представляют из себя жесткий диск, а также файлы sda1 или hda1, которые позволяют получить доступ к разделам диска. Мы уже подробно рассматривали это все в статье работа с устройствами Linux. Вы можете посмотреть список всех устройств в каталоге /dev/ с помощью команды:
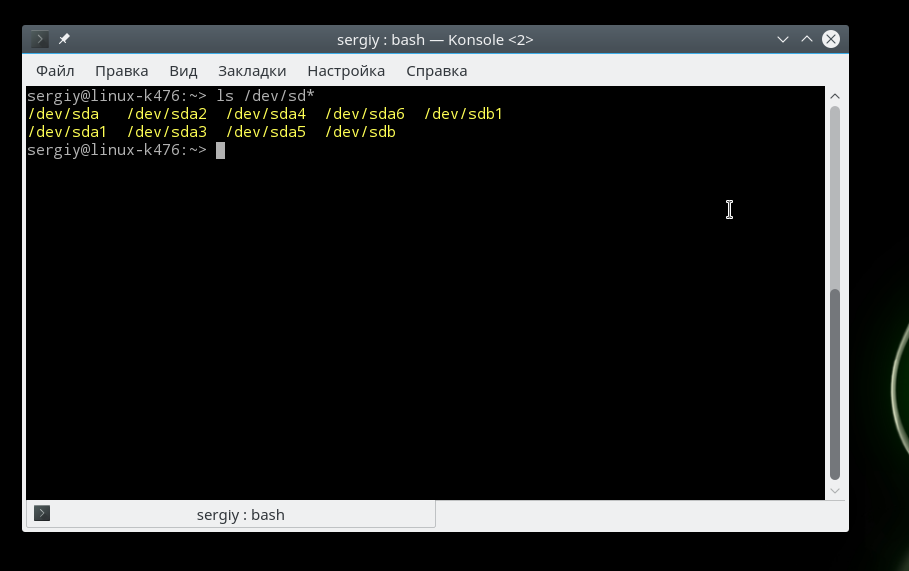
Теперь осталось понять какие из этих файлов устройств принадлежат USB устройствам и каким устройствам именно.
Команды Linux связанные с установкой пакета
Эти команды используются для управления пакетами Linux.
78. rpm
RPM (менеджер пакетов) — это утилита управления пакетами, используемая для установки, удаления, обновления, запроса и проверки пакетов программного обеспечения.
80. yum
Yum (измененное средство обновления Yellowdog) — это утилита, предоставляется в системах RHEL для установки, удаления и поиска пакетов. Например, Yum автоматически устанавливает зависимости пакетов. , установит сервер «apache».
81. Apt
Apt — это инструмент командной строки для установки, обновления и удаления пакетов deb в Ubuntu, Debian и подобных дистрибутивах Linux.
Команды Linux, Связанные С Передачей Файлов
Эти команды используются для копирования файлов из одной системы в другую систему
87. scp
SCP — это программа безопасного копирования для передачи файлов или каталогов между хостами Linux в сети. SCP использует протокол ssh для передачи данных.
Пример того как локальный файл ‘examples.txt» скопировать на удаленный хост.
88. rsync
Rsync синхронизирует файлы и каталоги между локальными и удаленными машинами. Он может рекурсивно копировать файлы и каталоги, копировать символические ссылки, сохранять (разрешения, группу, время изменения и принадлежность) идентификатор файла.
Запись USB Flash из Calculate Linux
Помимо в Calculate Linux есть собственная утилита записи образа системы на флешку — . Утилита имеет ряд особенностей, среди которых:
- использование файловой системы Fat32
- поддержка записи образа без форматирования флешки
Использование файловой системы Fat32 позволит вам дописывать файлы на Flash, обновлять образ, использовать для загрузки несколько систем.
Для начала разметьте флеш-накопитель. Для этого выполните следующие действия:
fdisk /dev/sdb
Добро пожаловать в fdisk (util-linux 2.30.2).
Изменения останутся только в памяти до тех пор, пока вы не решите записать их.
Будьте внимательны, используя команду write.
Команда (m для справки): n
Тип раздела
p основной (0 первичный, 0 расширеный, 4 свободно)
e расширенный (контейнер для логических разделов)
Выберите (по умолчанию - p):
Используется ответ по умолчанию p
Номер раздела (1-4, default 1):
Первый сектор (2048-30871551, default 2048):
Последний сектор + число секторов или + размер{K,M,G,T,P} (2048-30871551, default 30871551
Создан новый раздел 1 с типом 'Linux' и размером 14.7 GiB.
Команда (m для справки): w
Таблица разделов была изменена.
Вызывается ioctl() для перечитывания таблицы разделов.
Синхронизируются диски.
Чтобы посмотреть список доступных устройств, выполните следующую команду:
cl-install-flash -d list
Диск для установки: [/dev/sda1] /dev/sda1 (ATA KINGSTON SV300S3) [/dev/sda2] /dev/sda2 (ATA KINGSTON SV300S3) [/dev/sda3] /dev/sda3 (ATA KINGSTON SV300S3) [/dev/sda4] /dev/sda4 (ATA KINGSTON SV300S3) [/dev/sda5] /dev/sda5 (ATA KINGSTON SV300S3) [/dev/sdb1] /dev/sdb1 (UFD 3.0 Silicon-Power16G)
В данном примере имя флеш-накопителя — /dev/sdb1.
Теперь выполните:
cl-install-flash —iso cldx-17.12.2-x86_64.iso -d /dev/sdb1 —format
Установка на Flash * Установочный образ: Calculate Linux Desktop Xfce 17.12.2 x86_64 20180219 * Диск для установки: /dev/sdb1 (UFD 3.0 Silicon-Power16G) * Форматировать USB Flash: да Запустить процесс? (Yes/No): yes * Форматирование разделов ... * Распаковка образа системы ... * Конфигурирование Flash-установки ... * Подготовим систему для перезагрузки ... * Отключение устанавливаемого дистрибутива ... * Система установлена!
Диспетчер устройств и драйвера USB
В этой части речь пойдет о том, как исправить ошибку Устройство USB не опознано в диспетчере устройств Windows 7, 8 или Windows 10. Отмечу, что это сразу несколько способов и, как я писал выше, они могут сработать, а могут и нет конкретно для вашей ситуации.
Итак, прежде всего зайдите в диспетчер устройств. Один из быстрых способов это сделать — нажать клавиши Windows (с эмблемой) + R, ввести devmgmt.msc и нажать Enter.
Ваше неопознанное устройство скорее всего будет находиться в следующих разделах диспетчера:
- Контроллеры USB
- Другие устройства (и называться «Неизвестное устройство»)
Если это неизвестное устройство в других устройствах, то вы можете, подключившись к Интернету, кликнуть по нему правой кнопкой мыши и выбрать пункт «Обновить драйверы» и, возможно, операционная система сама установит все, что нужно. Если нет, то вам поможет статья Как установить драйвер неизвестного устройства.
В том случае, когда неизвестное USB устройство с восклицательным знаком отображается в списке «Контроллеры USB», попробуйте следующие две вещи:
- Нажмите правой кнопкой мыши по устройству, выберите «Свойства», затем на вкладке «Драйвер» нажмите кнопку «Откатить», если она доступна, а если нет — «Удалить» для удаления драйвера. После этого в диспетчере устройств нажмите «Действие» — «Обновить конфигурацию оборудования» и посмотрите, перестало ли ваше USB устройство быть неопознанным.
- Попробуйте зайти в свойства всех устройств с названиями Generic USB Hub, Корневой USB-концентратор или USB Root Controller и на вкладке «Управление электропитанием» снять галочку «Разрешить отключение этого устройства для экономии питания».
Еще один способ, работоспособность которого довелось увидеть в Windows 8.1 (когда система пишет код ошибки 43 в описании проблемы Устройство USB не опознано): для всех перечисленных в предыдущем пункте устройств по порядку попробуйте следующее: нажмите правой кнопкой мыши — «Обновить драйверы». Затем — выполнить поиск драйверов на этом компьютере — выбрать драйвер из списка уже установленных драйверов. В списке вы увидите совместимый драйвер (который уже и так установлен). Выберите его и нажмите «Далее» — после переустановки драйвера для того USB контроллера, к которому подключено неопознанное устройство, оно может заработать.
Устройства USB 3.0 (флешка или внешний жесткий диск) не опознаются в Windows 8.1
На ноутбуках с операционной системой Windows 8.1 ошибка USB устройство не опознано довольно часто встречается для внешних жестких дисков и флешек, работающих по USB 3.0.
Решить эту проблему помогает изменение параметров схемы электропитания ноутбука. Зайдите в панель управления Windows — электропитание, выберите используемую схему электропитания и нажмите «Изменить дополнительные параметры питания». Затем, в параметрах USB запретите временное отключение USB портов.
Надеюсь, что-то из перечисленного вам поможет, и вы не увидите сообщений о том, что одно из подключенных к этому компьютеру USB-устройств работает неправильно. По-моему, перечислил все способы исправить ошибку, с которыми приходилось сталкиваться. Дополнительно может также помочь статья Компьютер не видит флешку.

Сегодня USB является одним из самых распространенных протоколов передачи данных между компьютером и подключаемым устройством. Поэтому очень неприятно, когда система не видит подсоединенные к соответствующему разъему девайсы. Особенно много проблем возникает, если на ПК через USB происходит взаимодействие с клавиатурой или мышкой. Давайте разберемся, какими факторами вызвана указанная проблема, и определим методы её устранения.
Подключение SD карты через USB с помощью какого-нибудь устройства
Если компьютер не видит SD карту сам, то почему нельзя попробовать вставить SD карту в какое-нибудь устройство (например, телефон, камеру, фотоаппарат и пр.) и уже его подключить к ПК? Признаться честно, я вообще редко вынимаю флеш карту из устройств, предпочитая копировать с них фото и видео, подключая их к ноутбуку через USB кабель.
Нужны ли специальные программы для подключения телефона к ПК?
Новые ОС, такие как Windows 7, 8 способны со многими устройствами работать без установки дополнительного софта. Установка драйверов и настройка устройства происходит в автоматическом режиме при первом подключении устройства к USB порту.
Все же желательно использовать рекомендуемые производителем программы.
Для каждой марки телефона/фотоаппарата существуют рекомендуемые производителем утилиты (см. на сайте производителя)…
Если ничего не помогает, рекомендую сделать следующее:
1. Попробовать подключить карту к другому компьютеру и проверить, распознает и увидит ли он ее;
2. Проверить компьютер на вирусы. Редко, но попадаются некоторые виды вирусов, которые блокируют доступ к дискам (в том числе и флешкам).
3. Возможно вам понадобиться статья о восстановлении данных с флешек.
Использование flash-накопителя через USB
Чтобы использовать USB порт для подключения вашего устройства к персональному компьютеру, требуется проделать ряд несложных действий:
Подключение
- Возьмите в руки flash-устройство и проверьте наличие разъема, также нужно убедиться в отсутствии его деформации (явные изгибы, царапины, трещины и т. п.).
- Найдите панель с USB разъемами, которая должна находиться либо сзади системного блока, либо спереди. Есть вариант размещения панелей, где они находятся и сзади, и спереди. В таком случае выберите удобную и доступную для вас панель.
Открытие
- Теперь настало время использования flash-устройства. Для того чтобы открыть его, требуется воспользоваться стандартным проводником «Мой компьютер». Поэтому перейдите в «Пуск» меню и выберите параметр «Компьютер».
После открытия можно смело пользоваться доступом к ресурсам вашего устройства.
Извлечение
Если время использования данных накопителя подошло к концу, то далее требуется безопасно извлечь flash-носитель. Эта процедура осуществляется путем проделывания нетрудных шагов:
- Закройте окна, которые вы вызывали из памяти устройства.
- Перейдите в файловый менеджер «Мой компьютер» и нажмите правой кнопкой мыши по значку flash-носителя. Выберите пункт «Извлечь».
Таким образом, проделав все эти шаги, вы можете не волноваться за исправность flash-накопителя и системы.
Как форматировать флешку с помощью Disks
Программа Диски — это стандартная утилита управления дисками в дистрибутивах Linux, использующих окружение рабочего стола Gnome.
Шаг 1. Запуск Disk Utility
Вы можете запустить программу из главного меню Dash, просто набрав в поиске Disk, обычно утилита поставляется вместе с системой по умолчанию:
Шаг 2. Поиск флешки
Вы очень просто найдете флешку в главном окне программы: во-первых, она на последнем месте, во-вторых, здесь отображается метка диска, размер и другие параметры:
Шаг 3. Форматирование
Форматирование здесь выполняется очень легко, для этого просто нажмите кликните по значку с рисунком шестерёнки и выберите Форматировать раздел:
Затем выберите введите метку для флешки, а также выберите файловую систему. По умолчанию утилита предлагает Ntfs чтобы с флешкой можно было работать в Windows:
Останется только подтвердить действие, чтобы форматировать флешку Linux:
Заключение
Программа MiFlashPro и ее отдельные составляющие Mi Flash и SP Flash действительно несут пользу владельцам современных смартфонов. Однако, к сожалению, даже при работе с этими элементами возникают проблемы. Причин этому существует немало, но устранить неполадки вполне возможно, не имея большого опыта в пользовании мобильными гаджетами. В нашей статье приведены все возможные ошибки в Mi Flash и SP Flash, а также их решения. Отыскав свою проблему в списке, понадобится всего несколько минут, чтобы проделать описанные нашими специалистами действия и справиться с ней раз и навсегда.




























