Установка
-
Скачаем .
Установка производится простым клонированием git-репозитория.
У проекта есть умный скрипт,
который скачает и его сотоварищей:Скрипт не требует прав суперпользователя (без ), потому что
всё устанавливается в домашнюю директорию пользователя. Туда же
будут устанавливаться и интерпретаторы. Если страшно запускать
какие-то скрипты из интернета (так и должно быть), то прочитать код скрипта можно
здесь. -
Настроим шелл.
Предыдущая команда перед завершением должна была напечатать инструкции
по настройке шелла. Допустим, в случае с она выводит
следующее:В случае с нужно будет добавить те же самые строки в .
В случае с в связи с особенностями самого шелла инструкции отличаются:
Кстати, горячо рекомендую попробовать , очень удобный шелл.
-
Установим зависимости для сборки.
При установке новой версии интерпретатора через под капотом
происходит сборка из исходников, поэтому для успешной установки
необходимы некоторые зависимости. Полный и актуальный список
для своей ОС смотрите
или .
Лучше установить всё заранее. -
Перезапустим шелл и проверим установку.
Функции платформы Unix.
Функция (доступна в Python 3.10) получает идентификатор операционной системы из файла os-release и возвращает его как словарь . Файл os-release является стандартом и доступен в большинстве дистрибутивов Linux. Заметным исключением являются дистрибутивы на базе Android.
Вызывает ошибку или подкласс , если невозможно прочитать ни , ни .
В случае успеха функция возвращает словарь, в котором ключи и значения являются строками. В значениях есть специальные символы, такие как и без кавычек. Поля , и всегда определяются в соответствии со стандартом. Все остальные поля являются необязательными. Поставщики могут включать дополнительные поля.
Обратите внимание, что такие поля, как , и , представляют собой строки, подходящие для представления пользователям. Программы должны использовать такие поля, как , , или для идентификации дистрибутивов Linux
Пример:
def get_like_distro():
info = platform.freedesktop_os_release()
ids = info"ID"]]
if "ID_LIKE" in info
# ids are space separated and ordered by precedence
ids.extend(info"ID_LIKE".split())
return ids
Новое в Python 3.10.
Python 2 VS. Python 3
Наиболее важные различия между тем, как Python 2 и Python 3 рассматривают инструкции , были описаны выше. Они снова рассматриваются ниже, наряду с некоторыми другими менее важными отличиями.
- Python 2 поддерживает неявный импорт по относительному пути, а Python 3 — нет.
- Python 2 требует, чтобы файлы находились внутри папки, чтобы папка считалась пакетом и была импортирована. В отличие от него для Python 3.3 и выше, благодаря поддержке неявного пространства имен пакетов, все папки являются пакетами независимо от наличия в них файла .
- В Python 2 можно написать внутри функции. В Python 3 синтаксис разрешен только на уровне модуля, но не внутри функций.
Стандартная сборка и установка¶
Как описано в разделе , сборка и установка дистрибутива
модуля с использованием Distutils обычно представляет собой одну простую команду,
запускаемую из терминала:
python setup.py install
Варианты платформы
Вы всегда должны запускать команду установки из корневого каталога дистрибутива,
то есть из подкаталога верхнего уровня, в который распаковывается исходный
дистрибутив модуля. Например, если вы только что загрузили исходный код модуля
в систему Unix, вы можете сделать это обычно:
gunzip -c foo-1.0.tar.gz | tar xf - # распаковывается в каталог foo-1.0 cd foo-1.0 python setup.py install
В Windows вы, вероятно, загрузите . Если вы скачали
архивный файл в , то он распакуется в ;
для распаковки архива можно использовать либо манипулятор архива с графическим
пользовательским интерфейсом (например, WinZip), либо инструмент командной
строки (например, unzip или pkunzip). Затем откройте
окно командной строки и запустите:
cd c:\Temp\foo-1.0 python setup.py install
Разделение работы
Запуск собирает и устанавливает все модули за один запуск. Если вы
предпочитаете работать постепенно, — особенно полезно, если вы хотите
настроить процесс сборки, или если что-то идет не так, вы можете
использовать сценарий установки, чтобы делать что-то одно за раз. Это особенно
полезно, когда сборка и установка будут выполняться разными пользователями
—, например, вы можете создать дистрибутив модуля и передать его
системному администратору для установки (или сделать это самостоятельно с
привилегиями суперпользователя).
Например, вы можете собрать все за один шаг, а затем установить все за один шаг,
дважды вызвав сценарий установки:
python setup.py build python setup.py install
Если вы это сделаете, вы заметите, что запуск команды install сначала
запускает команду build, которая в данном случае
быстро замечает, что ей нечего делать, поскольку всё в каталоге
обновлено.
Эта возможность может не понадобиться часто, если все, что вы делаете, это
устанавливаете модули, загруженные из сети, но она очень удобна для более
сложных задач. Если вы начнете распространять свои собственные модули и
расширения Python, вы будете запускать множество отдельных команд Distutils
самостоятельно.
Как работает сборка?
Как подразумевается выше, команда build отвечает за размещение файлов для
установки в каталог сборки. По умолчанию это в корневом каталоге
дистрибутива; если вы чрезмерно озабочены скоростью или хотите сохранить
исходное дерево в первозданном виде, вы можете изменить каталог сборки с помощью
параметра . Например:
python setup.py build --build-base=/path/to/pybuild/foo-1.0
Или вы можете сделать это навсегда с помощью директивы в вашей системе или
личного файла конфигурации Distutils; см. раздел .
Обычно в этом нет необходимости.
Макет по умолчанию для дерева сборки выглядит следующим образом:
--- build/ --- lib/
или
--- build/ --- lib.<plat>/
temp.<plat>/
где расширяется до краткого описания текущей операционной системы/
аппаратной платформы и версии Python. Первая форма, содержащая только каталог
, используется для «чистых распределений модулей», т.е.
дистрибутивов модулей, которые включают только чистые модули Python. Если
дистрибутив модуля содержит какие-либо расширения (модули, написанные на C/C++),
то используется вторая форма с двумя каталогами . В этом случае
каталог содержит временные файлы, созданные в процессе
компиляции/компоновки, которые фактически не устанавливаются. В любом случае
каталог (или ) содержит все модули Python
(чистый Python и расширения), которые будут установлены.
В будущем будет добавлено больше каталогов для обработки скриптов Python,
документации, двоичных исполняемых файлов и всего остального, что потребуется
для выполнения работы по установке модулей и Python приложений.
❖ Как проверить все установленные версии Python в Windows?
Введите следующую команду в вашей командной строке, чтобы найти версии Python, доступную в вашей системе:
py -0
Вышеуказанная команда перечисляет все версии Python, установленной в вашей системе. Если вы хотите найти разные версии, а также путь к каждой установленной версии, используйте следующую команду:
py -0p
Следующие графические иллюстрации помогут вам четко понять вышеуказанные команды.
Как только вы проверили версии Python, установленные в вашей системе, вы можете использовать один из упомянутых ниже способов для выполнения определенного сценария в определенной версии.
Среда выполнения Python
Теперь, когда мы разобрались с версиями Python, можно углубиться в вопрос, почему эта проблема сбивает с толку так много людей.
Версия Python, поставляемая с macOS, сильно устарела по сравнению с тем, что Python рекомендует использовать для разработки. Как отмечает XKCD, размышления о выборе среды выполнения Python иногда могут быть до смешного сложными:
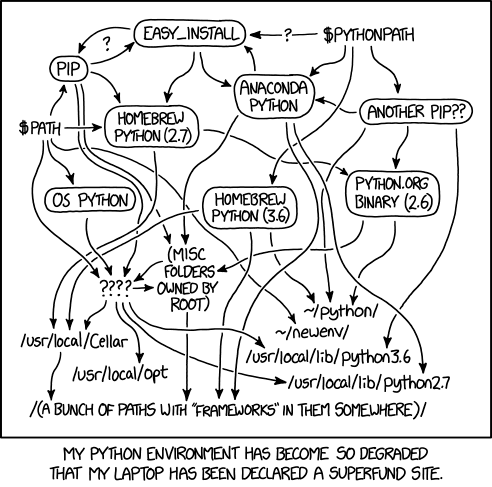
Многие пользователи держат десятки интерпретаторов Python на своих компьютерах, хотя понятия не имеют, как эффективно ими управлять.
Слишком часто люди просто загружают последнюю версию Python, помещают ее в свою переменную $PATH и на этом всё (или используют команду , которая делает примерно то же самое). Это может привести к поломкам и неисправностям, которые будет весьма сложно исправить.
Проблемы при установке пакета с помощью установщика pip
Есть ряд причин, по которым установка может завершиться сбоем. Во многих случаях правильным будет обратиться к разработчику пакета.
Распространенная причина проблем — попытка установки в расположение, для которого у вас нет разрешения на изменение. Например, для расположения установки по умолчанию могут потребоваться права администратора, но по умолчанию в Python их нет. Лучшее решение — создать и установить пакет в ней.
Некоторые пакеты содержат машинный код, для установки которого требуется компилятор C или C++. Как правило, разработчики пакетов должны публиковать предварительно скомпилированные версии, но зачастую они этого не делают. Некоторые из этих пакетов могут работать, если и выбрать вариант C++, но в большинстве случаев необходимо обратиться к разработчику пакета.
Размер subplot matplotlib
У вас есть полный контроль над размером подломов в Matplotlib.
Вы можете либо изменить размер всего или размер самих себя.
Давайте посмотрим на изменение Отказ
Матплотлиб Рисунок Размер
Во-первых, что такое ? Процитировать Анатомиофматплотлиб :
Это общее окно/страница, на которой все нарисовано. Вы можете иметь несколько независимых цифр и может содержать несколько
Другими словами, Пустой холст вы «краска» все ваши участки.
Если вы довольны размером ваших подломов, но вы хотите, чтобы окончательное изображение было больше/меньше, измените Отказ Сделайте это в верхней части вашего кода с Матплотлиб Рисунок Функция – Отказ
# Make Figure 3 inches wide and 6 inches long plt.figure(figsize=(3, 6)) # Create 2x1 grid of subplots plt.subplot(211) plt.subplot(212) plt.show()
Перед кодированием любых подломов звоните и укажите Размер с аргумент Принимает кортеж из 2 чисел – изображения в дюймах.
Выше я создал участок 3 дюйма в ширину и 6 дюймов длиннее – Отказ
# Make a Figure twice as long as it is wide plt.figure(figsize=plt.figaspect(2)) # Create 2x1 grid of subplots plt.subplot(211) plt.subplot(212) plt.show()
Вы можете установить более общее Размер с matplotlib figaspect функция. Это позволяет установить соотношение сторон (высоту/ширина) из Отказ
Выше я создал вдвое больше, чем он широко, установив Отказ
Примечание. Помните формулу соотношения соотношения аспектов (высота/ширина), вспоминая, что на первый взгляд в алфавите.
Теперь давайте посмотрим на положить разные размеры на один Отказ
MATPLOTLIB подкруты разные размеры
Самая сложная часть создания с разными размерами В Matplotlib выясняется, какая фракция каждая занимает.
Итак, вы должны знать, на что вы стремитесь к началу. Вы можете набросать его на бумаге или нарисовать фигуры в PowerPoint. Как только вы сделали это, все остальное намного проще.
Я собираюсь создать эту форму
Я пометил фракцию каждый занимает, так как нам нужно это для нашего звонки.
Я сначала создадим самую большой подборку и остальные в порядке убывания.
Правая сторона половина участка. Это один из двух участков на с 1 строкой и 2 столбцами. Чтобы выбрать его с , вам нужно установить Отказ
Обратите внимание, что на изображении синие номера являются значениями индекса каждый имеет. В коде, это
В коде, это
plt.subplot(122)
Теперь выберите нижнюю левую В A 2 × 2 GRID I.E.
plt.subplot(223)
Наконец, выберите два верхних На левой стороне 4 × 2 сетки I.E. и Отказ
plt.subplot(421) plt.subplot(423)
Когда вы положите это в целом, вы получите
# Subplots you have just figured out plt.subplot(122) plt.subplot(223) plt.subplot(421) plt.subplot(423) plt.tight_layout(pad=0.1) plt.show()
Идеальный! Ломать вниз на их отдельные части и зная форму, которую вы хотите, делает все проще.
Размер Subplot Matplotlib отличается
Возможно, вы заметили, что каждый из В предыдущем примере занял Фракция пространства – , и Отказ
С функцией Subplot MatPlotlib вы можете Только создать То есть Отказ
Невозможно создать вышеуказанный участок в Matplotlib с использованием функция. Однако, если вы используете MATPLOTLIB подломов Функция или Тогда это можно сделать.
Подключаем VS Code
Мы уже рассказывали об этом редакторе кода — он быстрый, бесплатный и есть много плагинов. Чтобы работать с Python-файлами было проще, научим VS Code понимать и запускать их. Для этого нам нужно найти и установить специальный плагин для этого языка. Открываем вкладку Расширения (Extensions) и пишем такое:
В результатах поиска находим Python и нажимаем Install:
Затем то же самое делаем для подсветки синтаксиса: пишем в Расширениях команду и устанавливаем плагин MagicPython. После этого перезапускаем VS Code, открываем наш файл и нажимаем F5. Когда выпадающее окошко спросит, с чем будем работать — выбираем Python. В итоге мы получаем редактор кода с нужной нам подсветкой синтаксиса и результатом работы в том же окне. Красота!
Запускаем и отлаживаем программу на Python в VS Code.
Как пользоваться PIP
Для начала необходимо разобраться в синтаксисе утилиты и изучить её основные команды. Они помогут вам искать, устанавливать и удалять пакеты. Синтаксис утилиты довольно прост:
$ pip3 команда опции имя_пакета
Вот основные команды, которые можно использовать:
- install — установить пакет;
- uninstall — удалить пакет;
- search — найти пакет;
- list — список установленных пакетов;
- show — просмотр информации про установленный пакет.
У pip достаточно много разных опций и команд, поэтому здесь все они описаны не будут. Для просмотра всех команд и опций к ним можно вызвать справку при помощи команды
В поле поиска введите имя необходимого пакета. Далее нажмите на клавишу Enter или на значок лупы, который находиться справа от строки поиска:
В результате поиска будут отображены все пакеты, в именах которых содержится слово, которое было введено в поисковую строку. Перейдите на страницу необходимого пакета и отобразится подробное описание о данном пакете – информация о пакете, пример использования, история изменений и т.д.
На странице каждого пакета присутствует команда для установки. Она располагается под названием пакета. Скопируйте команду установки и вставьте в окно терминала. После этого пакет будет установлен в систему. Например:
Стоит обратить внимание что установка программ при помощи pip производится от имени суперпользователя (в данном случае при помощи sudo). После установки программу можно запустить, введя в терминале команду:
Теперь программа отобразится в списке установленных пакетов:
Чтобы удалить программу, необходимо использовать команду uninstall:
Удаление пакетов при помощи pip так же, как и установка производиться от имени суперпользователя. При появлении сообщения Proceed (y/n/)? введите y нажмите на клавишу Enter. После этого программа будет полностью удалена из системы. Для версии pip предназначенной для Python 2 все команды аналогичны.
Скачивание и установка
Для начала нам нужно скачать установщик с официального сайта — python.org. Если качать Python с других сайтов, можно подцепить вирус или троян. Скачивайте программы только с официальных сайтов.
Несмотря на то, что Python 3 вышел 10 лет назад, до сих пор многие спорят про то, какую версию лучше использовать — вторую или третью. Мы за прогресс, поэтому качаем Python 3, но вы можете выбрать любую другую.
На главной странице сразу видим большую жёлтую кнопку, на которой написано «Download Python». Нажимаем, сохраняем и запускаем файл. Он весит около 25 мегабайт.
Большая жёлтая кнопка, которая отвечает за последнюю версию Python.
Установщик спрашивает, как установить — всё сразу или хотите что-то настроить? Выбираем первый вариант — Install Now.
В конце установки программа предложит убрать ограничение на длину одной служебной переменной. Она отвечает за то, чтобы вы или другая программа могли запустить Python почти из любого места. Для этого нужно нажать текст в рамке.
Когда установка закончится, нужно проверить, что всё было сделано правильно. Для этого в командной строке наберите py (латиницей) или python и нажмите клавишу ввода. Если всё хорошо, в ответ Python вам напишет номер своей версии и сборки и предложит несколько команд для знакомства с собой:
Вы с Python 3, поздравляем.
Установите python напрямую с помощью Homebrew
Как установить python с помощью диспетчера пакетов «Homebrew» для macOS (или Linux).
·цена
Легко установить, так как это де-факто стандартный инструмент в среде MacOS.
·デ メ リ ッ ト
Некоторые пакеты Python совместимы с архитектурой M1 Arm, а некоторые работают только с Rosetta, поэтому вам нужно проверять каждый раз при установке пакета, поэтому будьте осторожны при его использовании.
Я этого не делал, но следующее будет более кратким.
Постройте среду Python как можно проще на M1 Mac-Qiita
Во-первых, я хотел использовать seaborn, и когда я сделал pip install seaborn, у меня появилось огромное количество ошибок.Хорошая возможность и …
https://qiita.com/C2_now/items/c85be2ffeacd61cc7207
Шаг 2: Установите Homebrew (часть 2)
После завершения установки инструментов разработчика из командной строки вы можете продолжить установку Homebrew, а затем Python:
- Подтвердите диалоговое окно «Программное обеспечение установлено» из установщика инструментов разработчика.
- Вернувшись в терминал, нажмите Enter, чтобы продолжить установку Homebrew.
Homebrew попросит вас ввести пароль, чтобы завершить установку. Введите пароль учетной записи пользователя и нажмите Enter, чтобы продолжить. - В зависимости от вашего интернет-соединения, Homebrew загрузит необходимые файлы в течение нескольких минут. После завершения установки вы снова окажетесь в командной строке в окне терминала.
Шаг 3: Установите Python
Как только Homebrew закончит установку, вернитесь в свой терминал и выполните следующую команду:
$ brew install python3
Это позволит загрузить и установить последнюю версию Python. После завершения команды установки Homebrew brew в вашей системе должен быть уже Python 3.
Вы можете убедиться, что все прошло правильно, проверив, доступен ли Python из терминала:
- Откройте терминал, запустив Terminal.app.
- Введите pip3 и нажмите Enter.
- Вы должны увидеть текст справки от менеджера пакетов Python «Pip».
- Если вы получили сообщение об ошибке при запуске pip3, снова выполните шаги установки.
6 ответов
Лучший ответ
Попробуйте ввести вместо простого .
134
rhombidodecahedron
7 Мар 2015 в 23:33
Что вы не должны делать —
Перемещение двоичного файла Python по умолчанию в неиспользуемое имя
А затем переместить новый двоичный файл в путь по умолчанию
Что можно сделать, но не следует делать
Поскольку я использую zsh по умолчанию, я помещаю в файл следующее:
Если вы используете оболочку Bash по умолчанию, вы можете добавить этот же текст в ваш :
Это будет работать, но это не рекомендуемый способ, потому что будущие обновления Python будут трудными. Это означает, что мы должны вручную загружать новые файлы, поскольку в Python нет способа обновления из командной строки.
Какой правильный путь
Основная предпосылка всей разработки Python — никогда не использовать систему Python. Вы не хотите, чтобы Mac OS X «Python по умолчанию» был «python3».
Рекомендуется использовать для управления средами Python.
Обновите текущий терминал и проверьте
Это должно дать
Сюда ты идешь.
Для дальнейшего ознакомления — https://opensource.com/article/19/ 5 / питона — 3 — умолчанию — макинтош
7
Vivek Kumar
6 Фев 2020 в 06:59
Поскольку я знаю, что буду использовать только python3, я добавил эти 2 строки в файл .bash_profile:
5
eyllanesc
22 Май 2019 в 00:11
Хотя ответ @ rhombidodecahedron является лаконичным и точным, а @Nacho Izquierdo прекрасно отвечает на ваш первый вопрос, мой ответ призван ответить на ваш второй вопрос более подробно:
Нужно не удалить Python 2.7, который поставляется с Mac OS X; он поставляется Apple и необходим для приложений, работающих на OS X. Он хранится в . Если он будет удален, Mac OS X придется переустановить.
Надеюсь, это поможет! И чтобы повторить ответы, данные @rhombidodecahedron и @Nacho Izquierdo, установите Python 3.x отдельно и используйте , если вы хотите использовать эту версию.
Python 2.7 — это стандарт, Python 3.x — это будущее.
34
abhi
16 Окт 2016 в 14:13
В версии OS X El Capitan вы можете найти переводчика в:
Перетаскивая этот путь в Терминал и нажимая ввод, вы сможете запустить эту версию.
Чтобы запустить его быстрее, вы можете создать псевдоним, набрав в Терминале: .
2
Nacho Izquierdo
5 Окт 2016 в 14:36
Вы можете легко сделать это, используя , который является простым управлением версиями Python. Это позволяет установить определенные версии Python для работы в определенных каталогах или изменить свою версию перед использованием оболочки
То есть
2
serasmus
31 Май 2018 в 09:17
1: Терминал
Большую часть программ нужно будет скомпилировать, а это неграфический способ взаимодействия с машиной: вместо нажатия кнопок вы взаимодействуете с компьютером посредством текста. Командная строка (или оболочка) позволяет управлять задачами и автоматизировать большинство из них. Она является важным инструментом для разработчиков программного обеспечения.
Терминал OS X – это программа для Mac OS X, которая предоставляет интерфейс командной строки. Как и любое другое приложение, его можно найти через Finder, открыв каталоги Applications → Utilities. Чтобы открыть терминал, дважды кликните по Terminal.
Примечание: Существует множество полезных команд для терминала, ознакомиться с которыми можно в руководстве Основы работы с терминалом Linux (терминалы OS X и Linux работают одинаково).
Настройка рабочего окружения на Windows для работы с Python
В аудите приходится сталкиваться с обработкой различных типов данных. Вся обработка осуществляется с помощью языка Python, который позволяет в короткие сроки решать поставленные задачи. Для работы с новым проектом необходимо создавать новое окружение, чтобы избежать проблем с различными версиями пакетов в Python. Рассмотрим пример создания виртуального окружения и его быстрого запуска.
Если у Вас не установлен Python, то скачиваем программу установки и устанавливаем в нужную директорию, не забываем поставить галочку (Add Python X.X to PATH). Не всегда последняя версия дистрибутива – оптимальное решение, т.к. множество пакетов работает под определенные версии Python. Наиболее распространена версия 3.6.
Чтобы проверить, что Python установился правильно, в командной строке вводим команду — python —version:
Если в результате получаем ошибку о том, что «python не является внутренней или внешней командой…» необходимо проверить наличие пути в переменных окружения. Проверить это можно в «переменных среды текущего пользователя»:
В данном случае Python установлен в директорию «D:\Work\Python». Если в переменной Path прописаны эти пути, но все равно выскакивает ошибка, то перезагрузите компьютер.
С установкой разобрались, приступим к созданию окружения. Для этого создадим папку для нового проекта и запустим командную строку в новой директории. Для запуска используем команду cmd в строке пути:
Где venv – инструмент для создания виртуального окружения, new_proj_env – произвольное имя, которое задали для данного окружения. В результате выполнения в папке с проектом появится новая директория с именем new_proj_env.
Для работы в рамках виртуального окружения, его необходимо активировать с помощью следующей команды: new_proj_env\Scripts\activate
После активации, название окружения должно появиться в скобках слева от пути к проекту:
Далее устанавливаем необходимые пакеты, для примера установим pandas и jupyter:
Важно отметить, если Вы не установите jupyter для нового окружения, то интерпретатор Python будет подтягивать пакеты из глобального окружения. Для того, чтобы начать работу, осталось запустить блокнот, командой jupyter notebook:
Для того, чтобы начать работу, осталось запустить блокнот, командой jupyter notebook:
В результате должен запуститься браузер (по умолчанию), если этого не произошло, то необходимо скопировать адрес, выделенный красным, и вставить в строку поиска браузера. Создадим новый блокнот, импортируем необходимые библиотеки и загрузим данные:
Таким образом, чтобы на следующий день продолжить работу, необходимо:
Вместо этого, создадим переменную окружения, которая будет выполнять все три пункта разом. Для этого снова зайдем в переменные окружения и создадим новую переменную:
Здесь мы задаем имя переменной, и через оператор «&» обозначаем команды:
Таким образом, чтобы на следующий день продолжить работу, потребуется ввести лишь имя переменной, заключенной в знак «%»:
Ввод осуществляется с любого расположения командной строки.
В результате мы создали виртуальное окружение, а также создали переменную для быстрого доступа к рабочему проекту. Надеюсь, вы нашли для себя что-то новое.
У вас есть доступ к командной строке или PowerShell?
Чтобы получить путь установки Python под Windows, используя командную строку или PowerShell, вы можете упаковать код Python в краткую и простую в копировальную команду одноклассника:
python -c "import os, sys; print(os.path.dirname(sys.executable))"
Если Python регулярно устанавливается, вы можете запустить Команда из любого каталога в вашем PowerShell, который делает его очень удобным.
В качестве альтернативы вы можете проверить путь установки Python в вашей командной строке Windows, используя команду «Простая двухкомнатная команда» “. Вот как это работает на моей машине Windows:
where python
Это дает мне следующий вывод:
C:\Users\xcent\AppData\Local\Microsoft\WindowsApps\python.exe
Далее вы узнаете дополнительный трюк, который позволяет вам проверить путь установки Python без доступа к интерпретатору Python или командную строку Windows.
Но прежде чем мы будем двигаться дальше, я рад представить вам мою новую книгу Python Python One-listers (Amazon Link).
Если вам нравятся одноклассники, вы будете любить книгу. Это научит вам все, что нужно знать о Одно строка кода Python. Но это тоже Введение в компьютерную науку , наука о данных, машин обучения и алгоритмы. Вселенная в одной строке Python!
Книга была выпущена в 2020 году с помощью книги по программированию мирового класса Nostarch Press (San Francisco).
Ссылка: https://nostarch.com/pythononeliners.
Установка Anaconda
Для удобства запуска примеров и изучения языка Python, советуем установить на свой ПК пакет Anaconda. Этот пакет включает в себя интерпретатор языка Python (есть версии 2 и 3), набор наиболее часто используемых библиотек и удобную среду разработки и исполнения, запускаемую в браузере.
Для установки этого пакета, предварительно нужно скачать дистрибутив https://www.continuum.io/downloads.
Есть варианты под Windows, Linux и MacOS.
3.1 Установка Anaconda в Windows
1. Запустите скачанный инсталлятор. В первом появившемся окне необходимо нажать “Next”.
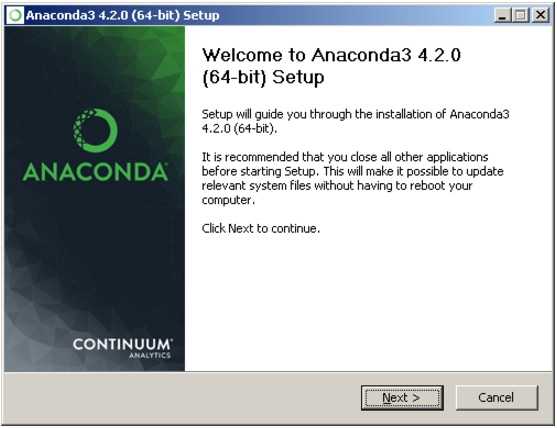
2. Далее следует принять лицензионное соглашение.
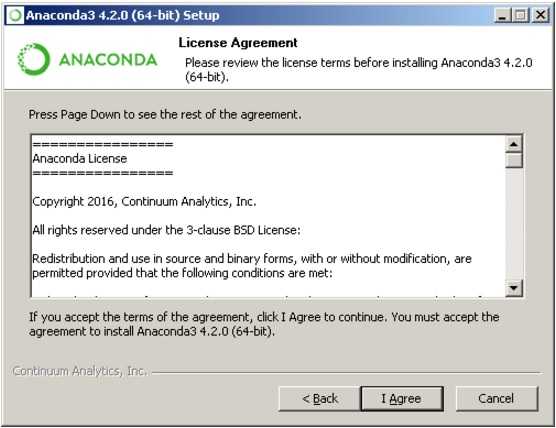
3. Выберете одну из опций установки:
- Just Me – только для пользователя, запустившего установку;
- All Users – для всех пользователей.
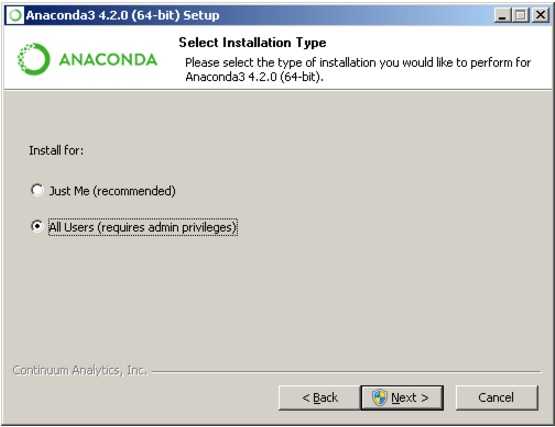
4. Укажите путь, по которому будет установлена Anaconda.
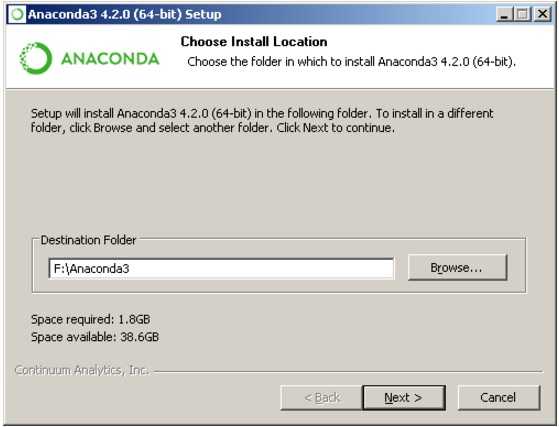
5. Укажите дополнительные опции:
- Add Anaconda to the system PATH environment variable – добавить Anaconda в системную переменную PATH
- Register Anaconda as the system Python 3.5 – использовать Anaconda, как интерпретатор Python 3.5 по умолчанию.
Для начала установки нажмите на кнопку “Install”.
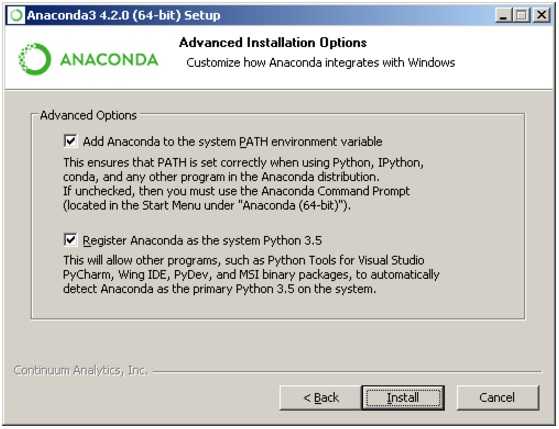
5. После этого будет произведена установка Anaconda на ваш компьютер.
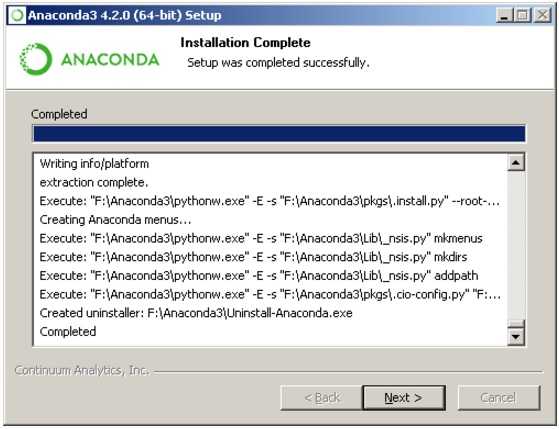
3.2 Установка Anaconda в Linux
- Скачайте дистрибутив Anaconda для Linux, он будет иметь расширение .sh, и запустите установку командой:
> bash имя_дистрибутива.sh
В результате вы увидите приглашение к установке. Для продолжения процессе нажмите “Enter”.
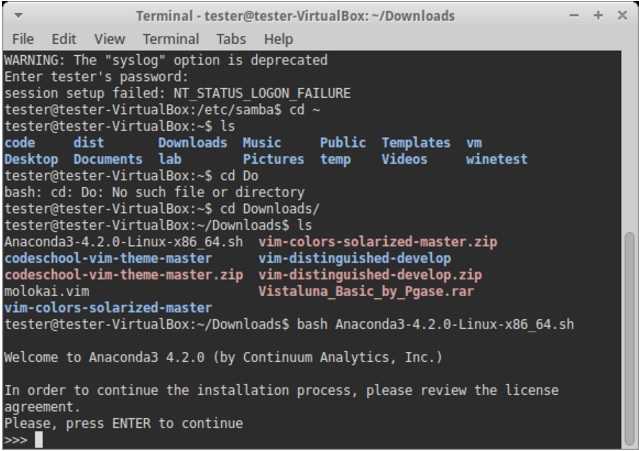
2. Прочитайте лицензионное соглашение, его нужно пролистать до конца.
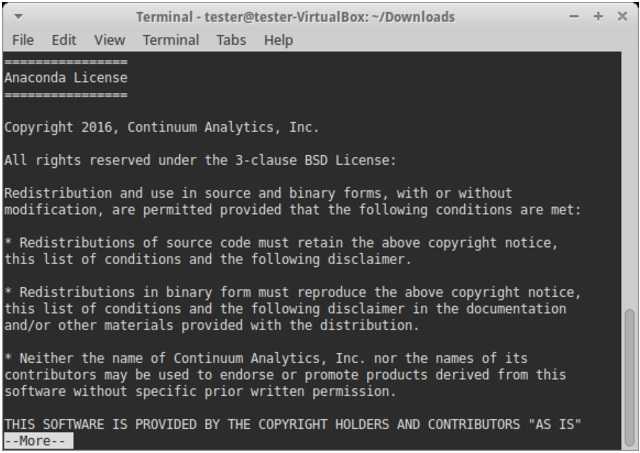
Согласитесь с ним, для этого требуется набрать в командной строке “yes”, в ответе на вопрос инсталлятора:
Do you approve the license terms?
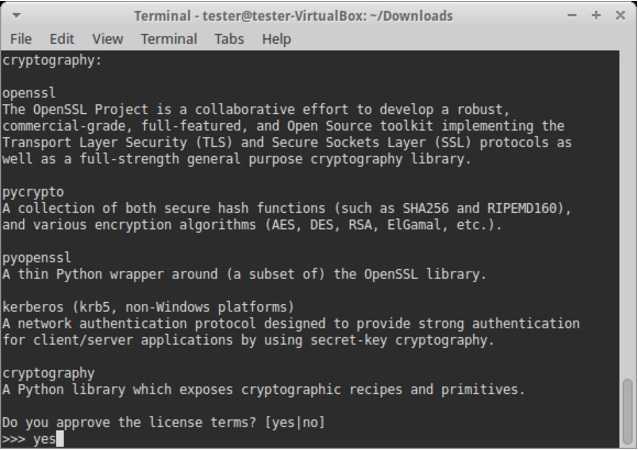
3. Выберете место установки. Можно выбрать один из следующих вариантов:
- Press ENTER to confirm the location – нажмите ENTER для принятия предложенного пути установки. Путь по умолчанию для моей машины: /home/tester/anaconda3, он представлен чуть выше данного меню.
- Press CTRL-C to abort the installation – нажмите CTRL-C для отмены установки.
- Or specify a different location below – или укажите другой путь в строке ниже.
Нажмите ENTER.
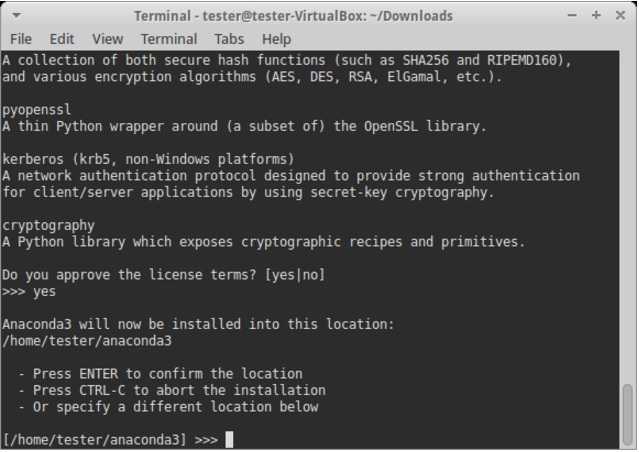
4. После этого начнется установка.
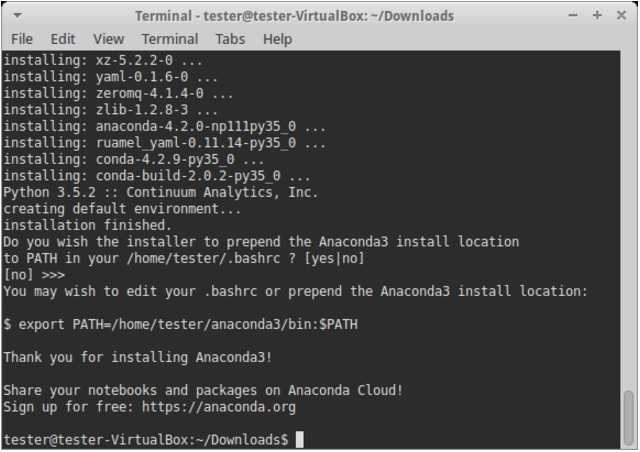
Установка PyCharm
IDE доступна для Windows, Linux и MacOS. Существуют два вида лицензии PyCharm – это Professional и Community. Мы будем использовать версию Community, так как она бесплатна и её функционала более чем достаточно для наших задач.
4.1 Установка PyCharm в Windows
1. Запустите скачанный дистрибутив PyCharm.
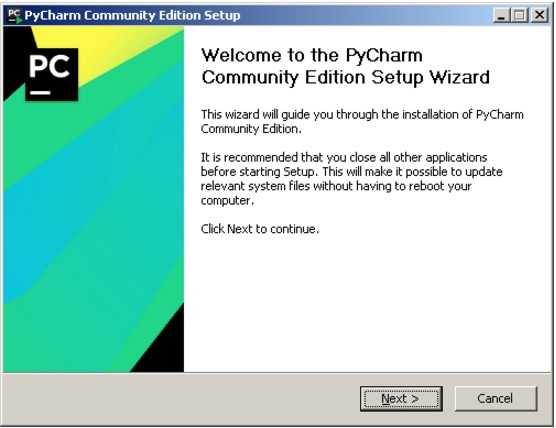
2. Выберете путь установки программы.
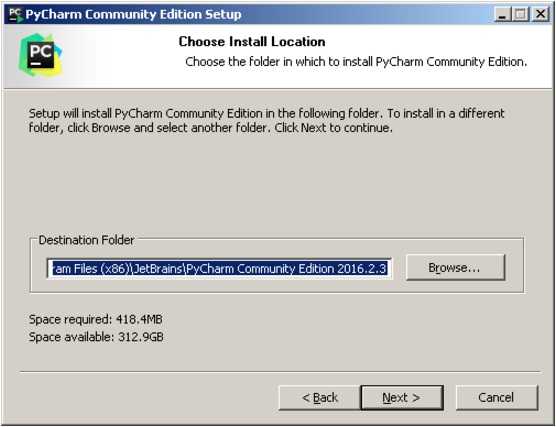
3. Укажите ярлыки, которые нужно создать на рабочем столе (запуск 32-х и 64-х разрядной версии PyCharm) и отметить опцию из блока Create associations если требуется связать файлы с расширением .py с PyCharm.
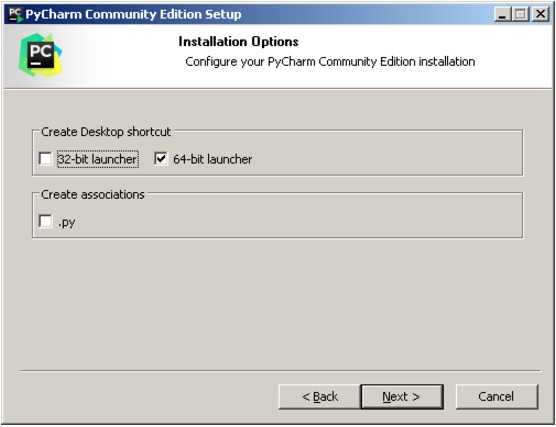
4. Выберете имя для папки в меню Пуск.
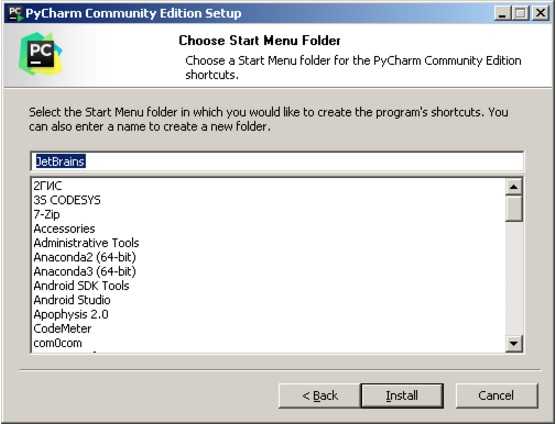
5. Далее PyCharm будет установлен на ваш компьютер.
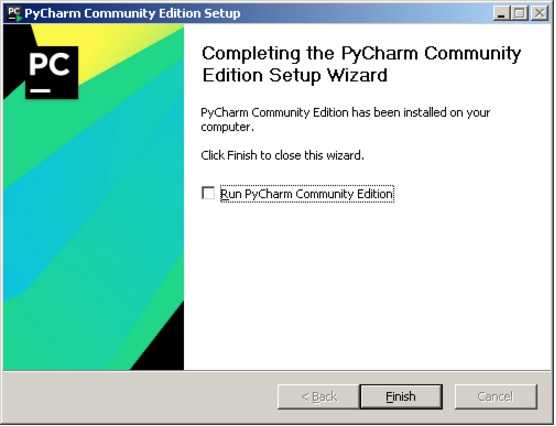
4.2 Установка PyCharm в Linux
1. Скачайте с сайта дистрибутив на компьютер.
2. Распакуйте архивный файл, для этого можно воспользоваться командой:
> tar xvf имя_архива.tar.gz
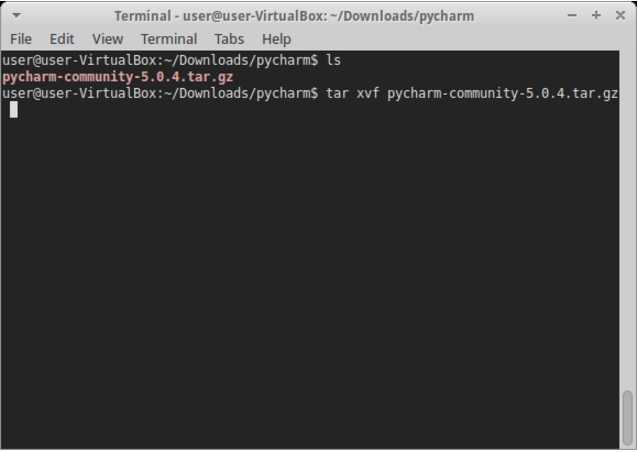
Перейдите в каталог, который был создан после распаковки дистрибутива, найдите в нем подкаталог bin и зайдите в него. Запустите pycharm.sh командой:
> ./pycharm.sh
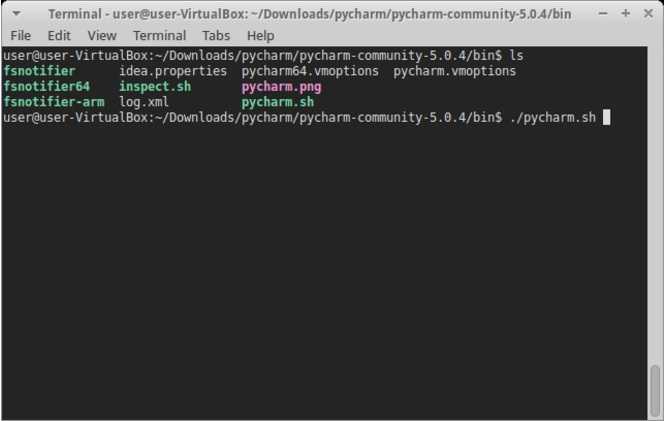
В результате должен запуститься PyCharm.
Matplotlib subplot dpi.
Точки на дюйм (DPI) – это мера разрешения принтера. Это количество цветных точек, помещенных на каждый квадратный дюйм бумаги, когда он напечатан. Чем больше точек у вас есть, тем выше качество изображения. Если вы собираетесь распечатать свой участок на большом плакате, это хорошая идея использовать большой DPI.
DPI для каждого контролируется Словарь ( Хотите освоить словари? Не стесняйтесь читать Учебное пособие в Ultimate Finxter ). Содержит все Конфигурация времени выполнения настройки. Если вы печатаете На экран вы увидите все переменные, которые вы можете изменить. Мы хотим Отказ
Давайте сначала сделаем простую строку сюжетом с DPI по умолчанию (72,0), а затем намного меньшее значение.
# Print default DPI
print(f"The default DPI in matplotlib is {plt.rcParams}")
# Default DPI
plt.plot()
plt.title('DPI - 72.0')
plt.show()
# Smaller DPI
plt.rcParams = 30.0
plt.plot()
plt.title('DPI - 30.0')
plt.show()
# Change DPI back to 72.0
plt.rcParams = 72.0
The default DPI in matplotlib is 72.0
С меньшим DPI меньше и имеет более низкое разрешение.
Если вы хотите навсегда изменить DPI всех MATPLOTLIB – или любое из настроек конфигурации выполнения – найдите Файл в вашей системе и измените его.
Вы можете найти это, введя
import matplotlib as mpl mpl.matplotlib_fname()
После того, как вы нашли его, есть отмечает внутри, говоря вам, что все делает.
Все о __init__.py
Файл выполняет 2 функции.
- Преобразование папки со скриптами в импортируемый пакет модулей (до Python 3.3).
- Запуск кода инициализации пакета.
Преобразование папки сценариев в импортируемый пакет модулей
Как уже было сказано выше, любой каталог, содержащий файл с именем представляет собой пакет Python. Этот файл так же может быть пустым. Например, при запуске скрипта в Python 2.7 можно импортировать пакет , но не , так как в каталоге нет файла .
Это НЕ применимо к Python 3.3 и выше, благодаря принятию неявных пространств имен пакетов. В принципе, Python 3.3+ рассматривает все папки как пакеты, поэтому пустые файлы больше не нужны и могут быть опущены.
Например, представляет собой пространство имен пакета, поскольку в папке нет файла . Если мы запустим интерактивный интерпретатор Python версии 3.6 в каталоге , то получим следующий результат:
>>> import packB >>> packB <module 'packB' (namespace)>
Запуск кода инициализации пакета
В первый раз, когда вы импортируете пакет или один из его модулей, Python будет выполнять файл в корневой папке пакета, если этот файл существует. Все объекты и функции, определенные в , считаются частью пространства имен пакета.
Рассмотрим следующий пример.
Листинг файла :
def a1_func():
print("running a1_func()")
Листинг файла :
## этот импорт делает a1_func доступной напрямую из packA.a1_func
from packA.a1 import a1_func
def packA_func():
print("running packA_func()")
Листинг файла :
import packA # "import packA.a1" будет работать также packA.packA_func() packA.a1_func() packA.a1.a1_func()
Команда выведет следующее:
running packA_func() running a1_func() running a1_func()
Примечание: если в файле вызывается , и вы запускаете в командной строке команду , то НЕ будет вызван, хотя на первый взгляд кажется, что является частью пакета . Так происходит потому, что Python запускает скрипт (в нашем случае ), но содержащая его папка не является пакетом.

























