Настройка рабочего окружения на Windows для работы с Python
В аудите приходится сталкиваться с обработкой различных типов данных. Вся обработка осуществляется с помощью языка Python, который позволяет в короткие сроки решать поставленные задачи. Для работы с новым проектом необходимо создавать новое окружение, чтобы избежать проблем с различными версиями пакетов в Python. Рассмотрим пример создания виртуального окружения и его быстрого запуска.
Если у Вас не установлен Python, то скачиваем программу установки и устанавливаем в нужную директорию, не забываем поставить галочку (Add Python X.X to PATH). Не всегда последняя версия дистрибутива – оптимальное решение, т.к. множество пакетов работает под определенные версии Python. Наиболее распространена версия 3.6.
Чтобы проверить, что Python установился правильно, в командной строке вводим команду — python —version:
Если в результате получаем ошибку о том, что «python не является внутренней или внешней командой…» необходимо проверить наличие пути в переменных окружения. Проверить это можно в «переменных среды текущего пользователя»:
В данном случае Python установлен в директорию «D:\Work\Python». Если в переменной Path прописаны эти пути, но все равно выскакивает ошибка, то перезагрузите компьютер.
С установкой разобрались, приступим к созданию окружения. Для этого создадим папку для нового проекта и запустим командную строку в новой директории. Для запуска используем команду cmd в строке пути:
Где venv – инструмент для создания виртуального окружения, new_proj_env – произвольное имя, которое задали для данного окружения. В результате выполнения в папке с проектом появится новая директория с именем new_proj_env.
Для работы в рамках виртуального окружения, его необходимо активировать с помощью следующей команды: new_proj_env\Scripts\activate
После активации, название окружения должно появиться в скобках слева от пути к проекту:
Далее устанавливаем необходимые пакеты, для примера установим pandas и jupyter:
Важно отметить, если Вы не установите jupyter для нового окружения, то интерпретатор Python будет подтягивать пакеты из глобального окружения. Для того, чтобы начать работу, осталось запустить блокнот, командой jupyter notebook:
Для того, чтобы начать работу, осталось запустить блокнот, командой jupyter notebook:
В результате должен запуститься браузер (по умолчанию), если этого не произошло, то необходимо скопировать адрес, выделенный красным, и вставить в строку поиска браузера. Создадим новый блокнот, импортируем необходимые библиотеки и загрузим данные:
Таким образом, чтобы на следующий день продолжить работу, необходимо:
Вместо этого, создадим переменную окружения, которая будет выполнять все три пункта разом. Для этого снова зайдем в переменные окружения и создадим новую переменную:
Здесь мы задаем имя переменной, и через оператор «&» обозначаем команды:
Таким образом, чтобы на следующий день продолжить работу, потребуется ввести лишь имя переменной, заключенной в знак «%»:
Ввод осуществляется с любого расположения командной строки.
В результате мы создали виртуальное окружение, а также создали переменную для быстрого доступа к рабочему проекту. Надеюсь, вы нашли для себя что-то новое.
Шаг 1 — Настройка Python 3
Ubuntu 18.04 и другие версии Debian Linux поставляются с предустановленными средами программирования Python 3 и Python 2. Чтобы убедиться в обновлении версий, мы выполним обновление системы с помощью команды для работы с инструментом Ubuntu Advanced Packaging Tool:
Флаг показывает, что мы соглашаемся установить все элементы. В зависимости от вашей версии Linux вам может понадобиться подтвердить выбор в дополнительныхх диалогах по мере установки обновлений.
После завершения этой процедуры мы можем проверить установленную в системе версию Python 3 с помощью следующей команды:
На экране терминала будет выведена страница результатов, где вы сможете увидеть номер версии. Хотя номер версии может различаться, результат будет выглядеть примерно так:
Для управления программными пакетами Python мы установим инструмент pip, предназначенный для установки и управления пакетами программирования, которые мы можем захотеть использовать в наших проектах разработки. Дополнительную информацию о модулях и пакетах, которые можно установить с помощью pip, можно найти в документе «Импортирование модулей в Python 3».
Пакеты Python можно установить с помощью следующей команды:
Здесь может относиться к любому пакету или любой библиотеке Python, в том числе Django для веб-разработки или NumPy для научных вычислений. Если вы захотите установить NumPy, вы можете использовать команду .
Можжно установить несколько дополнительных пакетов и средств разработки, чтобы получить надежную основу для нашей среды программирования:
После настройки Python и установки pip и других инструментов мы можем настроить виртуальную среду для наших проектов разработки.
Информация об установленном пакете
Если вы хотите получить информацию об установленном пакете или модуле, такую как расположение хранилища и последнюю версию, PIP может помочь нам с этим, используя следующую команду.
Синтаксис:
$ pip show package-name
Пример:
$ pip show Flask
Выход:
-f, —files — добавляет к основной информации полный список установленных файлов указанного пакета.
- Функция strftime() в Python – форматы времени и даты
- Парный график Seaborn в Python для визуализации данных
- Инкапсуляция или сокрытие данных в Python
- Асинхронное программирование на Python – asyncio и await
- Функция main() в Python – примеры использования
- Модуль Python AST для анализа и преобразования кода
- Модуль Shutil в Python – основы работы
- 6 методов для обработки и установки точности в Python
Как установить Python в Windows
Для Python 3.x также много активно поддерживаемых веток:
- 3.9
- 3.8
- 3.7
- 3.6
- 3.5
Последней стабильной версией на момент написания является Python 3.8.x.
Помните, что Python не будет работать на Windows XP или более ранних.
Кстати, ведь Python есть и в магазине приложений Windows,
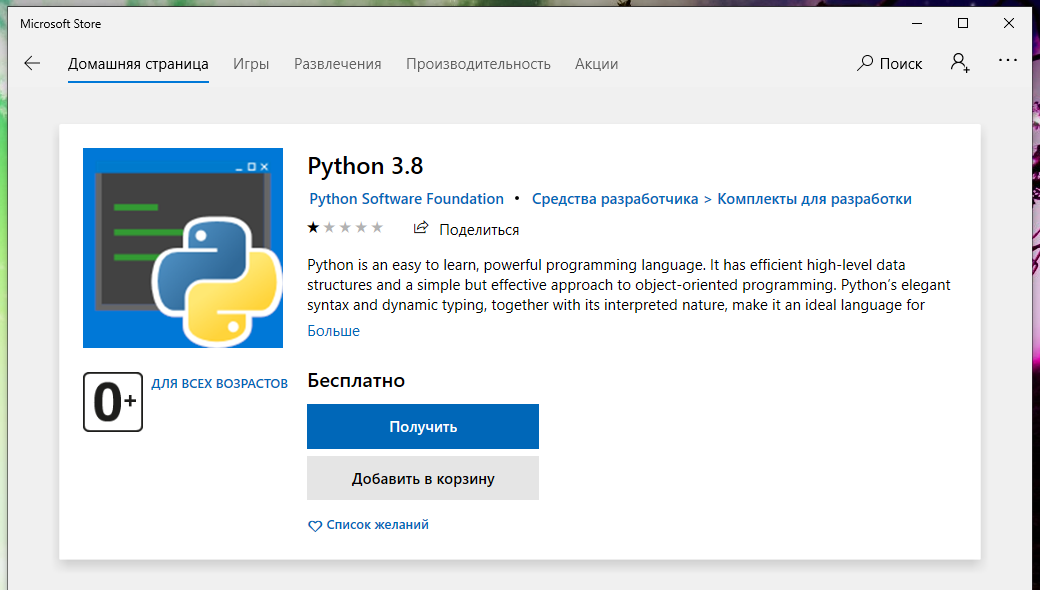
где у него одна звезда (из пяти) и один отзыв (что ничего не работает):
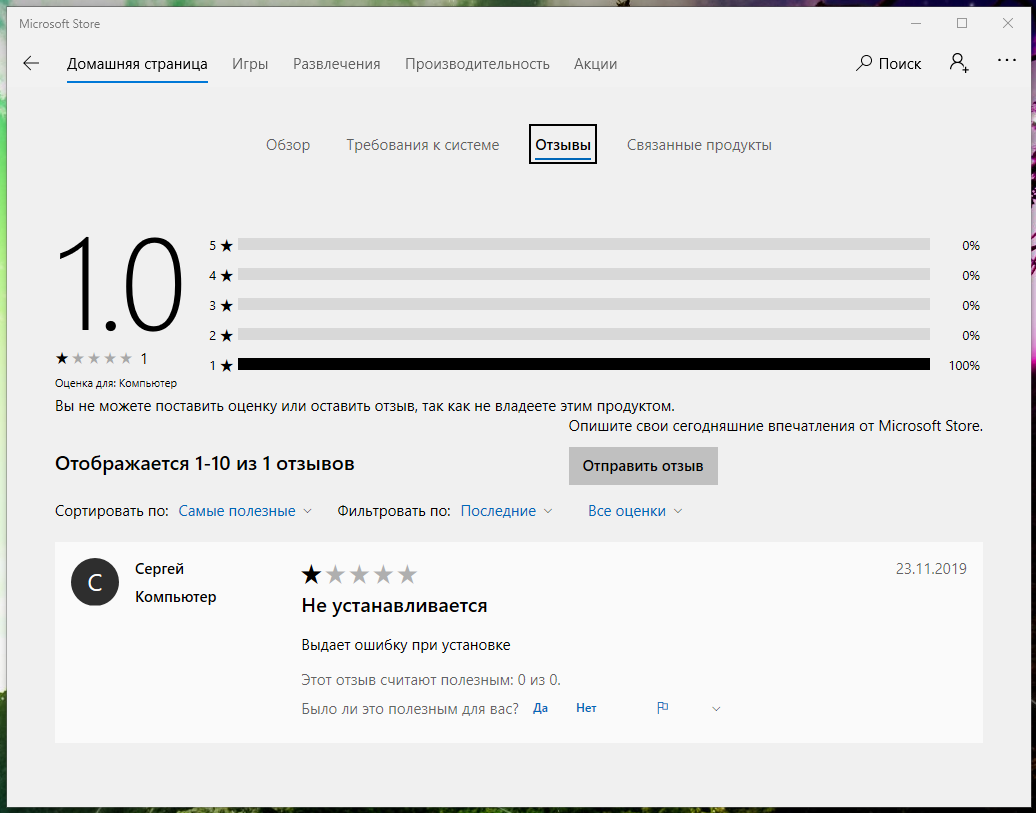
Поэтому мы выполним установку с помощью официального установщика — это совсем просто.
Для скачивания установочного файла, перейдите на страницу загрузки установочных файлов для Windows: https://www.python.org/downloads/windows/
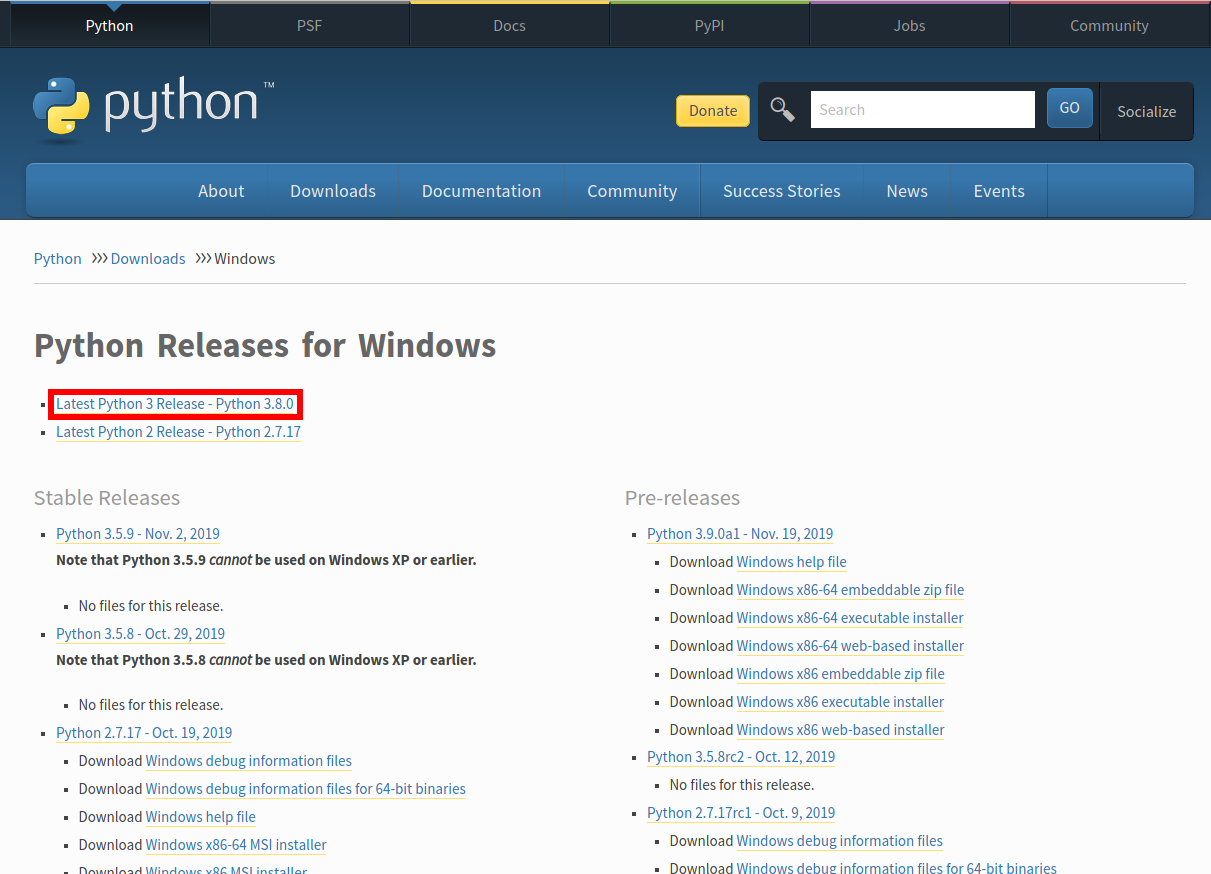
Выберите последний выпуск Python 3, на скриншоте это Python 3.8.0.
Пролистните страницу вниз и найдите «Windows x86-64 executable installer»:
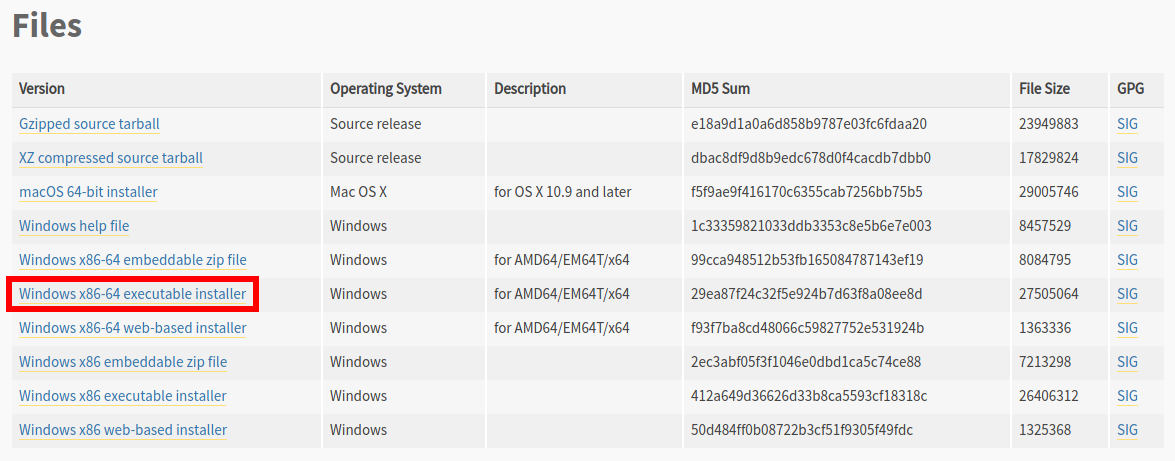
Запустите скаченный файл:
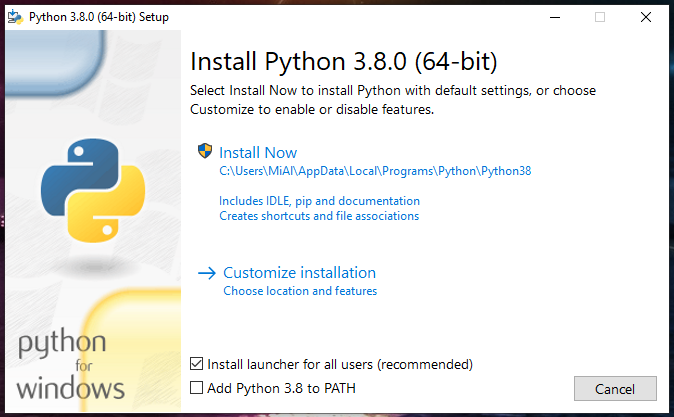
Во-первых, поставьте галочку «Add Python 3.8 to PATH». Это нужно для того, что когда вы будете запускать скрипт на Python, вам не нужно будет указывать полный путь до интерпретатора.
Во-вторых, я рекомендую изменить папку, куда будет выполнена установка. Для этого кликните «Customize installation».
В этом окне ничего не меняем, главное убедитесь, что стоит галочка напротив pip:
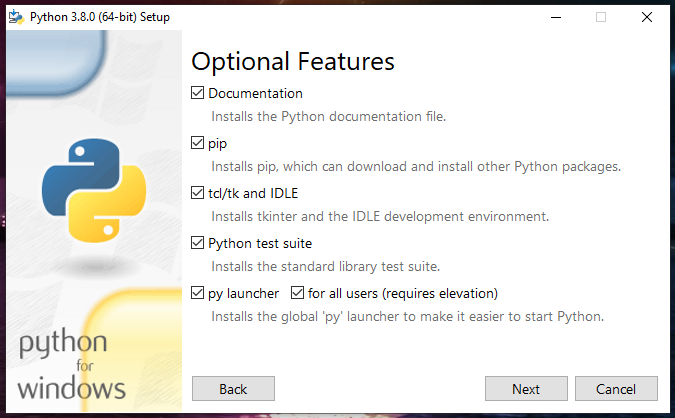
В этом окне убедитесь, что стоит галочка «Add Python to environment variables» и поменяйте папку установки на «C:\Python\Python38»:
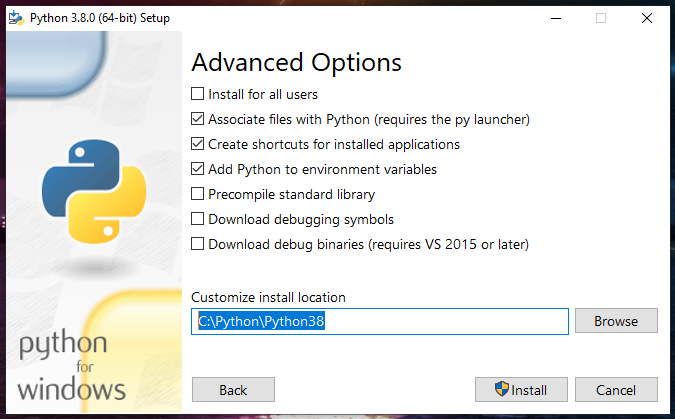
Нажмите кнопку «Install»:
И… всё готово! Согласитесь, это было реально просто.
У меня в Windows уже включена поддержка путей файлов длиной более 260 символов, но если у вас ещё это не сделано, то установщик в конце предложит это — чтобы это сделать, нажмите «Disable path length limit». Эта настройки ни на что плохо не влияет. Но нужно помнить, что старые программы по-прежнему могут быть неспособны работать с файлами, пути которых имеют более 260 символов.
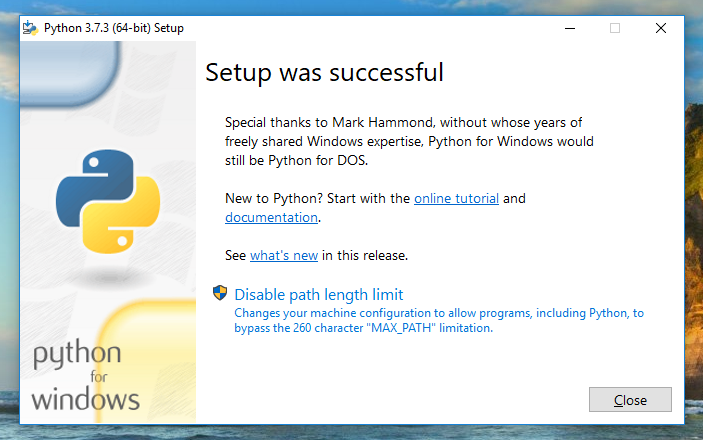
Смотрите подробности в статьях:
- Как в Windows 10 включить поддержку пути к файлам длиной более 260 символов
- Существует ли предел длины имени файлов в Windows
Для проверки, откройте командную строку: нажмите Win+x и выберите «Windows PowerShell»:
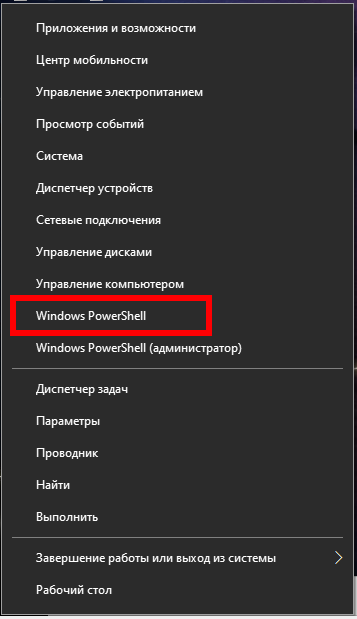
Откроется PowerShell. Если вам привычнее обычная командная строка Windows (CMD), то нажмите Win+r и введите
cmd
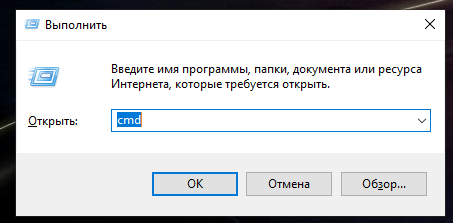
В любом из открывшихся окон введите:
python --version
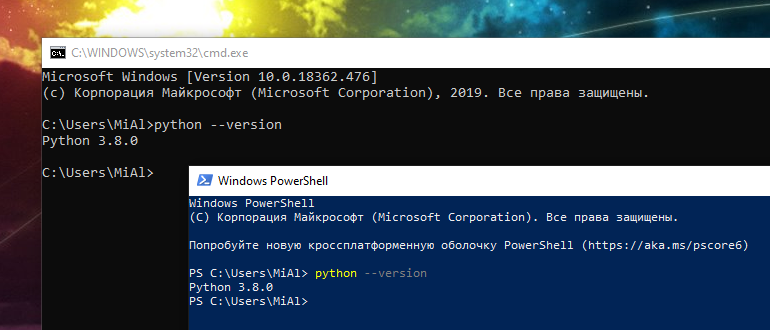
Должна появится версия Python, например:
Python 3.8.0
Python wheels
Выше была рассмотрена работа с зависимыми Python-пакетами и их установка посредством pip из PyPI. Однако некоторые специалисты утверждают, что этот подход имеет свои минусы:
- Оказывается влияние на производительность — пользователю постоянно нужно скачивать и выполнять сборку пакетов, что тоже не всегда быстро.
- Работа осуществляется онлайн — если с интернетом проблемы, инсталляция не произойдет.
- Стабильность и надежность могут оказаться под вопросом — утверждение справедливо, если:
— возникают проблемы и неполадки на стороне PyPI;
— возникают нарушения зависимостей (некоторые нужные пользователю пакеты удаляются из PyPI);
— возникают неполадки у хостингового провайдера, способные привести к недоступности сетевых ресурсов, того же PyPI.
Избежать всех этих проблем можно путем применения заранее подготовленных пакетов wheel для всех интересующих зависимостей и хранения их в системном репозитории.
Для справки: Wheel — современный формат распространения пакетов в среде Python (wheel пришел на замену eggs). Подробнее об этом можете почитать здесь.
- https://dizballanze.com/ru/python-wheels-dlia-bystroi-ustanovki-zavisimostei/;
- https://pythonworld.ru/osnovy/pip.html;
- https://pythonru.com/baza-znanij/ustanovka-pip-dlja-python-i-bazovye-komandy.
Установка из источника
Это отличный навык, которому стоит научиться. Существуют более простые способы, которые мы рассмотрим позже в этой статье. Тем не менее, существует ряд пакетов, которые нужно установить именно этим способом. Например, чтобы использовать easy_install, вам сначала нужно установить setuptools. Чтобы сделать это, вам нужно скачать tar или zip файл с PyPI (https://pypi.python.org/pypi/setuptools), и извлечь его в вашей системе
Далее, обратите внимание на файл setup.py. Откройте сессию терминала и измените каталог на папку, содержащую файл setup
После этого запустите следующую команду:
Python
python setup.py install
| 1 | python setup.py install |
Если Python не расположен в пути вашей системы, вы получите сообщение об ошибке, указывающее на то, что команда не была найдена, или приложение неизвестно. Вы также можете вызвать эту команду, применив весь путь к Python. Для пользователей Windows это выглядит так:
Python
c:\python34\python.exe setup.py install
| 1 | c:\python34\python.exe setup.py install |
Этот метод особенно удобен, если у вас несколько установленных версий Python и вам нужно установить пакет на разные версии. Все что вам нужно, это указать полный путь к конкретной версии Python и установить пакет. Некоторые пакеты содержат в себе С код, например, заглавные файлы С, которые должны быть скомпилированы под пакет для корректной установки. В случае с Linux, у вас должен быть установленный C/C++ компилятор, так что вы можете установить пакет без головной боли. Возвращаясь к Windows, вам нужна правильная версия Visual Studio, для корректной компиляции пакета. Некоторые люди упоминают также и MingW, который можно использовать для этих целей, но я не знаю, как сделать так, чтобы это работало. Если в пакете присутствует установщик Windows, используйте его. В таком случае вы можете забыть о компиляции в принципе.
12.3. Управление пакетами с помощью pip¶
(tutorial-env) $ pip search astronomy skyfield - Элегантная астрономия для Python gary - Галактическая астрономия и гравитационная динамика. novas - Библиотека астрономии NOVAS военно-морской обсерватории США astroobs - Предоставляет астрономические эфемериды для планирования наблюдений с помощью телескопа PyAstronomy - Коллекция инструментов для Python, связанных с астрономией. ...
имеет ряд подкоманд: «search», «install», «uninstall»,
«freeze», и т. д. (См. руководство по
для получения
полной документации по .)
Вы можете установить самую последнюю версию пакета, указав имя пакета:
(tutorial-env) $ pip install novas Collecting novas Downloading novas-3.1.1.3.tar.gz (136kB) Installing collected packages: novas Running setup.py install for novas Successfully installed novas-3.1.1.3
Вы также можете установить конкретную версию пакета, указав за именем пакета и версию пакета:
(tutorial-env) $ pip install requests==2.6.0 Collecting requests==2.6.0 Using cached requests-2.6.0-py2.py3-none-any.whl Installing collected packages: requests Successfully installed requests-2.6.0
Если вы снова запустите эту команду, заметит, что запрашиваемая версия
уже установлена, и ничего не сделает. Вы можете установить отличную версию пакета,
чтобы получить ее, или вы можете выполнить для обновления
пакета до последней версии:
(tutorial-env) $ pip install --upgrade requests
Collecting requests
Installing collected packages: requests
Found existing installation: requests 2.6.0
Uninstalling requests-2.6.0:
Successfully uninstalled requests-2.6.0
Successfully installed requests-2.7.0
вместе с одним или больше именами пакетов удалит пакеты из виртуального окружения.
покажет информацию о конкретном пакете:
(tutorial-env) $ pip show requests --- Metadata-Version: 2.0 Name: requests Version: 2.7.0 Summary: Python HTTP for Humans. Home-page: http://python-requests.org Author: Kenneth Reitz Author-email: me@kennethreitz.com License: Apache 2.0 Location: /Users/akuchling/envs/tutorial-env/lib/python3.4/site-packages Requires:
отобразит все установленные пакеты в этом виртуальном окружении:
(tutorial-env) $ pip list novas (3.1.1.3) numpy (1.9.2) pip (7.0.3) requests (2.7.0) setuptools (16.0)
выведет похожий список установленных пакетов, но вывод использует формат,
который ожидает . Обычное соглашение — сохранить этот список
в файле :
(tutorial-env) $ pip freeze > requirements.txt (tutorial-env) $ cat requirements.txt novas==3.1.1.3 numpy==1.9.2 requests==2.7.0
Затем может быть помещен в систему контроля версий и поставляться
как часть приложения. Пользователи тогда могут установить все необходимые пакеты с
:
(tutorial-env) $ pip install -r requirements.txt Collecting novas==3.1.1.3 (from -r requirements.txt (line 1)) ... Collecting numpy==1.9.2 (from -r requirements.txt (line 2)) ... Collecting requests==2.7.0 (from -r requirements.txt (line 3)) ... Installing collected packages: novas, numpy, requests Running setup.py install for novas Successfully installed novas-3.1.1.3 numpy-1.9.2 requests-2.7.0
обладает множеством других опций. Смотрите полную документацию по
. Когда
вы написали пакет и хотите сделать его доступным
в Пакетном Индексе Python (PyPI), см. руководство
.
Установка PIP в Ubuntu 20.04
Утилита PIP не поставляется в Ubuntu по умолчанию. Если она необходима, её придётся установить. Это очень просто, но есть один момент, о котором надо знать. Так как существует 2 версии языка Python – Python 2 и Python 3, то данная утилита называется для каждой версии языка по-своему. Для Python 2 это PIP, а для Python 3 это PIP3
В Ubuntu 20.04 по умолчанию установлен Python только 3 версии. Соответственно пакет для установки будет называться PIP3
Обратите внимание, что для написания этой статьи использовался алгоритм установки для Ubuntu 20.04, но нижеприведённые команды подойдут и для более ранних версий дистрибутива, а также для дистрибутивов, основанных на Ubuntu (например Debian)
Сначала необходимо убедиться, что Python 3 установлен в системе выполнив команду в терминале:
Команда выведет текущую версию Python, которая используется в системе. Далее необходимо установить pip3:
После установки pip3 необходимо убедиться, что утилита установилась в систему без ошибок при помощи команды:
Команда выведет версию pip и полный путь куда была установлена утилита. Установка pip в Ubuntu 20.04 завершена, теперь необходимо разобраться как ей пользоваться.
Ключевые термины¶
-
является предпочтительной программой установки. Начиная с версии
Python 3.4, он по умолчанию входит в состав Python бинарных
установщиков. -
виртуальная среда — это полуавтономная среда Python, которая
позволяет устанавливать пакеты для использования определенным приложением, а не
для установки в масштабах всей системы. -
является стандартным инструментом
для создания виртуальных сред и является частью Python начиная с Python 3.3. Начиная с
версии Python 3.4, по умолчанию устанавливается во все
созданные виртуальные среды. -
является сторонней альтернативой (и
предшественником) . Он позволяет используемый виртуальные среды на
версиях Python до 3.4, которые либо вообще не предоставляют ,
либо не могут автоматически устанавливать в созданные среды. -
— это исходная система сборки и распространения,
впервые добавленная в стандартную библиотеку Python в 1998 году. В то время
как прямое использование постепенно прекращается, оно по-прежнему
закладывает основу для нынешней инфраструктуры пакетизации и распространения, и оно
не только остается частью стандартной библиотеки, но и его название живет по-
другому (например, название списка рассылки используемый для координации
Python разработки стандартов пакетизации).
Изменено в версии 3.5: Теперь для создания виртуальных сред рекомендуется использовать .
Установка Anaconda
Для удобства запуска примеров и изучения языка Python, советуем установить на свой ПК пакет Anaconda. Этот пакет включает в себя интерпретатор языка Python (есть версии 2 и 3), набор наиболее часто используемых библиотек и удобную среду разработки и исполнения, запускаемую в браузере.
Для установки этого пакета, предварительно нужно скачать дистрибутив https://www.continuum.io/downloads.
Есть варианты под Windows, Linux и MacOS.
3.1 Установка Anaconda в Windows
1. Запустите скачанный инсталлятор. В первом появившемся окне необходимо нажать “Next”.
2. Далее следует принять лицензионное соглашение.
3. Выберете одну из опций установки:
- Just Me – только для пользователя, запустившего установку;
- All Users – для всех пользователей.
4. Укажите путь, по которому будет установлена Anaconda.
5. Укажите дополнительные опции:
- Add Anaconda to the system PATH environment variable – добавить Anaconda в системную переменную PATH
- Register Anaconda as the system Python 3.5 – использовать Anaconda, как интерпретатор Python 3.5 по умолчанию.
Для начала установки нажмите на кнопку “Install”.
5. После этого будет произведена установка Anaconda на ваш компьютер.
3.2 Установка Anaconda в Linux
- Скачайте дистрибутив Anaconda для Linux, он будет иметь расширение .sh, и запустите установку командой:
> bash имя_дистрибутива.sh
В результате вы увидите приглашение к установке. Для продолжения процессе нажмите “Enter”.
2. Прочитайте лицензионное соглашение, его нужно пролистать до конца.
Согласитесь с ним, для этого требуется набрать в командной строке “yes”, в ответе на вопрос инсталлятора:
Do you approve the license terms?
3. Выберете место установки. Можно выбрать один из следующих вариантов:
- Press ENTER to confirm the location – нажмите ENTER для принятия предложенного пути установки. Путь по умолчанию для моей машины: /home/tester/anaconda3, он представлен чуть выше данного меню.
- Press CTRL-C to abort the installation – нажмите CTRL-C для отмены установки.
- Or specify a different location below – или укажите другой путь в строке ниже.
Нажмите ENTER.
4. После этого начнется установка.
Шаг 2 — Настройка виртуальной среды
Виртуальные среды позволяют выделять на сервере изолированную область для проектов Python. Благодаря этому каждый из ваших проектов может иметь собственный набор зависимостей, которые не помешают функционированию других ваших проектов.
Настройка среды программирования обеспечивает нам дополнительный контроль над нашими проектами Python и над обработкой разных версий пакетов
Это особенно важно при работе с пакетами сторонних разработчиков
Вы можете настроить любое желаемое количество сред программирования Python. Каждая среда представляет собой каталог или папку на сервере, содержащую несколько скриптов, обеспечивающих ее работу.
Хотя существует несколько способов создания среды программирования в Python, мы используем модуль venv, входящий в состав стандартной библиотеки Python 3. Для установки venv введите следующую команду:
С этим модулем мы готовым приступить к созданию сред. Вначале выберем каталог, где мы хотим разместить наши среды программирования Python, или создадим такой каталог с помощью команды :
Для создания среды перейдите в каталог, где вы хотите разместить среды, и введите следующую команду:
Команда настраивает новый каталог, содержащий несколько элементов, которые мы можем просмотреть с помощью команды :
Совместная работа этих файлов обеспечивает изоляцию ваших проектов в более широком контексте вашего локального компьютера, так что системные файлы и файлы проекта не смешиваются. Будет очень полезно использовать контроль версий и обеспечить каждому из ваших проектов доступ к конкретным пакетам, которые ему необходимы. Python Wheels — это формат готовых пакетов для Python, помогающий ускорить разработку программного обеспечения за счет сокращения количества операций компиляции. Он находится в каталоге в Ubuntu 18.04.
Чтобы использовать эту среду, ее нужно активировать. Для этого введите следующую команду, вызывающую скрипт activate:
В командной строке теперь будет отображаться имя вашей среды, в данном случае my_env. В зависимости от используемой версии Debian Linux префикс может выглядеть несколько иначе, однако называние вашей среды в скобках — это первое, что вы увидите в строке:
Префикс сообщает нам, что среда my_env активна, и что при создании программ они будут использовать настройки и пакеты этой конкретной среды.
Примечание. В виртуальной среде вы можете при желании использовать команду вместо и команду вместо . Если вы используете Python 3 на компьютере вне виртуальной среды, вы можете использовать только команды и .
После выполнения этих шагов ваша виртуальная среда готова к использованию.
Запуск Python в Docker
Ну и в завершении статьи про Python в Ubuntu, покажу, как можно еще его запускать без локальной установки непосредственно в саму систему. Вы можете запустить питона в докере. Для этого просто выберите необходимую вам версию Python и запустите Docker контейнер с ней.
docker run -it --rm --name my-running-script -v "$PWD":/usr/src/myapp -w /usr/src/myapp python:3 python script.py
В данном случае я быстро запустил свой скрипт в версии 3, используя контейнер python:3. Если мне то же самое нужно сделать во 2-й версии, то я просто использую другой контейнер.
docker run -it --rm --name my-running-script -v "$PWD":/usr/src/myapp -w /usr/src/myapp python:2 python script.py
Таким образом я могу запускать свой скрипт на любой версии python без необходимости его локальной установки. В приведенном примере контейнер будет автоматически остановлен и удален после выполнения скрипта. За это отвечает параметр —rm, который я указал.
Скачивание и установка библиотек для Python через PIP
Python состоит из различных модулей и пакетов, которые можно загрузить и получить доступ с помощью PIP.
Синтаксис:
pip install package-name
Пример:
pip install pkglts
Выход:
pip check — проверка зависимостей установленных пакетов на совместимость между собой.
Установка определённой версии вместо новейшей версии пакета:
Обновление устаревших пакетов:
Примечание: старая версия пакета автоматически удаляется при обновлении до новой версии.
Чтобы полностью переустановить пакет:
Если вы увидите, например, на Github файл с именем requirements.txt, то знайте, что в этом файле указываются какие пакеты нужны для запуска данного проекта.
Сам файл requirements.txt создается командой:
В итоге в нем отображаются следующие строчки:
После этого скрипт и файл requirements.txt нужно поместить в систему для контроля версий.
Для работы в новом месте необходимо выполнить команду:
Если pip не установлен
Pip поставляется вместе с Python, и доступен после его установки. Если по какой-то причине pip не установлен на вашей системе, установить его будет не сложно.
Windows:
- Скачайте файл get-pip.py и сохраните у себя на компьютере.
- Откройте командную строку и перейдите в папку, в которой сохранен .
- В командной строке выполните команду: или .
- PIP установлен !
Linux (Ubuntu и Debian)
Прежде, чем перейти к непосредственному описанию, хотим отметить, что все команды, описанные ниже, используются от имени root пользователя. Если же вы являетесь обычным пользователем на компьютере, то потребуется использовать команду , чтобы получить привилегии root.
Для Питона 2-й версии, выполните команду:
Для Питона 3-ей версии:
MacOS
- скачайте файл командой ;
- запустите скачанный файл командой: или .
Должна появиться запись Successfully Installed. Процесс закончен, можно приступать к работе с PIP на MacOS!
Шаг 2: Установите Homebrew (часть 2)
После завершения установки инструментов разработчика из командной строки вы можете продолжить установку Homebrew, а затем Python:
- Подтвердите диалоговое окно «Программное обеспечение установлено» из установщика инструментов разработчика.
- Вернувшись в терминал, нажмите Enter, чтобы продолжить установку Homebrew.
Homebrew попросит вас ввести пароль, чтобы завершить установку. Введите пароль учетной записи пользователя и нажмите Enter, чтобы продолжить. - В зависимости от вашего интернет-соединения, Homebrew загрузит необходимые файлы в течение нескольких минут. После завершения установки вы снова окажетесь в командной строке в окне терминала.
Шаг 3: Установите Python
Как только Homebrew закончит установку, вернитесь в свой терминал и выполните следующую команду:
$ brew install python3
Это позволит загрузить и установить последнюю версию Python. После завершения команды установки Homebrew brew в вашей системе должен быть уже Python 3.
Вы можете убедиться, что все прошло правильно, проверив, доступен ли Python из терминала:
- Откройте терминал, запустив Terminal.app.
- Введите pip3 и нажмите Enter.
- Вы должны увидеть текст справки от менеджера пакетов Python «Pip».
- Если вы получили сообщение об ошибке при запуске pip3, снова выполните шаги установки.
Подготовка
Python бывает двух видов; Python 2 и Python 3. Начиная с Ubuntu 20.04, Python 3 включен в базовую установку системы, а Python 2 доступен для установки из репозитория Universe. Пользователям рекомендуется перейти на Python 3.
При глобальной установке модуля Python настоятельно рекомендуется установить пакет deb модуля с помощью инструмента , поскольку они протестированы на правильную работу в системах Ubuntu. Пакеты Python 3 имеют префикс а пакеты Python 2 имеют префикс .
Используйте pip для установки модуля глобально, только если для этого модуля нет пакета deb.
Предпочитайте использовать pip только в виртуальной среде . Виртуальные среды Python позволяют устанавливать модули Python в изолированном месте для конкретного проекта, а не глобально. Таким образом, вам не нужно беспокоиться о влиянии на другие проекты Python.
Как использовать Pip
В этом разделе мы покажем вам несколько полезных основных команд pip. С помощью pip вы можете устанавливать пакеты из PyPI, контроля версий, локальных проектов и файлов дистрибутива. Как правило, вы будете устанавливать пакеты из PyPI.
Чтобы просмотреть список всех команд и параметров pip, введите:
pip3 --help
Вы можете получить больше информации о конкретной команде, используя pip <command> –help. Например, чтобы получить больше информации о команде установки, введите:
pip3 install --help
Установка пакетов с помощью Pip
Допустим, вы хотите установить пакет под названием scrapy, который используется для очистки и извлечения данных с веб-сайтов.
Чтобы установить последнюю версию пакета, вы должны выполнить следующую команду:
pip3 install scrapy
Для установки конкретной версии пакета добавьте == и номер версии после имени пакета:
pip3 install scrapy==1.5
Замените pip3 на pip2 использование Python 2.
Установка пакетов с помощью Pip с использованием файлов требований
requirement.txt – текстовый файл, содержащий список пакетов pip с их версиями, необходимыми для запуска конкретного проекта Python.
Используйте следующую команду, чтобы установить список требований, указанных в файле:
pip3 install -r requirements.txt
Для просмотра списка всех установленных пакетов pip используйте команду ниже:
pip3 list
Чтобы обновить уже установленный пакет до последней версии, введите:
pip3 install --upgrade package_name






























