Вступление
В данной статье мы создадим виртуальный пульт для управления действиями ПК, которому будут доступны:
- запуск приложений,
- открытие веб-страниц в браузере,
- выключение ПК,
- использование «горячих» клавиш.
Тем, кто знаком с языком программирования Python, будет несложно расширить скрипт по своему вкусу. А пользователи с начальными знаниями легко используют под свои нужды функции из примера.
Мы используем в примере такие инструменты:
- Python (устанавливается на компьютер, непосредственно способ управления ПК)
- NirCmd (устанавливается на компьютер, расширяет возможности управления ПК)
- Blynk (необходим для создания виртуального пульта в смартфоне)
- Навык «Домовёнок Кузя» (для связи Blynk с Алисой)
Установка PIP в Windows
Шаг 3. Загрузите PIP get-pip.py
Загрузите файл в нужную папку в Windows. Вы можете сохранить файл в любом месте, но запомните путь, чтобы использовать его позже.
Шаг 4. Запустите командную строку Windows
PIP — это программа командной строки. Когда вы устанавливаете PIP, в вашу систему добавляется команда PIP.
Чтобы запустить окно командной строки:
Либо введите cmd в строку поиска Windows и щелкните значок «Командная строка».
Оба варианта открывают окно командной строки
Однако обратите внимание, что вам может потребоваться запустить командную строку «От имени администратора». Если в любой момент вы получите сообщение об отсутствии необходимых разрешений для выполнения задачи, вам нужно будет открыть приложение от имени администратора
Чтобы запустить окно командной строки «От имени администратора», щелкните правой кнопкой мыши «Командная строка» и выберите «Запуск от имени…».
Шаг 5. Установка PIP в Windows
Чтобы установить тип PIP, выполните следующие действия:
Должна начаться установка PIP. Если файл не найден, еще раз проверьте путь к папке, в которой вы сохранили файл.
Вы можете просмотреть содержимое вашего текущего каталога, используя следующую команду:
Команда dir возвращает полный список содержимого каталога.
Чтобы проверить текущую версию PIP, введите следующую команду:
Эта команда возвращает текущую версию платформы.

Шаг 7: проверьте установку
После установки PIP вы можете проверить, прошла ли установка успешно, набрав следующее:
Если PIP был установлен, программа запустится, и вы должны увидеть:
Если вы получили сообщение об ошибке, повторите процесс установки.
Установка на Windows
Шаг 1 Для начала, нам понадобиться скачать дистрибутив. Он находится на официальном сайте www.python.org в разделе «Downloads».
Рекомендуем скачивать дистрибутив Python для Windows с официального сайта python.org.
Если вам нужна более ранняя версия Python, выберите пункт «Windows» слева в разделе «Downloads».
Использовать версию ниже 2.x не рекомендуется — поддержка 2-й версии Python прекратилась в 2020 году
В списке также присутствуют версии Python 64-bit. 64-разрядная версия позволит одному процессу использовать больше оперативной памяти, чем 32-разрядная. Однако есть одна особенность: для хранения некоторых данных (например целых чисел) может потребоваться больше оперативной памяти, чем в версии 32-bit.
Если в ближайшее время вы не планируете заниматься научными вычислениями и задачами, в которых требуется более 2 ГБ памяти, используйте рекомендованную 32-битную версию.
Шаг 2 Установка Python.
Выбор способа установки Python на Windows
Поставьте галочку около «Add Python 3.x to PATH». Она отвечает за добавление пути до Python в системную переменной PATH (для того, чтобы запускать интерпретатор командой без указания полного пути до исполняемого файла).
Далее выбираем «Install Now».
Процесс установки Python 3
После установки, отобразится сообщение «Setup was successful». Python установлен!
Python успешно установлен
Шаг 3 Проверим, правильно ли всё установилось. В меню «Пуск» появилась папка «Python 3.x». В ней мы видим IDLE (редактор кода), интерпретатор Python и документация.
Python IDLE, интерпретатор и документация в меню «Пуск»
Зайдем в командную строку Windows «WIN + R». Вводим в поле «cmd» и нажимаем «ok».
Открываем командную строку Windows (один из способов)
Набирав в консоли команду мы увидим установленную версию Python.
Проверка установленной версии Python в командной строке Windows
Установка Python Install Python
Чтобы установить Python с помощью Microsoft Store, сделайте следующее: To install Python using the Microsoft Store:
Перейдите в меню Пуск (значок Windows в нижнем левом углу), введите «Microsoft Store» и щелкните ссылку, чтобы открыть магазин. Go to your Start menu (lower left Windows icon), type «Microsoft Store», select the link to open the store.
Когда магазин откроется, выберите Поиск в верхнем правом меню и введите «Python». Once the store is open, select Search from the upper-right menu and enter «Python». Выберите «Python 3.9» из результатов в разделе приложений. Open «Python 3.9» from the results under Apps. Щелкните Получить. Select Get.
Шаг 4: Проверьте установку Python
Теперь вы успешно установили Python 3.7.3 в Windows 10. Вы можете проверить, если установка Python успешна либо через командную строку, либо через приложение IDLE, которое устанавливается вместе с установкой.
Поиск командной строки и введите «Python». Вы можете увидеть, что Python 3.7.3 успешно установлен.
Альтернативный способ добраться до Python – это поиск «Python» в меню «Пуск» и нажав на IDLE (Python 3.7 64-Bit). Вы можете начать кодирование в Python, используя интегрированную среду разработки (IDLE).
Ура! Вы готовы начать разработку приложений Python в вашей системе Windows 10.
Синтаксис и опции apt
Синтаксис команды apt очень простой и похож на другие команды Linux:
$ apt опции команда параметры_команды
Опции указывают общее поведение утилиты, команда — действие, которое надо выполнить, а в параметрах команды обычно передается имя пакета, с которым следует работать, например, установить или удалить. Вот основные опции утилиты:
- -v, —version — выводит версию утилиты;
- -h, —help — выводит справку по использованию утилиты;
- -y, —yes — автоматически отвечать «да» на все возникающие вопросы;
- —assume-no — автоматически отвечать «нет» на все возникающие вопросы;
- -d, —download-only — только скачать пакеты и больше ничего не делать;
- -f, —fix-broken — исправить недостающие зависимости;
- —no-download — ничего не загружать, использовать только пакеты из кэша;
- -s, —simulate — режим симуляции, никакие операции не выполняются, только выводится информация на экран;
- —allow-unauthenticated — позволяет установить пакеты, из репозиториев, для которых нет GPG подписи;
- —no-install-recommends — не устанавливать рекомендованные пакеты, по умолчанию будут установлены;
- -m, —ignore-missing — игнорировать пакеты, которые существует;
- -q, —quiet — выводить минимум информации, не показывать прогресс бар;
- -V, —verbose-versions — показывать полные версии обновленных пакетов;
- —only-upgrade — не устанавливать новые пакеты, только обновлять;
- —allow-downgrades — разрешить откатывать версию пакетов;
- —reinstall — переустановить пакет если он уже установлен;
А теперь давайте пройдёмся по командам apt, которые вы можете использовать:
- install — установить пакет;
- remove — удалить пакет, конфигурационные файлы, которые были изменены в вашей системе удалены не будут;
- purge — полностью удалить пакет, вместе со всеми его конфигурационными файлами;
- autoremove — очистить ненужные пакеты;
- autoclean — очистить кэш пакетов;
- update — обновить списки пакетов из репозиториев;
- upgrade — обновить версию пакета до последней, если пакет не указан будут обновлены все пакеты;
- full-upgrade — полное обновление системы, включая удаление несовместимых или больше ненужных пакетов;
- list — список установленных пакетов;
- search — поиск пакетов;
- show — посмотреть информацию о пакете;
- download — скачать пакет в текущую папку;
- edit-sources — открыть с настройками репозиториев в текстовом редакторе.
- source — скачать исходный код пакета в текущую папку;
- build-dep — установить зависимости необходимые для сборки выбранного пакета;
Дальше рассмотрим несколько примеров работы с apt, которые пригодятся как начинающим, так и более опытным пользователям.
NVIDIA cuDNN
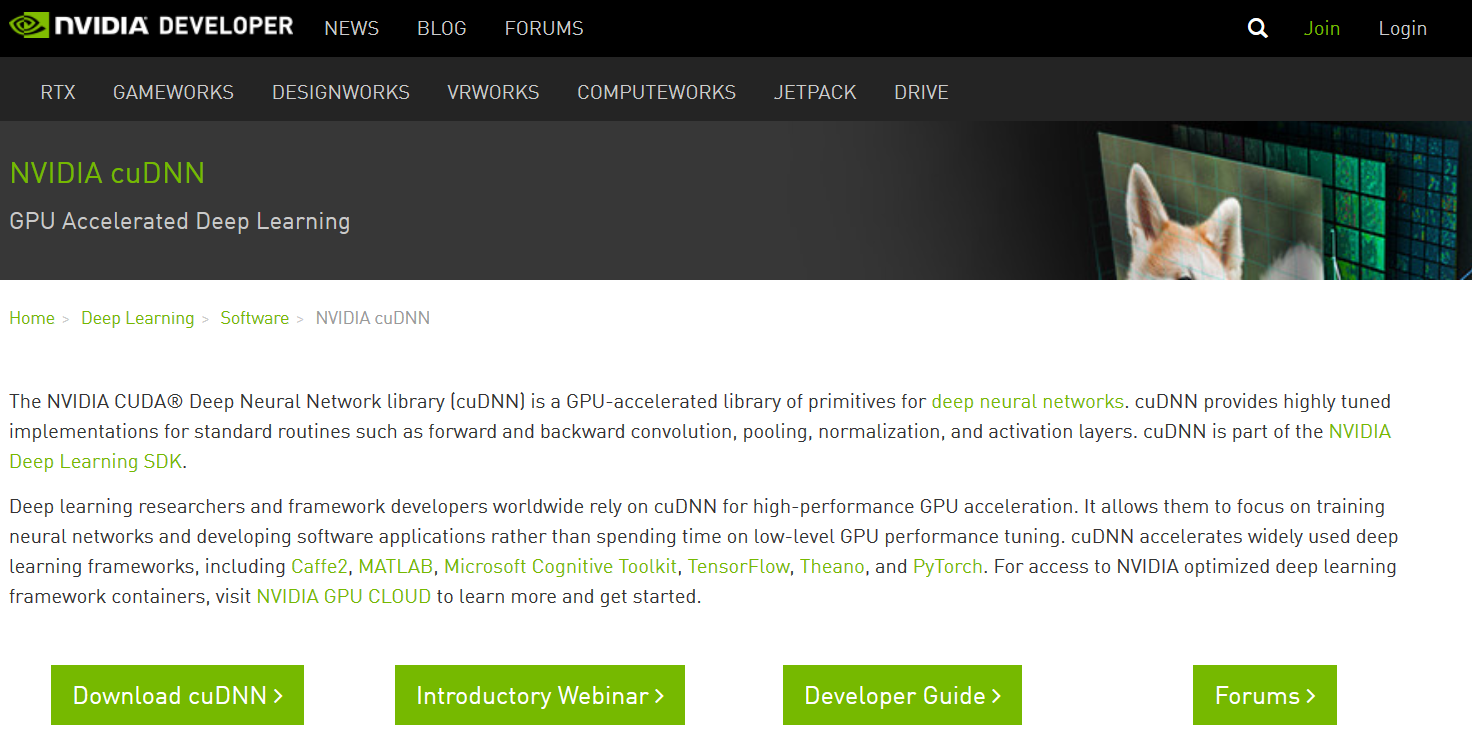
Вам нужно зарегистрировать учетную запись разработчика NVIDIA, чтобы загрузить ее бесплатно, и это не сильно беспокоит. Загрузите cuDNN 7.x для CUDA 10.0.
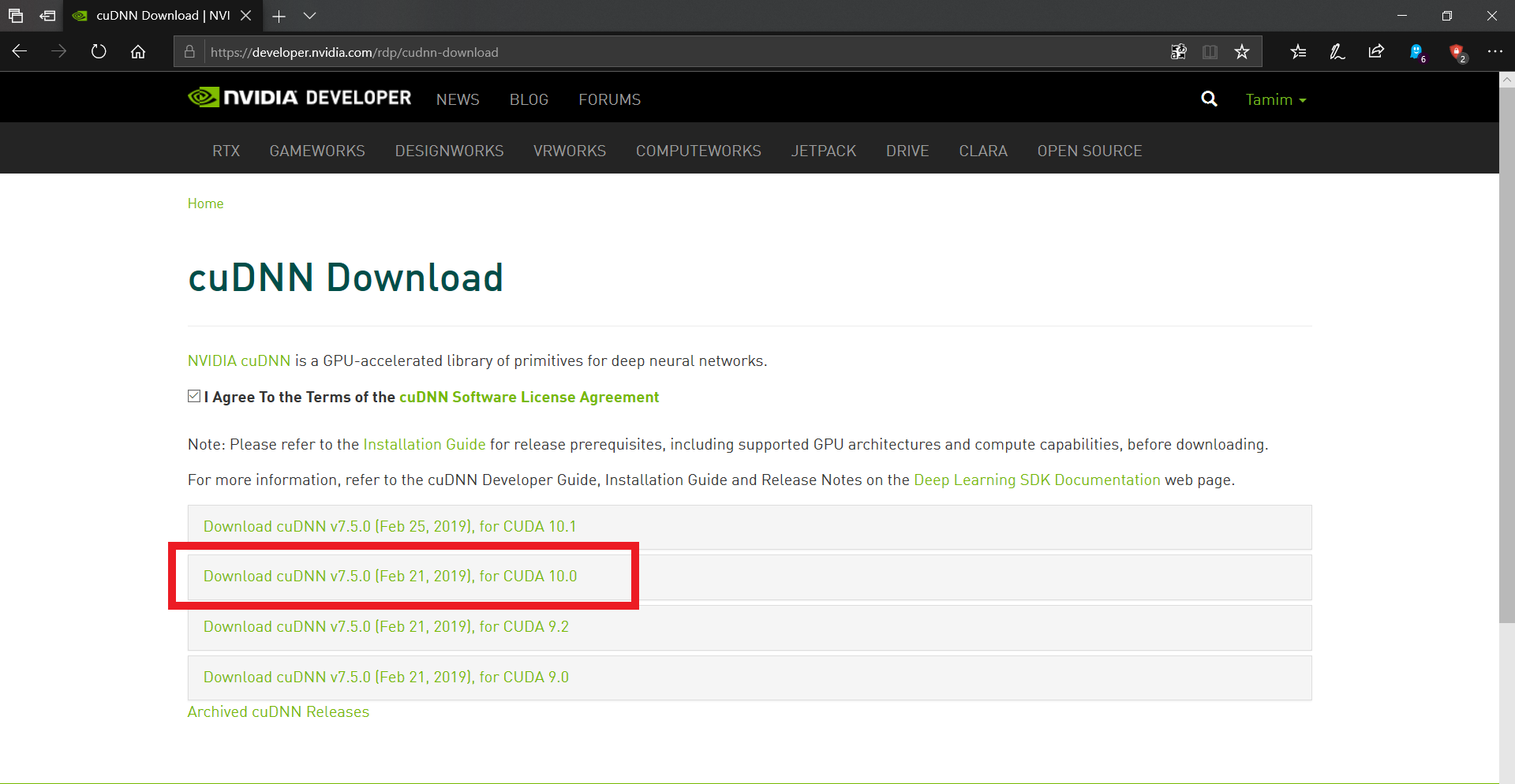
После загрузки распакуйте его, и вы получите 3 файла, а затем выполните:
После завершения ваш GPU теперь готов к выполнению вычислений на GPU.
Переводчик Python
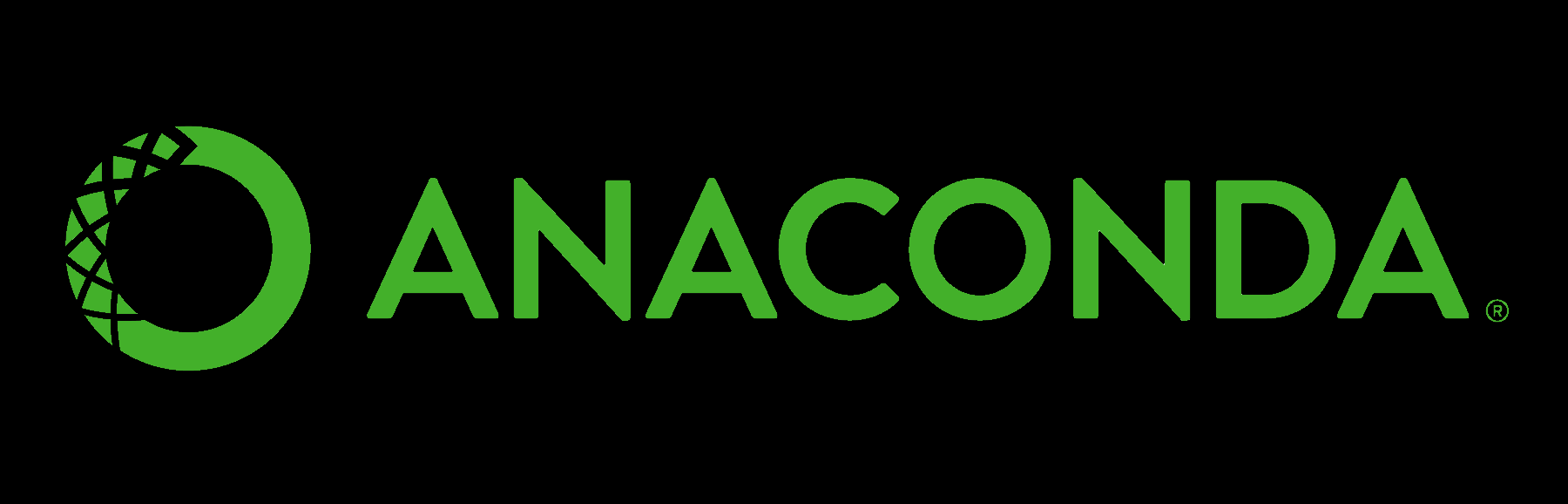
Теперь, когда мы настроили наш графический процессор, пришло время установить наш интерпретатор Python, который мы пойдем с Anaconda. Он считается гораздо лучше в использовании, чем традиционная установка Python, и будет работать намного лучше.
Мы можем установить два варианта этого интерпретатора: Anaconda и Miniconda. Чтобы выбрать, с чем идти, обратитесь к следующему руководству (взято из официальной документации):
Выберите Anaconda, если вы:
- Новичок в Конде или Питоне
- Как удобство автоматической установки Python и более 150 научных пакетов одновременно
- Иметь время и дисковое пространство (несколько минут и 5 ГБ) и / или
- Не хотите устанавливать каждый из пакетов, которые вы хотите использовать по отдельности.
Выберите Miniconda, если вы:
- Не против установить каждый из пакетов, которые вы хотите использовать по отдельности.
- Не хватает времени или места на диске для установки более 150 пакетов одновременно и / или
- Просто вам нужен быстрый доступ к Python и командам conda, и вы хотите разобраться с другими программами позже.
Я использую Miniconda сам. Анаконда раздутая. Многие из пакетов никогда не используются и могут быть легко установлены в случае необходимости.
Примечание. Рекомендуется (но не обязательно) загружать версии Python 3 для выбранного вами интерпретатора, поскольку Python 2 подходит к концу.
После того, как вы установили выбранный вами интерпретатор, пришло время установить необходимые пакеты. Откройте Anaconda Prompt и введите команду:
conda update conda
Для пользователей, использующих только Anaconda, после ввода указанной выше команды введите:
conda update anaconda
НЕ закрывайте подсказку Anaconda прямо сейчас.
Примечание: TensorFlow поддерживает Python 3.5, 3.6 и 3.7 в Windows 10.
Теперь пришло время создать нашу среду, мы можем легко сделать это с помощью Anaconda Prompt (в этом случае мы будем создавать среду Python 3.7 с именем TensorFlow-GPU):
conda create -n TensorFlow-GPU python=3.7
И мы успешно создали новую среду.
НЕ закрывайте подсказку Anaconda прямо сейчас.
Обновление Python
Команда choco одинакова независимо от того, используете ли вы PowerShell или командную строку. Запустите свой любимый, используя инструкции, как указано выше. Я буду использовать командную строку администратора:
По сути, chocolatey скажет вам: «Эй, Python не установлен», поскольку вы используете версию 2.7.x, и он рассматривает версию 2.7 как полностью отдельный. это только собираюсь предоставить вам самую последнюю версию 3.x.y (на момент написания статьи — 3.7.2, но это изменится через несколько месяцев):
Либо выйдите из командной строки cmd / Powershell и введите ее повторно или используйте команду refreshenv, затем введите py —version
Обратите внимание, что последняя установка Python вступит в силу, когда вы введете Python в командной строке. Вы можете запустить любую версию, используя следующие команды:. Отсюда я предлагаю вам использовать Python пип утилита для установки любых пакетов, которые вам нужны
Например, допустим, вы хотите установить Flask. Команды ниже: сначала обновите pip, затем установите Flask
Отсюда я предлагаю вам использовать Python пип утилита для установки любых пакетов, которые вам нужны. Например, допустим, вы хотите установить Flask. Команды ниже: сначала обновите pip, затем установите Flask.
… сделает свое дело. Удачного питонинга!
- Краткая версия ответа — установите Chocolatey, а затем обновите его из командной строки, затем выполните choco install python, он установит последнюю версию python. Выполните refreshenv еще раз в cmd, и вы должны запустить последнюю версию python из вашего cmd.
- Получение этой ошибки в CMD и исключении POWERSHELL, вызывающем «DownloadString» с аргументом (-ами) «1»: «Базовое соединение было закрыто: при отправке произошла непредвиденная ошибка». В строке: 1 символ: 104 + Set-ExecutionPolicy Bypass -Scope Process -Force; iex ((New-Object System.Net.WebClient) .DownloadString
- У меня есть Windows 7, любая помощь по обновлению до python 3 с python2 кажется, что chocoaltely не работает.
В 2019 можно установить с помощью шоколадки. Откройте ваш cmd или powershell, введите «choco install python».
Python 2.x и Python 3.x разные. Если вы хотите загрузить более новую версию Python 2, вы можете просто загрузить и установить более новую версию.
Если вы хотите установить Python 3, вы можете установить Python 3 отдельно, а затем изменить путь для Python 2.x на Python 3.x в Панели управления> Все элементы панели управления> Система> Расширенные настройки системы> Переменные среды.
- Я предпочитаю полностью удалить Python 2.7.11, так как не планирую его поддерживать. Так что я должен полностью удалить его. Правильно ? В разделе «Программы и компоненты» не отображался Python, поэтому я не знаю, как его удалить. Стоит ли использовать pip и как? Хорошая идея — просто удалить папку Python? А как насчет всех старых пакетов, которые были установлены вместе с ним (если они были), как я могу их удалить?
- @MosheS. Я не думаю, что это действительно занимает так много места, но если вы действительно хотите очистить, то непременно. Все они должны находиться в одной папке, вы, вероятно, можете удалить из панели управления Программа и компоненты. Оба моих Python 2.7 и 3.4 находятся там. Удаление оттуда приведет к удалению всех пакетов. Если вы действительно не можете его найти, вы можете попробовать просто удалить всю папку. Когда вы загружаете Python 3 и если он не работает, отредактируйте путь, как я ответил выше, это, скорее всего, будет основной проблемой, если таковая имеется.
Просто установите установщик новейшей версии python, он автоматически определит вашу версию python, скажет обновить python и начнет обновление
python -m pip install —upgrade pip
Эта команда предназначена не для обновления python, а для обновления версии pip.
Сборка Python 3.9.2 в Linux из исходников
Этот способ может показаться немного сложнее предыдущего, но зато с помощью него можно установить самую свежую версию Python, которая доступна на официальном сайте. Процесс установки опробован на ОС Ubuntu 20, также его можно применять и на Debian 10.
sudo apt update
На следующем шаге, необходимо инсталлировать необходимые нам для работы пакеты:
sudo apt install build-essential zlib1g-dev libncurses5-dev libgdbm-dev libnss3-dev libssl-dev libreadline-dev libffi-dev wget
Затем перейдем в папку /tmp и скачаем в нее архив с официального сайта Python*:
cd /tmp/ wget https://www.python.org/ftp/python/3.9.2/Python-3.9.2.tgz
*Примечание: можно использовать как команду wget, так и команду curl.
Cейчас распакуем этот архив во временную папку и затем его сразу же и удалим:
tar -xf Python-3.9.2.tgz rm Python-Python-3.9.2.tgz
На следующем этапе, запустим команду, которая выполнит подготовку к установке (enable-optimization — служит для оптимизации двоичного файла Python). Исполнение данной команды займет некоторое время:
cd Python-3.9.2 ./configure --enable-optimizations
Для того, чтобы начать процесс сборки, выполним команду*:
make -j 2
*Примечание: цифра 2 указывает на количество ядер процессора. Узнать эти данные можно с помощью команды nproc.
Если в процессе сборки будут замечены проблемы, то необходимо запустить сборку в однопоточном режиме, следующим образом (без параметров -j 2), просто выполнив команду make.
Теперь установим Python 3.9.2 с помощью команды altinstall, последняя версия Python инсталлируется наряду со старыми версиями, т.е. у вас в ОС будет несколько версий языка Python. Если же вы используете команду install, то новая версия питон будет установлена поверх старых (а все старые версии будут удалены).
sudo make altinstall
*Процесс инсталляции Python путем сборки пакета из исходников может занять длительное время.
В результате, в нашей ОС Ubuntu 20 (Debian 10) будет установлено сразу несколько версий языка Python, у нас конкретно — это версии 3.9.2 и 3.8.5, проверить можно с помощью команд:
python3.9 --version python3.8 --version
Как обновить pip через командную строку
Когда мы узнаём, что необходимо обновить pip (менеджер пакетов в Python)? Как правило, во время загрузки каких-либо модулей.
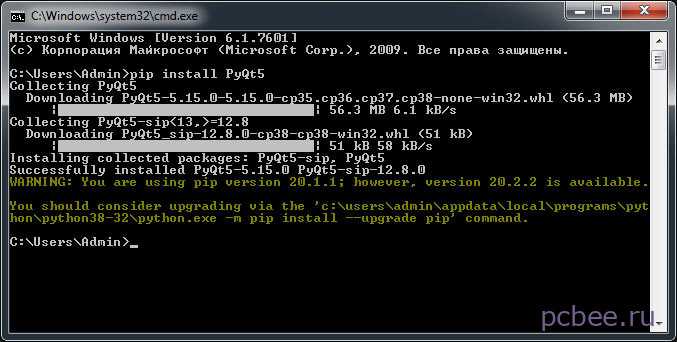
Итак, наша задача обновить версию pip на компьютере, работающем под управлением Windows. Первоначально запускаем cmd.exe — интерпретатор командной строки. После запуска, вводим команду обновления pip для Питона python — m pip install — upgrade pip и жмём Enter.
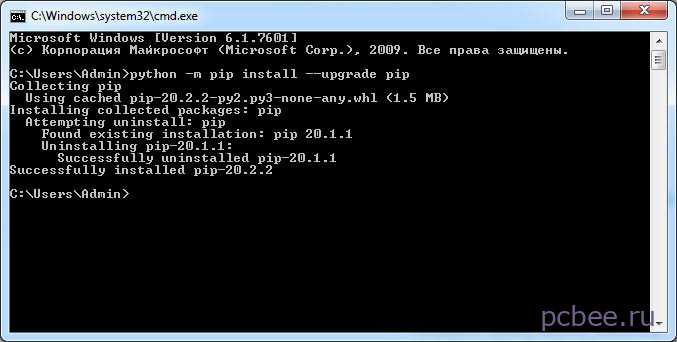
Если при обновлении pip возникает ошибка, попробуйте сначала перейти в каталог с файлом python.exe. Для этого нужно знать местонахождение этого файла. В нашем случае абсолютный путь к каталогу с файлом c:\Users\Admin\AppData\Local\Programs\Python\Python38-32
Шаг 1. Переходим в корневой каталог системного диска при помощи команды cd\
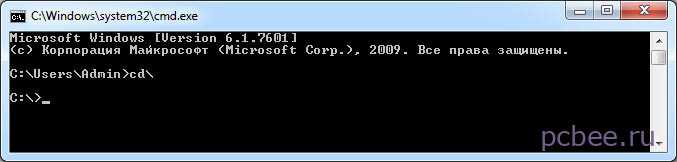
Шаг 2. Теперь перейдём в каталог, в котором находится Питон. Снова будем использовать команду cd с указанием абсолютного пути:
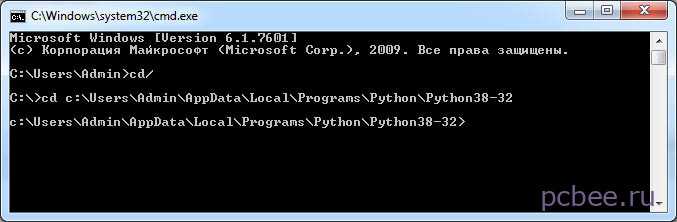
Шаг 3. Запускаем уже известную нам команду обновления pip python — m pip install — upgrade pip
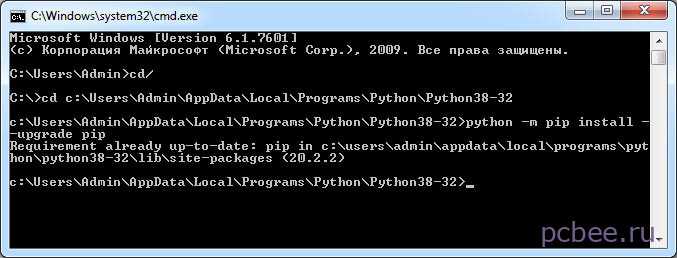
Если на вашем компьютере установлено несколько версий Python, то для каждой нужно отдельно обновлять pip, указывая абсолютный путь. В качестве примера мы обновим pip для 64-битной версии Python 3.7 также установленном на нашем ПК.
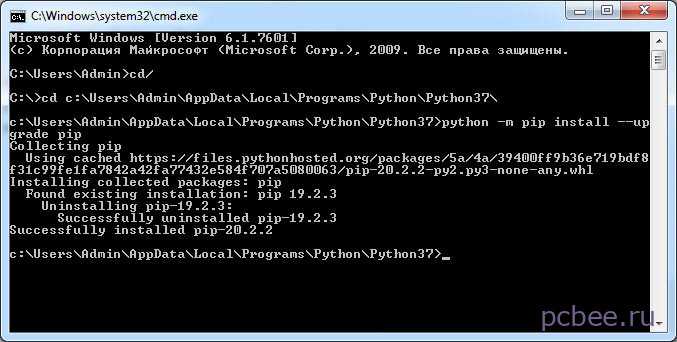
Как удалить Python в Ubuntu
Если вам по какой-то причине необходимо удалить python с сервера ubuntu, то сделать это можно штатным образом через пакетный менеджер apt. Для того, чтобы узнать версию пакетов для удаления, можно вывести их список.
sudo dpkg -l | grep python
После этого, подставляя версию нужного пакета, удалить его:
sudo apt remove python3
Только будьте внимательны при удалении python из системы. Он очень много кем используется. При его удалении будет предложено удалить и все его зависимости. А это внушительный список пакетов, которые без пайтона не смогут работать.
К примеру, без пайтона не сможет работать netplan, с помощью которого настраивается сеть. Так что аккуратнее с удалением питона из системы.
Установка Python3 на ОС Windows.
Запустите загруженный файл. В окне инсталлятора Python обязательно установите флажок на «Add Python X.Y to PATH», в противном случае у Вас будут проблемы с доступом интерпретатора Python к командной стоке. Нажмите «Установить» для начала установки. Установка должна пройти быстро, после чего Python будет готов к запуску на вашей системе.
Теперь убедимся в том, что Python «встал» правильно:
- Откройте командную строку Windows, запустив cmd.exe.
- Введите pip и нажмите Enter .
- Если Вы видите справочный текст менеджера пакетов Python, то все сделано правильно.
- Если вы получите уведомление об ошибке, повторите этап установки Python, и убедитесь в том, что вы загрузили Python с официального сайта.
Большая часть проблем, с которыми вы можете столкнуться, будут иметь то или иное отношение к неправильной настройке PATH. Переустановка и подтверждение того, что опция “Add Python to PATH” была активирована, должны исправить эту проблему.
Но если Вы хотите пользоваться Python согласно «религии» и по «фен шуй», то нужно перенести его экземпляр в виртуальное окружение. И будет Вам счастье.
Подсистема Windows для Linux (WSL)
Если вы используете Windows 10 Creators или Anniversary Update, существует другой способ установки Python. Эти версии Windows 10 включают в себя функцию под названием Windows Subsystem for Linux, которая позволяет вам запустить среду Linux прямо в Windows без установки виртуальной машины.
0.5 Установка на Ubuntu Linux
Современные дистрибутивы Linux подкреплены обширными репозиториями предкомпилированных приложений (пакетов), готовых к установке. Точные сведения могут отличаться от дистрибутива к дистрибутиву. В Ubuntu Linux самый простой способ установить Python 3 – через приложение «Установка/удаление» («Add/Remove») в меню «Приложения» («Applications»).
Рисунок 22 – Установка/удаление: приложения, поддерживаемые компанией Canonical
Когда вы впервые запускаете «Установку/удаление», отображается список приложений по категориям. Некоторые из них уже установлены, но бо́льшая часть – нет. Репозиторий содержит более 10 000 приложений, поэтому вы можете применить различные фильтры, чтобы просмотреть меньшие фрагменты репозитория. Фильтр по умолчанию – «Приложения, поддерживаемые компанией Canonical» («Canonical-maintained applications») – показывает небольшое подмножество из общего числа приложений: только те, что официально поддерживаются компанией Canonical, создающей и поддерживающей Ubuntu Linux.
Python 3 не поддерживается Canonical, поэтому сначала выберите из выпадающего меню фильтров «Все Open Source приложения» («All Open Source applications»).
Рисунок 23 – Установка/удаление: все Open Source приложения
После переключения фильтра на отображение всех открытых приложений сразу же воспользуйтесь строкой поиска, чтобы найти «python 3».
Рисунок 24 – Установка/удаление: поиск «python 3»
Теперь список приложений сократился до тех, которые соответствуют запросу «python 3». Нужно отметить два пакета. Первый – «Python (v3.0)». Он содержит собственно интерпретатор Python.
Рисунок 25 – Установка/удаление: выбор пакета Python 3.0
Второй пакет, который вам нужен, находится непосредственно над первым — «IDLE (using Python-3.0)». Это графическая оболочка Python, которую вы будете использовать на протяжении всей книги.
Рисунок 26 – Установка/удаление: выбор пакета IDLE для Python 3.0
После того, как вы отметите эти два пакета, нажмите кнопку «Применить изменения» («Apply Changes») для продолжения.
Программа управления пакетами попросит подтвердить, что выхотите установить два пакета: «IDLE (using Python-3.0)» и «Python (v3.0)».
Рисунок 27 – Установка/удаление: применение изменений
Нажмите кнопку «Применить» («Apply») для продолжения.
Программа управления пакетами будет показывать индикатор выполнения во время загрузки необходимых пакетов из интернет-репозитория Canonical.
Рисунок 28 – Установка/удаление: индикатор выполнения загрузки
После загрузки пакетов программа управления пакетами автоматически начнёт устанавливать их.
Рисунок 29 – Установка/удаление: индикатор выполнения установки
Если всё прошло хорошо, программа управления пакетами подтвердит, что оба пакета были успешно установлены. Отсюда вы можете запустить оболочку Python, дважды кликнув по пункту «IDLE», или, нажав кнопку «Закрыть» («Close»), выйти из программы управления пакетами.
Рисунок 30 – Установка/удаление: новые приложения установлены
Вы всегда сможете запустить оболочку Python, из меню «Приложения» («Applications»), подменю «Программирование» («Programming»), выбрав пункт «IDLE».
Рисунок 31 – Графическая интерактивная оболочка Python для Linux
Оболочка Python – это то место, где вы проведёте бо́льшую часть времени, изучая Python. Во всех примерах в этой книге предполагается, что знаете, как найти оболочку Python.
Перейти к .
Обновление Python
Команда choco одинакова независимо от того, используете ли вы PowerShell или командную строку. Запустите свой любимый, используя приведенные выше инструкции. Я буду использовать командную строку администратора:
По сути, chocolatey сообщит вам: «Эй, Python не установлен», так как вы используете версию 2.7.x, и он рассматривает версию 2.7 как полностью отдельный. это только собираюсь предоставить вам самую последнюю версию, 3.x.y (на момент написания статьи, 3.7.2, но это изменится через несколько месяцев):
Или выйдите из командной строки cmd / Powershell и введите ее повторно или используйте команду refreshenv, затем введите py —version
Обратите внимание, что последняя установка Python вступит в силу, когда вы введете Python в командной строке. Вы можете запустить любую версию, используя следующие команды:. Отсюда я предлагаю вам использовать Python пип утилита для установки любых пакетов, которые вам нужны
Например, предположим, вы хотите установить Flask. Команды ниже: сначала обновите pip, затем установите Flask
Отсюда я предлагаю вам использовать Python пип утилита для установки любых пакетов, которые вам нужны. Например, предположим, вы хотите установить Flask. Команды ниже: сначала обновите pip, затем установите Flask.
… сделает свое дело. Удачного питонинга!
- Краткая версия ответа — установите Chocolatey, а затем обновите его из командной строки, затем выполните choco install python, он установит последнюю версию python. Выполните refreshenv еще раз в cmd, и вы должны запустить последнюю версию python из вашего cmd.
- Получение этой ошибки в CMD и исключении POWERSHELL, вызывающем «DownloadString» с аргументом (ами) «1»: «Базовое соединение было закрыто: при отправке произошла непредвиденная ошибка». В строке: 1 символ: 104 + Set-ExecutionPolicy Bypass -Scope Process -Force; iex ((New-Object System.Net.WebClient) .DownloadString
- У меня есть Windows 7, любая помощь по обновлению до Python 3 с python2 кажется, что chocoaltely не работает.
В 2019 можно установить с помощью шоколадки. Откройте ваш cmd или powershell, введите «choco install python».
Python 2.x и Python 3.x разные. Если вы хотите загрузить более новую версию Python 2, вы можете просто загрузить и установить более новую версию.
Если вы хотите установить Python 3, вы можете установить Python 3 отдельно, а затем изменить путь для Python 2.x на Python 3.x в Панели управления> Все элементы панели управления> Система> Расширенные настройки системы> Переменные среды.
- Я предпочитаю полностью удалить Python 2.7.11, поскольку не планирую его поддерживать. Так что я должен полностью удалить его. Правильно ? В «Программы и компоненты» не отображался Python, поэтому я не знаю, как его удалить. Стоит ли использовать pip и как? Хорошая идея — просто удалить папку Python? А как насчет всех старых пакетов, которые были установлены вместе с ним (если они были), как я могу их удалить?
- @MosheS. Я не думаю, что это действительно занимает так много места, но если вы действительно хотите убрать, то непременно. Все они должны находиться в одной папке, вы, вероятно, можете удалить из панели управления Программа и компоненты. Оба моих Python 2.7 и 3.4 находятся там. Удаление оттуда приведет к удалению всех пакетов. Если вы действительно не можете его найти, вы можете попробовать просто удалить всю папку. Когда вы загружаете Python 3 и если он не работает, отредактируйте путь, как я ответил выше, это, скорее всего, будет основной проблемой, если таковая имеется.
Tweet
Share
Link
Plus
Send
Send
Pin
Краткий обзор
Прежде чем перейти к потенциальным возможностям и ключевым программным различиям между Python 2 и Python 3, давайте ознакомимся с особенностями этих релизов Python.
Python 2
Вышедшая в 2000 году версия Python 2 сделала процесс разработки более прозрачным и всеобъемлющим по сравнению с предыдущими версиями Python с реализацией PEP.
Примечание: PEP (Python Enhancement Proposal) – техническая спецификация, которая предоставляет информацию членам сообщества Python или же описывает новую функцию языка.
Кроме того, Python 2 предложил множество новых функций: циклический сборщик мусора для автоматизации управления памятью, расширенную поддержку Unicode для стандартизации символов, списковую сборку и т.п. По мере разработки Python 2 набор функций значительно расширился, в том числе появилась унификация типов и классов Python (версия 2.2).
Python 3
Python 3, последняя разрабатываемая версия, уже считается будущим этого языка программирования. Python 3 был выпущен в конце 2008 года, его целью было устранение внутренних конструктивных недостатков предыдущих версий языка. Python 3 сосредоточен на поддержке чистой базы кода и устранении избыточности.
Основные изменения в Python 3.0: замена оператора print встроенной функцией, улучшение способа деления целых чисел и продвинутая поддержка Unicode.
Сначала Python 3 восприняли прохладно, поскольку он не был совместим с Python 2, а это заставляло пользователей делать выбор между привычной и новой версиями языка. Кроме того, многие библиотеки были доступны только для Python 2; но когда команда разработчиков Python 3 подтвердила, что поддержка Python 2 прекращается, большинство библиотек было адаптировано для Python 3.
Python 2.7
Версия Python 2.7 вышла 3 июля 2010 года и должна была стать последней версией Python 2.х.
Версия Python 2.7 была предназначена для пользователей Python 2.х, которым трудно перейти на новую версию, Python 3, и должна была обеспечить совместимость этих версий. Она предоставляла усовершенствованные модули для версии 2.7 (например unittest для поддержки автоматизации тестирования, argparse для разбора параметров командной строки, а также более удобные классы – коллекции).
Таким образом, версия Python 2.7 оказалась в уникальном положении: он стал связующим звеном между Python 2 и Python 3.0, благодаря своей совместимости со многими надежными библиотеками он получил популярность среди программистов. Как правило, сегодня при упоминании Python 2 имеется в виду именно версия Python 2.7.
Версия Python 2.7 по-прежнему остаётся в разработке, которая на данный момент почти полностью состоит из исправлений багов и будет полностью прекращена в 2020 году.
Настройка среды разработки Set up your development environment
Для начинающих, которые не знакомы с Python, рекомендуется установить Python из Microsoft Store. For beginners who are new to Python, we recommend you install Python from the Microsoft Store. При установке из Microsoft Store используется базовый интерпретатор Python3, но в дополнение к автоматическому обновлению также настраиваются параметры пути для текущего пользователя (без необходимости доступа администратора). Installing via the Microsoft Store uses the basic Python3 interpreter, but handles set up of your PATH settings for the current user (avoiding the need for admin access), in addition to providing automatic updates. Это особенно полезно, если вы работаете из среды образовательного учреждения или являетесь частью организации, которая ограничивает разрешения или административный доступ на компьютере. This is especially helpful if you are in an educational environment or a part of an organization that restricts permissions or administrative access on your machine.
Если вы используете Python в Windows для разработки веб-приложений, мы рекомендуем настроить среду разработки другим образом. If you are using Python on Windows for web development, we recommend a different set up for your development environment. Вместо установки непосредственно в Windows рекомендуется установить и использовать Python через подсистему Windows для Linux. Rather than installing directly on Windows, we recommend installing and using Python via the Windows Subsystem for Linux. Справочные сведения см. в следующих статьях: Начало работы с Python для разработки веб-приложений в Windows. For help, see: Get started using Python for web development on Windows. Если вы заинтересованы в автоматизации общих задач в операционной системе, ознакомьтесь с нашим руководством: Начало работы с Python в Windows для создания сценариев и автоматизации If you’re interested in automating common tasks on your operating system, see our guide: Get started using Python on Windows for scripting and automation. В некоторых сложных сценариях (например, при необходимости модификации или доступа к установленным файлам Python, создания копий двоичных файлов или непосредственного использования библиотек DLL Python) может потребоваться загрузить определенный выпуск Python непосредственно с сайта python.org или установить альтернативное средство, например Anaconda, Jython, PyPy, WinPython, IronPython и т. д. Мы рекомендуем это только в том случае, если вы более продвинутый программист на Python и у вас есть конкретная причина выбрать альтернативную реализацию. For some advanced scenarios (like needing to access/modify Python’s installed files, make copies of binaries, or use Python DLLs directly), you may want to consider downloading a specific Python release directly from python.org or consider installing an alternative, such as Anaconda, Jython, PyPy, WinPython, IronPython, etc. We only recommend this if you are a more advanced Python programmer with a specific reason for choosing an alternative implementation.
0.2 Какой Python подходит вам?
Если вы собираетесь работать с Python на удалённом сервере, ваш хостинг-провайдер, возможно, уже установил Python 3. Если у вас домашний компьютер с Linux, Python 3 тоже может быть уже установлен. В большинстве популярных дистрибутивов GNU/Linux по умолчанию установлен Python 2, немногие (но их число растёт) также включают Python 3. Mac OS X включает консольную версию Python 2, но до сих пор не включает Python 3. В Microsoft Windows не входит никакая версия Python. Но не отчаивайтесь! Python можно установить в несколько кликов, независимо от вашей операционной системы.
Простейший способ проверить, установлен ли Python 3 в вашем Linux или Mac OS X, – это открыть командную строку. В Linux поищите программу «Терминал» («Terminal») в меню приложений («Applications»). Она может находиться в подменю «Стандартные» («Accessories») или «Системные утилиты» («System»). В Mac OS X в папке /Application/Utilities/ должно быть приложение «Terminal.app».
Получив приглашение командной строки, просто введите (строчными буквами, без пробелов) и посмотрите, что произойдёт. На моей домашней Linux-системе Python 3 уже установлен, и эта команда запускает интерактивную оболочку Python.
(Чтобы выйти из интерактивной оболочки Python, введите и нажмите Enter.)
Мой хостинг-провайдер тоже предоставляет Linux с доступом к командной строке, но Python 3 на сервере не установлен. (Фу!)
Итак, вернёмся к вопросу, с которого начался этот раздел: «Какой Python вам подходит?» Любой, который работает на вашем компьютере.
Читайте далее инструкции по установке на Windows или перейдите к установке , или .



























