Вопросы конфигурирования системы
Настройка групповой политики во многом зависит от того, какие именно разрешения должны быть предоставлены зарегистрированному пользователю (даже на уровне администратора). Конечно, можно понизить степень контроля UAC, но это все равно не предоставит пользователю полного контроля над исполняемыми действиями.
Но групповая политика Windows любой версии, по крайней мере, на начальном этапе настройки позволяет сконфигурировать вход в систему (например, можно задать для каждого конкретного пользователя экранную заставку, отображение ярлыков программ на «Рабочем столе», дать доступ к командной строке и меню «Выполнить» и т. д.). Полное описание параметров и настроек будет приведено ниже.
В такой ситуации редактор групповых политик может использоваться для установки запретов на исполнение каких-то действий, но, по большому счету, если внести соответствующие изменения в системный реестр, все эти действия могут оказаться просто бессмысленными. И вот почему.
Дело в том, что система при старте считывает именно данные реестра, управление которому передается после инициализации всех устройств в первичной системе BIOS/UEFI. И именно копия состояния реестра является ключевым условием для восстановления. Получается, что образ жесткого диска сохранять совершенно не обязательно. Просто создайте копию через функцию экспорта и сохраните файл с расширением REG в любом удобном месте.
А обращение к групповым политикам при старте произойдет как раз на уровне реестра. В ветке HKLM, если перейти к разделу System (и не только там), есть специальный каталог Policies, настройки параметров которого полностью дублируют опции, установленные в групповых политиках, однако имеют более высокий приоритет.
Специальные предпочтения
Что касается расширенных параметров, которые предусматривает клиент групповой политики, они состоят в том, чтобы настроить опции, Windows-системами прямо не предусмотренные. Считается, что именно эти ОС заранее не предопределяют разрешения и запрещения, посему можно добиться того, что установки будут соответствовать именно пользовательскому режиму, причем выборочно для каждой Windows-системы.
Добиться этого можно использованием так называемых правил CRUD, которые и устанавливают дополнительные предпочтения. Иными словами, администратор может получить расширенный интерфейс операционной системы, который особо не будет отличаться от стандартного, за исключением обозначений применяемых иконок в настройках зеленого и красного цвета. Зеленый соответствует активации установленного параметра при обработке его клиентом, красный означает его отключение или неподдерживаемое изменение.
Таким образом задаются настройки для каждой отдельно взятой системы, где можно редактировать опции меню «Пуск» (стандартный вид, количество отображаемых программ, размер плиток и т. д.), схем электропитания, пользовательского входа в систему и еще много всего. Но не все параметры можно поменять. Так, например, отображение содержимого панелей и настроек установленного по умолчанию обозревателя Internet Explorer зависит исключительно от инсталлированной версии. Редактирование параметров плиток в меню «Пуск» недоступно в модификациях системы ниже восьмой.
А вообще, такие настройки позволяют добиться более гибкого управления системой, при котором производится установка персонализированных опций.
Для быстрого управления настройками можно использовать функциональные клавиши F5-F8:
- F5 – включение всех параметров.
- F6 – включение только выбранного параметра.
- F7 – деактивация выбранного параметра.
- F8 – деактивация всех параметров.
В чем отличие приоритетов от правил политики?
Вот теперь пришло время посмотреть на то, чем отличаются предпочтения групповой политики от параметров самих политик. Это нужно понимать (по крайней мере хотя бы на начальном уровне).
Предварительно сразу стоит сказать, что предпочтения групповой политики в смысле установки правил для каждого конкретного пользователя или компьютера не имеют ничего общего с ограничениями, установленными по умолчанию в самой системе. Пояснить это можно на следующем примере.
|
Параметр |
Политики |
Предпочтения |
|
Блокировка и обязательное исполнение |
+ |
— |
|
Частичное создание элементов управления, импортирование и добавление данных настроек (в том числе из реестра) |
— |
+ |
|
Доступ к настройкам локального пользователя |
— |
+ |
|
Исходные параметры |
Затираются (удаляются) |
Не изменяются (сохраняются при восстановлении первичных значений) |
|
Фильтрация |
Только применительно ко всем объектам в системе |
Для каждого пользователя и параметра может быть использована персональная настройка |
|
Интерфейс |
Стандартный |
Расширенный |
Консоль управления групповой политикой [ править ]
Первоначально групповые политики были изменены с помощью инструмента редактирования групповой политики, который был интегрирован с оснасткой консоли управления Microsoft (MMC) для пользователей и компьютеров Active Directory , но позже он был разделен на отдельную оснастку MMC под названием Консоль управления групповой политикой ( GPMC). Консоль управления групповыми политиками теперь является пользовательским компонентом в Windows Server 2008 и Windows Server 2008 R2 и предоставляется для загрузки как часть средств удаленного администрирования сервера для Windows Vista и Windows 7 .
Настройки групповой политики
Предпочтения групповой политики — это способ для администратора установить политики, которые не являются обязательными, но необязательными для пользователя или компьютера. Существует набор расширений параметров групповой политики, которые ранее назывались PolicyMaker. Microsoft купила PolicyMaker, а затем интегрировала их с Windows Server 2008 . С тех пор Microsoft выпустила инструмент миграции, который позволяет пользователям переносить элементы PolicyMaker в настройки групповой политики.
В настройках групповой политики добавлен ряд новых элементов конфигурации. Эти элементы также имеют ряд дополнительных параметров таргетинга, которые можно использовать для детального управления применением этих элементов настройки.
Предпочтения групповой политики совместимы с версиями x86 и x64 Windows XP, Windows Server 2003 и Windows Vista с добавлением клиентских расширений (также известных как CSE).
Клиентские расширения теперь включены в Windows Server 2008 , Windows 7 и Windows Server 2008 R2 .
Просмотр политик из командной строкой
Если вам удобно использовать командную строку, это даёт несколько преимуществ перед использованием инструмента «Результирующая политика». Во-первых, он может отображать каждую последнюю политику, примененную на вашем ПК. Во-вторых, он покажет некоторые дополнительные сведения о безопасности – например, в какие группы безопасности входит пользователь или какие привилегии у них есть.
Для этого мы будем использовать команду gpresult. Вы должны указать область для результатов, а допустимые области включают «пользователь» и «компьютер». Это означает, что для просмотра всех политик, действующих для пользователя и компьютера, Вам придется дважды запускать команду.
Чтобы просмотреть все политики, применяемые к учетной записи пользователя, с помощью которой вы в настоящее время вошли в систему, вы должны использовать следующую команду:
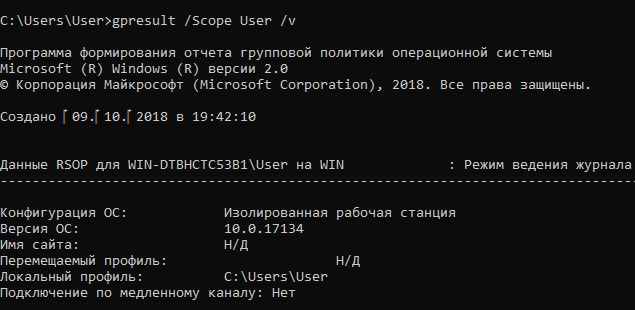
Параметр /v в этой команде указывает на подробные результаты, так что вы увидите всё. Прокрутите вниз, и вы увидите раздел с названием «Результирующий набор политик для пользователя», который содержит информацию, которая вам нужна.
Если вы ищете политики, применяемые к вашему компьютеру, всё, что вам нужно сделать, это изменить область действия:
Если вы прокрутите вниз, вы увидите, что теперь есть раздел «Результирующий набор политик для компьютера».
Доступны и другие вещи, которые вы можете сделать с помощью команды gpresult. Например, если вы хотите сохранить отчет, а не просматривать его в командной строке, вы можете отключить параметр /v в любой из этих команд и вместо этого использовать /x (для формата XML) или /h (для формата HTML).
Настройки политики
Каждая политика доступна для настройки. Открывается окно редактирования параметров по двойному щелчку на определенную строку. Вид окон может отличаться, все зависит от выбранной политики.
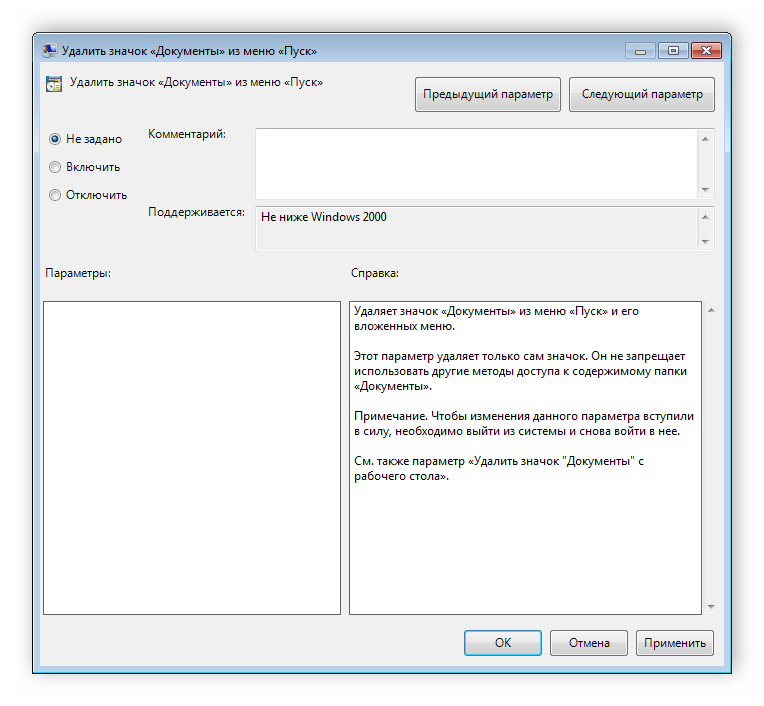
Стандартное простое окно имеет три различных состояния, которые настраиваются пользователем. Если точка стоит напротив «Не задано», то политика не действует. «Включить» – она будет работать и активируются настройки. «Отключить» – находится в рабочем состоянии, однако параметры не применяются.
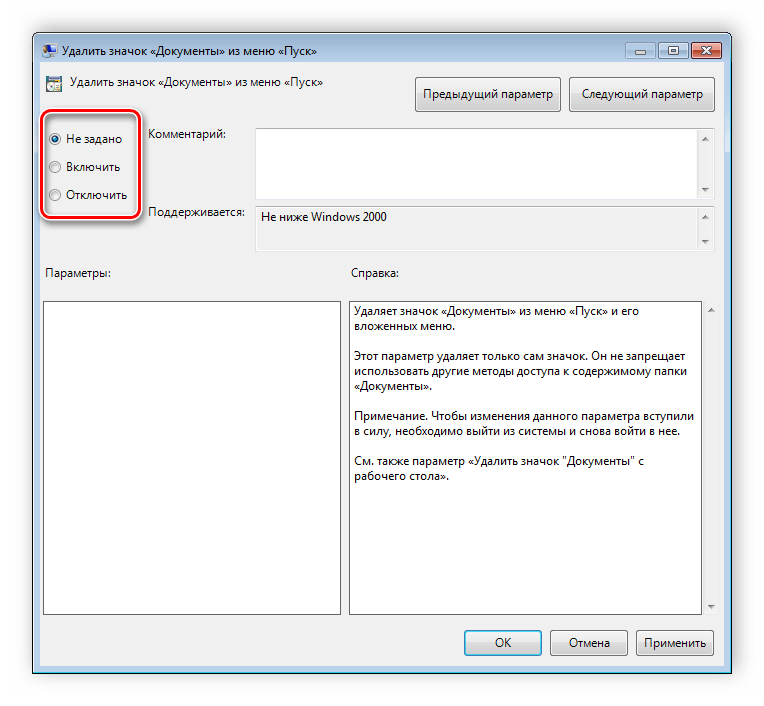
Рекомендуем обратить внимание на строку «Поддерживается» в окне, она показывает, на какие версии Windows распространяется политика
Трюк 4. Binary planting
Утилита GPdisable состоит из двух файлов:
- gpdisable.exe — инъектирует DLL в процесс;
- gpdisable.dll — специальная DLL для обхода SRP.
Как я уже сказал, если мы можем запустить приложение, то можем легко обойти SRP и другие политики (через GPdisable, bpmtk, GPCul8or — неважно). Однако в реальной системе может оказаться не так уж просто запустить эти приложения
Но мы можем подгрузить DLL (в том числе gpdisable.dll). Тут есть важный нюанс. Групповые политики при запуске ПО могут проверять и DLL’ки, но при этом достаточно сильно падает производительность системы, потому по умолчанию эта опция отключена. И мы это можем использовать! Очень кстати приходится недавнее исследование от компании Across Security, которое рассказывает о новых (достаточно извращенных, но работающих) методах подгрузки кода в процессы. Прием называется Binary planting (и как его классический пример — dll hijacking), при его изучении у меня возникла мысль: «а почему не использовать его для обхода групповых политик?». Если система разрешает запуск приложений только из белого списка (пускай даже только Word), то этого уже достаточно, чтобы подгрузить нашу полезную DLL для обхода SRP. Итак, попробуем скрестить dll hijacking от парней из Across и GPdisable:
- Переименовываем gpdisable.dll в ehTrace.dll.
- Создаем папку с именем куку.{2E095DD0-AF56-47E4-A099-EAC038DECC24} (название любое, текст после точки исчезнет).
- Кидаем ehTrace.dll в только что созданную папку.
- Заходим в папку и создаем там любой документ в Word, Excel или, к примеру, PDF’ку.
- Теперь открываем только что созданный файл.
- Соответствующая программа должна запуститься. И запустить вместе с подгруженной DLL’кой!
- Все, политики нам не страшны.
Принцип работы с групповыми политиками
Рассматриваемый в этой статье инструмент позволяет применять множество самых разнообразных параметров. К сожалению, большинство из них понятно только профессионалам, использующим групповые политики в рабочих целях. Однако и обычному пользователю есть что настроить, используя некоторые параметры. Разберем несколько простых примеров.
Изменение окна безопасности Windows
Если в Виндовс 7 зажать сочетание клавиш Ctrl + Alt + Delete, то будет запущено окно безопасности, где осуществляется переход к диспетчеру задач, блокировка ПК, завершение сеанса системы, смена профиля пользователя и пароля.
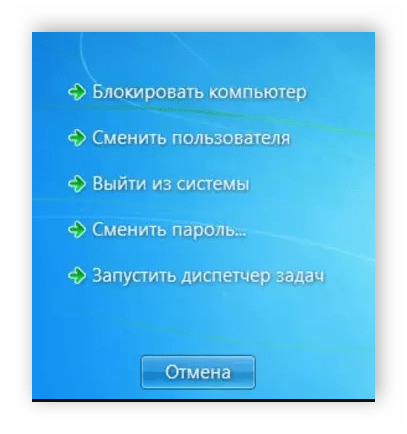
Каждая команда за исключением «Сменить пользователя» доступна для редактирования путем изменения нескольких параметров. Выполняется это в среде с параметрами или путем изменения реестра. Рассмотрим оба варианта.
- Откройте редактор.
- Перейдите в папку «Конфигурация пользователя», «Административные шаблоны», «Система» и «Варианты действий после нажатия Ctrl + Alt + Delete».
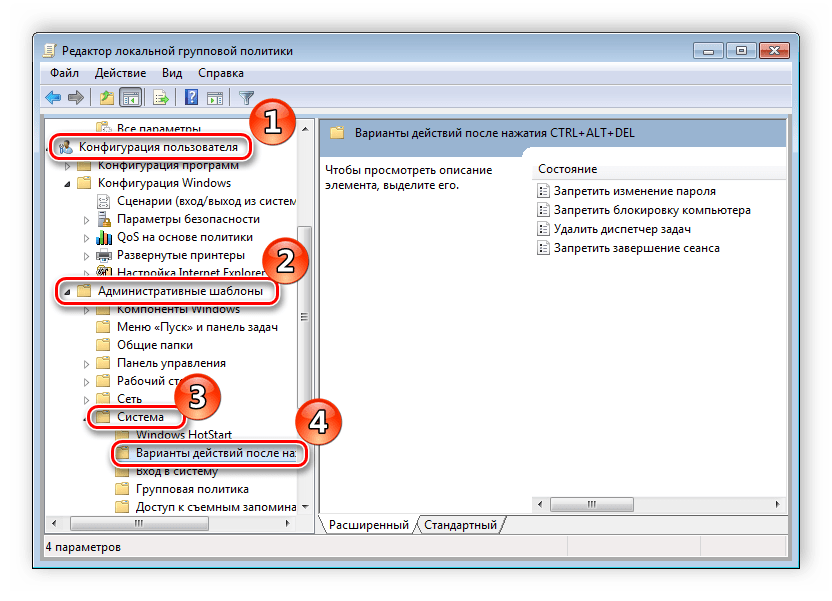
Откройте любую необходимую политику в окне справа.
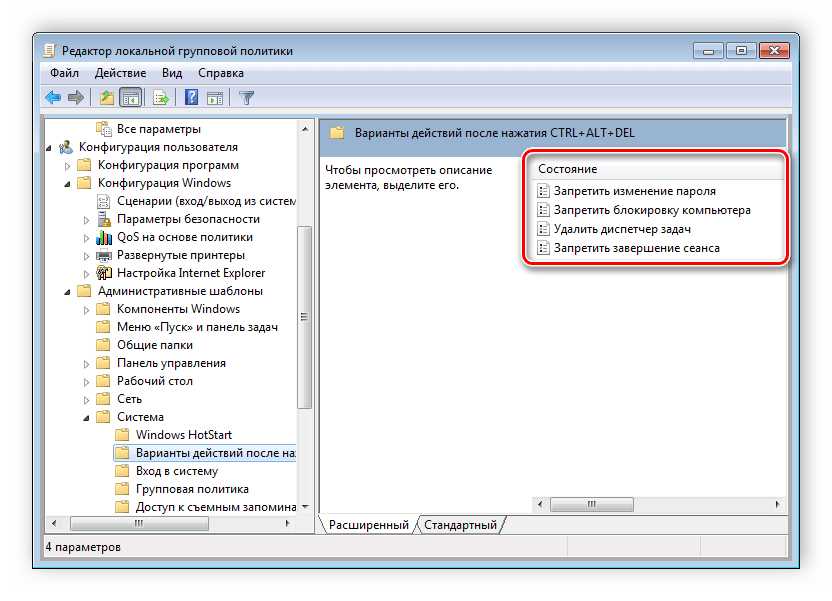
В простом окне управления состоянием параметра поставьте галочку напротив «Включить» и не забудьте применить изменения.
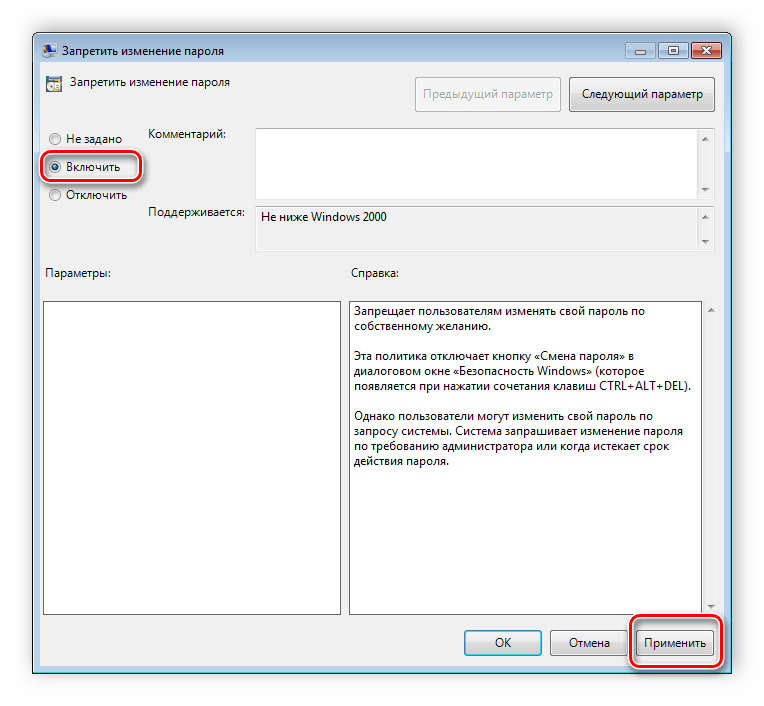
Пользователям, у которых нет редактора политик, все действия нужно будет выполнять через реестр. Давайте рассмотрим все действия пошагово:
- Перейдите к редактированию реестра.
Подробнее: Как открыть редактор реестра в Windows 7
Перейдите к разделу «System». Он находится по этому ключу:
Там вы увидите три строки, отвечающие за появление функций в окне безопасности.
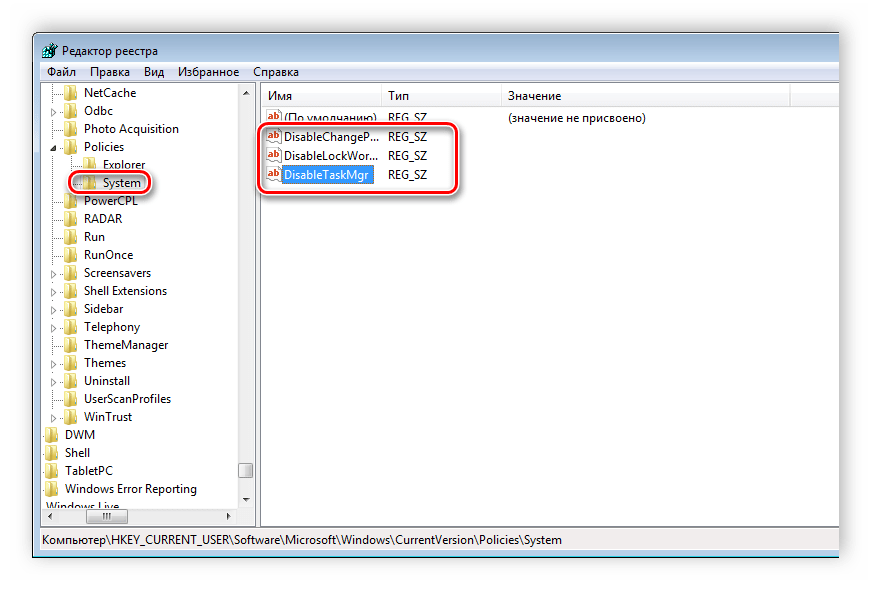
Откройте необходимую строку и поменяйте значение на «1», чтобы активировать параметр.
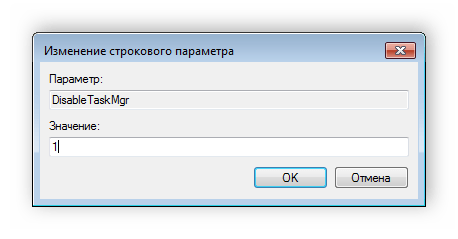
После сохранения изменений деактивированные параметры больше не будут отображаться в окне безопасности Windows 7.
Изменения панели мест
Многие используют диалоговые окна «Сохранить как» или «Открыть как». Слева отображается навигационная панель, включая раздел «Избранное». Данный раздел настраивается стандартными средствами Windows, однако это долго и неудобно. Поэтому лучше воспользоваться групповыми политиками для редактирования отображения значков в данном меню. Редактирование происходит следующим образом:
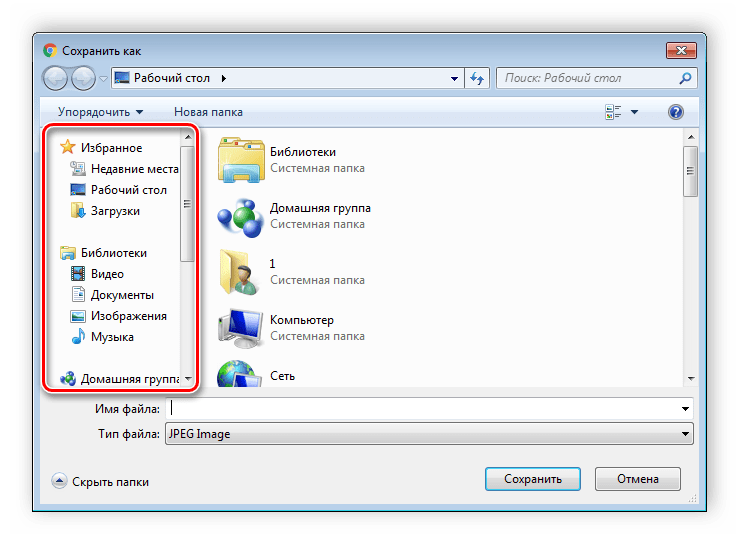
- Перейдите в редактор, выберите «Конфигурация пользователя», перейдите к «Административные шаблоны», «Компоненты Windows», «Проводник» и конечной папкой будет «Общее диалоговое окно открытия файлов».
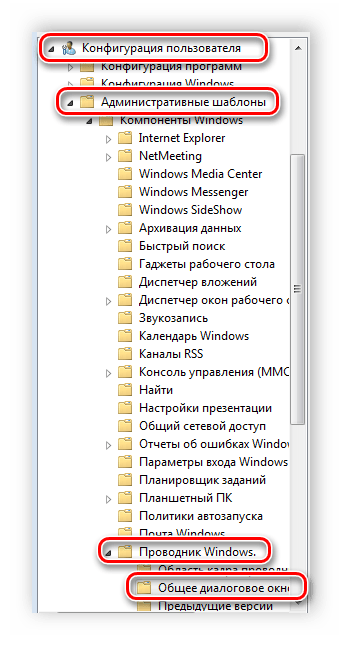
Здесь вас интересует «Элементы, отображаемые в панели мест».
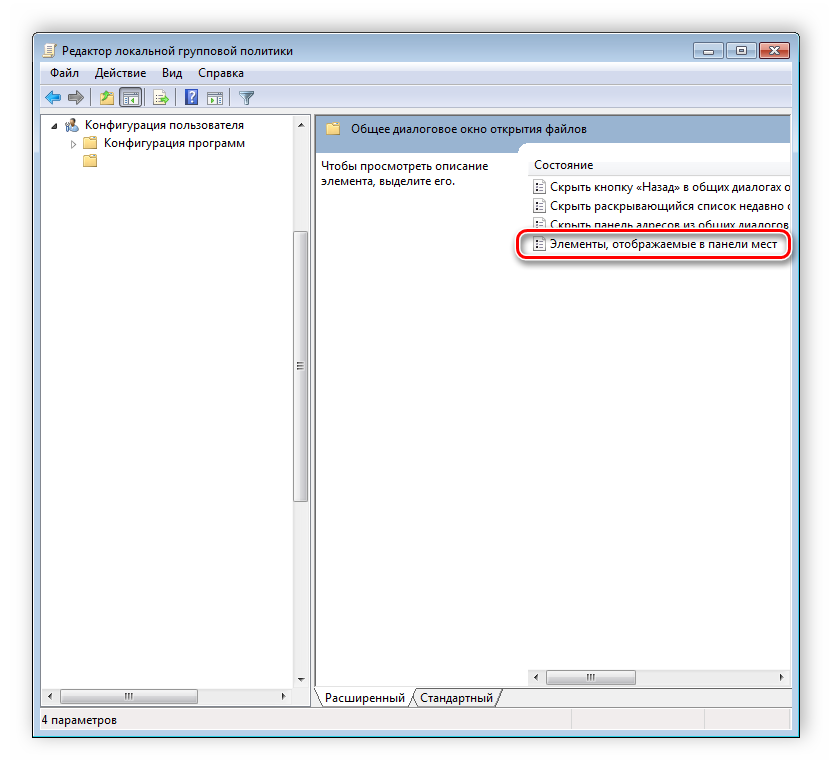
Поставьте точку напротив «Включить» и добавьте до пяти различных путей сохранения в соответствующие строки. Справа от них отображается инструкция правильного указания путей к локальным или сетевым папкам.
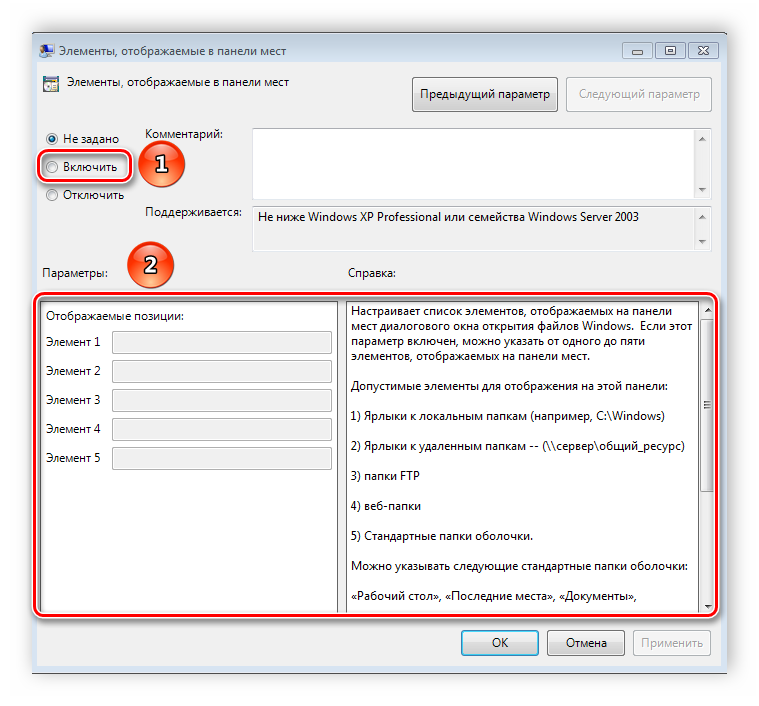
Теперь рассмотрим добавление элементов через реестр для пользователей, у которых отсутствует редактор.
- Перейдите по пути:
Выберите папку «Policies» и сделайте в ней раздел comdlg32.
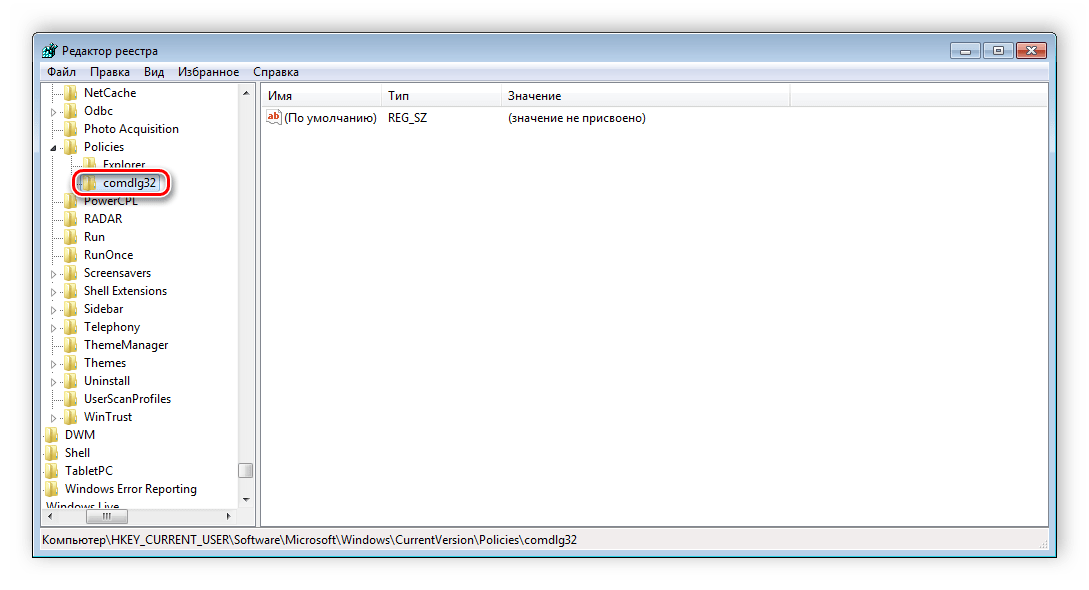
Перейдите в созданный раздел и сделайте внутри него папку Placesbar.
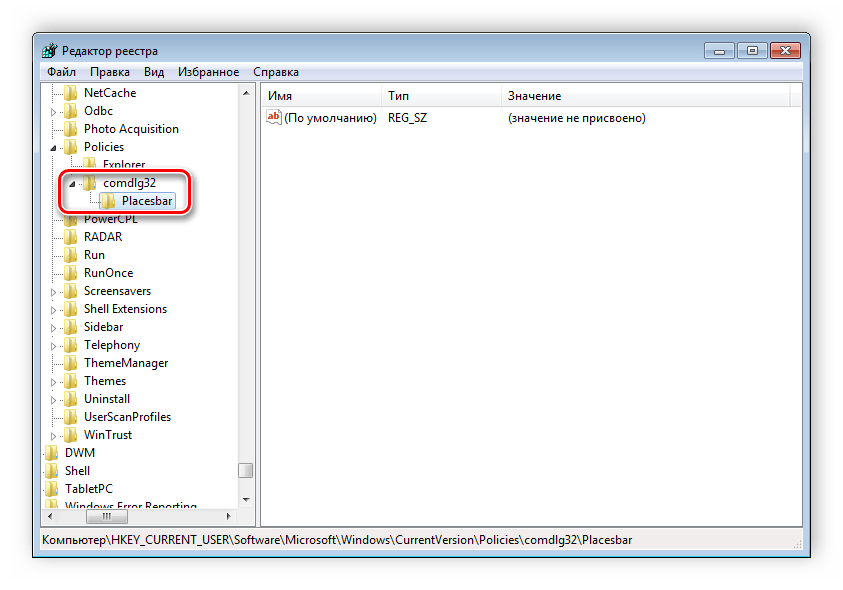
В этом разделе потребуется создать до пяти строковых параметров и назвать их от «Place0» до «Place4».
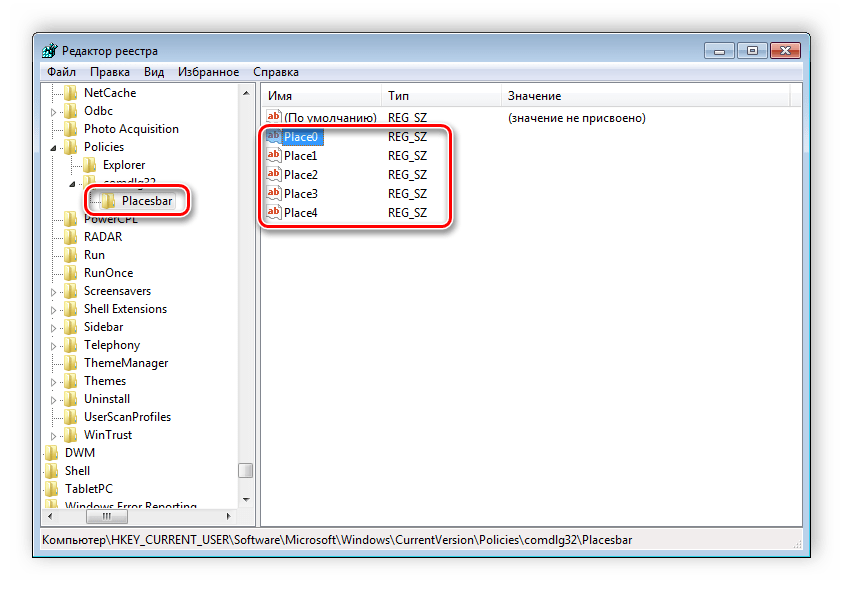
После создания откройте каждый из них и в строку введите необходимый путь к папке.
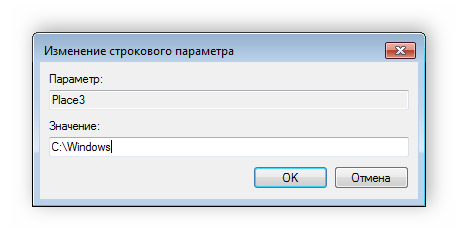
Слежение за завершением работы компьютера
Когда вы завершаете работу за компьютером, выключение системы происходит без показа дополнительных окон, что позволяет не быстрее выключить ПК. Но иногда требуется узнать почему происходит выключение или перезапуск системы. В этом поможет включение специального диалогового окна. Включается оно с помощью редактора или путем изменения реестра.
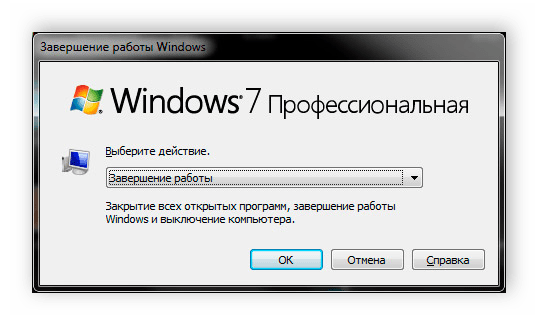
- Откройте редактор и перейдите к «Конфигурация компьютера», «Административные шаблоны», после чего выберите папку «Система».
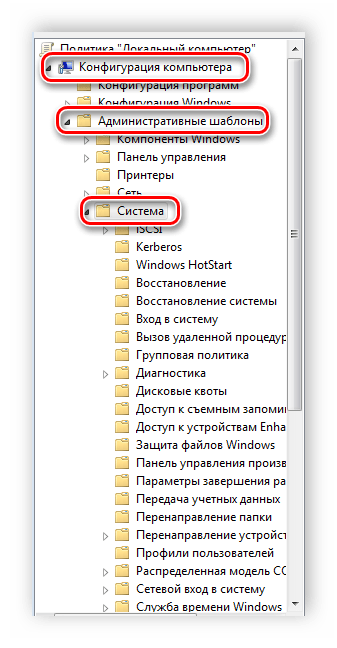
В ней нужно выбрать параметр «Отображать диалог слежения за завершением работы».
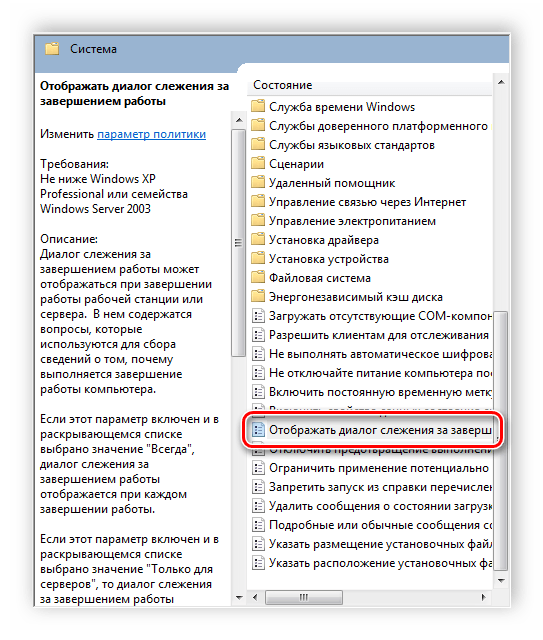
Откроется простое окно настройки, где необходимо поставить точку напротив «Включить», при этом в разделе параметры во всплывающем меню необходимо указать «Всегда». После не забудьте применить изменения.
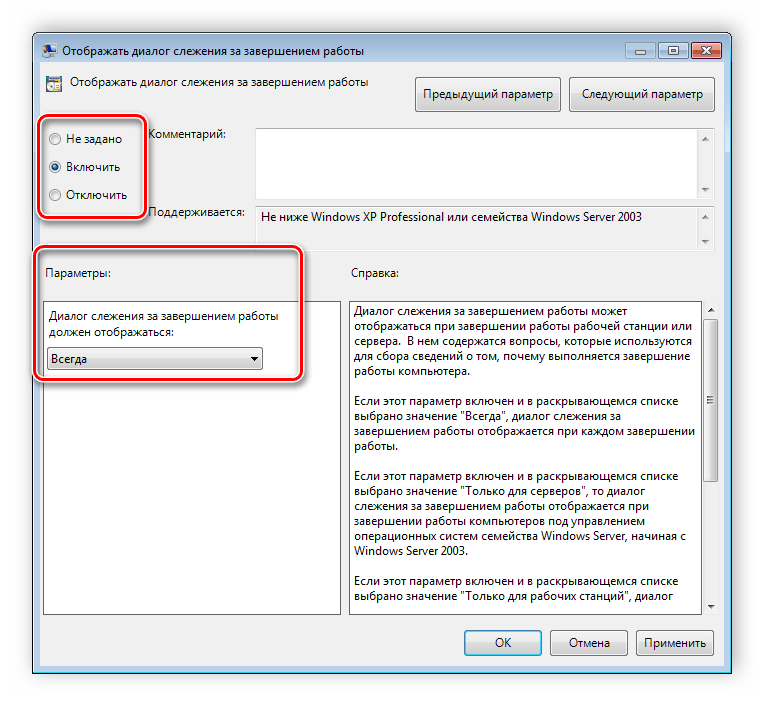
Данная функция включается и через реестр. Вам нужно совершить несколько простых действий:
- Запустите реестр и перейдите по пути:
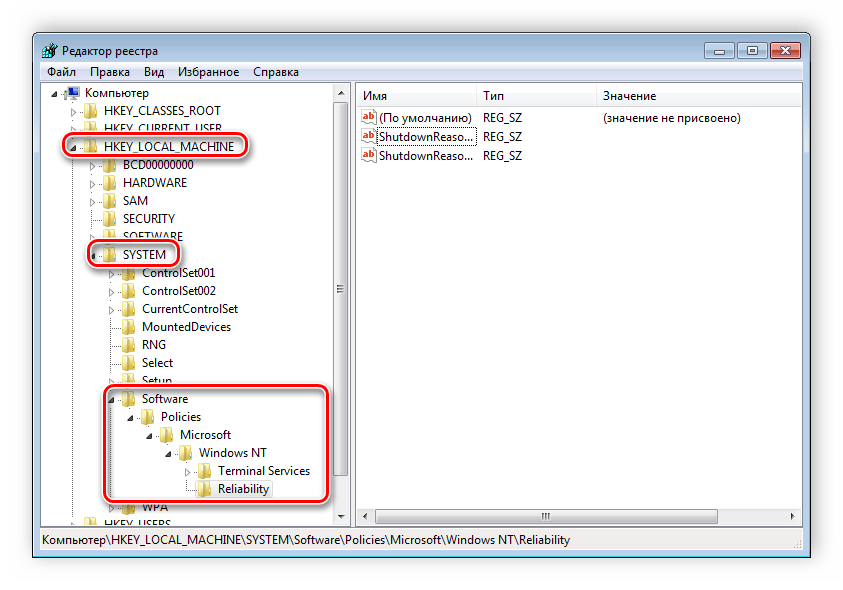
Найдите в разделе две строки: «ShutdownReasonOn» и «ShutdownReasonUI».
Введите в строку с состоянием «1».
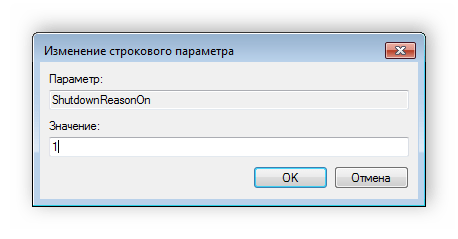
В этой статье мы разобрали основные принципы использования групповых политик Виндовс 7, объяснили значимость редактора и сравнили его с реестром. Ряд параметров предоставляет пользователям несколько тысяч различных настроек, позволяющие редактировать некоторые функции пользователей или системы. Работа с параметрами осуществляется по аналогии с приведенными выше примерами.
Опишите, что у вас не получилось.
Наши специалисты постараются ответить максимально быстро.
Редактор групповой политики
В Windows 7 Домашняя Базовая/Расширенная и Начальная редактор групповых политик просто отсутствует. Разработчики позволяют использовать его только в профессиональных версиях Виндовс, например, в Windows 7 Максимальная. Если вы не обладаете этой версией, то те же действия вам придется выполнять через изменения параметров реестра. Давайте подробнее рассмотрим редактор.
Запуск редактора групповой политики
Переход к среде работы с параметрами и настройками осуществляется за несколько простых действий. Вам только необходимо:
- Зажать клавиши Win + R, чтобы открыть «Выполнить».

Напечатать в строке gpedit.msc и подтвердить действие, нажав «ОК». Далее запустится новое окно.
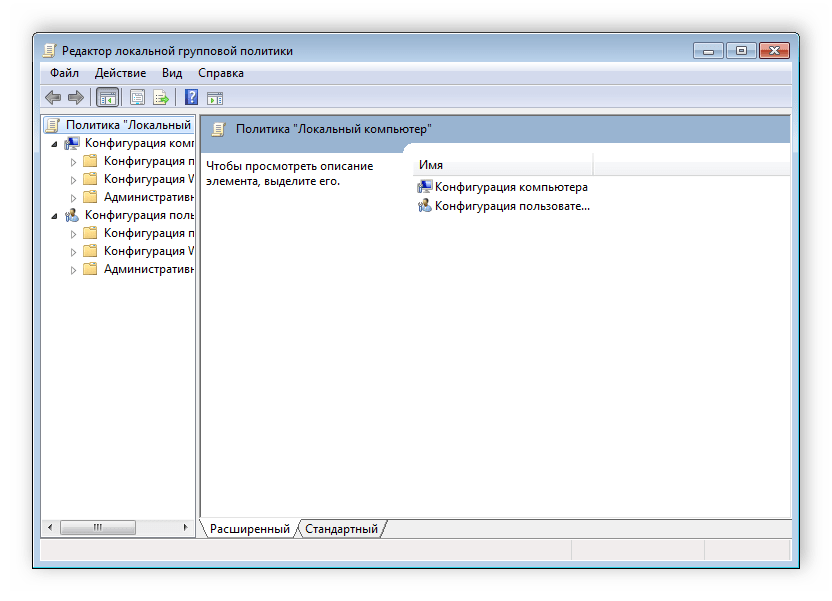
Теперь можно приступать к работе в редакторе.
Работа в редакторе
Разделяется главное окно управления на две части. Слева располагается структурированные категории политик. Они в свою очередь делятся еще на две различные группы – настройка компьютера и настройка пользователя.
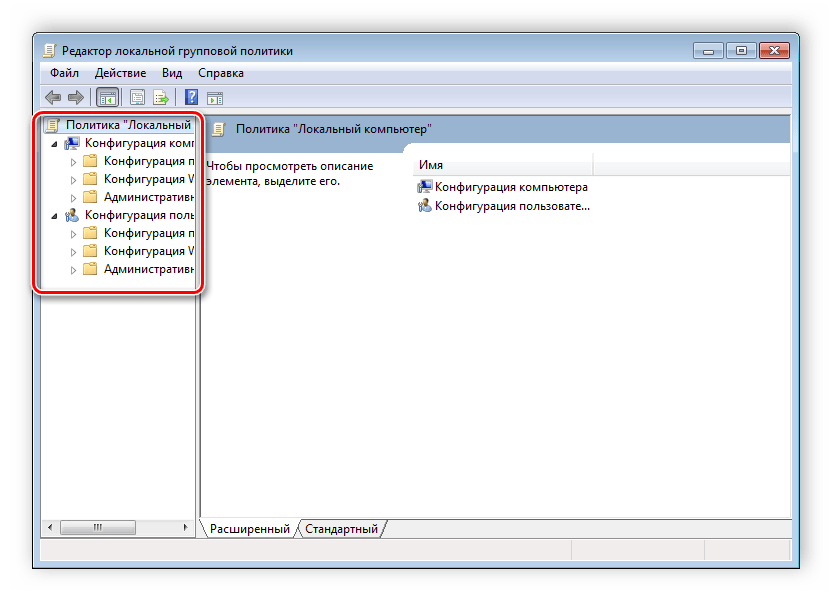
В правой части отображается информация о выбранной политике из меню слева.
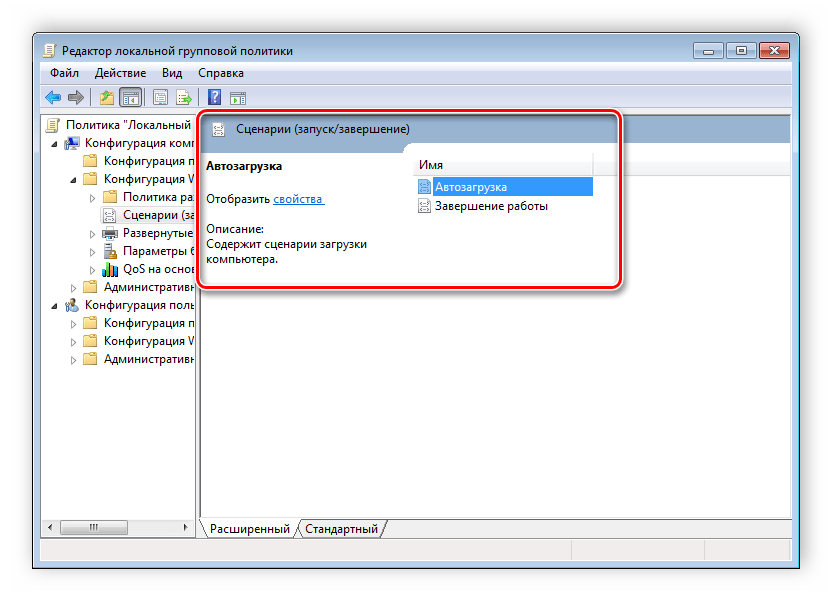
Из этого можно сделать вывод, что работа в редакторе осуществляется путем перемещения по категориям для поиска необходимой настройки. Выберите, например, «Административные шаблоны» в «Конфигурации пользователя» и перейдите в папку «Меню «Пуск» и диспетчер задач». Теперь справа отобразятся параметры и их состояния. Нажмите на любую строку, чтобы открыть ее описание.
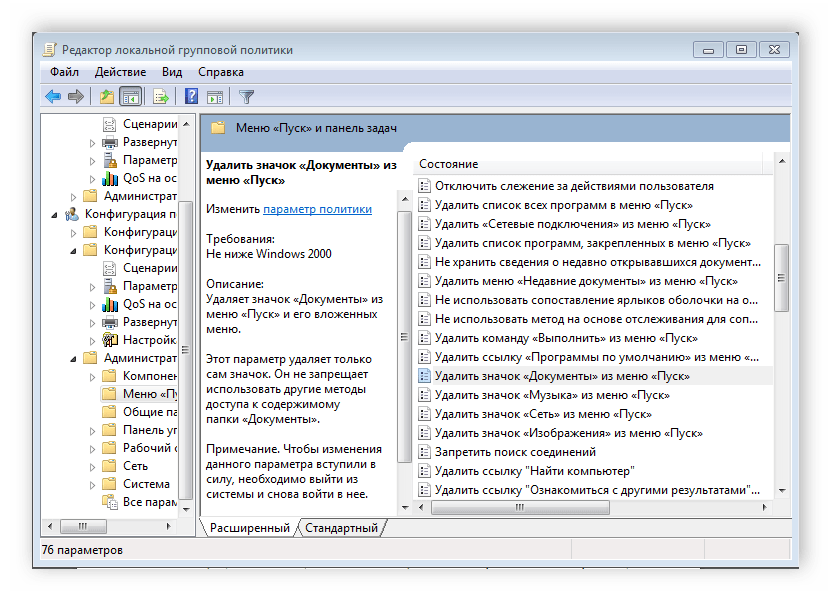
Примеры использования
Перейдем к использованию редактора локальной групповой политики. Я покажу несколько примеров, которые позволят увидеть, как именно производятся настройки.
Разрешение и запрет запуска программ
Если вы пройдете в раздел Конфигурация пользователя — Административные шаблоны — Система, то там вы обнаружите следующие интересные пункты:
- Запретить доступ к средствам редактирования реестра
- Запретить использование командной строки
- Не запускать указанные приложения Windows
- Выполнять только указанные приложения Windows
Два последних параметра могут быть полезными даже обычному пользователю, далекому от системного администрирования. Кликните дважды по одному из них.
В появившемся окне установите «Включено» и нажмите по кнопке «Показать» около надписи «Список запрещенных приложений» или «Список разрешенных приложений», в зависимости от того, какой из параметров меняется.
Укажите в строчках имена исполняемых файлов программ, запуск которых нужно разрешить или запретить и примените настройки. Теперь, при запуске программы, которая не разрешена, пользователь будет видеть следующее сообщение об ошибке «Операция отменена из-за ограничений, действующих на этом компьютере».
Изменение параметров контроля учетных записей UAC
В разделе Конфигурация компьютера — Конфигурация Windows — Параметры безопасности — Локальные политики — Параметры безопасности имеется несколько полезных настроек, одну из которых можно и рассмотреть.
Выберите параметр «Контроль учетных записей: поведение запроса на повышение прав для администратора» и дважды кликните по нему. Откроется окно с параметрами этой опции, где по умолчанию стоит «Запрос согласия для исполняемых файлов не из Windows» (Как раз поэтому, всякий раз, при запуске программы, которая хочет изменить что-то на компьютере, у вас запрашивают согласие).
Вы можете вообще убрать подобные запросы, выбрав параметр «Повышение без запроса» (только этого лучше не делать, это опасно) или же, напротив, установить параметр «Запрос учетных данных на безопасном рабочем столе». В этом случае, при запуске программы, которая может внести изменения в системе (а также для установки программ) каждый раз потребуется вводить пароль учетной записи.
Сценарии загрузки, входа в систему и завершения работы
Еще одна вещь, которая может оказать полезной — скрипты загрузки и выключения, которые вы можете заставить выполняться с помощью редактора локальной групповой политики.
Это может пригодиться, например, для запуска раздачи Wi-Fi с ноутбука при включении компьютера (если вы реализовывали ее без сторонних программ, а создав Wi-Fi сеть Ad-Hoc) или выполнения операций резервного копирования при выключении компьютера.
В качестве скриптов можно использовать командные файлы .bat или же файлы сценариев PowerShell.
Сценарии загрузки и выключения находятся в Конфигурация компьютера — Конфигурация Windows — Сценарии.
Сценарии входа в систему и выхода — в аналогичном разделе в папке «Конфигурация пользователя».
Например, мне нужно создать сценарий, выполняемый при загрузке: я дважды кликаю по «Автозагрузка» в сценариях конфигурации компьютера, нажимаю «Добавить» и указываю имя файла .bat, который следует выполнить. Сам файл должен находится в папке C:\WINDOWS\System32\GroupPolicy\Machine\Scripts\Startup (этот путь можно увидеть по нажатию кнопки «Показать файлы»).
В случае, если сценарий требует ввода каких-то данных пользователем, то на время его исполнения дальнейшая загрузка Windows будет приостановлена, до завершения работы скрипта.
Как проверить групповую политику, примененную на компьютере
Чтобы найти все примененные или включенные параметры групповой политики в Windows 10, у вас есть четыре способа:
- Использовать параметр состояния редактора локальной групповой политики
- Используйте фильтр в редакторе локальной групповой политики
- Использовать командную строку
- Используйте инструмент результирующей политики (rsop.msc)
Чтобы узнать больше об этих методах, читайте дальше.
1]Использовать параметр состояния редактора локальной групповой политики
Это самый простой способ найти все политики Включено, Отключено и Не настроено за считанные секунды. Лучше всего то, что вам не нужно выполнять какие-либо сложные действия, чтобы сделать это. Всего одним щелчком мыши можно увидеть все изменения на экране.
Откройте на своем компьютере редактор локальной групповой политики. Для этого нажмите Win + R, тип gpedit.msc и нажмите кнопку Enter. После этого найдите папку с левой стороны. Если вы не хотите получать список по папкам и вместо этого хотите получить то же самое во всем редакторе локальной групповой политики, вам необходимо развернуть Административные шаблоны и выберите Все настройки вариант.
Затем вы должны увидеть все настройки справа. Он должен показать столбец с названием Состояние. Вам нужно нажать на текст «Состояние».
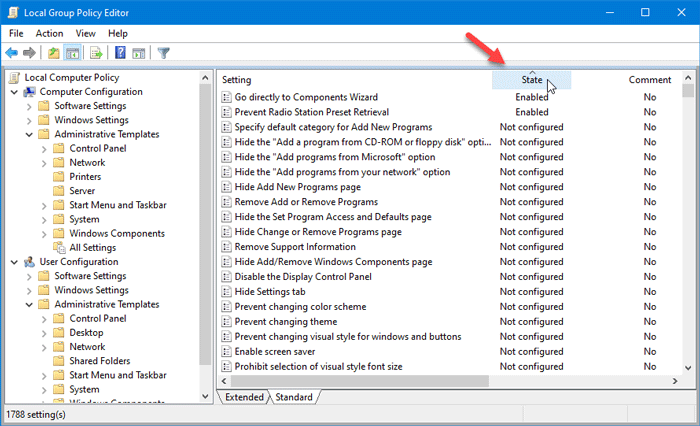
Теперь ваш редактор локальной групповой политики должен отображать все включенные параметры в верхней части строки. Отсюда вы можете следовать обычному методу, чтобы внести изменения, если это необходимо.
2]Используйте фильтр в редакторе локальной групповой политики.
Microsoft включила параметр «фильтр» в редактор локальной групповой политики, чтобы пользователи могли применять множество условий для поиска определенного типа настройки. Вы можете использовать эту функцию, чтобы найти все включенные или примененные настройки в этом инструменте. Чтобы начать, вам нужно щелкнуть правой кнопкой мыши папку после открытия редактора локальной групповой политики и выбрать Параметры фильтра.
В качестве альтернативы вы можете перейти на Действие> Параметры фильтра. Затем выберите да от Настроен раскрывающийся список и нажмите кнопку ОК.
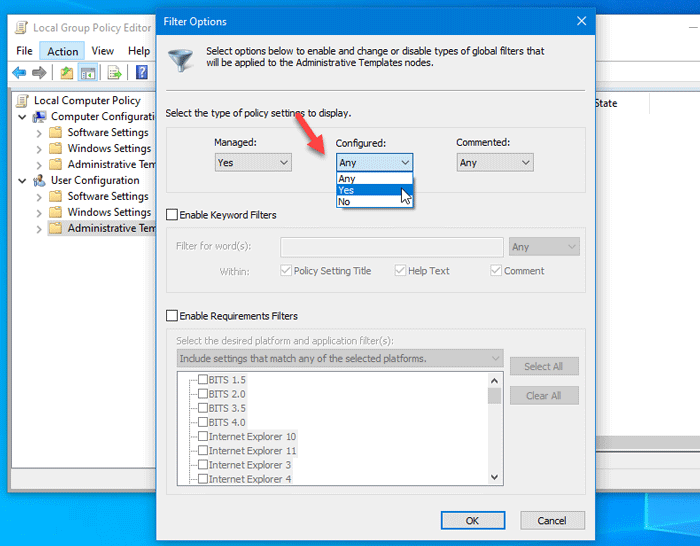
Теперь вы можете найти только те папки, для которых установлен параметр «Включено».
3]Использовать командную строку
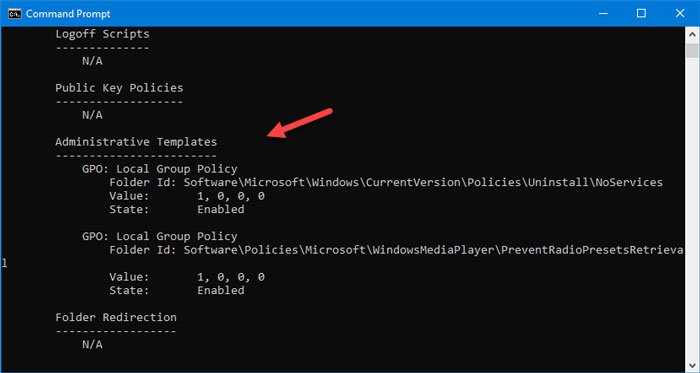
Это еще один простой способ найти все включенные параметры групповой политики на ПК с Windows. Все, что вам нужно сделать, это ввести команду, которая позволит вам показать все настройки и точный путь, чтобы найти их в редакторе локальной групповой политики.
Сначала откройте командную строку на вашем компьютере с Windows и введите эту команду:
gpresult /Scope User /v
Вы должны увидеть результаты.
4]Используйте результирующий набор инструментов политики (rsop.msc)
Это встроенный в ОС Windows инструмент, который позволяет пользователям видеть все параметры групповой политики, примененные к вашему компьютеру. Как упоминалось ранее, это графическая версия команды, а пользовательский интерфейс почти такой же, как и у редактора локальной групповой политики.
Чтобы начать работу, откройте строку «Выполнить», нажав Win + R ключи вместе, введите rsop.mscи нажмите кнопку Enter. Загрузка всего займет пару секунд, и в конце вы можете найти такое окно:
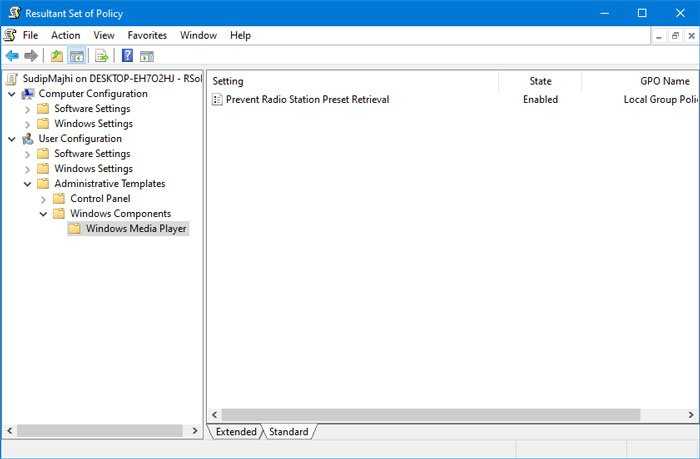
Теперь вы должны перейти к папкам, чтобы проверить, какой параметр применен к вашему компьютеру. Хорошая новость заключается в том, что он показывает только те папки, в которых вы можете найти активированный параметр или политику
Обратите внимание, что этот инструмент не позволяет изменять настройку
Это одни из лучших способов найти все примененные или включенные параметры групповой политики в Windows 10.
Дополнительная информация
События предпочтения групповой политики записаны в журнал приложения. Информационные события регистрируются только при включении соответствующих параметров групповой политики. Путь к настройкам для области предпочтений:
Конфигурация компьютера\Политики\Административные шаблоны\System\Group Policy\Logging и отслеживание
Возможные источники событий этих событий:
- Среда групповой политики
- Локальные пользователи и группы групповой политики
- Устройство групповой политики Параметры
- Параметры сети групповой политики
- Диск групповой политики Карты
- Папки групповой политики
- Сетевые акции групповой политики
- Файлы групповой политики
- Источники данных групповой политики
- Файлы ini групповой политики
- Службы групповой политики
- Параметры папки групповой политики
- Запланированные задачи групповой политики
- Реестр групповой политики
- Приложения групповой политики
- Принтеры групповой политики
- Ярлыки групповой политики
- Интернет-Параметры групповой политики
- Меню пусков групповой политики Параметры
- Региональные параметры групповой политики
- Параметры питания групповой политики
События предпочтения групповой политики
| События | Severity | Сообщение |
|---|---|---|
| MessageId=0x1000 (4096) | Успешно | Элемент предпочтений %1 ‘%2’ в объекте групповой политики «%3» применяется успешно. |
| MessageId=0x1002 (4098) | Предупреждение | Пункт предпочтений %1 ‘%2’ в объекте групповой политики «%3» не применялся, так как он не был с ошибкой с кодом ошибки «%4’%% 100790273 |
| MessageId=0x1003 (4099) | Предупреждение | Расширение на стороне клиента не могло войти в журнал данных RSoP, так как оно не справилось с кодом ошибки «%1». |
| MessageId=0x1004 (4100) | Успешно | Служба остановлена. |
| MessageId=0x1005 (4101) | Успешно | Элемент предпочтений %1 ‘%2’ в объекте групповой политики «%3» был успешно удален. |
| MessageId=0x1006 (4102) | Предупреждение | Диагностика ODBC (%1), %2 |
| MessageId=0x1007 (4103) | Предупреждение | Расширение на стороне клиента не может получить 1 %2 элементов предпочтений для объекта групповой политики «%3», поскольку Windows закрывается или пользователь выходит из журнала. |
| MessageId=0x1009 (4105) | Предупреждение | Пункт предпочтений %1 ‘%2’ в объекте групповой политики «%3» не применялся, так как целевой элемент не справился с ошибкой с кодом ошибки «%4’%% 100790273. |
| MessageId=0x100A (4106) | Предупреждение | Элемент предпочтений %1 ‘%2’ в объекте групповой политики «%3» не применялся, так как его элемент таргетинга не справился с ошибкой кода ‘%4’%% 100790273. |
| MessageId=0x1013 (4115) | Успешно | Запущена служба. |
| MessageId=0x2000 (8192) | Предупреждение | Пункт предпочтений %1 ‘%2’ в объекте групповой политики «%3» не применялся, так как он не был с ошибкой с кодом ошибки «%4’%% 100790275. |
| MessageId=0x2001 (8193) | Предупреждение | Элемент предпочтений %1 ‘%2’ в объекте групповой политики «%3» не применялся, так как его целевой элемент не справился с ошибкой с кодом ошибки ‘%4’%100790275. |
| MessageId=0x2002 (8194) | Предупреждение | Расширение клиентской стороны не может устанавливать параметры политики %1 %2 для «%3», так как оно не справилось с кодом ошибки «%4’%% 100790275 .В Windows XP и Windows Server 2003 версии групповых предпочтений политики, event ID 8194 имеет серьезность ошибки, а не предупреждение. |
| MessageId=0x2004 (8196) | Предупреждение | Расширение на стороне клиента поймало ненагрузку исключения «%1» внутри: «%2’%100790275 . |
| MessageId=0x2006 (8198) | Предупреждение | Элемент предпочтений %1 ‘%2’ в объекте групповой политики «%3» не был удален из-за ошибки с кодом ошибки «%4’%% 100790275 . |
| MessageId=0x2014 (8212) | Предупреждение | Пункт предпочтений %1 ‘%2’ в объекте групповой политики «%3» не применялся, так как элемент таргетирования не справился с ошибкой с кодом ошибки ‘%4’%100790275 . |
| MessageId=0x201D (8221) | Предупреждение | Ошибка произошла при записи в файл трассировки. Ошибка %1. |
| MessageId=0x2023 (8227) | Предупреждение | Процесс бросил исключение %1 внутри %2. |
| MessageId=0x2024 (8228) | Предупреждение | Ошибка %1 получение диагностического сообщения ODBC. |
| MessageId=0x2025 (8229) | Предупреждение | Ошибка ODBC %1, %2. |
| MessageId=0x1A00 (6656) | Успешно | Скрытый фильтр не прошел. |
| MessageId=0xF001 (61441) | Успешно | Эта ошибка была подавлена.%0 |
| MessageId=0xF003 (61441) | Успешно | Дополнительные сведения см. в файле трассировки.%0 |
Правило хеша
Пожалуй, самое «полезное» правило. Для идентификации файла используется его хеш. Хеш – это цифровой «отпечаток» файла, получаемый преобразованием его содержимого в битовую строку фиксированной длины с помощью специальных криптографических функций. Замечательное свойство такого преобразования заключается в том, что хеш однозначно идентифицирует любой файл, независимо от его названия и месторасположения. Любое, самое незначительное изменение кода файла приводит к изменению его хеша. И наоборот, два абсолютно идентичных файла имеют одинаковый хеш.

Правило для хеша
Для вычисления хеша файла укажите путь к нему, нажав кнопку Обзор. Если файл расположен на другом компьютере, необходимо обеспечить к нему доступ с той машины, где настраивается политика. Вы можете, например, подключить как сетевой диск стандартный общий ресурс вида \\COMP_NAME\C$. После расчета хеша в поле Хешируемый файл появятся его значение, длина файла и код алгоритма хеширования, разделенные двоеточием.
Идентификация файла по его хешу является наиболее предпочтительной, позволяя однозначно определять файл. Его недостаток – это большой первоначальный объем работы, который необходимо проделать при создании нового набора правил. Этот тип правил используется по принципу – «один файл, одно правило». Более того, различные версии одной программы имеют различное значение хеша. При достаточно большом объеме разрешенных для исполнения программ эта задача может в чем-то напоминать перепись населения. Впрочем, об упрощении процесса сбора информации о запускаемых программах мы расскажем чуть ниже.
Не включается защитник windows 7 ошибка 0x800704ec
I am unable to open the Windows Store, every time I try to access the store it gives this message that I have included below. Any help would be much appreciated because I have no clue why this is being blocked. Here is a little bit of information about the PC set up:
- My PC is running Windows 10 Enterprise.
- I have not made any changes to my PC.
- We have Windows Intune, but even when we delete Intune the Windows Store will not work.
- The PC is not connected to a Network domain.
I am unable to attach the picture, but this link will take you to the picture.
Изменен тип CIS-03 9 июня 2021 г. 15:11
I did change the permissions, but it did not help either. I ended up just having to to a refresh of the Windows 10. This was not the way that I wanted to fix it, but it did fix the problem. So, if anyone else has this problem and has tried the things above and it does not fix the problem then it might be best to just do a refresh of Windows 10. I know this is not the best way, but it does fix the problem. You will want to make sure that you take a full system image before so that you can recover any files that might get lost. Thanks for trying to help! I appropriate your time and thoughts that you gave me.
Помечено в качестве ответа CIS-03 14 июля 2021 г. 17:32
Все ответы
This issue can be caused that the Store is disabled by policy:
Change the registry as below:
RemoveWindowsStore DWORD
= Enable Store
Please mark the reply as an answer if you find it is helpful.
- Предложено в качестве ответа Kate Li Microsoft employee 15 июня 2016 г. 8:02
- Отменено предложение в качестве ответа Kate Li Microsoft employee 15 июня 2021 г. 8:02
I have tried this and it does not fix my problem. I rebooted the computer to make sure that it was applied, but I still get the same error message.
What account you are using to sign into your Windows Store, Azure AD account or general Microsoft account.
I consider that could the first one.
Please try to run WSReset.exe on your PC to see if it can fix your issue by removing catch and other account in Windows Store.
Please mark the reply as an answer if you find it is helpful.
Изменено Kate Li Microsoft employee 16 июня 2021 г. 8:41
At first I was thinking it was a general account, but I do believe we have Azure AD, so that is what I would use to sign in. I have just tried the WSReset.exe, and I am still having the same problem.
I just realized that you were asking about signing into the Windows Store. I am unable to even get into the store where I could sign in with any account. Right after I click on the Store icon it opens that error/block screen.
According to current information, this issue could be caused the remaining old GP.





























