Сведения о пользователе
При определении условий можно включать сведения о пользователе. Для изменения пользовательских данных выберите Сервис — Параметры — LibreOffice — Данные пользователя. Сведения о пользователе вводятся в виде строк. Для запроса пользовательских данных можно использовать операторы «==» (EQ), «!=» (NEQ) или «!»(NOT).
В следующей таблице перечислены переменные для пользовательских данных и их значение.
| Переменная | Значение |
|---|---|
| user_firstname | Имя |
| user_lastname | Фамилия |
| user_initials | Инициалы |
| user_company | Организация |
| user_street | Улица |
| user_country | Страна |
| user_zipcode | Почтовый индекс |
| user_city | Город |
| user_title | Звание |
| user_position | Должность |
| user_tel_work | Номер рабочего телефона |
| user_tel_home | Номер домашнего телефона |
| user_fax | Факс |
| user_email | |
| user_state | Область (не во всех версиях LibreOffice) |
Например, чтобы скрыть абзац, текст или раздел от пользователя с конкретными инициалами, например, «ЛМ», введите условие: user_initials==«ЛМ».
DECIMAL
Преобразует текст с символами, представленными в определенной, в положительное целое число с заданным основанием. Основа должна входить в диапазон от 2 до 36. Пробелы и символы табуляции игнорируются. В поле Текст регистр символов не учитывается.
Если основание равно 16, первая x, X, 0x или 0X, а также добавочная h или H не учитываются. Если основание равно 2, добавочная b или B не учитывается. При использовании символов, которые не принадлежат к указанной системе счисления, выдается ошибка.
Синтаксис:
Текст: текст для преобразования. Для определения различия между числом шестнадцатеричном формате A1 и ссылки на ячейку A1 число следует заключить в кавычки, например «A1» или «FACE».
Основание: основание системы счисления. Это может быть любое положительное целое число от 2 до 36.
Навигатор
Функция «Навигатор» является основным инструментом для нахождения и выбора объектов. Навигатор также используется для перехода по главам и их упорядочения, так как представляет общий обзор структуры документа.
Для открытия окна «Навигатор» выберите команду Вид — Навигатор.
Функция «Навигатор» используется для вставки объектов и ссылок внутри того же документа или из других открытых документов. Для получения дополнительной информации см. руководство Навигатор.
Щелкните по значку с синим кругом в нижней правой части документа для открытия небольшого окна Навигация.
Окошко «Навигация» используется для быстрого перехода к следующему объекту или поиска текста в документе.
Using the browser for LibreOffice Help
Navigating in Help pages
Use the Back and Forward buttons of the browser to navigate between pages. In most browsers, a long click on the Back button displays a dropdown list of previously visited pages and a long click on the Forward button display a list of visited pages after the current one.
Use the bookmark feature of the browser for quick access to relevant Help pages. To bookmark a page in most browsers:
-
Open the Bookmark menu of the browser,
-
select Add bookmark, or
Press CommandCtrl+D on most browsers.
-
Enter the name, folder and meaningful tags for the bookmark.
-
Close the bookmark dialog of the web browser.
Help Pages Navigation History
Each Help page visited is recorded in the web browser history. To open the navigation history:
-
Choose the History menu of the web browser,
-
Select Show History.
-
Click on any entry of the history main window to open the corresponding help page.
Copying Help contents to clipboard
You can copy contents from the Help page to the clipboard on your operating system with standard copy commands. For example:
-
On a Help page, select the text that you want to copy.
-
Press CommandCtrl+C.
Some contents in help pages can be copied to the system clipboard with only one mouse click. In these cases a tooltip appears when hovering the mouse on the copy-enabled contents. For example, the following line is copy-enabled:
=SUM(A1:A10)
Searching in current page
To search in the current Help page:
-
Open the View menu of your default web browser and choose Find on this Page entry.
You can also press CommandCtrl+F.
-
In the Search for box, enter the text that you want to find.
-
Select the search options that you want to use.
-
Press Enter.
To find the next occurrence of the search term on the page, click on the Up arrow or Down arrow to find the previous or next occurrence.
Поля практического ввода текста
- Некоторые из наиболее часто используемых команд содержатся в контекстном меню.
- Use the shortcut keys Ctrl+Shift+S to open the Special Characters dialog to insert one or more special characters.
- Используйте Ctrl+A для выбора всего текста. Используйте клавиши со стрелками вправо или влево для снятия выделения.
- Чтобы выделить слово, щелкните его дважды.
- Тройной щелчок в поле ввода текста служит для выбора поля целиком. Тройной щелчок в текстовом документе применяется для выбора текущего предложения.
- Используйте Ctrl+Del для удаления всех символов от положения курсора и до конца слова.
- При использовании Ctrl и клавиши со стрелкой вправо или влево курсор будет переходить от слова к слову; если одновременно удерживать клавишу Shift, вы будете последовательно выделять слова.
- Клавиша INSRT служит для переключения между режимом вставки и режимом замены.
- Перетаскиванием можно пользоваться как внутри, так и вне текстовых полей.
- Горячие клавиши Ctrl+Z для пошаговой отмены изменений; текст достигнет состояния, в котором он был до внесения первого изменения.
- LibreOffice имеет функцию автозаполнения, которая активизируется в некоторых текстовых полях и списках. Например, введите в поле URL ~/a и функция автозаполнения выведет первый файл или каталог в базовой папке, название которого начинается на букву «a».
- Для прокрутки других файлов и каталогов используйте клавишу со стрелкой вниз. Клавиша со стрелкой вправо позволяет вывести существующий подкаталог в поле URL. При нажатии клавиши END после ввода части URL-адреса вызывается функция быстрого автозаполнения. После нахождения необходимого документа или каталога нажмите клавишу ENTER.
Сочетания клавиш для таблиц в LibreOffice Writer
СTRL+SHIFT+T
| Сочетания клавиш | Результат |
|---|---|
| CTRL+A | Если активная ячейка пуста, выделяется вся таблица. Если нет, то выделяется содержимое активной ячейки. При повторном нажатии выделяется вся таблица. |
| Ctrl+Home | Если активная ячейка пуста, осуществляется переход в начало таблицы. Если нет, то при первом нажатии осуществляется переход в начало активной ячейки, при втором — в начало текущей таблицы, при третьем — в начало документа. |
| Ctrl+End | Если активная ячейка пуста, осуществляется переход к концу таблицы. Если нет, то при первом нажатии осуществляется переход в конец активной ячейки, при втором — в конец текущей таблицы, при третьем — в конец документа. |
| CTRL+TAB | Вставка позиции табуляции (только в таблицах). В зависимости от используемого диспетчера окон вместо этого можно применять клавиши ALT+TAB. |
| ALT+клавиши со стрелками | Увеличение/уменьшение размера столбца/строки с правого/нижнего края ячейки |
| ALT+SHIFT+клавиши со стрелками | Увеличение/уменьшение размера столбца/строки с левого/верхнего края ячейки |
| ALT+CTRL+клавиши со стрелками | Аналогично ALT, но изменяется только активная ячейка |
| CTRL+ALT+SHIFT+клавиши со стрелками | Аналогично ALT, но изменяется только активная ячейка |
| ALT+INSERT | 3 секунды в режиме вставки; клавиша со стрелкой вставляет строку/столбец, СTRL+клавиша со стрелкой вставляет ячейку |
| ALT+DEL | 3 секунды в режиме удаления; клавиша со стрелкой удаляет строку/столбец, СTRL+клавиша со стрелкой объединяет ячейку с соседней |
| Удаление защиты ячеек во всех выделенных таблицах. Если не выделена ни одна таблица, защита ячеек снимается во всех таблицах документа. | |
| SHIFT+СTRL+DEL | Если выделена не вся ячейка, то удаляется текст от курсора до конца текущего предложения. Если курсор установлен на конце ячейки, и выделена не вся ячейка, удаляется содержимое следующей ячейки.
Если целая ячейка не выбрана, а курсор находится в конце таблицы, то удаляется следующее предложение под таблицей, а остаток этого абзаца перемещается в последнюю ячейку таблицы. Если за таблицей находится пустая строка, то она удаляется. При выборе одной или нескольких ячеек удаляются целые строки, содержащие эти ячейки. При полном или частичном выборе всех строк удаляется вся таблица. |
Поля практического ввода текста
-
Некоторые из наиболее часто используемых команд содержатся в контекстном меню.
-
Use the shortcut keys CommandCtrl+Shift+S to open the Special Characters dialog to insert one or more special characters.
-
Используйте COMMANDCTRL+A для выбора всего текста. Используйте клавиши со стрелками вправо или влево для снятия выделения.
-
Чтобы выделить слово, щёлкните его дважды.
-
Тройной щелчок в поле ввода текста служит для выбора поля целиком. Тройной щелчок в текстовом документе применяется для выбора текущего предложения.
-
Используйте COMMANDCTRL+DEL для удаления всех символов от положения курсора и до конца слова.
-
При использовании COMMANDCTRL и клавиши со стрелкой вправо или влево курсор будет переходить от слова к слову; если одновременно удерживать клавишу SHIFT, вы будете последовательно выделять слова.
-
Клавиша INSRT служит для переключения между режимом вставки и режимом замены.
-
Перетаскиванием можно пользоваться как внутри, так и вне текстовых полей.
-
Горячие клавиши COMMANDCTRL+Z для пошаговой отмены изменений; текст достигнет состояния, в котором он был до внесения первого изменения.
-
LibreOffice имеет функцию автозаполнения, которая активизируется в некоторых текстовых полях и списках. Например, введите в поле URL c:\a и функция автозаполнения выведет первый файл или каталог на диске C: , название которого начинается на букву «a».
-
Для прокрутки других файлов и каталогов используйте клавишу со стрелкой вниз. Клавиша со стрелкой вправо позволяет вывести существующий подкаталог в поле URL. При нажатии клавиши END после ввода части URL-адреса вызывается функция быстрого автозаполнения. После нахождения необходимого документа или каталога нажмите клавишу ВВОД.
Тип поля
Выводит список доступных типов полей. Чтобы добавить поле в документ, щелкните тип поля в списке Выбор , а затем нажмите кнопку Вставить. Доступны следующие поля:
| Тип поля | Описание |
|---|---|
| Задать переменную | Определяет переменную и ее значение. Можно изменить значение переменной, щелкнув перед полем переменной и выбрав Правка — Поле. |
| Показать переменную | Вставляет текущее значение переменной, которая выбрана в списке Выбор. |
| Поле DDE | Вставляет в документ ссылку , которую можно обновлять с любое время с помощью назначенного имени. |
| Вставить формулу | Вставляет фиксированное число или результат формулы. |
| Поле ввода | Вставляет новое значение для переменной или поле пользователя.
Значение переменной в поле ввода действительно только с момента вставки поля и далее. Чтобы изменить значение переменной в документе позже, вставьте другое поле ввода с тем же именем, но с другим значением. Однако значение поля пользователя изменяется глобально. Переменные отображаются в поле Выбор. После нажатия кнопки Вставить будет открыто диалоговое окноПоле ввода, в котором можно ввести новое значение или дополнительный текст в качестве заметки. |
| Диапазон нумерации | Вставляет автоматически номера таблиц, графических объектов или текстовых врезок. |
| Задать переменную страницы | Вставляет исходную точку в документ, после которой отсчет страниц начинается заново. Выберите «вкл.», чтобы включить исходную точку, и «выкл.», чтобы отключить ее. Можно также ввести смещение для начала отсчета страниц с другого номера. |
| Показать переменную страницы | Отображает число страниц с исходной точки до данного поля. |
| Поле пользователя | Вставляет пользовательскую глобальную переменную. Можно использовать поле пользователя, чтобы определить переменную для инструкции условия. При изменении поля пользователя обновляются все экземпляры переменной в документе. |
| Следующие поля можно вставить, только если в списке Тип поля выбран соответствующий тип поля. |
Сочетания клавиш для рисованных объектов
|
Сочетания клавиш |
Результат |
|
Выберите панель инструментов при помощи клавиши F6. При помощи клавиш СТРЕЛКА ВНИЗ и СТРЕЛКА ВПРАВО выберите необходимый значок на панели инструментов и нажмите COMMANDCTRL+ВВОД |
Вставка рисованного объекта. |
|
Выберите документ при помощи комбинации клавиш COMMANDCTRL+F6 и нажмите TAB |
Выбор рисованного объекта. |
|
TAB |
Выбор следующего рисованного объекта. |
|
SHIFT+TAB |
Выбор предыдущего рисованного объекта. |
|
COMMANDCTRL+HOME |
Выбор первого рисованного объекта. |
|
COMMANDCTRL+END |
Выбор последнего рисованного объекта. |
|
ESC |
Завершение выделения рисованных объектов. |
|
ESC (в режиме выделения маркеров) |
Выход из режима выделения маркеров и возврат к режиму выделения объектов. |
|
СТРЕЛКА ВВЕРХ/ВНИЗ/ВЛЕВО/ВПРАВО |
Перемещение выбранной точки (функции привязки к сетке временно недоступны, однако конечные точки связаны друг с другом). |
|
OPTIONALT+СТРЕЛКА ВВЕРХ/ВНИЗ/ВЛЕВО/ВПРАВО |
Перемещение одного пиксела выбранного рисованного объекта (в режиме выделения) Изменение размера рисованного объекта (в режиме выделения маркеров) Вращение рисованного объекта (в режиме вращения) Открытие диалогового окна свойств для рисованного объекта. Переход в режим точечного выделения для выбранного рисованного объекта. |
|
ПРОБЕЛ |
Выберите точку рисованного объекта (в режиме точечного выделения) или отмените выделение. Выбранная точка будет мигать раз в секунду. |
|
SHIFT+ПРОБЕЛ |
Выберите еще одну точку в режиме точечного выделения. |
|
COMMANDCTRL+TAB |
Выберите следующую точку рисованного объекта (режим точечного выделения) В режиме вращения можно выбрать центр вращения. |
|
COMMANDCTRL+SHIFT+TAB |
Выберите предыдущую точку рисованного объекта (режим точечного выделения) |
|
COMMANDCTRL+ВВОД |
Новый рисованный объект стандартного размера помещается в центр текущего представления. |
|
COMMANDCTRL+ВВОД на значке Выбор |
Активация первого рисованного объекта из документа. |
|
ESC |
Выход из режима точечного выделения. Рисованный объект остаётся выделенным. Изменение точки рисованного объекта (режим редактирования точек) |
|
Любой текст или числовое обозначение |
Для выбранного рисованного объекта: переключение в режим редактирования и помещение курсора в конец текста рисованного объекта. Вставляется печатаемый символ. |
|
Клавиша OPTIONALT при создании или масштабировании графического объекта. |
Позиция центра объекта фиксирована. |
|
Клавиша SHIFT при создании или масштабировании графического объекта |
Отношение ширины объекта к высоте фиксировано. |
Но если бы у меня было несколько переменных строк, которые я хотел бы сопоставить, все усложнялось?¶
Не бойся, жизнь всё ещё хороша и легка. Рассмотрим пример: в книге, которую вы конвертируете, на каждой нечетной странице написано «Title», а на каждой четной странице — «Author». Отлично смотрится в печати, верно? Но в электронных книгах это раздражает. Вы можете сгруппировать целые выражения в нормальных скобках, и символ позволит вам сопоставить либо выражение справа, либо слева. Объедините их, и всё готово. Слишком быстро для тебя? Хорошо, во-первых, мы группируем выражения для нечетных и четных страниц, получая, таким образом, как два наших необходимых выражения. Теперь мы упростили ситуацию с помощью вертикальной черты ( называется символом вертикальной черты): если вы используете выражение , вы либо получите совпадение для «Title» (на нечетных страницах) или вы должны соответствовать «Author» (на четных страницах). Ну, разве не просто?
Сочетания клавиш для LibreOffice Writer
|
Сочетания клавиш |
Результат |
|
COMMANDCTRL+A |
Выделить все |
|
COMMANDCTRL+J |
Выровнять по ширине |
|
COMMANDCTRL+D |
Двойное подчёркивание |
|
COMMANDCTRL+E |
Выровнять по центру |
|
COMMANDCTRL+A |
Найти и заменить |
|
COMMANDCTRL+SHIFT+P |
Верхний индекс |
|
COMMANDCTRL+L |
Выровнять по левому краю |
|
COMMANDCTRL+R |
Выровнять по правому краю |
|
COMMANDCTRL+SHIFT+B |
Нижний индекс |
|
COMMAND+SHIFT+ZCTRL+Y |
Вернуть последнее действие |
|
COMMANDCTRL+0 (нуль) |
Применяет стиль абзаца Основной текст |
|
COMMANDCTRL+1 |
Применить стиль абзаца «Заголовок 1» |
|
COMMANDCTRL+2 |
Применить стиль абзаца «Заголовок 2» |
|
COMMANDCTRL+3 |
Применить стиль абзаца «Заголовок 3» |
|
COMMANDCTRL+4 |
Применить стиль абзаца «Заголовок 4» |
|
COMMANDCTRL+5 |
Применить стиль абзаца «Заголовок 5» |
|
COMMANDCTRL+ПЛЮС(+) |
Расчёт выделенного текста и копирование результата в буфер обмена. |
|
COMMANDCTRL+ДЕФИС(-) |
Мягкие переносы; переносы, настроенные вами. |
|
COMMANDCTRL+SHIFT+МИНУС(-) |
Неразрывные переносы (не используются для переносов) |
|
CommandCTRL+ЗВЁЗДОЧКА(*) на цифровой клавиатуре |
Выполнение поля макроса |
|
COMMANDCTRL+SHIFT+ПРОБЕЛ |
Неразрывные пробелы. Неразрывные пробелы не применяются для расстановки переносов и не растягиваются при выравнивании текста по ширине. |
|
SHIFT+ВВОД |
Разрыв строки без начала нового абзаца |
|
COMMANDCTRL+ВВОД |
Жёсткий разрыв страницы |
|
COMMANDCTRL+SHIFT+ВВОД |
Разрыв колонки в тексте с несколькими колонками |
|
OPTIONALT+ВВОД |
Вставка нового абзаца без нумерации внутри списка. Не работает, когда курсор находится в конце списка. |
|
OPTIONALT+ВВОД |
Вставка нового абзаца непосредственно перед или после раздела, или перед таблицей. |
|
СТРЕЛКА ВЛЕВО |
Перемещение курсора влево |
|
SHIFT+СТРЕЛКА ВЛЕВО |
Перемещение курсора с выделением влево |
|
OPTIONCTRL+СТРЕЛКА ВЛЕВО |
Переход к началу слова |
|
OPTIONCTRL+SHIFT+СТРЕЛКА ВЛЕВО |
Выделение влево по словам |
|
СТРЕЛКА ВПРАВО |
Перемещение курсора вправо |
|
SHIFT+СТРЕЛКА ВПРАВО |
Перемещение курсора с выделением вправо |
|
OPTIONCTRL+СТРЕЛКА ВПРАВО |
Перейти к началу следующего слова |
|
OPTIONCTRL+SHIFT+СТРЕЛКА ВПРАВО |
Выделение вправо по словам |
|
СТРЕЛКА ВВЕРХ |
Перемещение курсора на одну строку вверх |
|
SHIFT+СТРЕЛКА ВВЕРХ |
Выделение строк вверх |
|
Перемещение курсора к началу предыдущего абзаца. |
|
|
OPTIONCTRL+SHIFT+СТРЕЛКА ВВЕРХ |
Выделение до начала абзаца. При следующем нажатии клавиши выделяется текст до начала предыдущего абзаца. |
|
СТРЕЛКА ВНИЗ |
Перемещение курсора на одну строку вниз |
|
SHIFT+СТРЕЛКА ВНИЗ |
Выделение строк вниз |
|
OPTIONCTRL+СТРЕЛКА ВНИЗ |
Перемещение курсора к началу предыдущего абзаца. |
|
OPTIONCTRL+SHIFT+СТРЕЛКА ВНИЗ |
Выделение до конца абзаца. При следующем нажатии клавиши выделяется текст до конца следующего абзаца. |
|
COMMAND+СТРЕЛКА ВЛЕВОHOME |
Переход к началу строки |
|
COMMAND+СТРЕЛКА ВЛЕВОHOME+SHIFT |
Переход с выделением к началу строки |
|
COMMAND+СТРЕЛКА ВПРАВОEND |
Переход к концу строки |
|
COMMAND+СТРЕЛКА ВПРАВОEND+SHIFT |
Переход с выделением к концу строки |
|
COMMAND+СТРЕЛКА ВВЕРХCTRL+HOME |
Переход к началу документа |
|
COMMAND+СТРЕЛКА ВВЕРХCTRL+HOME+SHIFT |
Переход с выделением к началу документа |
|
COMMAND+СТРЕЛКА ВНИЗCTRL+END |
Переход к концу документа |
|
COMMAND+СТРЕЛКА ВНИЗCTRL+END+SHIFT |
Переход с выделением к концу документа |
|
COMMANDСTRL+PAGE UP |
Переключение курсора между текстом и верхним колонтитулом |
|
COMMANDСTRL+PAGE DOWN |
Переключение курсора между текстом и нижним колонтитулом |
|
INSERT |
Включение/выключение режима вставки |
|
PAGE UP |
Прокрутка документа на экран вверх |
|
SHIFT+PAGE UP |
Прокрутка документа на экран вверх с выделением |
|
PAGE DOWN |
Прокрутка документа на экран вниз |
|
SHIFT+PAGE DOWN |
Прокрутка документа на экран вниз с выделением |
|
OPTION+Fn+BACKSPACECTRL+DEL |
Удаление текста до конца слова |
|
OPTIONCTRL+BACKSPACE |
Удаление текста до начала слова В списке: удаление пустого абзаца перед текущим абзацем. |
|
COMMAND+Fn+BACKSPACECTRL+DEL+SHIFT |
Удаление текста до конца предложения |
|
COMMANDСTRL+SHIFT+BACKSPACE |
Удаление текста до начала предложения |
|
COMMANDCTRL+TAB |
Следующий вариант автозавершения слов |
|
COMMANDСTRL+SHIFT+TAB |
Использование предыдущего варианта автозавершения слов |
|
COMMAND+OPTIONCTRL+ALT+SHIFT+V |
Вставка неформатированного текста из буфера обмена. |
|
COMMANDСTRL + двойной щелчок или COMMANDСTRL+SHIFT+F10 |
Используйте эту комбинацию, чтобы быстро закрепить или отстыковать окно «Навигатор», «Стили» или другие окна. |
Использование групповых символов (регулярных выражений)
Групповые символы (также известные как регулярные выражения) — это комбинации символов, которые говорят Apache OpenOffice как искать. Использование регулярных выражений — очень мощный инструмент, но не очень интуитивно понятный. Они могут сэкономить время и усилия путём комбинирования нескольких условий для поиска в одном поиске.
В таблице показаны некоторые регулярные выражения, используемые в Apache OpenOffice.
| Помощь онлайн описывает намного больше регулярных выражений и их использований. |
| Чтобы найти символ, определённый как специальный символ для поиска, нужно перед этим символом поставить обратный слэш (\). Например, чтобы найти текст $5.00, нужно в условии поиска напечатать \$5\.00. |
Чтобы использовать регулярные выражения для поиска и замены, нужно:
- В диалоговом окне щёлкнуть Больше параметров , чтобы увидеть больше вариантов выбора. В этом расширенном диалоговом окне нужно выбрать параметр Регулярное выражение.
- Напечатать текст, который требуется найти, включая групповые символы, в поле Найти и текст, на который найденный текст требуется заменить (если такой есть), в поле Заменить на. Не все регулярные выражения можно использовать в качестве заменяющих. Одним из символов, которые могут быть использованы как заменяющие, является разрыв строки (\n).
- Щёлкнуть Найти , Найти все , Заменить или Заменить все (не рекомендуется).
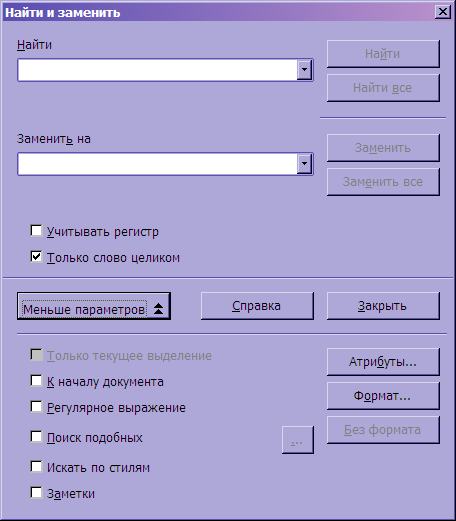 Расширенное диалоговое окно поиска и замены
Расширенное диалоговое окно поиска и замены
Таблица. Примеры групповых символов (регулярных выражений) для поиска
| Что требуется найти | Выражение для использования | Примеры и комментарии |
|---|---|---|
| Любой отдельный символ | . | «п.ск» находит пуск и писк. |
| Символы в начале абзаца | ^начало | «^термин» находит слово термин, если оно находится в начале абзаца. |
| Символы в конце абзаца | конец$ | «термин$» находит слово термин, если оно находится в конце абзаца. |
| Один из указанных символов | «ба» находит бал, бар и бас. | |
| Любой одиночный символ между указанными | «ок» находит рок, сок и ток. Задание диапазона допускается только в алфавитном порядке. | |
| Любой одиночный символ за исключением символа в квадратных скобках | «лк» находит лик, лук и люк, но не лак. | |
| Начало слова | \<начало | «\<бор» находит борьба и боров, но не выбор. |
| Конец слова | конец\> | «бор\>» находит выбор и прибор, но не борьба. |
| Символ разрыва абзаца | $ | «$» находит символ разрыва абзаца. Не может быть использован в качестве символа для замещения. Для замещения на разрыв абзаца нужно использовать «\n». |
| Пустой абзац | ^$ | «^$» находит пустой абзац. |
| Знак табуляции | \t | «\t» находит знак табуляции. Данное выражение также можно использовать в поле Заменить на. |
| Разрыв строки | \n | «\n» находит разрыв строки, вставленный с помощью ⇧ Shift + ↵ Enter . Когда используется в качестве символа замещения, вставляет разрыв абзаца. |
Переводчик:Е. С. Михайлов2010
| Content on this page is licensed under the Creative Common Attribution 3.0 license (CC-BY). |
Условия и переменные
В следующих примерах используется переменная «х».
| x == 1 или x EQ 1 | Условие истинно, если «х» равно 1. |
| x != 1 или x NEQ 1 | Условие истинно, если «х» не равно 1. |
| sinx == 0 | Условие истинно, если «х» кратно пи. |
Для использования операторов сравнения со строками операнды следует заключить в двойные кавычки:
| x == «ABC» или x EQ «ABC» | Проверяет, содержит ли переменная «х» строку «ABC» (TRUE), или не содержит (FALSE). | |
| x == «» или x EQ «»
или |
x или NOT x | Проверяет, содержит ли переменная «х» пустую строку. |
|---|
| Оператор сравнения «равно» в условии должен быть представлен двумя знаками равенства (==). Например, если переменной «х» задано значение 1, условие можно ввести в виде x==1. |
The LibreOffice Help pages features
The Module List
Located on the top of the page, click to open the drop-down list and select the LibreOffice module to display the module Help main entry page.
The Language List (Help online only).
Available only in the online version, select the language to display the current help page.
The Help Index displays a list of keywords for all LibreOffice modules. Click on any keyword in the list to open the linked Help page.
Searching the Help Index
Type the keyword in the Search text box. The search is performed immediately, while you type the keyword.
The search results is displayed as a filtered list of matches. The module name is displayed as a heading on the list. The GLOBAL heading indicates a match for keywords relevant to more than one LibreOffice module. For example, cell borders applies to spreadsheets cells as well as text and presentation table cells or frames.
Use the arrow icons on the bottom of the Index to scroll forward or backward the Index entries or filtered result list.
Displays an index of the main topics of all modules.
-
Click a closed folder (⊞) to open it and display the subfolders and Help pages.
-
Click an open folder (⊟) to close it and hide the subfolders and Help pages.
-
Click a link to display the corresponding Help page.
Текстовый редактор — OpenOffice Writer
Применение функции «Найти и заменить»
Функция «Найти и заменить» вызывается из меню Правка–>Найти и
заменить или сочетанием клавиш Control+F.
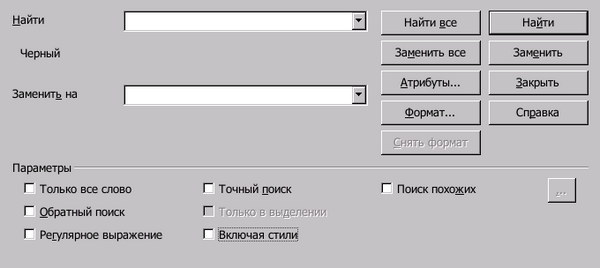
В открывшемся диалоге нужно установить атрибуты поиска и замены;
после нажатия кнопки Найти будет выделено найденное
совпадение, и тогда можно заменить его при помощи кнопки
Заменить . Кнопка Заменить всё служит для замены всех
совпадений в тексте.
Если необходимо вставить в поле ввода специальный символ,
щелкните правой кнопкой мыши в нужном поле, либо используйте
сочетание клавиш Control+Shift+S.
Опции в нижней части окна диалога служат для управления
поиском:
Только слово предназначена для поиска совпадений полного
слова;
Обратный поиск изменяет направление поиска (от позиции
курсора до начала текста);
Регулярное выражение указывает, что вместо слова будет
введено регулярное выражение;
Точный поиск служит для указания поиска с учётом
регистра.
В редакторе OpenOffice.org Writer есть также возможность
поиска и замены не во всём тексте, а только в его части – для этого
выделите часть текста, в которой будет производится поиск, и
вызовите функцию поиска и замены: при этом активируется опция
Поиск только в выделенном.
Для поиска определённых стилей служит опция Включая стили
– при её включении в списках Найти и Заменить на
будут перечислены стили параграфов.
Поиск в документе может осуществляться не только по словам и
словосочетаниям, но и по другим параметрам. Для этого служат кнопки
Атрибуты и Формат – здесь указывается формат текста,
который нужно найти. Если требуется искать слова с любым
форматированием, используйте кнопку Снять
форматирование.
Для перехода к определённым элементам в документе используется
навигация – специальные стрелки на полосе прокрутки справа.
Средняя кнопка используется для выбора типа объекта для перехода –
нажатие на неё выводит меню со всеми объектами, которые можно
вставлять в документ. После выбора требуемого объекта предыдущий
или следующий выделяется при помощи верхней и нижней кнопок.
Использование групповых символов (регулярные выражения)
Групповые символы (также известные как регулярные выражения) представляют собой комбинации символов,
которые задают OpenOffice.org Writer, как найти то, что надо. Регулярные выражения являются очень мощными, но не интуитивно
понятными. Они могут экономить время и усилия, объединяя многократные поиски в один.
Таблица показывает несколько регулярных выражений, используемых в OpenOffice.org Writer.
Примеры поиска с использованием групповых символов (регулярных выражений)
| Найти | Используйте это выражение | Примеры и комментарии |
|---|---|---|
| Любой отдельный символ | . | b.d ищет bad, bud, bid, и bed. |
| Любая строка символов | .* | b.*d ищет bad, brand, и board. |
| Один из указанных символов | bn ищет bin, и bun. | |
| Любой отдельный символ в указанном диапазоне | eed ищет reed, seed, и teed; диапазоны должны быть заданы в алфавитном возрастающем порядке. | |
| Любой отдельный символ, кроме символов в скобках | pst ищет post и pest, но не past. | |
| Начало слова | \< | \<log ищет logbook и logistics, но не catalog. |
| Маркер абзаца | $ | Возможность найти термин, только если этот термин находится в конце абзаца. Не работает как символ замены. Используйте вместо этого \n. |
| Разрыв строки | \n | Находит разрыв строки, который был вставлен с использованием Shift+Enter. Когда используется как символ замены, вставляется маркер абзаца. |
Примечание Чтобы искать символ, который определен как групповой символ, введите обратный слеш (\) перед символом. Например, чтобы найти текст $5.00, Вы должны задать в качестве условия поиска \$5\.00.
Для использования групповых символов и регулярных выражений при поиске и замене:
- В диалоговом окне Найти и заменить в разделе параметры установите флажок Регулярное выражение.
- Введите текст для поиска, включающий групповые символы в поле Найти и текста замены (если требуется) в поле Заменить на. Не все регулярные выражения работают как символы замены; разрыв строки (\n) один из тех, который действительно работает.
- Нажмите Найти, Найти все, Заменить или Заменить все (не рекомендуется).
DOLLAR
Служит для преобразования числа в сумму в денежном формате, округленную до указанного разряда. В поле введите число для преобразования в сумму в денежном формате. При необходимости в поле можно ввести количество разрядов. Если значение не указано, все числа в денежном формате будут отображаться с двумя десятичными разрядами.
Денежный формат задается в системных параметрах.
Синтаксис:
Значение: число, ссылка на ячейку, содержащую число, или формула, возвращающая число.
Количество разрядов (необязательный параметр): количество десятичных разрядов.
Пример:
возвращает значение $255,00.
возвращает значение $367,46. Используйте десятичный разделитель, соответствующий текущим параметрам языка.
Начало работы¶
Math может быть запущен автономно или вызван из других модулей LibreOffice (Writer, Impress, Calc, Draw).
Создание формулы в виде отдельного документа
Чтобы создать формулу в виде отдельного документа, откройте модуль LibreOffice Math одним из следующих способов:
- В Стартовом центре выберите Формула Math;
- Если LibreOffice уже открыт, в строке меню выберите Файл ‣ Создать ‣ Формулу.
- На стандартной панели инструментов нажмите на треугольник справа от кнопки Создать и выберите Формулу.
Откроется пустой документ Math (рисунок ).
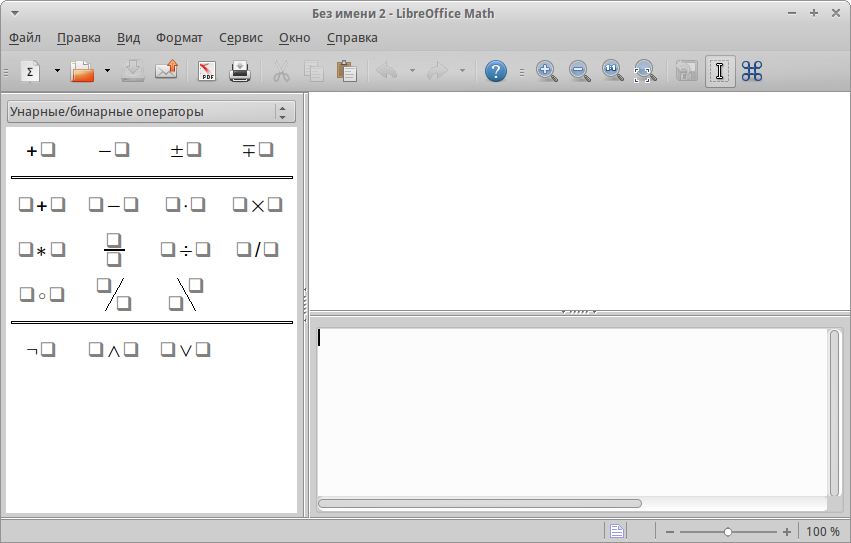
Новый документ Math
В верхней части находится окно предварительного просмотра, в котором отображается вводимая формула. В нижней части находится редактор формул, в который вводится код разметки формулы. Слева находится прикрепляемая панель элементов.


























