Введение
Наверное, во мне умер один дизайнер, но меня хлебом не корми, дай с цветами поиграться. Я давно еще нашел набор цветов темы Solarized для конфигуратора, настроил себе и был счастлив. Но потом, когда начал работать в Android Studio из семейства IDEA, я увидел, сколько бывает разных цветов схем, нашел сайты, посвященные им, и пропал надолго. Вот бы такое в конфигураторе, подумал я, и взялся за разработку.
Хорошо подобранная цветовая схема делает код более читаемым, приятным глазу. После такой схемы стандартная навевает тоску. Да и вообще, необычное оформление может преобразить код до неузнаваемости:

Далее я опишу функционал разработки, но можно сначала вместо 1000 слов посмотреть видео, в котором я кратко показываю и комментирую обработку в деле.
Устанавливаем package control
Package control — это менеджер различных дополнений для расширения возможностей текстового редактора прямо из него. С его помощью можно добавлять другие языки программирования, пакеты для автоматического дополнения кода, форматирования текста и многое другое. Чтобы его установить, запускаем Sublime, если ещё не сделали это раньше, щёлкаем в верхнем меню «Tools» и выбираем внизу пункт «Install package control«. Текстовый редактор может на время подвиснуть, но уже скоро вы увидете сообщение об успешной установке:
Устранавливаем package control
Package control успешно установлен
Подсистема «Инструменты разработчика» v6.20.1 Промо
Интегрированный набор инструментов разработчика:
— консоль кода
— консоль запросов
— консоль построителя отчетов
— консоль компоновки данных
— консоль заданий
— конструктор запроса
— справочник алгоритмов
— исследователь объектов
— интерфейсная панель
— настройка журнала регистрации
— анализ журнала регистрации
— настройка техножурнала
— анализ техножурнала
— подбор и обработка объектов
— редактор объекта БД
— редактор констант
— редактор параметров сеанса
— редактор изменений по плану обмена
— редактор пользователей
— редактор предопределенных
— редактор хранилищ настроек
— динамический список
— поиск дублей и замена ссылок
— контекстная подсказка
— синтакс-помощник
— поиск битых ссылок
— поиск ссылок на объект
— структура хранения БД
— удаление объектов с контролем ссылок
— и прочее
Категория подсветки ошибок синтаксиса
Расширение добавляет страницы, которые имеют неверный атрибут в теге , в отслеживающую категорию.
Ключ сообщения MediaWiki:syntaxhighlight-error-category определяет имя категории; на этой вики это Category:Pages with syntax highlighting errors.
Наиболее распространённой ошибкой, которая приводит к тому, что страницы помечаются этой категорией, является тег вообще без атрибута , поскольку более старые версии этого расширения поддерживали определение .
Обычно их можно заменить на , или к тегу можно добавить или .
Категория также может быть добавлена, и её содержимое не будет выделено, если в тексте более 1000 строк или текст более 100 КБ.
Список полезных плагинов
Модификации могут в несколько раз упростить работу, сделать код более понятным и прочее. Также они могут повышать скорость работы. Список таких плагинов собран внизу.
Emmet
Очень полезный плагин для верстальщиков, так как делает из сокращенных выражений на html/css полные фрагменты кода. Например, если написать html и нажать tab, то он создаст полноценную разметку для html документа. Кстати, в прошлом плагин назывался Zen coding.
JavaScript & NodeJS Snippets
Тот же emmet, только для JavaScript и NodeJS. Также повышает скорость работы. Пример работы, document.querySelector(‘selector’); можно не вводить, а вести всего лишь два символа qs, после нажать кнопку табуляции и всё.
Git
Наверно уже поняли из названия, о чем плагин. Верно, он позволяет работать с системой git. Этот плагин сэкономит немалое количество времени, хотя бы потому, что вам не нужно бегать от sublime до git и наоборот, так как всё это можно делать в редакторе. В плагине есть отличные автокомплит, который вызывается методом вписания -add. Так же нельзя не упомянуть про команду quick, которая добавляет изменения и коммитит их.
GitGutter
Данный плагин отслеживает изменения в коде, а также даёт просмотреть статус самого файла. Для удобства подсвечивает измененные строки коммитом.
Sidebar Enhancements
Благодаря этому плагину можно сделать свой левый сайдбар более многофункциональным и полезным. Есть очень много полезных фишек, и одна из них, это «открыть в браузере».
ColorPicker
Небольшое отдельное окно для выбора цвета. Мелочь, но пригодится. Кстати, цвет можно выбрать прямо на экране с помощью инструмента «пипетка». Цвета можно выбирать из палитры в hex-формате.
EditorConfig
Плагин для этакой кроссплатформенности. Плагин позволяет иметь файлы для настроек сразу нескольких редакторов кода. Такие файлы хранят в себе информацию о различных конфигурациях.
Placeholders
В sublime text 3 можно добавлять текст lorem-ipsum. Плагин Placeholders пошёл дальше, теперь можно вставлять не только текст, но и макетные изображения, а также таблицы, списки, формы.
DocBlockr
Этот плагин позволяет крайне быстро делать описание к функциям. Он создает закомментированную область, в которой можно описать функции, возвращаемые значения, переменные и их типы.
Floobits
Позволяет работать сразу нескольким разработчикам в одном коде. И это можно делать в разных редакторах, таких как Vim, Emacs, SublimeText IntelliJ IDEA.
SublimeCodeIntel
Расширение для редактора, которое позволит намного быстрее разобраться в коде. Если нажать на имя функции, то можно попасть к описанию этой самой функции.
Настройки
Sublime Text «из коробки» предлагает огромное количество настроек, визуально меняющих редактор, но большинство по умолчанию отключены. Вот несколько, без которых я не представляю свой редактор.
Важно: Для того, чтобы редактировать настройки Sublime Text найдите в меню Sublime Text 2 > Preferences > Settings — Default и выберите нужные
Найдите настройки, которые вы хотите изменить и добавьте их в User Settings чтобы они не удалились при обновлении редактора.
Более подробно об основах работы с Sublime Text вы можете прочитать в статье Installation and Base Settings.
Шрифты и отступы
Выбор правильного шрифта и отступов это одни из самых «личных» настроек для вашего кода. Для начала, выберите подходящий шрифт, предпочтительно моноширинный. Вот некоторые:
- Source Code Pro
- Consolas
- Monaco
- Inconsolata
- Anonymous Pro
После того, как вы выбрали шрифт, убедитесь, что он установлен у вас на компьюетере. Затем добавьте его в настройки и измените размер и отступы, например, как здесь:
highlight_line
Эта настройка подсвечивает строку, на которой находится курсор другим цветом (зависит от цветовой схемы). Возможность видеть на какой строке вы сейчас находитесь помогает сконцентрироваться на текущей задаче, легко и быстро перемещаться по строкам, а также находить активную строку после переключения из другой программы.
fade_fold_buttons
А вы знали, что Sublime Text позволяет сворачивать фрагменты кода? Я знал, но все время забывал об этом, из-за этой настройки. Выключите ее и стрелочки никогда больше не будут исчезать.
word_wrap
Горизонтальный скроллинг раздражает всех без исключения. С включенной настройкой текст не выходит за рамки текущего экрана и тем самым предотвращает горизонтальный скроллинг.
bold_folder_labels
В саблайме есть несколько отличных настроек, чтобы расставить акценты в боковой панели. Начнем с , которая выделит все директории жирным.
Выровнять боковую панель
Это не то чтобы настройка, скорее подсказка. Вы можете дважды нажать на границу между боковой колонкой и основной частью редактора – тогда боковая панель подстроится под ширину контента.
ИЗОБРАЖЕНИЯ
Слайд шоуГалерея слайд шоуМодальное изображениеЛайтбоксОтзывчивая сетка изображенийСетка изображенийГалерея вкладокЭффект наведения на изображениеНаложение слайда на изображениеНаложение на изображениеНаложение заголовка на изображениеНаложение иконки на изображениеЭффект к изображениюЧерно-белое изображениеТекст на изображенииИзображение с текстовым блокомИзображение c прозрачным текстомИзображение на всю страницуФорма на изображенииИзображение герояРазмытое фоновое изображениеФоновое изображениеВыравненные изображенияОкругленные изображенияИзображение аватарОтзывчивое изображениеИзображение по центруМинитюрное изображениеЗнакомство с командойЛипкое изображениеЗеркальное изображениеДрожание изображенияГалерея портфолиоПортфолио фильтрЗум изображенияЛупа изображенияПолзунок сравнения
Что такое синтаксис-пакет?
Синтаксис-пакеты — это специальные расширения-плагины для редакторов, описывающие правила разбора текстового модуля
Обращаю Ваше внимание на словосочетание «правила разбора». С таким пакетом Вы можете установить любую тему редактора каких угодно цветов
Самое главное, что редактор будет понимать, что «ЗначениеЗаполнено» — это встроенная функция, а «Экспорт» — ключевое слово.
Пара примеров работы:
Monokai:
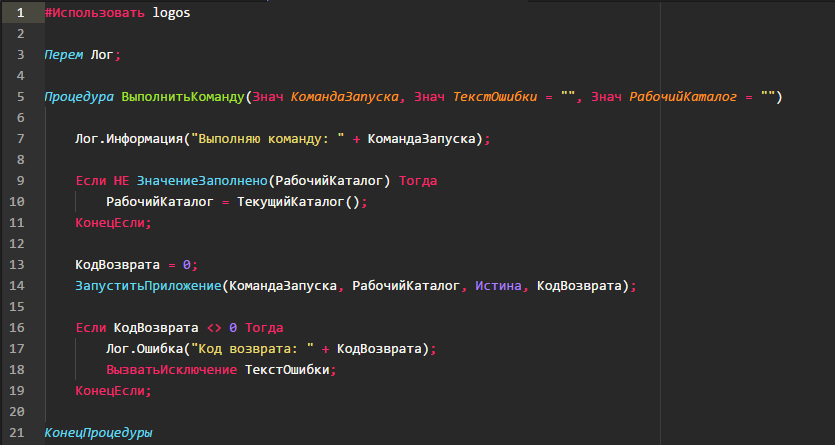
Не менее популярный Solarized Light:
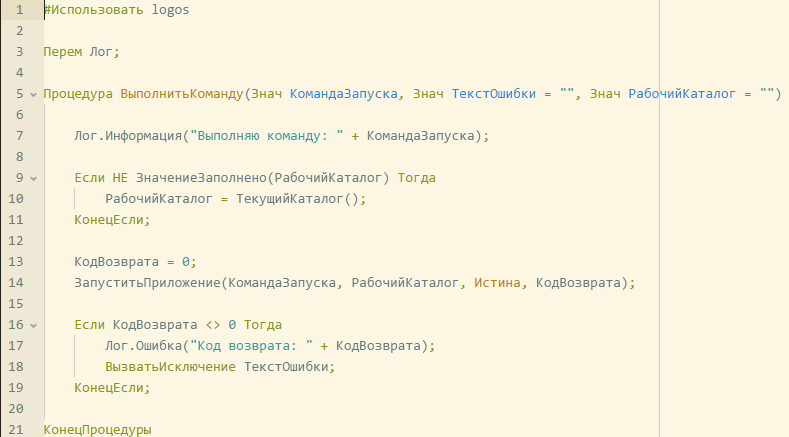
Как видите, вне зависимости от расцветки редактора, все ключевые слова, операторы, etc…, подсвечиваются корректно.
Так же в пакете присутствует подсветка языка запросов. Текст запроса подсвечивается даже внутри текста модуля.
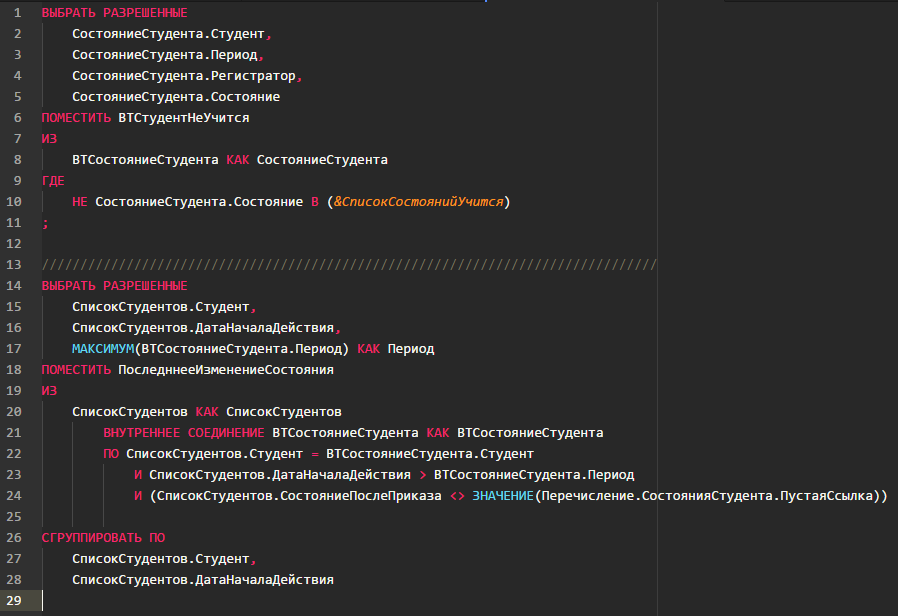
МЕНЮ
Панель иконокЗначок менюАккордеонВкладкиВертикальные вкладкиЗаголовки вкладокВкладки полностраничныеВкладки при наведенииВерхняя навигацияОтзывчивый верхний навигаторНавигация с иконкамиМеню поискаСтрока поискаФиксированная боковая панельАнимированные боковые панелиОтзывчивая боковая панельПолноэкранная навигация наложенияМеню Off-CanvasБоковые кнопки навигацииБоковая панель с иконкамиМеню с горизонтальной прокруткойВертикальное менюНижняя навигацияОтзывчивая нижняя навигацияГраницы навигацииМеню по правому краюСсылка меню по центруМеню равной шириныФиксированное менюСкольжение вниз по полосе прокруткиСкрыть меню при прокруткеУменьшить меню при прокруткеЛипкая навигацияНавигация на изображенияВыпадающее менюВыпадающий при кликеВыпадающее меню в навигацииВыпадающий список в боковой навигацииОтзывчивая навигация с выпадающимПодменю навигацияВсплывающее менюМега менюМобильное менюМеню занавесСвернуть боковой барСвернуть боковую панельПагинацияХлебные крошкиГруппа кнопокГруппа вертикальных кнопокЛипкий социальный барНавигация таблеткиОтзывчивый заголовок
Темы и цветовые схемы
Самая гибкая персонализация в Sublime Text возможна с помощью тем и цветовых схем. На данный момент существуют сотни различных вариантов и каждую неделю появляются новые. Вот несколько стоящих.
Тема: Soda
Soda стала самой популярной темой и самым лучшим примером кастомизации среди любителей Sublime Text. Существует огромное количество форков этого проекта. Soda предлагает несколько дополнительных настроек, вся графика оптимизирована под retina-экраны, также существуют темный и светлый варианты.
Тема: Flatland
Если вы являетесь поклонником плоского дизайна, тогда Flatland это ваш вариант. Эта тема упрощает внешний вид всех элементов и позволяет менять некоторые настройки, например вид вкладок и боковой панели.
Тема: Spacegray
Моя любимая тема, в том числе набирающая популярность на GitHub – Spacegray. Эта тема может похвастаться уникальными цветами и невероятно минималистичным интерфейсом.
Цветовая схема: Solarized
Довольно-таки известный проект Solarized доступен и для Sublime Text. Этот проект позиционируется как «аккуратные и точные цвета для машин и людей» и использует большое количество положений из теории цвета.
Цветовая схема: Base16
Base16 – это еще одна популярная цветовая схема с большим количеством настроек (я в данный момент использую именно ее).
Установка плагинов. Практика
Установщик плагинов есть, а значит можно приступить к установке расширений, но каких? Дальше будет список 13 неплохих плагинов, но для начала нужно научиться пользоваться package control.
Для практики установим модификацию Material Theme, а после настроем её:
- Запустите Package control сочетанием клавиш «Ctrl» + «Shift» + «P», далее из списка результатов выберите пункт Package Control: Install Package.
- После вводите в поиск название расширения, в данном случае Material Theme.
- Нажимаем Enter и ищем в результатах поиска плагин. После нажатия на плагин разрешаем установку ещё одного плагина.
Расширение установлено, теперь тему нужно применить. Для этого нужно перейти в настройки Preferences — Color Scheme — Material Theme — Schemes. А дальше выбираете тему, которая понравилась. Вот и вся установка.
Параметры
lang
Атрибут определяет, какой lexer следует использовать.
Язык влияет на то, как расширение подсвечивает исходный код.
Подробнее о поддерживаемых языках см. в разделе .
def quick_sort(arr):
less = []
<syntaxhighlight lang="python"> ... </syntaxhighlight>
Указание недопустимого или неизвестного имени пометит страницу, что поместит её в категорию отслеживания.
Подробнее см. в разделе на этой странице.
line
Атрибут активирует нумерацию строк.
def quick_sort(arr): less = []
<syntaxhighlight lang="python" line> ... </syntaxhighlight>
start
Атрибут (в сочетании с ) определяет номер первой строки кода.
Например, начнёт нумерацию строк с числа 55.
def quick_sort(arr):
less = []
<syntaxhighlight lang="python" line start="55"> ... </syntaxhighlight>
highlight
Атрибут указывает одну или несколько строк, которые должны быть отмечены (путем выделения этих строк другим цветом фона).
Вы можете указать несколько номеров строк, разделенных запятыми (например, ) или диапазоны, используя два номера строк и дефис (например, ).
Характеристика номера строки игнорирует любую перенумерацию отображаемых номеров строк с атрибутом .
def quick_sort(arr):
less = []
pivot_list = []
more = []
if len(arr) <= 1
return arr
является результатом
<syntaxhighlight lang="python" line start="3" highlight="1,5-7"> ... </syntaxhighlight>
inline
| Версия MediaWiki: | ≥ 1.26 |
Атрибут указывает, что исходный код должен быть встроенным как часть абзаца (в отличие от отдельного блока).
Эта опция доступна начиная с MediaWiki 1.26.
Использование параметра «enclose» не рекомендуется; если установлено значение «none», его следует заменить на inline; в любом другом случае его можно полностью удалить.
Разрывы строк могут возникать в любом месте между тегами открытия и закрытия, если исходный код не помечен как неразрывный с помощью (на тех вики, которые это поддерживают, см. ниже) или .
Например:
Следующий код — это aнонимная функция в Python.
Является результатом:
Следующий код <syntaxhighlight lang="python" inline>lambda x: x * 2</syntaxhighlight> - это ] в Python.
class
Использование , (на тех вики, которые его поддерживают, а не на самой MediaWiki) указывает, что разрывы строк не должны возникать в пробелах внутри блока кода.
Например:
Без :
xxxxxxxxxxxxxxxxxxxxxxxxxxxxxxxxxxxxxxxxxxxxxxxxxxxxxxxxxxxxxxxxxxxxxxxxxxxxxxxxxxxxxxxxxxxxxxxxxxxxxxxxxxxxxxxxxxxxxxxxxxxxxxxxxxxxxxxxxxxxxxxxxx
С :
xxxxxxxxxxxxxxxxxxxxxxxxxxxxxxxxxxxxxxxxxxxxxxxxxxxxxxxxxxxxxxxxxxxxxxxxxxxxxxxxxxxxxxxxxxxxxxxxxxxxxxxxxxxxxxxxxxxxxxxxxxxxxxxxxxxxxxxxxxxxxxxxxx
style
Атрибут позволяет напрямую использовать атрибуты CSS.
Это эквивалентно включению блока в тег (не ).
Атрибут не может быть указан таким образом; для этого требуется заключение в тег , как описано ниже, в разделе .
Например:
def quick_sort(arr): less = [] pivot_list = [] more = [] if len(arr) <= 1 return arr else pass
Является результатом:
<syntaxhighlight lang=»python» style=»border: 3px dashed blue;»>
def quick_sort(arr): less = [] pivot_list = [] more = [] if len(arr) <= 1 return arr else pass
</syntaxhighlight>
Особенности веб-редактора Sublime Text
Данный редактор веб-кода я стал использовать относительно недавно, ранее «кодил» в обычном Notepad ++. Но со временем понял, что мне его не достаточно, нужно что-то более профессиональное и в то же время легкое в освоении, где можно будет максимально автоматизировать процесс построения/редактирования кода. Такие «монстры» как ID Php Storm и Visual Studio Code мне почему-то не совсем впечатлили, хотя остаются прекрасными решениями, а вот Sublime Text сразу, как говорится, «лег на душу» и наше знакомство с ним прошло мгновенно. То, что в Notepad++ забирало минуты, в Sublime я делал за секунды.
Преимущества Sublime Text
- Легкий, занимает мало дискового пространства, потребляет мало оперативной памяти, компактный;
- Простой и понятный веб-интерфейс, доступный новичку и полезный опытному пользователю (содержит множество «плюшек»);
- Поддержка различных тем, скинов, расширений, модулей, плагинов;
- Поддержка сниппетов (заготовок) веб-кода;
- Кросплатформенный — поддерживает все современные ОС;
- Поддержка макросов;
- Поддержка автосохранения.
ЕЩЁ
Полноэкранное видеоМодальное окноШкала времениИндикатор прокрутки Индикатор выполненияПанель навыковПолзунок диапазонаПодсказки при наведенииВсплывающие окнаСкладная секцияКалендарьВключить HTMLСписок делЗагрузчикиЗвездный рейтингПользовательский рейтингНаложениеКонтактные чипыКарточкиФлип-картаКарточка профиляКарточка товараОкно тревогиВыноска сообщенияПримечаниеМеткиКругиHR Горизонтальная линияКупонГруппа списковОтзывчивый текстВырезанный текстСветящийся текстФиксированный подвалЛипкий элементРавная высота столбцовОчистка поплавкаОтзывчивые поплавкиСнэк-бар/тостПолноэкранное режимЧертеж при прокруткеПлавная прокруткаГрадиент фонаЛипкий заголовокИзменить заголовок при прокруткеОтзывчивые столбцы ценПараллаксСоотношение сторонПереключатель нравится/не нравитсяПереключатель скрыть/показатьПереключаель текстаПереключатель классаДобавить классУдалить классАктивный классДревовидное представлениеУдалить свойствоАвтономный режим обнаруженияСделать скрытый элементПеренаправление веб страницыУвеличить при наведенииФлип-боксЭлемент вертикально по центруПереход при наведении курсораСтрелкиФигурыСсылка для скачиванияПолная высота элементаОкно браузераПользовательская полоса прокруткиРазличные устройстваЦвет заполнителяЦвет выделения текстаЦвет макераВертикальная линияАнимированные иконкиТаймер обратного отсчетаПишущая машинкаСтраница заставкиСообщение чатаВсплывающее окно чатаРазделенный экранРекомендацииСчетчик разделаСлайд-шоу цитатЗакрываемые злементы спискаТипичные точки прерыванияПеретаскиваемый HTML элементМедиа запросы JSПодсветка синтаксисаJS анимацииПолучить элементы Iframe
Ставим пакеты для удобной работы с C и C++
Для удобной работы как с языками C и C++, так и любым другим текстом, мы рекомендуем поставить следующие пакеты:
- All autocomplete — это пакет, добавляющий возможность автозаполнения. При наборе текста этот пакет показывает всплывающее окно с доступными для заполнения вариантами, что очень удобно, когда требуется набирать длинные слова, ведь для этого достаточно буквально нескольких нажатий. Главной особенностью этого пакета является, пожалуй, просмотр всех открытых в данный момент вкладок, благодаря чему имеется возможность использовать слова, которые написаны в других файлах.
- C++ completions — это пакет, во многои схожий с all autocomplete, однако делающий особый упор именно на языке C++. Он позволяет в пару нажатий добавлять подключение библиотек, создание стандартных объектов, использование пространсва имён и многое другое.
- C++ snippets — это набор шаблонов, которые активируются при наборе определённых последовательностей символов и способны вставлять целые конструкции кода, как, например, циклы, условные операторы, шаблон основной программы и тому подобное. При этом после вставки шаблона выделяются места, которые чаще всего используются при редактировании, чтобы пользователь мог как можно быстрее написать код, который ему нужен.
Чтобы добавить новый пакет в Sublime Text нужно запустить package control и выбрать install package:
Запуск package control
Добавление нового пакета
All autocomplete
После выполнения команды install package пишем несколько символов названия пакеты, выбираем нужный из списка и просто щёлкаем по нему, что мгновенно запустит его установку. Процесс установки можно видеть в левой нижней части экрана. После её завершения можно сразу же переходить к установке следующего пакета.
Установка пакета All autocomplete
C++ completions
Как и с предыдущим пакетом, открываем package control, выбираем команду install package, вписываем название пакета и устанавливаем его. В отличие от all autocomplete, это расширение по завершении установки откроет файл, в котором находится информация о пакете и о том, как его использовать:
Установка пакета C++ completions
Успешная установка пакета
C++ snippets
С этим пакетом всё полностью аналогично, и он также в конце покажет файл с иннормацией о себе.
Установка пакета C++ snippets
Успешная установка пакета
Запускаем установку
После того, как установочный файл загрузится, запускаем его. Появится окно с выбором пути установки приложения. Мы оставили его по умолчанию, но при большом желании можете изменить этот путь. После этого нажимаем кнопку next и ставим галочку в поле «Add to explorer context menu», если хотим, чтобы Sublime text можно было быстро найти в меню пуск:
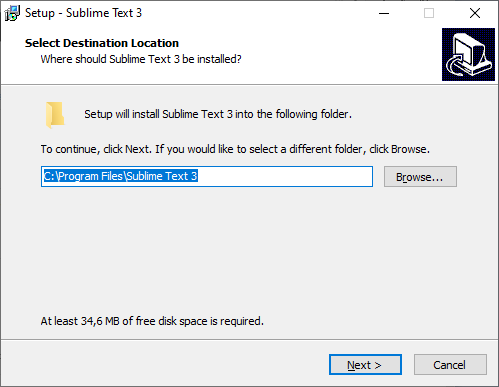
1. Начинаем установку

2. Добавляем в меню пуск
После этого остаётся лишь нажать кнопку «Install» и немного подождать, пока установщик скопирует нужные файлы и поставит текстовый редактор на компьютер. По завершении установки остаётся лишь нажать кнопку «Finish» и можно приступать к написанию кода:
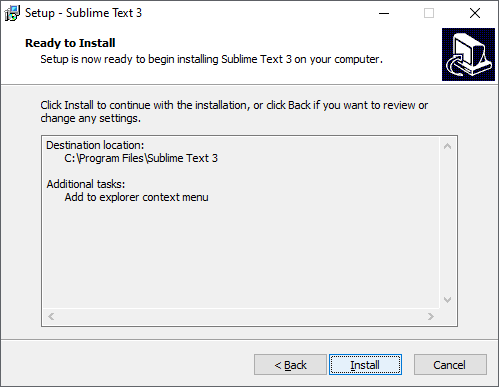
3. Устанавливаем
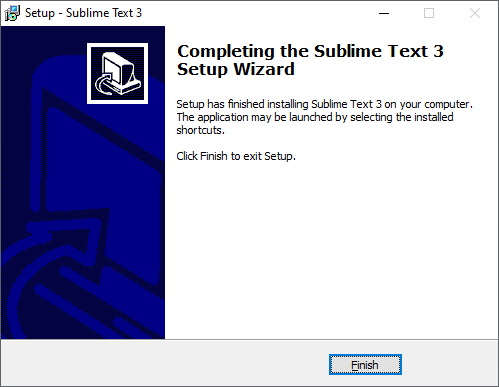
4. Установка завершена
Настройка Sublime Text 3
Первым делом рассмотрим настройки внешнего вида, а затем перейдем к горячим клавишам и установке плагинов.
Изменяем внешний вид
По умолчанию Sublime поставляется с черной темой, которая подойдет каждому, но если нужны изменения, то никто не запрещает их сделать.
Меняем тему:
- Переходим в меню «Preferences» и выбираем «Color Scheme…».
- В результате перед нам отобразится дополнительное меню с предустановленными вариациями. Например, возьмем цветовую схему «Mariana».
На этом настройки не ограничиваются – мы также можем изменить шрифт текста и его размер, добавить новые темы и многое другое.
Сделать это можно через «Preferences» -> «Settings». Слева находятся значения по умолчанию – их менять не нужно. А вот справа расположены пользовательские настройки, которые можно изменять и дополнять.
Вот настройки:
- «color_scheme» – здесь прописывается цветовая тема (можно выбрать из существующих и добавить собственную);
- «font_face» – позволяет изменить шрифт текста на любой, что есть в системе;
- «font_size» – предназначена для увеличения или уменьшения размера текста;
- «font_options» – устанавливает/удаляет жирность или курсив текста;
- «word_separators» – разделители слов;
- «line_numbers» – настройка нумерации слов;
- «gutter» – включает или отключает отображение номеров строк и закладок («канавка»);
- «margin» – настраивает отступ от «канавки»;
- «fold_buttons» – позволяет отключить треугольные стрелки, отображаемые в «канавке».
Например, мы можем установить следующие значения:
Для сохранения изменений не забудьте воспользоваться комбинацией клавиш «CTRL+S».
Настраиваем горячие клавиши
Мы привыкли использовать комбинации клавиш, чтобы скопировать, вставить или выделить весь текст. В Sublime Text можно установить свои пользовательские комбинации.
Например, нам нужно, чтобы комбинация «CTRL+C» не копировала текст, а вырезала его. Для этого необходимо перейти в «Preferences» -> «Key Bindings».
Затем в правом столбце нужно прописать нужную комбинацию клавиш и указать ей значение «cut». В конце сохранияемся комбинацией клавиш «CTRL+S».
Аналогичным образом вы можете изменять другие комбинации либо добавлять собственные.
Русифицируем Sublime Text с помощью плагина
Как мы уже говорили ранее, основная фишка Sublime – плагины, с помощью которых можно менять функционал программы. Для их установки используется дополнительная утилита Package Control, которая позволяет находить и инсталлировать разные плагины.
Для примера давайте русифицируем программу с помощью плагина LocalizedMenu:
- Открываем Sublime Text и используем комбинацию клавиш «CTRL+SHIFT+P». В отобразившемся окне вводим «Package Control: Install Package» и кликаем по первому запросу.
- В результате перед нами отобразится новое поисковое окно, через которое можно найти различные плагины. В нашем случае нас интересует «LocalizedMenu» – вводим запрос и устанавливаем расширение.
- После установки плагина ничего не поменяется, так как плагин не русифицирует программу, а предлагает различные варианты ее перевода. Чтобы установить русский язык, перейдем в «Preferences» -> «Languages» -> «Русский».
Вот такими несложными действиями у нас получилось установить один из тысячи плагинов. Вы можете добавлять любые расширения, которые есть в пакете Sublime.
Разделяем экран
Еще одна интересная функция, о которой я уже говорил – разделитель экрана. Ей часто пользуются веб-разработчики для удобства перемещения между HTML и CSS. Активировать ее можно следующим образом:
- Переходим в «Вид» -> «Разделение экрана». Перед нами отобразится несколько вариантов разделения экрана, для примера разорвем страницу на 2 столбца.
- В итоге получим следующее:
- В каждом столбце мы также можем добавлять несколько вкладок:
На этом настройка Sublime Text завершена – теперь вы можете использовать программу в полной мере. Чтобы вам было еще проще, ниже я рассмотрю некоторые плагины, которые заметно упрощают работу с кодом.





























