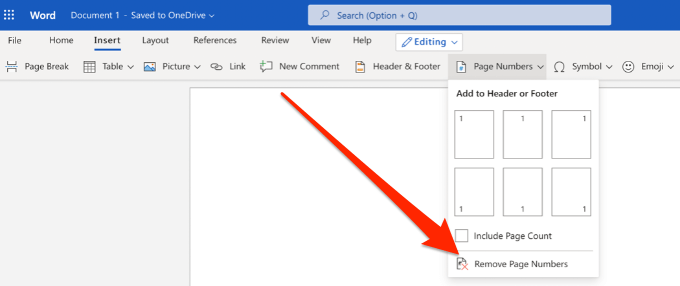Установить двойной пробел и пробел в Google Docs
Может быть несколько причин, по которым кто-то может подумать, что он хочет установить двойное расстояние в Документах Google. Возможно, строки в документе уже слишком близко друг к другу. Возможно, пространство между абзацами слишком велико.
В этом разделе вы узнаете не только о том, как установить двойной пробел в Документах Google, но и о том, как настроить межстрочный интервал и интервал между абзацами.
Установить двойной пробел в Google Docs
Установить режим двойного пробела в Google Docs легко.
Просто выберите Формат из меню. Затем выберите Межстрочный интервал и Двойной.
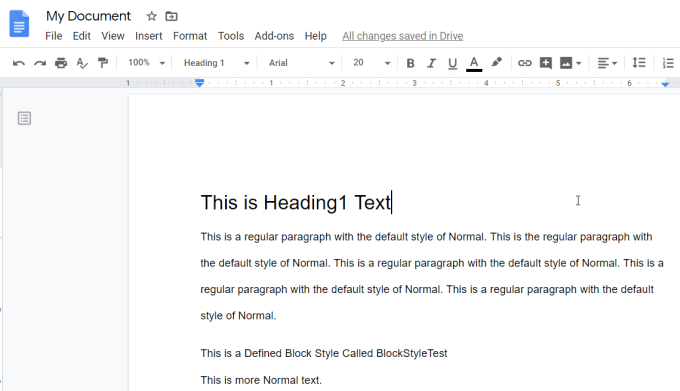
Это позволит отрегулировать все одинарные интервалы между строками в вашем документе с двойным интервалом. Нет необходимости выделять текст, который вы хотите удвоить, поскольку он применяется ко всему документу.
Если вам не нравится расстояние до заданного двойного расстояния, вы можете настроить свой собственный. Для этого выберите «Формат» в меню, выберите «Межстрочный интервал» и выберите «Пользовательский интервал».
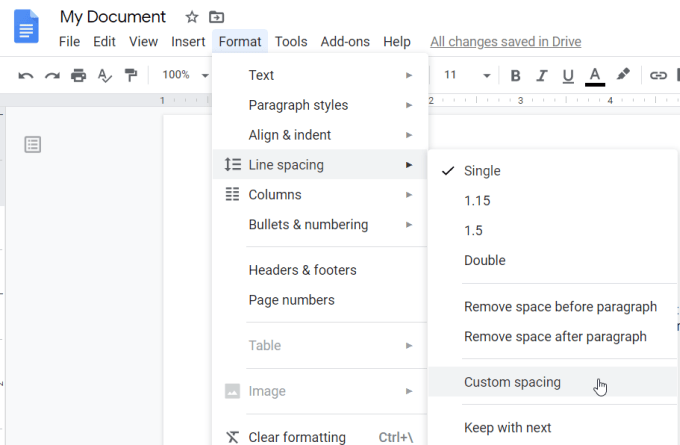
Откроется новое окно «Пользовательский интервал», в котором вы можете установить конкретный интервал между отдельными строками или абзацами в документе.
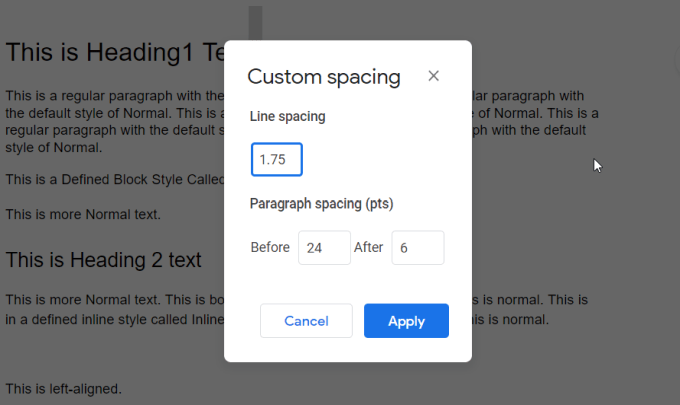
После того, как вы нажмете Применить, новый интервал будет применен ко всему документу.
Теперь вы знаете, как применять поля к разделам документа и фиксированный или произвольный интервал между строками на страницах. Обладая этими знаниями, вы сможете полностью настроить внешний вид всех своих документов в Документах Google.
Вы также можете сэкономить время, используя шаблоны для ваших документов, такие как шаблоны резюме или шаблоны минут встречи,
Как добавить верхние и нижние колонтитулы
- Откройте файл в Google Документах на компьютере.
- В левом верхнем углу экрана нажмите Вставка Нумерация и верхний колонтитул.
- Выберите Верхний колонтитул или Нижний колонтитул.
- Введите текст в поле колонтитула.
Как использовать разные колонтитулы на странице или в разделе
- Нажмите на верхний или нижний колонтитул.
- Чтобы изменить колонтитулы, выберите один из следующих вариантов:
- Установите флажок рядом с пунктом Изменить для первой страницы, чтобы использовать другие колонтитулы на первой странице документа или раздела. Подробнее о том, как добавить разрыв раздела…
- Снимите флажок рядом с пунктом Связать с предыдущим колонтитулом, чтобы использовать другие колонтитулы в нужном разделе. Если этого пункта нет, добавьте разрыв раздела. Подробнее о том, как добавить разрыв раздела…
Как использовать разные колонтитулы на четных и нечетных страницах
- Нажмите на верхний или нижний колонтитул.
- На панели справа нажмите Параметры.
- В разделе «Область применения» выберите Весь документ
Совет. Если этого пункта нет, добавьте разрыв раздела. Подробнее о том, как добавить разрыв раздела…
.
- Нажмите Разные для четных и нечетных страниц Применить.
Как удалить колонтитулы
- Откройте файл в Google Документах на компьютере.
- Дважды нажмите на колонтитул.
- Справа выберите Параметры Удалить верхний колонтитул или Удалить нижний колонтитул.
Как изменить или удалить поля колонтитулов
Вы можете настроить поля колонтитулов для каждого раздела или сразу всего документа.
- Откройте файл в Google Документах на компьютере.
- Нажмите на колонтитул.
- В левом верхнем углу выберите Формат Верхние и нижние колонтитулы Другие параметры.
- В разделе «Область применения» выберите раздел или весь документ. Если этого пункта нет, добавьте разрыв раздела. Подробнее о том, как добавить разрыв раздела…
- Укажите размеры полей.
- Нажмите Применить.
Примечание. Чтобы удалить пространство, отведенное под верхний или нижний колонтитул, укажите для размера поля значение «0».
Как вставить нумерацию и общее количество страниц
В документ можно добавить номера страниц и их общее количество.
- Откройте файл в Google Документах.
- В левом верхнем углу нажмите Вставка Нумерация и верхний колонтитул.
- Выберите один из следующих вариантов:
- Номер страницы. Укажите, где должен располагаться номер. Вы можете начать нумерацию со второй страницы.
- Количество страниц. Число страниц будет указано рядом с курсором.
Номера или количество страниц будут добавлены автоматически.
Start page numbering on a specific page or section
- Open a Google Doc.
- In the top left, click Insert Page number More options.
- Under «Apply to,» choose where you want to apply the page number change.
- Click Apply.
Как добавить сноску
- Откройте файл в Google Документах.
- Выберите место для сноски.
- В левом верхнем углу нажмите Вставка Сноска.
- Введите текст сноски.
Publish a file from a shared drive
Important: If you’re using an account through work or school, your administrator might have turned off the ability to publish a file. If you can’t publish a file, contact your administrator.
- On your computer, go to drive.google.com.
- On the left, click Shared drives double-click one of your shared drives.
- At the top, next to the name of your shared drive, click the Down arrow Shared drive settings.
- Next to “Sharing with non-members,” click Edit.
- Click “Non-member of this shared drive can be given access to files in this shared drive.”
- Click Apply.
- .
Turn off automatic updates
When you make changes to a published Docs or Sheets file, it will automatically publish the changes. To turn off automatic updates:
- Open a file in Google Docs or Sheets that you’ve already published to the web.
- Click File Share Publish to web.
- Click Published content & settings.
- Uncheck the box next to «Automatically republish when changes are made.»
To turn automatic publishing back on, check the box.
Note: You can’t turn off automatic updates in Google Slides.
Stop publishing a file
- Open a file in Google Docs, Sheets, or Slides.
- At the top, click File Share Publish to web.
- Click Published content & settings.
- Click Stop publishing.
How published files look when you share them
If you send someone the URL of a published file, they’ll see a version they can’t edit that looks different from yours. Here’s what others will see:
- Documents: A version with no toolbar.
- Spreadsheets: A version with no toolbar. People with «view» permissions can see charts, cell formatting, and the values of cells, but can’t view or edit formulas.
- Presentations: A view-only version or a version in presentation mode with full-screen slides.
Control who can publish a file
File owners and editors can publish files. If you’re the owner of a file and want someone else to publish the file, give them «edit» access.
If you’re the owner and don’t want anyone else to publish the file:
- Open a file in Google Docs, Sheets, or Slides.
- On the top right, click Share.
- Click Settings .
- Uncheck Editors can change permissions and share.
- Click Done.
Навигация
Две группы быстрых клавиш помогут вам легко перейти к нужной части документа или таблицы:
- Чтобы перейти к следующему или предыдущему объекту, нажмите Ctrl + Alt + N или Ctrl + Alt + P и дополнительные клавиши.
- Для перемещения по таблице используйте сочетание Ctrl + Alt + Shift + t и дополнительные клавиши.
|
Перемещение по документу |
|
|---|---|
| Показать структуру документа | Удерживая Ctrl + Alt, нажмите клавишу A, а затем H |
| Перейти к следующему заголовку | Удерживая Ctrl + Alt, нажмите клавишу N, затем H |
| Перейти к предыдущему заголовку | Удерживая Ctrl + Alt, нажмите клавишу P, затем H |
| Перейти к следующему заголовку | Удерживая Ctrl + Alt, нажмите клавишу N, затем цифру от 1 до 6 |
| Перейти к предыдущему заголовку | Удерживая Ctrl + Alt, нажмите клавишу P, затем цифру от 1 до 6 |
| Перейти к следующей картинке(изображению или рисунку) | Удерживая Ctrl + Alt, нажмите клавишу N, затем G |
| Перейти к предыдущей картинке(изображению или рисунку) | Удерживая Ctrl + Alt, нажмите клавишу P, затем G |
| Перейти к следующему списку | Удерживая Ctrl + Alt, нажмите клавишу N, затем O |
| Перейти к предыдущему списку | Удерживая Ctrl + Alt, нажмите клавишу P, затем O |
| Перейти к следующему пункту в текущем списке | Удерживая Ctrl + Alt, нажмите клавишу N, затем I |
| Перейти к предыдущему пункту в текущем списке | Удерживая Ctrl + Alt, нажмите клавишу P, затем I |
| Перейти к следующей ссылке | Удерживая Ctrl + Alt, нажмите клавишу N, затем L |
| Перейти к предыдущей ссылке | Удерживая Ctrl + Alt, нажмите клавишу P, затем L |
| Перейти к следующей закладке | Удерживая Ctrl + Alt, нажмите клавишу N, затем B |
| Перейти к предыдущей закладке | Удерживая Ctrl + Alt, нажмите клавишу P, затем B |
| Перейти к следующему фрагменту с другим форматированием | Удерживая Ctrl + Alt, нажмите клавишу N, а затем W |
| Перейти к предыдущему фрагменту с другим форматированием | Удерживая Ctrl + Alt, нажмите клавишу P, затем W |
| Перейти к следующей правке(во время просмотра истории изменений или новых правок) | Удерживая Ctrl + Alt, нажмите клавишу N, затем RCtrl + Alt + K |
| Перейти к предыдущей правке(во время просмотра истории изменений или новых правок) | Удерживая Ctrl + Alt, нажмите клавишу P, затем RCtrl + Alt + J |
|
Навигация по таблице |
|
| Перейти в начало таблицы | Удерживая Ctrl + Alt + Shift, нажмите клавишу T, затем S |
| Перейти в конец таблицы | Удерживая Ctrl + Alt + Shift, нажмите клавишу T, затем D |
| Перейти в начало столбца | Удерживая Ctrl + Alt + Shift, нажмите клавишу T, затем I |
| Перейти в конец столбца | Удерживая Ctrl + Alt + Shift, нажмите клавишу T, затем K |
| Перейти к следующему столбцу | Удерживая Ctrl + Alt + Shift, нажмите клавишу T, затем B |
| Перейти к предыдущему столбцу | Удерживая Ctrl + Alt + Shift, нажмите клавишу T, затем V |
| Перейти в начало строки | Удерживая Ctrl + Alt + Shift, нажмите клавишу T, затем J |
| Перейти в конец строки | Удерживая Ctrl + Alt + Shift, нажмите клавишу T, затем L |
| Перейти к следующей строке | Удерживая Ctrl + Alt + Shift, нажмите клавишу T, затем M |
| Перейти к предыдущей строке | Удерживая Ctrl + Alt + Shift, нажмите клавишу T, затем G |
| Закрыть таблицу | Удерживая Ctrl + Alt + Shift, нажмите клавишу T, затем E |
| Перейти к следующей таблице | Удерживая Ctrl + Alt + Shift, нажмите клавишу N, затем T |
| Перейти к предыдущей таблице | Удерживая Ctrl + Alt + Shift, нажмите клавишу P, затем T |
|
Другие действия |
|
| Открыть панель анализа данных | Ctrl + Alt + Shift + i |
| Показать историю изменений | Ctrl + Alt + Shift + h |
| Открыть словарь | Ctrl + Shift + y |
| Статистика | Ctrl + Shift + C |
| Как ввести текст с помощью голоса | Ctrl + Shift + S |
| Перейти на боковую панель | Alt + Shift + .Alt + Shift + , |
| Переместить курсор на страницу выше | Alt + стрелка вверх |
| Переместить курсор на страницу ниже | Alt + стрелка вниз |
| Перейти в начало документа | Ctrl + Search + cтрелка влево |
| Перейти в конец документа | Ctrl + Search + cтрелка вправо |
| Перейти к следующей орфографической ошибке | Ctrl + ‘ |
| Перейти к предыдущей орфографической ошибке | Ctrl + ; |
| Перейти к верхнему колонтитулу | Удерживая Ctrl + Alt, нажмите клавишу O, затем H |
| Перейти к нижнему колонтитулу | Удерживая Ctrl + Alt, нажмите клавишу O, затем F |
| Переместиться на всплывающее окно(для ссылок, закладок и изображений) | Удерживая Ctrl + Alt, нажмите клавишу E, затем P |
| Сделать текст документа неактивным | Ctrl + Alt + Shift + M |
| Вернуться к редактированию текста | Esc |
| Переместиться на страницу, в которую встроен документ(например, чтобы быстро найти встроенный документ в Google Hangouts) | Ctrl + Shift + Esc |
| Показать информацию о человеке или группе | Alt + Стрелка вправо |
Изменение полей в Документах Google всего на одной странице
Приведенный выше подход прекрасно работает, когда вы хотите, чтобы на всех страницах вашего документа были одинаковые поля. Но что, если вы хотите увеличить поля только на одной странице?
К счастью, вы можете сделать это, вставив разрывы разделов в документ. Разрывы разделов позволяют варьировать форматирование страницы от раздела к разделу.
Для этого поместите курсор в верхнюю часть страницы, где вы хотите начать с другого формата поля. Затем выберите меню «Вставка», выберите «Разрыв» и выберите «Разрыв раздела (непрерывный)».
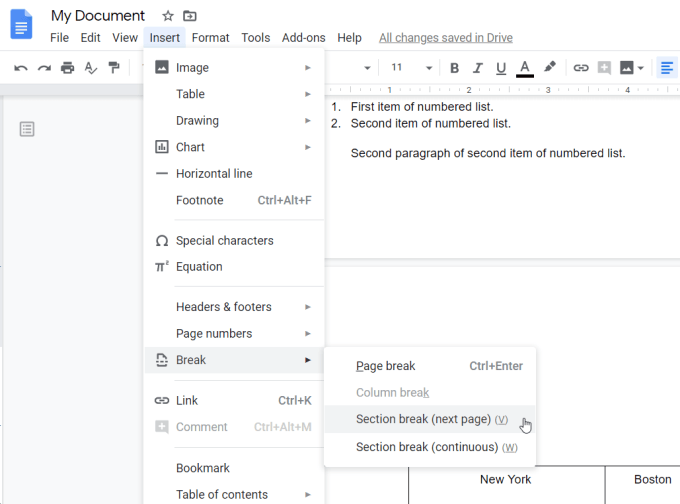
Опция «следующая страница» будет толкать текст под вашим курсором вниз на следующую страницу. Параметр «непрерывный» сохраняет весь текст в одном месте, но вставляет разрыв форматирования в том месте, где находится курсор.
Теперь, поместив курсор во второй раздел текста после разрыва раздела, повторите описанный выше процесс настройки страницы, чтобы настроить поля.
Когда вы попадете в окно «Параметры страницы», вы увидите, что теперь оно отображает раскрывающийся список, в котором вы можете выбрать раздел документа, который вы хотите отформатировать.
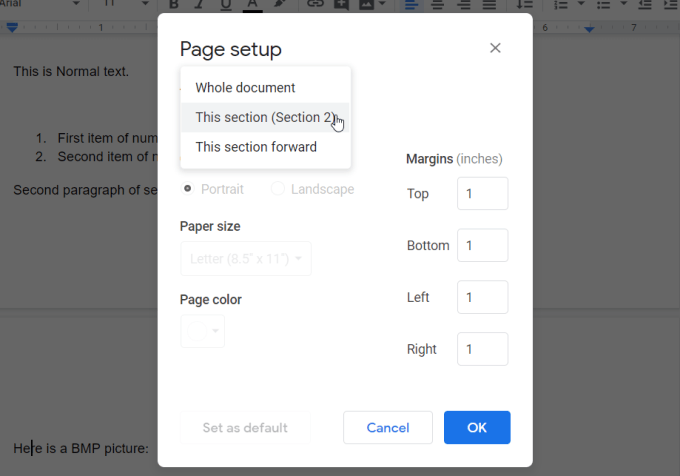
Когда вы закончите, вы заметите, что другое форматирование полей начинается в вашем новом разделе и оставляет форматирование в предыдущем разделе без изменений.
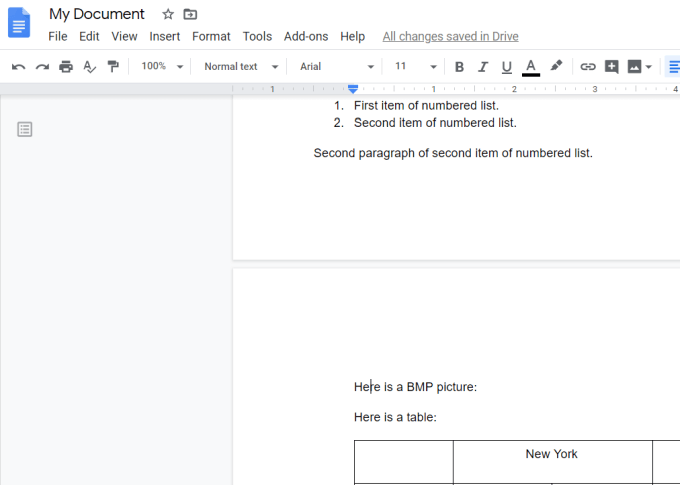
Чтобы вернуть форматирование на следующей странице в нормальное состояние, просто создайте новый непрерывный разрыв раздела и установите поля этого следующего раздела такими же, как поля в исходном разделе.
Как сделать так, чтобы таблица в Word не разбивалась на две страницы?
При вставке таблицы внизу страницы в Word таблица с большой вероятностью будет разбита на две страницы, как показано ниже. Таблица на страницах в некоторых случаях будет неудобна для чтения, например, распечатки и т. Д. В этой статье будет представлен способ предотвратить разрыв таблицы на две страницы в Word.
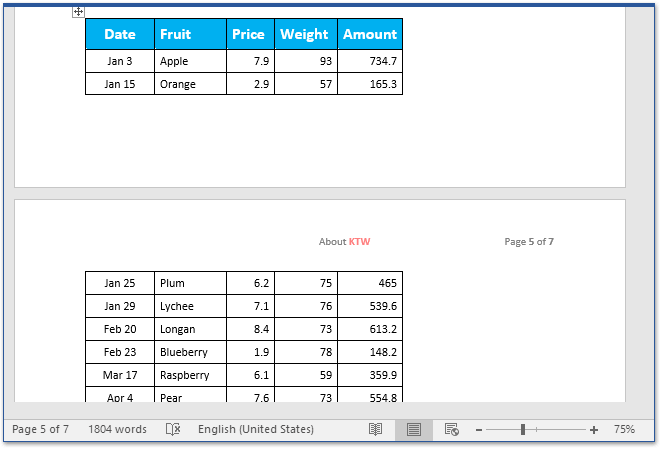
Как предотвратить разрыв таблицы между двумя страницами в Word
Если у вас есть таблица, разбитая на две страницы в документе Word, вы можете выполнить следующие шаги, чтобы сохранить строки таблицы на одной странице в Word.
1. Выберите таблицу, которая разбивается на две страницы, а затем нажмите макет (В соответствии с Работа с таблицами)> Свойства. Смотрите скриншот:
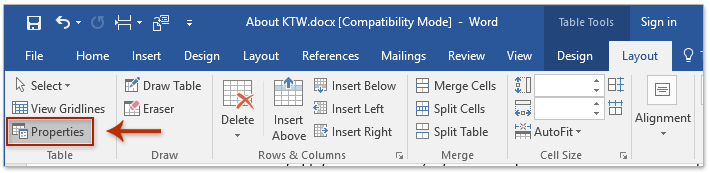
2. В появившемся диалоговом окне Свойства таблицы (1) разрешить Строка вкладка, (2) снимите флажок Разрешить разрыв строки между страницами вариант, и (3) нажмите OK кнопка. Смотрите скриншот:

3. Выберите строки таблицы и щелкните якорь в правом нижнем углу окна Пункт группы на Главная таб. Смотрите скриншот:
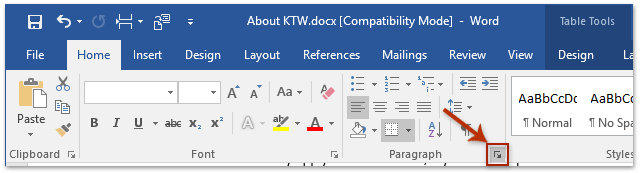
4. В диалоговом окне Абзац, пожалуйста (1) разрешить Разбивка строк и страниц вкладка, (2) проверить Продолжить со следующим вариант, и (3) нажмите OK кнопка. Смотрите скриншот:
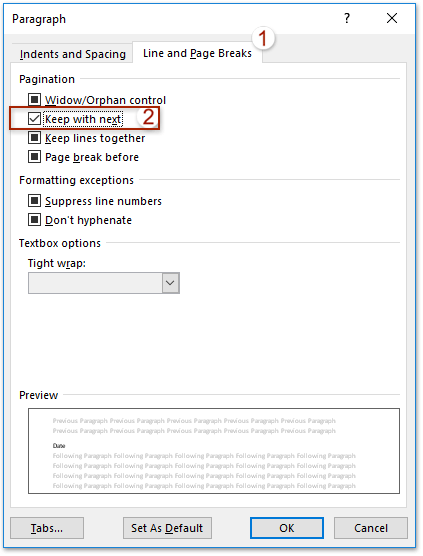
И теперь вы увидите, что все строки таблицы на всех страницах хранятся на одной странице вместе, как показано на скриншоте ниже.
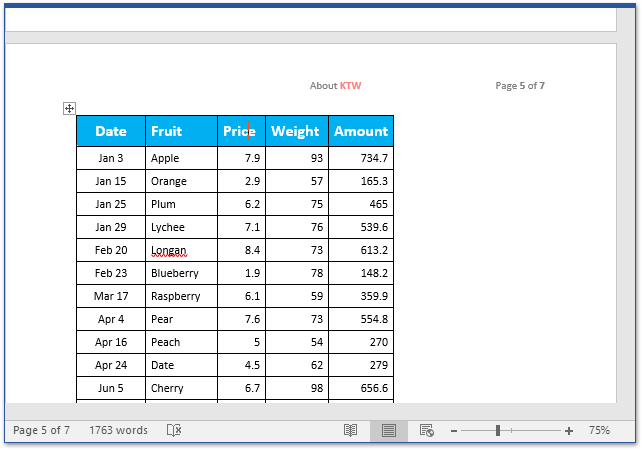
Возможно, вы знакомы с просмотром нескольких веб-страниц в Firefox / Chrome / IE и возможностью переключения между ними, легко щелкая соответствующие вкладки. Здесь вкладка Office поддерживает аналогичную обработку, которая позволяет просматривать несколько документов Word в одном окне Word и легко переключаться между ними, щелкая их вкладки. Нажмите, чтобы получить полную бесплатную пробную версию!
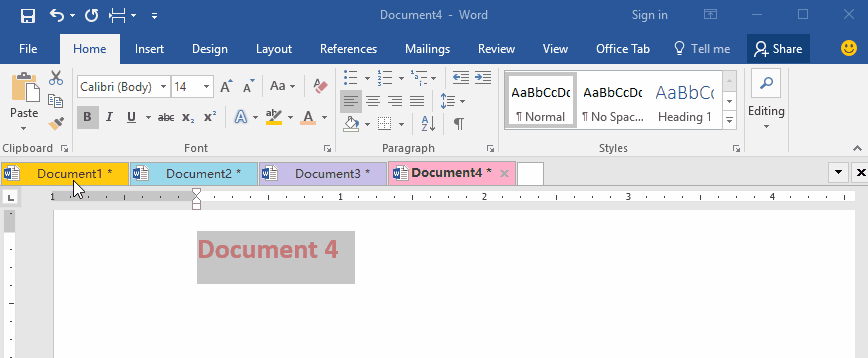
Рекомендуемые инструменты для повышения производительности Word


Kutools For Word — Более 100 расширенных функций для Word, сэкономьте 50% времени
- Сложные и повторяющиеся операции можно производить разово за секунды.
- Вставляйте сразу несколько изображений из папок в документ Word.
- Объединяйте и объединяйте несколько файлов Word из папок в одну в желаемом порядке.
- Разделите текущий документ на отдельные документы в соответствии с заголовком, разрывом раздела или другими критериями.
- Преобразование файлов между Doc и Docx, Docx и PDF, набор инструментов для общих преобразований и выбора и т. Д.
Читать далее Загрузить сейчас покупка
Импортировать документ Google Docs в Google Sheets
Чтобы перенести данные из документа Google Docs в Google Sheets, вам необходимо сначала экспортировать (загрузить) документ Docs в совместимом формате и сохранить его на своем компьютере или на Google Диске. После экспорта вы можете импортировать этот документ в Google Таблицы.
Вот шаги, как это сделать.
Шаг 1. Откройте Документы Google в веб-браузере и войдите в свою учетную запись.
Шаг 2. Найдите документ, который хотите экспортировать в Таблицы, и откройте его.
Шаг 3. Открыв документ, перейдите в Файл> Скачать.
Теперь, в зависимости от того, какая (и как) информация присутствует в этом документе, вам нужно выбрать формат его загрузки. Таблицы Google поддерживают следующие форматы: xls, xlsx, xlsm, xlt, xltx, xltm, ods, csv, txt, tsv, tab и html.
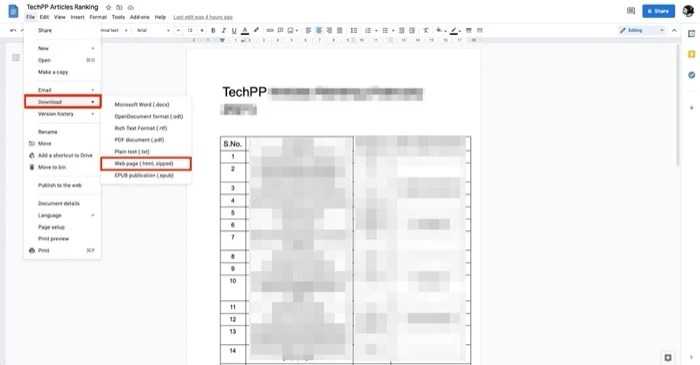
Вообще говоря, документ Docs, который вы, вероятно, импортируете в Google Таблицы, будет иметь некоторую форму табличного представления данных. Это так, потому что имеет больше смысла импортировать документ, содержащий данные в табличном формате на Таблицах, чем какой-либо другой формат. Таким образом, вам нужно выбрать Веб-страница (.html, в архиве) от Скачать опции.
Шаг 4. Когда вы загружаете документ Docs в формате веб-страницы, вы получаете файл в формате (.zip). Поскольку Таблицы не поддерживают формат (.zip), вам необходимо распаковать этот файл, чтобы внутри него был файл (.html). Для этого откройте Finder и дважды щелкните zip-файл. Это автоматически извлечет для вас содержимое файла. В качестве альтернативы, если вы работаете в Windows, откройте файл в проводнике, щелкните правой кнопкой мыши загруженный файл (в формате .zip) и выберите инструмент разархивирования, чтобы разархивировать его содержимое.
Шаг 5. Затем откройте Google Таблицы в браузере и войдите в свою учетную запись.
Шаг 6. Нажмите на Пустой под Начать новый раздел таблицы для создания новой таблицы. В качестве альтернативы вы можете выбрать другой шаблон Таблиц в соответствии с вашими требованиями.
Шаг 7. Теперь нажмите Файл> Импорт. Нажмите в окне Импорт файла на Загрузить и ударил Выберите файл на вашем устройстве кнопка.
Шаг 8. Перейдите в папку, в которую вы скачали Документы Google. Выберите файл (.html) и нажмите Выберите для загрузки.
Шаг 9. Теперь вы увидите приглашение выбрать место для импорта. Если вы работаете с новой таблицей, щелкните Заменить таблицу и ударил Импортировать данные. Кроме того, вы можете выбрать любой другой вариант из списка в соответствии с вашими требованиями.
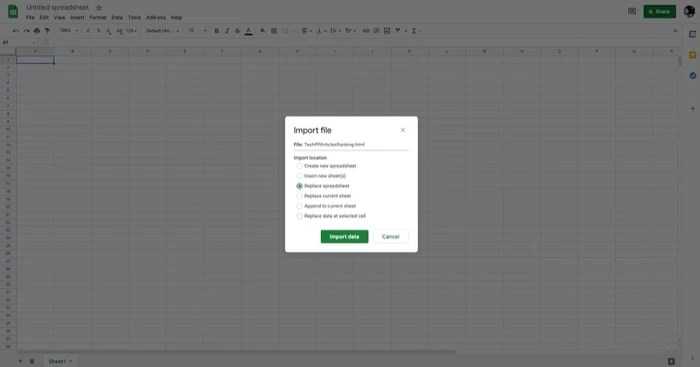
Шаг 10. Наконец, когда все настроено, нажмите Таблица без названия вверху и дайте своему документу имя, чтобы сохранить его.
Метод 1: использование запроса
Этот метод использует функцию запроса Google Таблиц. Для тех, кто не знает, эта функция использует простые SQL-подобные запросы для сортировки данных таблицы в соответствии с вашими предпочтениями.
От математических формул, таких как Sum и Avg, до предложений типа Contains и Like, вы можете со многими экспериментировать. И, конечно же, вы можете выбрать диапазон данных, в котором вы хотите, чтобы эти условия выполнялись.
После этого вы можете поместить ответы на разные листы.
Итак, если нам нужно найти среднее значение столбца A, запрос будет выглядеть примерно так,
=Query(A1:A12,"select avg(A)")
Ниже приведены некоторые из условий, которые необходимо выполнить.
- Запрос должен быть заключен в кавычки.
- Если нет, запрос должен содержать ссылку на значения ячеек.
- Значения столбца должны быть логическими, строковыми или числовыми.
Этот метод просто требует начальной настройки на основе значений вашей формы. Когда вы будете удовлетворены первоначальными результатами тестирования, вы можете поделиться формой с общественностью.
Создание непрерывных страниц
С установленным Page Sizer создание непрерывных страниц без разрывов страниц требует небольших усилий. Вам также не нужно начинать документы с нуля после применения этого дополнения.
Просто примените его к существующим документам, и все должно выглядеть идеально, без пустых промежутков между большими объектами — теми, которые перешли на следующую страницу, чтобы уместиться — и абзацами.
Шаг 1: Чтобы применить надстройку, откройте меню надстроек, и вы должны увидеть новую опцию, помеченную как «Размер страницы». Наведите указатель мыши на него и выберите в подменю «Установить размер страницы».
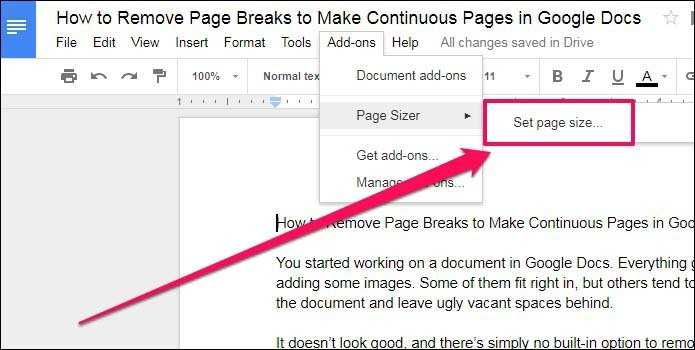
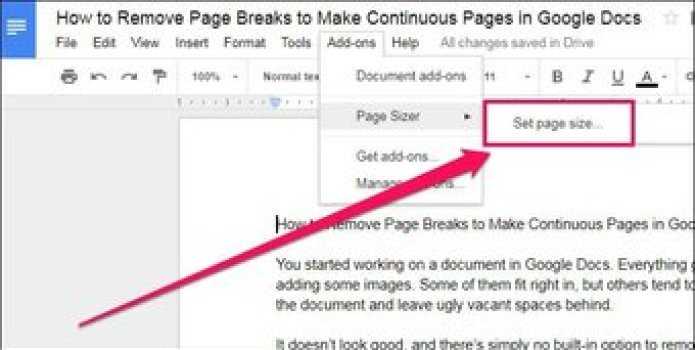
Шаг 2: Теперь вы должны увидеть всплывающее окно с надписью «Пользовательский размер страницы». Два поля в разделе «Размеры» позволяют настраивать размер документа. Нас интересует прежде всего изменение высоты.
Значение по умолчанию в этом поле должно быть одиннадцать дюймов — вы можете изменить значение для отображения в миллиметрах через раскрывающееся меню под Единицами, если хотите.
Вставьте нужное значение и нажмите Применить. Эффект должен быть мгновенным.
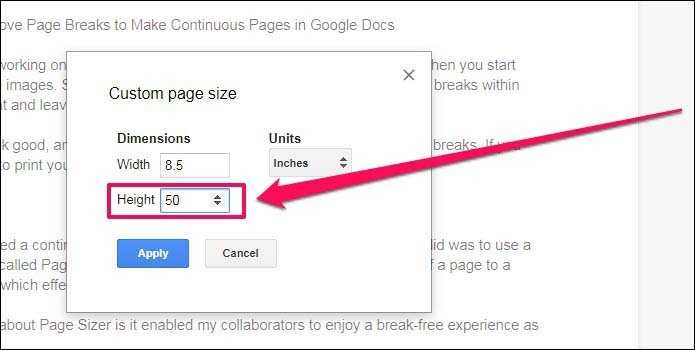
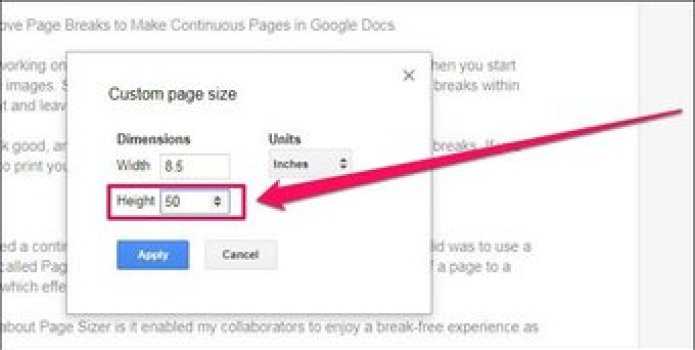
Совет профессионала: Представьте себе одну страницу длиной одиннадцать дюймов, и вы должны уметь правильно определять значение, которое вы хотите вставить — вы всегда можете изменить его позже.
Однако существует ограничение в 120 дюймов, и теперь мы рассмотрим, как мы можем его обойти.
Как разделить таблицу в документе Word по горизонтали или вертикали?
Если у вас есть большая таблица в документе Word, теперь вы хотите разделить таблицу по горизонтали или вертикали на две или более таблиц. Как бы вы могли решить эту задачу в файле Word?
Разделить таблицу по горизонтали на две или более таблиц в документах Word
Чтобы разделить одну таблицу на две или более таблиц по горизонтали, приведенные ниже методы могут оказать вам услугу, сделайте следующее:
1. Щелкните ячейку в таблице, из которой вы хотите отделиться, и в Работа с таблицами вкладку нажмите макет > Разделить таблицу, см. снимок экрана:
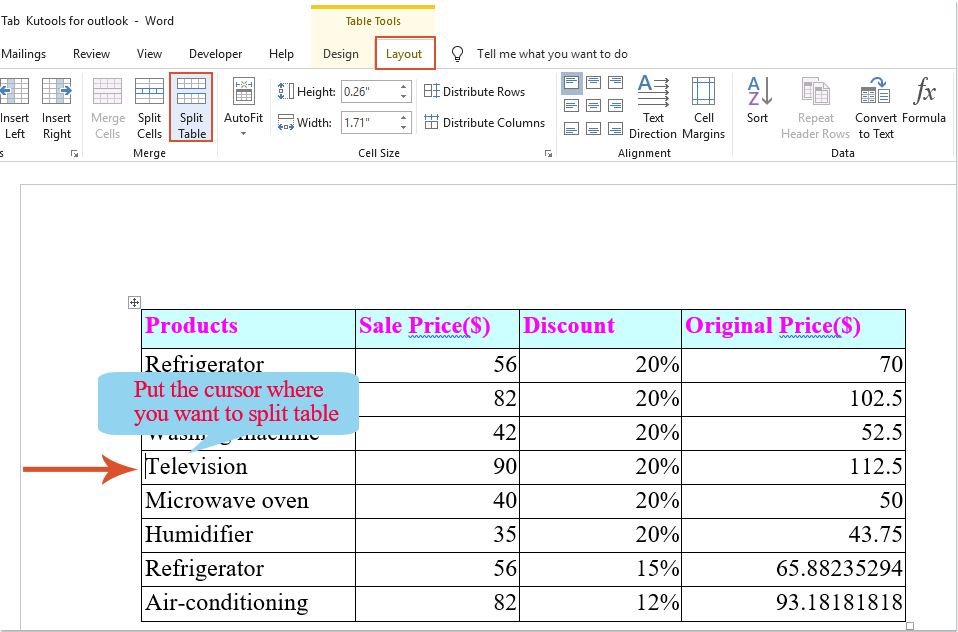
2. И таблица была разделена на две таблицы по горизонтали, как показано на следующем снимке экрана:
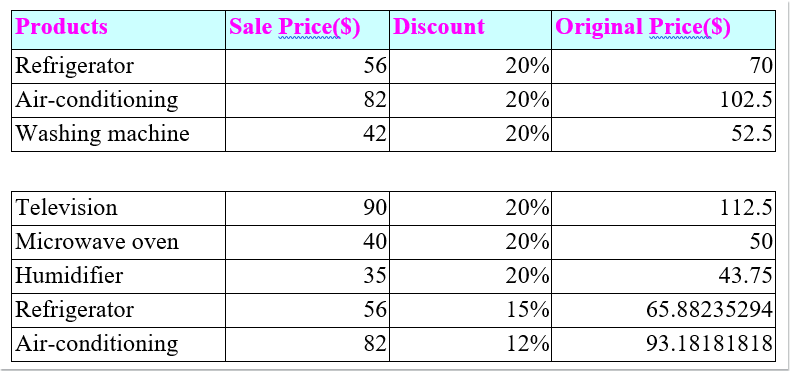
Ноты:
1. Чтобы разделить таблицу на несколько таблиц, вам просто нужно повторить вышеуказанные шаги по мере необходимости.
2. Вы также можете использовать простую комбинацию клавиш, чтобы разделить таблицу на несколько таблиц, поместите курсор в ячейку, из которой вы хотите разделить, и затем нажмите Ctrl + Shift + Enter вместе, чтобы разделить таблицу на две части.
Разделить таблицу по вертикали на две или более таблиц в документах Word
Если вам нужно разделить таблицу на две или более таблиц по вертикали, выполните следующие действия:
1. Во-первых, поместите курсор под целевой таблицей и нажмите Enter чтобы получить хотя бы два знака абзаца. Смотрите скриншот:
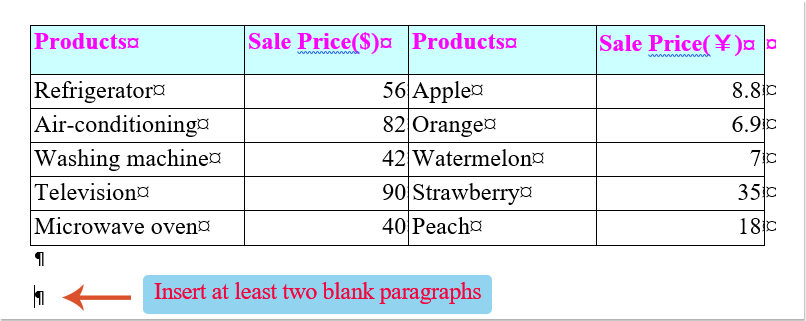
2. Затем выберите целые столбцы, которые вы хотите разделить как новую таблицу, и перетащите их на второй знак абзаца, исходная таблица была разделена на две таблицы, как показано на следующем снимке экрана:
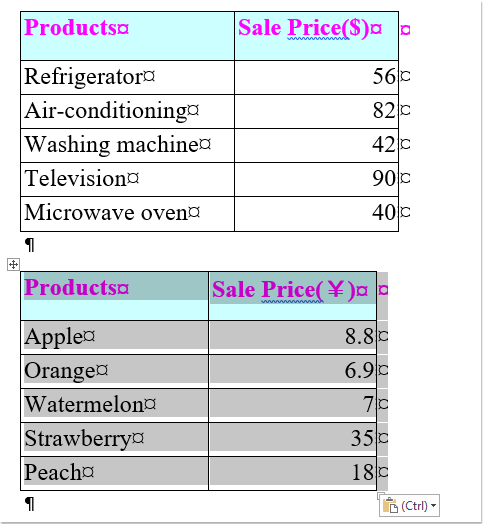
3. Затем вы должны щелкнуть значок плюса в верхнем левом углу второй таблицы, чтобы выбрать его. А затем перетащите и поместите его справа от первой таблицы. Смотрите скриншот:
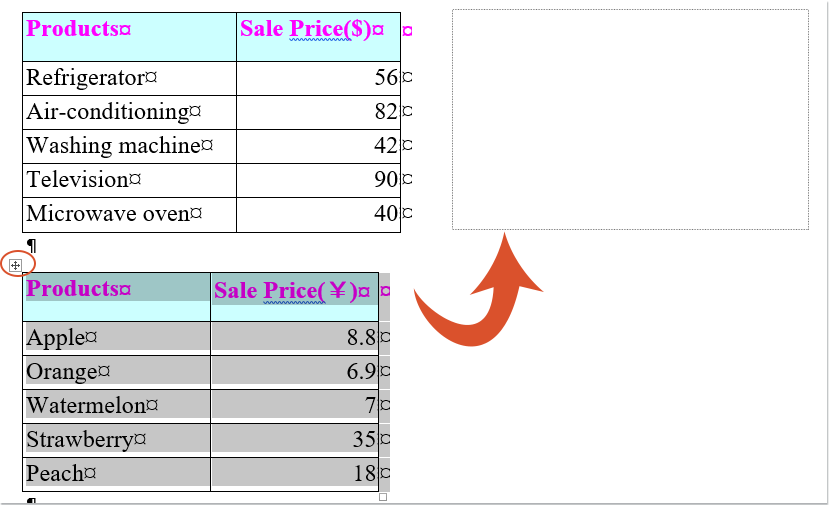
4. Теперь вы можете видеть, что исходная таблица была разделена на две таблицы по вертикали, вы можете повторить описанные выше шаги, чтобы разделить ее на большее количество таблиц по мере необходимости.
Рекомендуемые инструменты для повышения производительности Word


Kutools For Word — Более 100 расширенных функций для Word, сэкономьте 50% времени
- Сложные и повторяющиеся операции можно производить разово за секунды.
- Вставляйте сразу несколько изображений из папок в документ Word.
- Объединяйте и объединяйте несколько файлов Word из папок в одну в желаемом порядке.
- Разделите текущий документ на отдельные документы в соответствии с заголовком, разрывом раздела или другими критериями.
- Преобразование файлов между Doc и Docx, Docx и PDF, набор инструментов для общих преобразований и выбора и т. Д.
Читать далее Загрузить сейчас покупка
Установка полей для всего документа с помощью линейки
Если вы хотите изменить поля для всего документа, у вас есть два варианта. Во-первых, использовать линейку под строкой меню.
Для начала выделите весь текст в вашем документе (нажмите Ctrl + A, на клавиатуре, чтобы быстро это сделать). Выделив текст, выполните те же шаги, что и выше, чтобы переместить поля. Переместите треугольники по обеим сторонам строки меню, чтобы установить поля слева и справа для всего документа.
Для редактирования верхнего и нижнего полей вы можете использовать линейку, показанную в левой части экрана. Нажмите на линейку, где цвет меняется с серого на белый.
Как и в случае с левым и правым полями, перетащите поле на новое место. При перетаскивании должно появиться значение, показывающее размер поля в дюймах.
Повторите эти шаги с нижним полем.
После внесения изменений вы должны увидеть обновленные поля, примененные к каждой странице вашего документа Документов Google.
Использование табуляции
Использование табуляции позволяет вам легче контролировать расположение текста. По умолчанию, каждый раз, когда вы нажимаете клавишу Tab на клавиатуре, курсор перемещается на 1/2 дюйма вправо. С помощью вкладки добавления табуляции, вы можете изменить размер табуляции и применить более одной табуляции в одной строке. Например, добавив правильную табуляцию, вы можете выровнять важные даты в резюме.
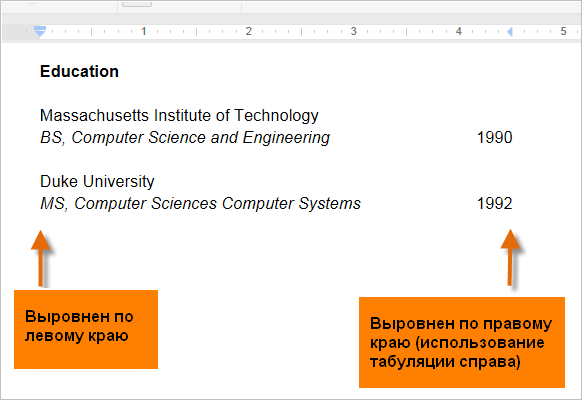
Есть три типа табуляции в Google Docs.
- Добавить позицию табуляции слева: выравнивает текст слева
- Добавить позицию табуляции по центру: Текст выравнивается по центу
- Добавить позицию табуляции справа: выравнивает текст справа
Нажатием клавиши Tab можно добавить табуляцию или создать отступ первой строки абзаца, в зависимости от расположения точки вставки. Вообще, если точка вставки находится в начале абзаца создается отступ левой строки, в противном случае добавится табуляция.
Чтобы добавить табуляцию:
- Выберите пункт или пункты, где вы хотите добавить табуляцию. Если вы не выбрали абзац, табуляция будет применяться к текущему абзацу и ко всем абзацам, следующим за ним.
- Щелкните место на линейке, по которому Вам необходимо выровнять текст. Появится выпадающее меню с вариантами табуляции.
- Выберите нужную табуляцию. Вы можете добавить столько позиций табуляций, сколько вы хотите
- Поместите курсор в том месте, где вы хотите добавить табуляцию.
- Нажмите клавишу Tab на клавиатуре. Текст переместиться до следующего маркера табуляции.
Чтобы удалить позицию табуляции, нажмите и удерживая перетащите маркер табуляции за границы линейки.
Посчитать сумму
Если вас интересует сумма ячеек в таблице Google, а точнее сумма введенных в них данных, выберите их и обратите внимание на небольшой блок внизу справа. Будет нужный нам результат: в примере складываются все выбранные числа
Нажав на нее, вы можете увидеть еще несколько данных: максимальное / минимальное значение в диапазоне, среднее, сколько ячеек выбрано всего («Число») и сколько из них заполнено числами («Число чисел»).
Если вам нужно рассчитать сумму, чтобы использовать результат для других расчетов в будущем, то лучше воспользоваться формулой. Поставьте знак «=» в нужную ячейку и введите «СУММ». Затем откройте скобку «(», выберите нужный диапазон с цифрами, закройте скобку «)» и нажмите «Enter». После этого в ячейке отобразится результат подсчета.
Вы можете выбрать ячейку и ввести формулу в «Панель формул» вверху.
Как поделить ячейку по диагонали в Word
Иногда бывает нужно разделить ячейку по диагонали в Ворде, чтобы указывать и название ячейки и номер. Давайте рассмотрим, как это сделать. Способ подходит для всех последних версий текстового редактора Word:
- Выберите ячейку для того, чтобы ее разделить.
- На «Главной» вкладке отыщите пункт «Границы» и нажмите на стрелочку для того, чтобы выпал список меню. Внизу должна быть строка «Границы и заливка». Откройте ее.
- Далее откройте «Граница». В пункте «Образец» вы увидите линии по диагонали, которые указывают, что мы нашли то, что искали. Здесь можно выбрать в какую сторону черта нам нужна.
- Ниже, в пункте «Применить к» кликаем по «Ячейке». Далее нажмите «Ок», соглашаясь с настройками.
Существует также и второй способ:
- Откройте пункт «Вставка».
- Дальше в блоке «Иллюстрации» выбирайте «Фигуры».
- В открывшемся выпадающем меню нужно выбрать «Линия» и установив курсор в нужной ячейке, нарисуйте линию в ту сторону, в которую вам необходимо.
Как вставить номера страниц в Word на Mac
На Mac выполните следующие действия.
- Выберите «Вставка»> «Номер страницы»> «Номер страницы».

- Выберите расположение и стиль выравнивания, и Word будет пронумеровать каждую страницу, кроме назначенных титульных страниц.
- Нажмите кнопку «Формат», чтобы изменить стиль нумерации, выберите нужный формат и дважды нажмите «ОК» для выхода. Вы также можете выбрать, с какой страницы вы хотите начать нумерацию.
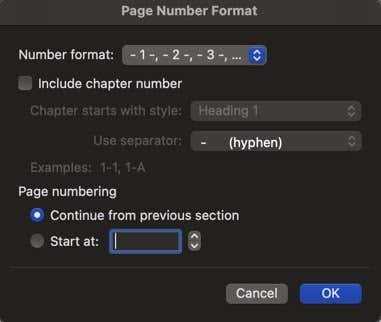
Если в дальнейшем вам потребуется отрегулировать положение или формат номеров страниц, вы можете сделать это, дважды щелкнув верхнюю или нижнюю часть страницы в Word, а затем выбрав Верхний и нижний колонтитулы> Номер страницы> Номер страницы или Формат страницы. Числа.

Дважды щелкните за пределами верхнего колонтитула или выберите «Верхний и нижний колонтитулы»> «Закрыть верхний и нижний колонтитулы», чтобы выйти.
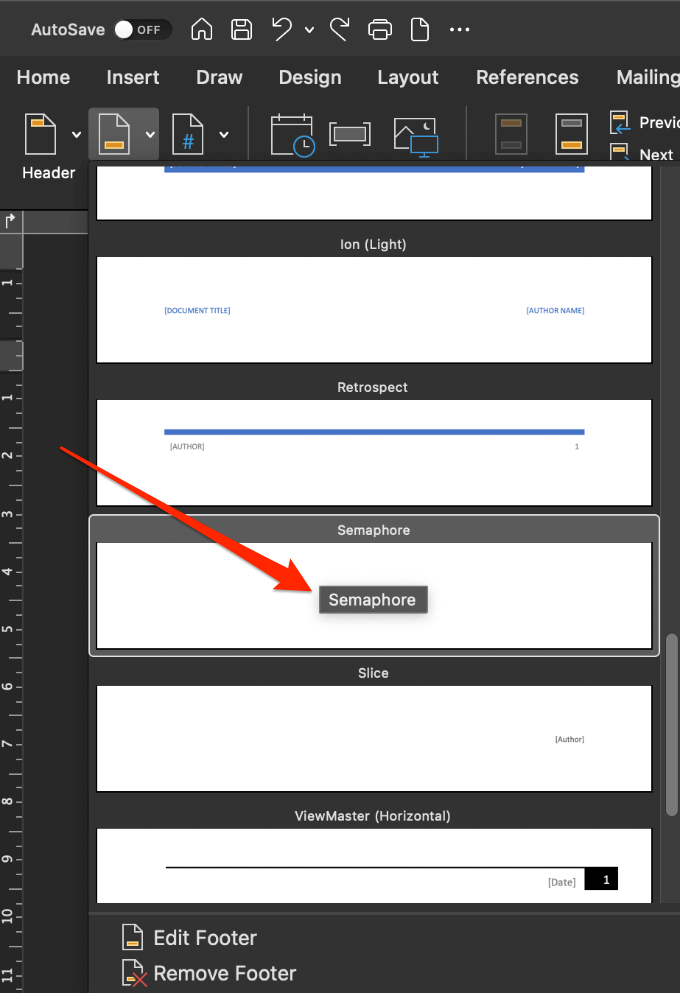
Примечание. Если вы не видите нужные номера страниц после их вставки, проверьте, есть ли в верхнем или нижнем колонтитуле какие-либо изображения или другие элементы, и переместите их.
Вставить номера страниц в Word Online (веб-версия)
Вы можете вставить номера страниц в Word Online используя следующие шаги.
- Войдите в свою учетную запись Microsoft. Если у вас нет учетной записи, вам придется ее создать.
- Выберите «Вставка»> «Номера страниц», а затем выберите место, где должны отображаться номера.

Примечание. Чтобы включить общее количество страниц в Word для Интернета, нажмите «Вставить»> «Номера страниц»> «Включить количество страниц» для формата X из Y и выберите расположение.
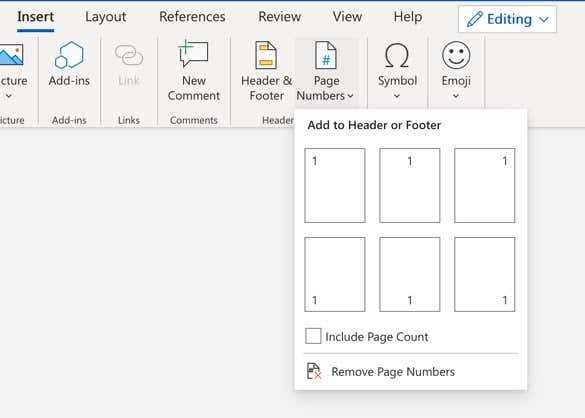
Примечание. Выберите «Просмотр»> «Просмотр для чтения», чтобы увидеть верхний или нижний колонтитул с номерами страниц.
Номера начальной страницы позже в документе Word
Если вы хотите, чтобы номера страниц начинались на второй или третьей странице, а не на первой странице вашего документа, вы можете использовать параметр «Другая первая страница» в Word.
- Выберите «Вставка»> «Верхний колонтитул» или «Нижний колонтитул», а затем выберите «Изменить верхний колонтитул» или «Изменить нижний колонтитул»> «Другая первая страница». Вы также можете просто дважды щелкнуть верхний или нижний колонтитул в документе Word.
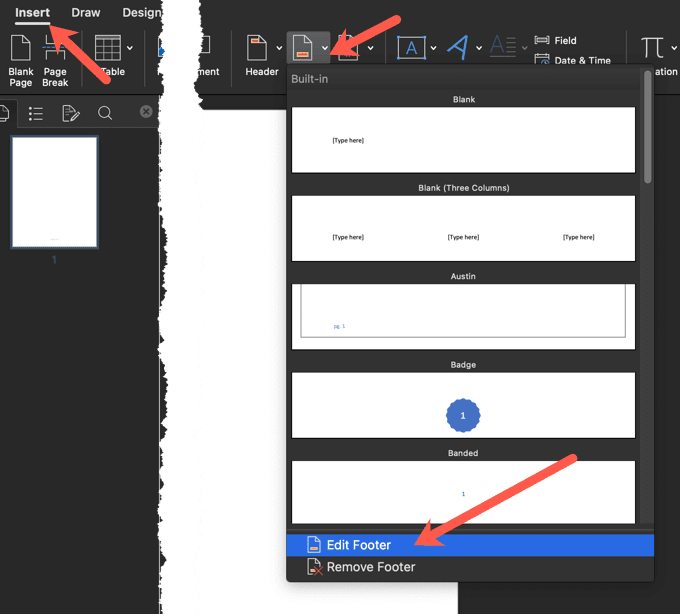
Этот параметр применяется не только к самой первой странице, но также и к первой странице любого другого раздела вашего документа.

- Дважды щелкните верхний или нижний колонтитул первой страницы, выберите номер страницы и нажмите «Удалить».
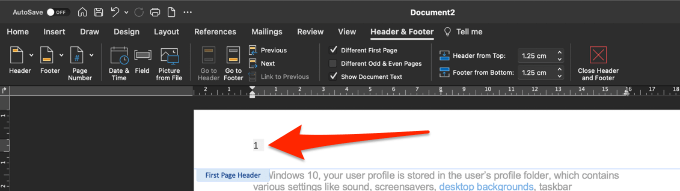
- Чтобы начать с номера 1 на второй странице документа, выберите «Номер страницы»> «Форматировать номера страниц»> «Начать с» и установите значение 0.
- Чтобы выйти, нажмите клавишу Esc или выберите «Закрыть верхний и нижний колонтитулы».
Нумерация начальной страницы на третьей странице в Word
Если вы хотите использовать двустороннюю печать в Word сначала будут напечатаны нечетные страницы, а затем четные страницы на противоположной стороне листа. Вы можете изменить настройки, чтобы начать нумерацию страниц со страницы три.
- Выберите страницу, с которой должны начинаться номера страниц, а затем перейдите в «Макет»> «Разрывы»> «Следующая страница».
- Дважды щелкните верхний или нижний колонтитул первого заголовка в разрыве раздела, где должны отображаться числа, и нажмите «Связать с предыдущим». Это приведет к отключению связи между разделами верхнего и нижнего колонтитула, и вы сможете вставить новый номер страницы. Вы заметите, что текст «Как в предыдущем» исчезнет.
- Щелкните значок «Номер страницы»> «Номер страницы», выберите расположение и стиль номера.
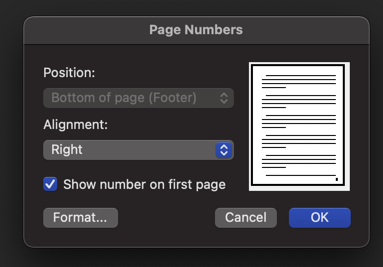
- Щелкните значок номера страницы> Форматировать номера страниц.
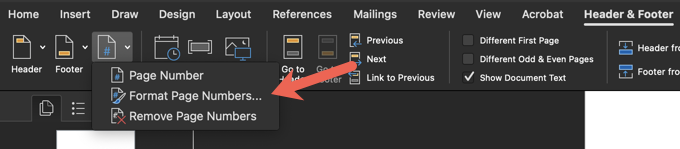
- Начните с того, что установите значение для любого номера, с которого вы хотите начать индексацию номеров страниц. Щелкните ОК.
Если вы используете Word Online в веб-браузере, вы не сможете начать нумерацию страниц в документе позже.
Удалить номера страниц в Word
Если вам больше не нужны номера страниц в документе и вы хотите удалить их все, вы можете сделать это за несколько быстрых шагов.
- Выберите «Вставка»> «Номер страницы»> «Удалить номера страниц» на ПК с Windows или Mac.

Примечание. Если вы не видите кнопку «Удалить номера страниц», дважды щелкните верхний или нижний колонтитул, выберите номер и затем выберите «Удалить».
- В Word Online выберите «Редактировать документ»> «Редактировать в Word для Интернета», а затем выберите «Вставка»> «Номера страниц»> «Удалить номера страниц».