Удаление браузера с помощью сторонних утилит
Второй способ — для тех, кто не желает погружаться в дебри системы, это использование сторонних утилит. Вот несколько хорошо зарекомендовавших себя программ:
- IObit Uninstaller.
- Advanced Uninstaller PRO.
- Revo Uninstaller.
- Uninstall Tool.
- Total Uninstall.
На примере IObit Uninstaller можно показать, как удалить «Гугл Хром» с компьютера:
- После того как утилита позаимствована с сайта разработчика, следует ее запустить.
- В списке отмечаем программу, которую нужно удалить, и кликаем по иконке корзины.
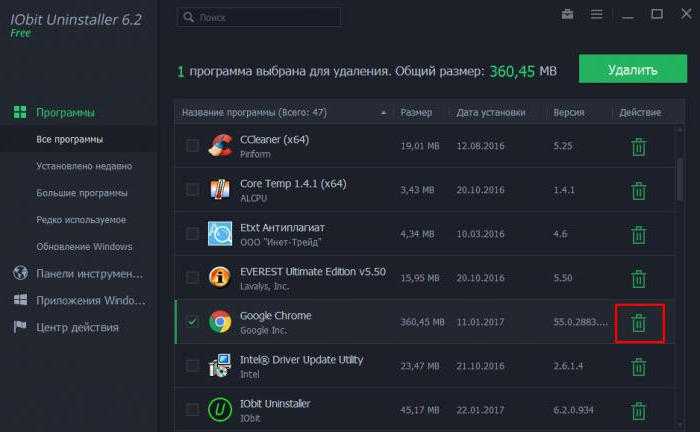
Желательно создать контрольную точку восстановления перед удалением Google Chrome, чтобы при возникновении неполадок можно было вернуть всё путём отката системы.
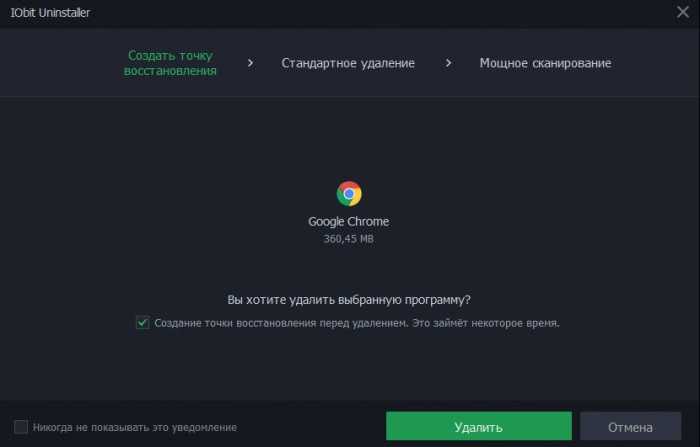
После кликните по кнопке «Мощное сканирование». В результате программа выдаст список всех остаточных файлов и записей реестра, а также запланированных задач, которые нужно удалить. Далее следует отметить все найденные пункты и кликнуть «Удалить».
Удаление Google Chrome через сторонние программы
Если вы не из тех пользователей, которые любят лазить по реестрам и другим «потайным местечкам» Windows, то для вас на вопрос – как удалить Гугл Хром, у нас есть более простой ответ.
Существует ряд сторонних программ для удаления данного браузера. Вообще говоря, созданы они не эксклюзивно для удаления Гугл Хром, а в принципе для полного уничтожения любой программы с вашего ПК. Наиболее часто рекомендуют использовать программу Revo uninstaller – она очень проста в использовании и доступна для бесплатного скачивания в сети.
Преимущество использования Revo uninstaller и подобных ей программ заключается в том, что она почистит за вас все «хвосты» – то есть если вы удаляете Гугл Хром через панель управления, то вам придется чистить «хвосты» в AppData и реестре, а вот с Revo uninstaller такого делать не придется.
Для того чтобы удалить Гугл Хром с компьютера полностью через Revo uninstaller, необходимо:
1. Скачать и установить программу (скачать ее можно, например, здесь — revouninstaller.ru )
2. Весит программа всего 2,5 Мб и скачивается одним файлом .exe, чтобы установить программу, необходимо всего лишь кликнуть по нему дважды.
3. После установки Revo uninstaller автоматически загрузится и составит список всех программ, которые установлены на вашем ПК.
4. Вам необходимо найти Google Chrome, нажать на ярлыке браузера правой кнопкой мыши и выбрать пункт «Удалить».
5. В следующем окне вам нужно будет выбрать режим удаления, выбирайте «Продвинутый» и нажимайте «Далее».
6. После удаление начнется сканирование системы на «хвосты».
7. Когда деинсталлятор закончит работу, вам потребуется только перезагрузить компьютер.
Почему блокируются расширения Chrome
когда дополнения заблокированы в браузере может случиться несколько вещей. Одна из них — расширения перестают работать без лишних слов. Мы можем продолжить просмотр, но видим, что они не работают, как раньше, и мы не можем их использовать. Но с другой стороны, эта блокировка также может означать, что мы не можем перемещаться напрямую. Мы заходим на сайт, а он не загружается, браузер постоянно закрывается или подобный сбой.
Обычно это происходит из-за конфликт расширения с браузером . Обычно это происходит с надстройкой, которую мы установили недавно, хотя это не всегда так, и это также может случиться с другими, которые у нас были в течение более длительного времени.
Другой причиной также является установка этих расширений из неофициальные источники . У них даже могут быть надстройки, которые мешают работе, и это является причиной блокировки браузера или оставления нас без доступа к Интернету при открытии страницы.
С другой стороны, использование, которое мы даем этим дополнениям, может повлиять. Например, если мы прикоснулись к чему-то в конфигурация . Это может повлиять на работу и заблокировать или помешать нам использовать браузер в обычном режиме.
Сторонние утилиты для деинсталляции
Опытные пользователи предпочитают сторонние утилиты типа Revo Uninstaller или CCleaner, которые позволят не только удалить программу Chromium с ПК, но и почистить реестр от остаточных файлов. Но если Рево является условно-бесплатным приложением, за которое нужно будет платить спустя 30 дней после установки утилиты на компьютер, то CCleaner является абсолютно бесплатным.
Для удаления браузера Хромиум в CCleaner необходимо:
- Загрузить данную утилиту с официального сайта, установить и запустить приложение.
- Кликнуть по значку «Сервис» в виде гаечного ключа, расположенного на левой боковой панели инструментов, и перейти в раздел «Удаление программ».
- Найти зловред и кликнуть по нему правой кнопки мыши – щелкнуть по опции «Деинсталляция», либо найти синюю клавишу с тем же названием в правом верхнем углу окна Клинера.
- Далее перейти во вкладку «Очистка», выделить все элементы во вкладке «Windows», особенно связанные с Хромом, кликнуть по интерактивной клавише «Анализ». Запустится аналитика системы, по завершении процесса щелкнуть по «Очистке».
- Затем потребуется почистить реестр от оставшихся компонентов программы. Выделить галочкой все позиции в разделе «Целостность реестра» и кликнуть по «Поиску проблем».
- По истечении пары минут на экране отобразится список «неисправностей» системы. Потребуется нажать «Исправить…» — интерактивная кнопка расположена в правом нижнем углу дисплея.
- Система спросит, нужно ли создать резервную копию текущего состояния системы – обязательно выбрать «Да», указать имя файла и путь к резервной копии на случай, если вдруг что-то пойдет не так, как запланировано.
- Нажать на «Исправить отмеченные» и щелкнуть на «Закрыть».
- Выйти из Клинера и осуществить ребут ПК.
Чтобы полностью удалить Chromium, ограничиться лишь встроенными инструментами Windows и указанными в статье утилитами не всегда получается. В случае повторного появления на компьютере нежелательного ПО может пригодиться одна из мощных антивирусных утилит, такая как Reimage, Plumbytes Anti-Malware или SpyHunter.
Как убрать из профиля Google синхронизированные данные браузера?
Если вы решили не только деинсталлировать Хром, но и избавиться от его данных в учётной записи Google, сделайте следующее:
1. Авторизуйтесь в аккаунте.
2. Войдите в профиль через интерфейс браузера: Меню → Настройки → Войти в Chrome.
3. Откройте новую вкладку и перейдите по адресу — google.com/dashboard/.
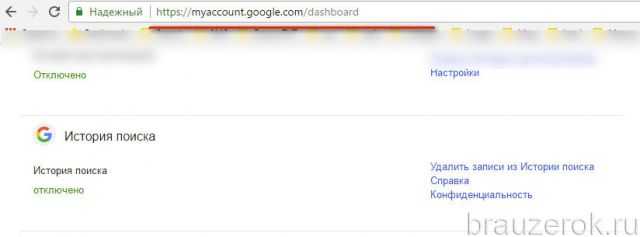
4. В нижней части списка настроек, в блоке «Синхронизация Chrome», кликните опцию «Настройки синхронизации… ».
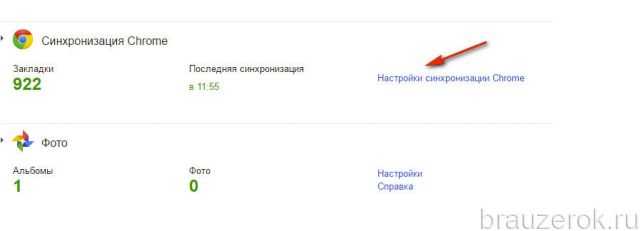
5. Внизу страницы нажмите кнопку «Остановить синхронизацию… ».
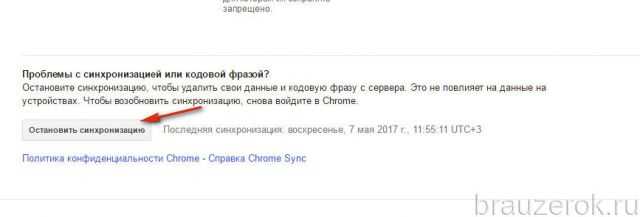
6. Подтвердите остановку: в окне с запросом клацните «OK».
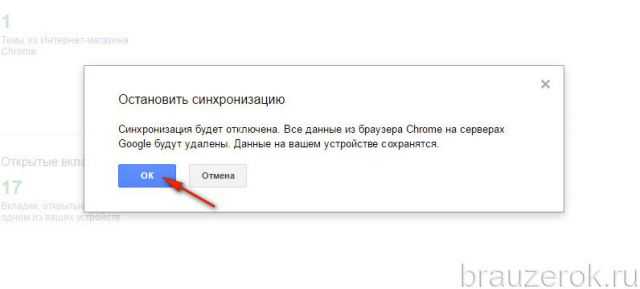
7. После этих действий все синхронизированные пользовательские настройки и данные будут удалены.
Инструкции по удалению Chromium вручную
Windows 7 и Windows XP
1. Удалите Chromium из Панели управления:
2. Удалите оставшиеся файлы и папки
3. Проверьте следующие ключи реестра, если они присутствуют, удалите (Для запуска реестра Нажмите Пуск; напечатайте Regedit.exe, нажмите на клавиатуре кнопку Enter)
Windows 8
1. Быстро проведите пальцем от правой границы экрана и затем коснитесь элемента Поиск. (Если вы используете мышь, переместите указатель в верхний правый угол экрана, затем вниз и щелкните Поиск.)
2. Введите в поле поиска Панель управления, а затем коснитесь пункта Панель управления или щелкните его.
3. В разделе Просмотр: выберите пункт Крупные значки, а затем — Программы и компоненты.
4.Коснитесь программы или щелкните ее, а затем выберите Удалить.
5. Следуйте инструкциям на экране.
6. Удалите папки и ключи реестра, указанные для Windows 7.
Поиск остаточных файлов и папок
К сожалению, собственный деинсталлятор «Хрома» и стандартное средство удаления программ Windows абсолютно все компоненты, связанные с браузером, не удаляют, и даже после перезагрузки в системе остается огромное количество ненужного мусора, который в дальнейшем будет висеть балластом.
Если посмотреть на вопрос, касающийся того, как удалить браузер «Гугл Хром» с компьютера полностью, несколько шире, придется искать остаточные объекты вручную. В первую очередь в папке, обозначенной именем пользователя, нужно отыскать каталог AppData и перейти к директории Local, где удалению подлежит папка Google со всем ее содержимым. Начальный каталог является скрытым, поэтому предварительно следует включить отображение объектов с такими атрибутами в меню вида «Проводника».
Можно использовать и указание относительного пути, пометив в строке поиска или в меню «Выполнить» путь к конечной папке символом процентов.
Удаление нежелательного программного обеспечения в Windows 10
Как только вы узнаете, как удалить Chromium, вам не нужно паниковать, если браузер снова появится. Во многих случаях достаточно удалить его из меню настроек Windows, но вам может потребоваться использовать антивирусное программное обеспечение или стороннее приложение для удаления, такое как Bulk Crap Uninstaller, чтобы решить эту проблему за вас.
Если вы используете Windows Security, вы можете настроить расписание сканирования, чтобы автоматически защитить себя от вредоносных программ. Если это не сработает, и вы не можете избавиться от вредоносного программного обеспечения, вам, возможно, придется подумать о перезагрузке Windows, чтобы снова начать работу с чистого листа — просто будьте осторожны с тем, какие приложения вы загружаете в будущем.
Удаление из системного реестра
Системный реестр – это построенная на принципах иерархии база данных файлов, настроек и параметров Windows, основа операционной системы. Содержит различную важную информацию, такую как: параметры программного обеспечения, профилей пользователя, аппаратных настроек и прочие.
Немаловажный этап, связанный с удалением параметров файлов браузера, можно произвести двумя способами: вручную либо автоматически с помощью специализированных программ.
Для того, чтобы сделать это вручную можно зайти в меню Пуск, запустить команду regedit
.
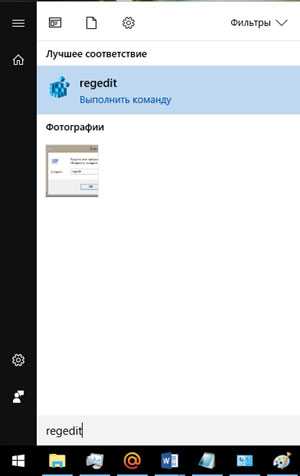
Перед нами открывается таблица реестра.
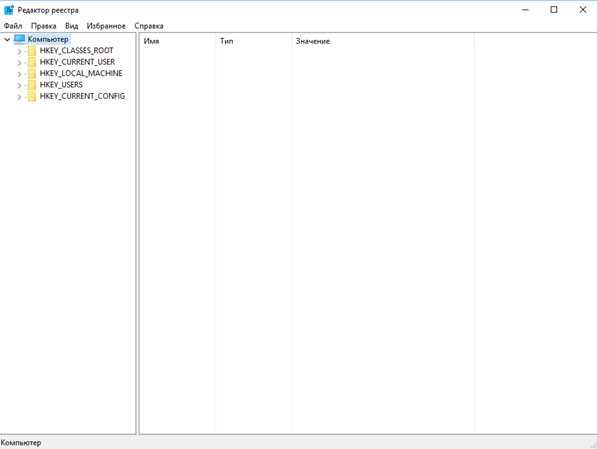
Тут видим 5 разделов, из которых нас интересуют всего 3, это: ROOT, USER и LOCAL_MACHINE.
В первом случае достаточно раскрыть папку HKEY_CLASSE_ROOT, найти все, что связано со словом google и удалить.
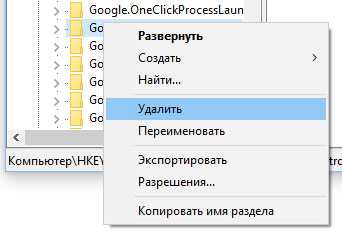
Во втором и третьем пути соответственно HKEY_CURRENT_USER\SOFTWARE\Google и HKEY_LOCAL_MACHINE\SOFTWARE\WOW6432Node\Google
Производим аналогичное удаление.
Однако это все мутно и для многих начинающих пользователей достаточно проблематично. Потому что, если Вы что-нибудь здесь начудите и удалите лишнее – будут достаточно большие проблемы. Чтобы этого не происходило можно воспользоваться специализированными программами, которые уже завоевали доверие миллионов пользователей. Какими? Рассмотрим в следующем разделе.
Шаг 2. Настройте правила
С помощью групповой политики можно задавать правила работы в браузере Chrome на управляемых компьютерах. Чтобы настроить параметры по умолчанию для интересующего вас правила, откройте его в редакторе групповых политик.
- Откройте редактор групповых политик и выберите Административные шаблоны Chrome.Примечание. Не все правила расположены в корневой папке Google Chrome, поэтому не забудьте проверить подпапки.
- Найдите и откройте правило, которое хотите изменить.
- Выберите один из вариантов:
- Включить – настройки правила по умолчанию можно изменять.
- Отключить – правило не влияет на работу браузера Chrome.
- Не настроено – восстанавливаются настройки правила по умолчанию.
Рассмотрим несколько основных правил, которые помогут вам получить представление о том, как все работает.
| Название правила (в редакторе групповых политик) |
Описание |
|---|---|
|
Отображать кнопку «Главная страница» на панели инструментов |
Кнопка «Главная страница» показывается на панели инструментов. |
| Настроить URL главной страницы (в соответствующей папке) | Задает URL главной страницы. |
| Включить в отчеты данные об использовании и сбоях | Определяет, отправляются ли в Google анонимные данные. |
| Настроить черный список расширений (в соответствующей папке) | Определяет расширения, которые пользователям запрещено устанавливать. Уже установленные расширения, внесенные в черный список, будут отключены. |
| Включить безопасный просмотр | Включает функцию безопасного просмотра и запрещает пользователям менять ее настройки. |
Как удалить Google Chrome с компьютера полностью
Помимо стандартного способа удаления программ существует ещё несколько способов, которые могут быть интересны пользователям. На самом деле проблем с деинсталляцией данного браузера у вас возникнуть не должно, так как он легко поддаётся этому процессу.
Вариант 1: «Программы и компоненты»
Это стандартная утилита Windows, с помощью которой производится управление установленными программами в системе. Инструкция по удалению Google Chrome с компьютера при помощи данной утилиты выглядит следующим образом:
- Откройте для начала оснастку любыми удобными способами. На всех операционных системах Window её можно вызвать через «Панель управления». В «десятке» она открывается через поисковую строку (комбинация клавиш Win+S или значок лупы), куда нужно вписать наименование искомого объекта. В Windows 8 и 7 «Панель управления» можно быстро открыть через меню «Пуска».
У параметра «Просмотр», что расположен в верхней правой части окна установите значение «Крупные значки» или «Мелкие значки». Это нужно для того, чтобы вам удобнее было ориентироваться в интерфейсе.
Среди представленных элементов найдите и перейдите по «Программы и компоненты».
Теперь уже среди представленных иконок программ найдите пункт «Google Chrome». Кликните по нему правой кнопкой мыши и выберите вариант «Удалить». Также можно воспользоваться одноимённой кнопкой в верхней части.
Подтвердите удаление и ожидайте завершение процесса.
Деинсталляция браузера с помощью этого метода не гарантирует 100-процентное удаление с компьютера. Точнее сама программа будет удалена, но некоторые файлы и записи в реестре останутся. Они практически не будут мешать работе компьютера, а со временем будут устранены системой как ненужные.
Вариант 2: Стороннее ПО
Существует много программ, предназначенных для удаления других программ. Некоторые из них справляются со своей задачей эффективнее стандартной утилиты Windows. В том числе с их помощью производится и удаление неудаляемых программ и разных вирусов/подозрительного ПО. Google Chrome к таковым не относится, поэтому с ним «справится» любое ПО, разработанное для деинсталляции других программ. В качестве примера рассмотрим работу с Revo Uninstaller. У неё есть и платная и бесплатные версии. Последняя может быть использована бесплатно «на полную» силу в течение испытательного срока в 30 дней. В нашем случае вполне хватит функционала и бесплатной версии.
- Скачайте, установите и запустите программу.
- Она проведёт сканирование компьютера на предмет установленных на нём программ и других компонентов, которые можно удалить. По завершение будет сформирован список. Найдите в нём Google Chrome.
- Нажав левой кнопкой мыши по иконке Хрома вы сможете взаимодействовать с программой с помощью иконок, расположенных в верхней панели управления. Воспользуйтесь кнопками «Удалить» или «Быстрое удаление».
Затем программ поинтересуется, какого типа режим сканирования вы предпочитаете. Чем более «продвинутые» варианты выбирать, тем больше остаточных файлов программы и записей в реестре будет обнаружено для удаления.
Определившись с режимом дайте подтверждение началу процесса деинсталляции. Когда он будет завершён, воспользуйтесь кнопкой «Сканировать».
По завершение сканирования перед вами будет сформирован список обнаруженных остаточных после удаления записей в реестре и файлов на жёстком диске. Изначально они уже выделены. Вам остаётся только использовать кнопку «Удалить всё».
Вариант 3: Встроенная утилита Chrome
Небольшая программка для удаления браузера появляется после его установки на компьютер. Располагается она в корневой папке веб-обозревателя. Инструкция по её использованию очень проста:
- Перейдите в корневую папку Google Chrome на компьютере. Если при установке браузера вы его не меняли, то это будет папка Google в разделе Program Files или Program Files (x86) на системном диске.
- Там отыщите файл uninstaller.exe. Откройте его. Если потребуется, предоставьте права администратора.
- Теперь нужно просто действовать согласно инструкциям программки, а также предоставить разрешение на удаление Google Chrome.
Эти нехитрые варианты деинсталляции Google Chrome могут быть применимы и к другим браузерам, а также большинству программ. Не забывайте удалять с компьютера ненужное и не используемое ПО, так как оно занимает место на диске, плюс, создаёт определённую нагрузку на систему.
Шаг 4. Сброс вашей стандартной установки Chrome
Этот шаг может не понадобиться, если вы смогли успешно удалить вредоносное ПО на вашем ПК и стерли папку с настройками, но лучше быть в безопасности, чем потом сожалеть. Если вы используете Chrome в качестве стандартного браузера, вы можете восстановить его исходные настройки внутри самого Chrome.
Это позволит удалить все расширения или надстройки, удалить историю браузера и выйти из любых учетных записей. Вы сможете начать заново с новой установки Chrome.
Нажмите значок меню (три вертикальные точки) в правом верхнем углу и перейдите к Настройки> Дополнительно> Сброс и очистка. выберите Восстановите настройки до их исходных значений по умолчанию, Нажмите Сбросить настройки подтвердить.
После этого установка Chrome вернется к исходному состоянию. Это должно быть очевидно, но попытайтесь сделать это только в том случае, если вы используете стандартную версию Google Chrome или безопасный альтернативный браузер Chromium.
Удаление из папки AppData (как найти данную папку в XP, Windows 7, Windows 8, Windows 10)
Следующим этапом будет очищение временных файлов. Что же это такое? Временные файлы сохраняются браузером в момент открытия веб-страниц. Это делается для того, чтобы ускорить загрузку страниц, так как большая часть содержимого этих страниц со временем практически не изменяется. Это происходит без ведома самого пользователя. Недостатком этого процесса и отрицательным последствием может являться загрузка помимо прочего вредоносных файлов, то есть вирусов, троянских программ и прочих неприятных вещей. Где же хранятся эти файлы?
Для всех установленных в вашей системе браузеров путь хранения временных файлов один.
Нужно зайти в Мой компьютер/Локальный диск С:/Пользователи, найти папку с названием Вашего компьютера.
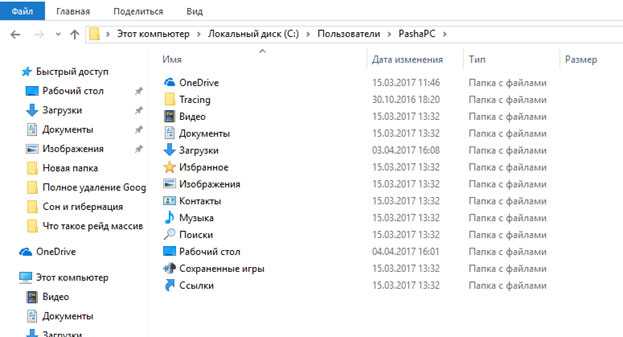
Тут должна быть папка AppData или Application Data. Но изначально она скрытая. Её не видно, но она есть. Windows специально прячет важные системные папки для того, чтобы мы их специально не удалили. Для того, чтобы она появилась в зоне видимости нужно выбрать Вид поставить галочку на Скрытые элементы.
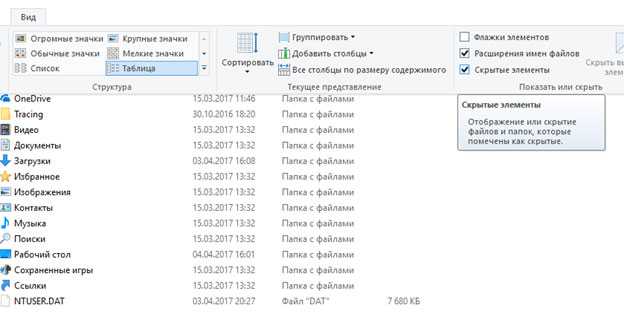
В более ранних версиях отображение скрытых файлов и папок настраивайте в параметрах папок, вкладке Вид.

Открываем AppData/Local ищем Google. Удаляем эту папку.
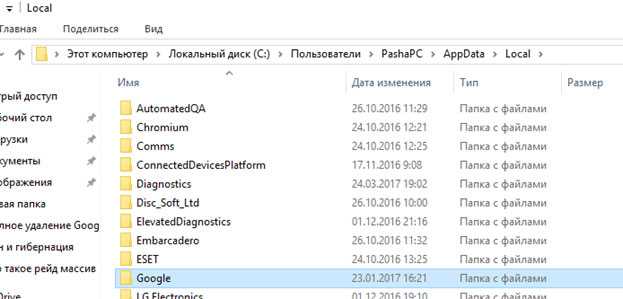
Затем заходим в Roaming и также удаляем временную папку Google.
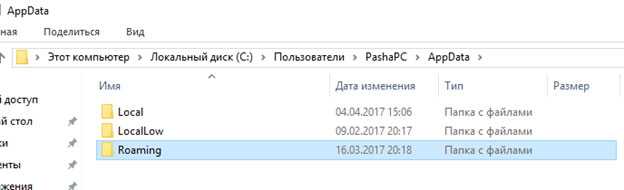
Что такое Chromium. Способы и методы удаления
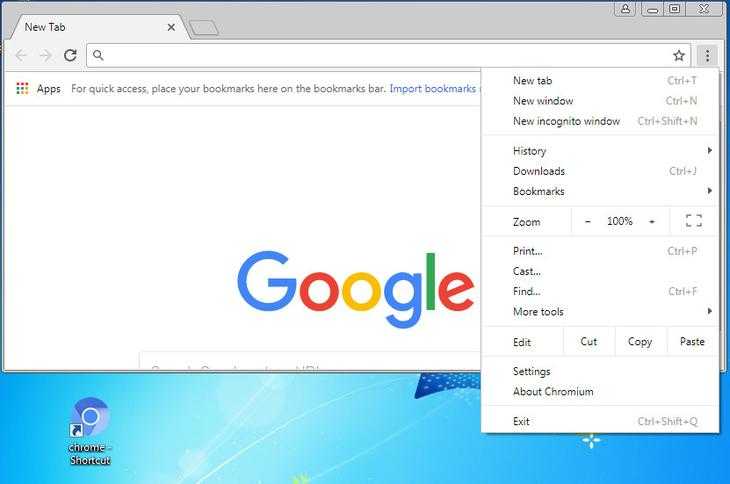
Chromium, как и любой другой проект с открытым исходным кодом, часто используется мошенниками в преступных целях. В случае с Chromium это рекламное мошенничество. Суть схемы такова: мошенники слегка меняют код базовой версии Chromium, устанавливают специальные настройки по умолчанию и распространяют эту модифицированную версию с помощью установленной установки. Преимущества Chromium-вируса заключаются в том, что с его помощью мошенники меняют настройки вашего текущего Chrome или заменяют его своей версией. После этого вы наблюдаете те же негативные последствия, что и в случае заражения общей рекламной программой, единственное различие заключается в том, что вы не видите эту программу в списке установленных программ, и вы не можете найти этот процесс в диспетчере задач. Навязчивые объявления, всплывающие окна, ссылки на ненадежные сайты и т.д. — вот что ждет вас после того, как вирус Chromium начнет работать.
Не забывайте, что этот вирус основан на реальном браузере, что означает, что он может легко собирать и хранить информацию обо всех ваших действиях в Интернете, с посещенных сайтов и заканчивая паролями из важных учетных записей. Такая информация может быть очень ценной для любой рекламной компании и самих мошенников, особенно если вы делаете покупки или используете интернет-банкинг в зараженном браузере. Если вы уже заметили вирус Chromium на своем компьютере — не просматривайте спонсорские ссылки и не удаляйте вирус со своего компьютера, прежде чем продолжать пользоваться Интернетом.
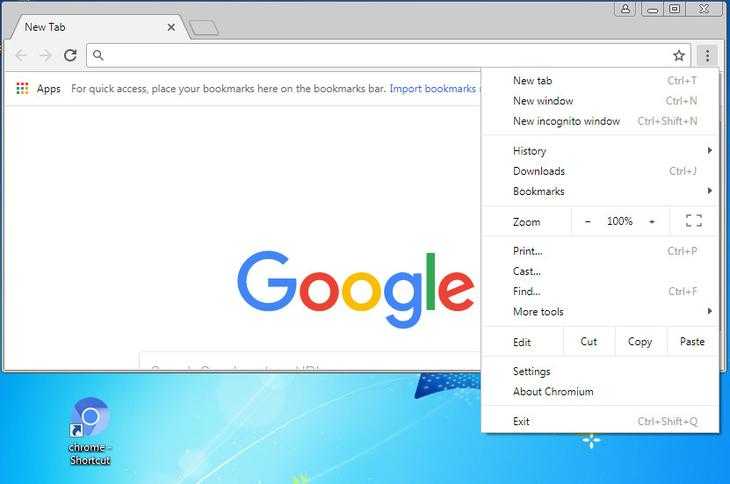
Выше мы уже упоминали, что вирус проникает в систему с помощью комплектной установки. Этот метод чрезвычайно прост и в то же время эффективен: мошенники завлекают пользователей именем полезной и эффективной программы, а вместо него (или вместе с ним) устанавливают на вашем компьютере несколько ненужных программ или вирусов. Конечно, мошенники сами не устанавливают их, но дают возможность пользователю совершить ошибку и разрешить их установку. На одном из этапов установки полезной программы пользователь видит меню с выбором метода установки. Один из методов можно назвать основным, рекомендуемым или стандартным, с акцентом на то, что он прост и понятен, а другой называется сложным или «для продвинутых пользователей». Первый метод выбирается по умолчанию, и если пользователь не отменяет его, то все содержимое пакета будет установлено на компьютере. Чтобы избежать заражения таким образом, вы должны внимательно следить за установкой любых программ.
Как изменить настройки для всех сайтов
- Откройте Chrome на компьютере.
- В правом верхнем углу нажмите на значок с тремя точками Настройки.
- В разделе «Конфиденциальность и безопасность» нажмите Настройки сайта.
- Выберите разрешение, которое хотите изменить.
Чтобы изменить разрешения и сохраненные данные всех посещенных сайтов, нажмите Посмотреть текущие разрешения и сохраненные данные сайтов.
Разрешения, которые можно изменять
- Файлы cookie. Файлы, создаваемые сайтами, которые вы посетили. Они делают работу в Интернете проще и удобнее. Подробнее об управлении файлами cookie…
- Картинки. Включены по умолчанию.
- JavaScript. Позволяет сделать сайты более интерактивными.
- Обработчики. Это внешние приложения и сервисы (например, Gmail или iTunes), с помощью которых можно открывать определенные ссылки. Чтобы сбросить заданные ранее настройки для определенного типа ссылок, при удалении данных о работе в браузере выберите параметр «Файлы cookie и другие данные сайтов».
- Всплывающие окна. По умолчанию все всплывающие окна блокируются. Подробнее…
- Вы можете заблокировать объявления на сайтах с навязчивой рекламой.
- Геоданные. По умолчанию Chrome запрашивает разрешение на передачу данных о том, где вы находитесь. Подробнее…
- Уведомления. Некоторые сервисы, например Google Календарь, могут показывать уведомления на рабочем столе компьютера. По умолчанию Chrome запрашивает разрешение на их автоматический показ. Подробнее…
- Микрофон. Некоторые сайты могут запрашивать разрешение на использование камеры и микрофона. Подробнее о том, как пользоваться камерой и микрофоном…
- Камера. Некоторые сайты могут запрашивать разрешение на использование камеры и микрофона. Подробнее о том, как пользоваться камерой и микрофоном…
- Доступ к плагинам вне тестовой среды. Некоторым сайтам необходимы специальные плагины для трансляции видео или установки ПО. По умолчанию Chrome просит разрешить плагину прямой доступ к компьютеру, минуя тестовую среду.
- Автоматическое скачивание. Вы можете указать, как скачивать группы файлов: автоматически или нет.
- MIDI-устройства. Некоторые сайты пытаются получить полный доступ к MIDI-устройствам с помощью системных сообщений (SysEx).
- USB-устройства. Предусмотрена возможность подключения сайта к USB-устройству, например для записи данных. Подробнее…
- Фоновая синхронизация. Некоторые сайты позволяют возобновить выполнение задачи (например, загрузку фотографии) после того, как интернет-соединение было прервано на какое-то время. Даже если закрыть сайт, синхронизация продолжится в фоновом режиме.
- Шрифты. Сайты могут запрашивать разрешение на использование шрифтов, установленных на устройстве. Вы можете одобрять или отклонять подобные запросы.
- Масштабирование. Вы можете настроить масштаб страницы для просмотра определенных сайтов. Подробнее об изменении масштаба…
- PDF-файлы. По умолчанию Chrome открывает PDF-файлы с помощью плагина Chrome PDF Viewer. Чтобы изменить эту настройку, включите параметр Скачивать файлы PDF, а не автоматически открывать их в Chrome.
- Защищенный контент. Разрешите Chrome воспроизводить защищенный контент. Кроме того, на устройствах под управлением Windows или устройствах Chromebook рекомендуется разрешить сайтам доступ к необходимой информации о вашем устройстве. Подробнее…
- Датчики движения
- Доступ к плагинам вне тестовой среды
- Последовательные порты
- Редактирование файлов
- Буфер обмена
- Обработчики платежей
- Дополненная реальность
- Виртуальная реальность
- Небезопасный контент
- Картинки
Когда искать и удалять вредоносные программы
За прошедшие годы Chrome значительно улучшил свою целостность от вредоносных атак. Следовательно, вам редко придется даже думать о запуске встроенного инструмента очистки. Приведенный ниже контрольный список должен помочь вам разобраться в тех случаях, когда вам нужно взять дело в свои руки.
Расширения, которые отказываются удалять
Вы загрузили невинно выглядящее расширение, которое не работает должным образом? Если вы не можете удалить его, скорее всего, он имеет злой умысел. Продолжайте и запустите инструмент очистки, и расширение должно быть удалено автоматически.
Взломанная домашняя страница и переадресация ссылок
Неужели ваша домашняя страница Chrome внезапно изменилась? Или вы получаете запросы от поисковой системы, о которой никогда раньше не слышали? Если попытка вернуться к домашней странице или поисковой системе по умолчанию больше невозможна, значит, у вас на руках взломанный браузер. И решение? Запустите сканирование на наличие вредоносного программного обеспечения.
MySearch, например, является печально известным угонщиком браузера, который генерирует плохие или вредоносные результаты поиска. Обычно подобные вещи случаются из-за сомнительного вредоносного ПО, которое устанавливается вместе с бесплатными программами. Следовательно, всегда обязательно снимайте флажки с любых дополнительных инструментов или утилит, которые некоторые мастера установки пытаются незаметно пропустить.
Странные всплывающие окна или постоянная реклама
Вы часто получаете всплывающие уведомления или необычную рекламу? В частности, те, которые отговаривают вас загрузить какой-нибудь инструмент безопасности или хотят, чтобы вы забрали приз в розыгрыше, в котором вы даже не участвовали?
Если они начинают появляться даже на сайтах, которым вы доверяете, лучше всего заняться чисткой. И чтобы предотвратить повторение подобных проблем, воздержитесь от загрузки и установки подозрительных расширений или программного обеспечения из источников с сомнительной репутацией.
Chrome работает очень медленно
Если Chrome работает медленнее, чем обычно, это может быть связано с вредоносным процессом, который потребляет системные ресурсы, работая в фоновом режиме браузера. Вам обязательно стоит подумать об использовании инструмента очистки в таких случаях.
Сторонние утилиты для деинсталляции
Опытные пользователи предпочитают сторонние утилиты типа Revo Uninstaller или CCleaner, которые позволят не только удалить программу Chromium с ПК, но и почистить реестр от остаточных файлов. Но если Рево является условно-бесплатным приложением, за которое нужно будет платить спустя 30 дней после установки утилиты на компьютер, то CCleaner является абсолютно бесплатным.
Для удаления браузера Хромиум в CCleaner необходимо:
- Загрузить данную утилиту с официального сайта, установить и запустить приложение.
- Кликнуть по значку «Сервис» в виде гаечного ключа, расположенного на левой боковой панели инструментов, и перейти в раздел «Удаление программ».
- Найти зловред и кликнуть по нему правой кнопки мыши – щелкнуть по опции «Деинсталляция», либо найти синюю клавишу с тем же названием в правом верхнем углу окна Клинера.
- Далее перейти во вкладку «Очистка», выделить все элементы во вкладке «Windows», особенно связанные с Хромом, кликнуть по интерактивной клавише «Анализ». Запустится аналитика системы, по завершении процесса щелкнуть по «Очистке».
- Затем потребуется почистить реестр от оставшихся компонентов программы. Выделить галочкой все позиции в разделе «Целостность реестра» и кликнуть по «Поиску проблем».
- По истечении пары минут на экране отобразится список «неисправностей» системы. Потребуется нажать «Исправить…» интерактивная кнопка расположена в правом нижнем углу дисплея.
- Система спросит, нужно ли создать резервную копию текущего состояния системы – обязательно выбрать «Да», указать имя файла и путь к резервной копии на случай, если вдруг что-то пойдет не так, как запланировано.
- Нажать на «Исправить отмеченные» и щелкнуть на «Закрыть».
- Выйти из Клинера и осуществить ребут ПК.
Чтобы полностью удалить Chromium, ограничиться лишь встроенными инструментами Windows и указанными в статье утилитами не всегда получается. В случае повторного появления на компьютере нежелательного ПО может пригодиться одна из мощных антивирусных утилит, такая как Reimage, Plumbytes Anti-Malware или SpyHunter.
Android
Если вы пользуетесь мобильным устройством на базе Android, то удалить Гугл Хром можно будет двумя способами. Делается это легко, всего лишь за пару простых кликов. Ниже вы увидите подробный порядок действий, который позволит вам полностью удалить Google Chrome с телефона.
Через настройки
Первый способ, позволяющий полностью удалить браузер со смартфона – через настройки самого устройства. Если быть конкретнее, то понадобится выполнить такие действия:
- Открываем на гаджете с операционной системой Android настройки. Находим раздел «Приложения и уведомления» и щелкаем прямо по нему один раз.
- Затем, вас перебросит на новую страницу, где должен быть список со всеми установленными приложениями на телефоне. Возможно, вам потребуется кликнуть по строчке «Показать все приложения».
- Таким образом, перед вами появится полный список всех программ на вашем смартфоне. Просто среди всех приложений найдите пункт «Chrome» и клацните по нему один разок.
- Как только вы это сделаете, откроется отдельная страница с приложением Google Chrome. На данной вкладке будет кнопка «Отключить». Нажмите прямо по ней.
- После этого появится окошко с уведомлением о том, что произойдет в случае отключения приложения Гугл Хром. Вам потребуется просто щелкнуть по графе «Откючить приложение». Вот, собственно, и все. Именно так происходит удаление браузера с мобильного устройства на базе Android через настройки.
Через Play Market
Второй способ немного отличается от первого. Если в первом способе удаление программы происходило через настройки, то в этот раз мы будет удалять приложение Гугл Хром через Play Маркет. Для этого вам потребуется следовать такому алгоритму действий:
Находите на своем смартфоне ярлык приложения «Play Маркет» и нажимаете прямо по нему
Затем, обратите внимание на левую верхнюю часть первоначальной страницы. Там должен быть значок в виде трех горизонтальных полосочек
Нажмите по нему один раз.
Как только вы выполните действие выше, на странице появится основное меню магазина. В верхней части данного списка будет стоять графа «Мои приложения и игры». Именно по ней и потребуется нажать один разок.
После этого вас перенаправит на страницу со всеми установленными приложениями на телефон из Play Маркета. Изначально откроется вкладка «Обновления». Возможно, что на этой страничке вы не найдете приложения Гугл Хром. Поэтому, вам необходимо перейти в раздел «Установленные». Делается это с помощью нажатия по пункту с характерной подписью.
Теперь, найдите в предложенном списке программу под названием Google Chrome и щелкните прямо по ней.
Указанное выше действие позволит открыть персональную страницу браузера в магазине. Просто нажмите один раз по кнопке «Удалить».
Остается лишь подтвердить проделанные действия. Как раз для этого и всплывет окошко по центру страницы. В уведомление будет стоять вопрос об удалении программы Google Chrome. Если вы окончательно решились это сделать, то кликайте по пункту «Удалить».
Достоинства приложения
Список плюсов
Chrome на телефонах по своему функционалу не имеет существенных различий с версией на ПК или ноутбуке. У этого приложения столь большая армия почитателей благодаря целому ряду преимуществ. Среди них отметим:
- Совместимость обновлений браузера с более старыми моделями гаджетов.
- Повышенную безопасность.
- Понятный, доступный интерфейс.
- Быстрое отображение всех элементов дизайна и разметки страниц.
- Функции голосового поиска и умной строки Гугла.
- Возможность моментально восстановить недавно открытые вкладки.
- Удобное меню закладок.
- Легкую навигацию в разделе «История».
- Возможность работать в режиме «инкогнито».
- Удобный менеджер загрузок.
Синхронизация
Но, конечно, самое известное преимущество веб-обозревателя Google Chrome – возможность синхронизировать вкладки, пароли и другие данные на всех устройствах. Все, что надо – зайти в свою учетную запись с нового гаджета или компьютера. Здесь же в браузере отобразится все нужное: последние вкладки, история, личные настройки. Для тех, кто попеременно работает в Хроме на ПК и в телефоне или планшете, синхронизация – опция поистине незаменимая.
iOS
Как вы уже знаете, полностью удалить браузер Гугл Хром со смартфона с операционной системой Android возможно двумя путями. К сожалению, на айфоне или другом устройстве на базе iOS удалить Google Chrome можно только одним способом. Если вы захотите полностью стереть браузер с памяти гаджета, то выполните такие действия:
Находите на экране своего айфона значок приложения. Затем, зажимаете пальцем этот самый значок.
Если перед вами появилось специальное меню для взаимодействия с программой, то вы все сделали правильно. В самом низу данного меню будет находиться графа «удалить приложение». Именно по ней и потребуется щёлкнуть один разок.
Как только вы это сделаете, появится окошко с вопросом «Удалить Chrome?”. Ознакомьтесь с представленной информацией в уведомлении, а затем кликайте по графе «Удалить приложение»
Обратите внимание, что можно удалить приложение только лишь с основного экрана. Но, в таком случае, браузер Гугл Хром останется на вашем смартфоне.
После этого вновь появится окошко с аналогичным вопросом
Вам потребуется нажать один разок по кнопке красного цвета «Удалить»
Вот, собственно, и все. Именно так и происходит удаление браузера Гугл Хром с устройств на базе iOS. (ред.)
Также читайте: Как полностью удалить Google Chrome с компьютера
Когда вы ознакомитесь со всей информацией выше, вы без проблем сможете полностью удалить Гугл Хром с мобильного устройства. Как вы могли заметить, в зависимости от операционной системы смартфона алгоритм действий по удалению Гугл Хрома будет отличаться. Просто делайте все действия согласно указанной инструкции, и тогда никаких проблем у вас не возникнет.


























