Основные характеристики Wireshark
Эта совершенно бесплатная программа позволяет нам проводить глубокую проверку сотен протоколов, поскольку она поддерживает протоколы физического уровня, канала связи, сетевых протоколов, транспортного уровня, а также прикладного уровня. Это позволит нам осуществлять захват в режиме реального времени, а когда мы закончим захват всех пакетов, которые входят и выходят из нашей проводной или беспроводной сетевой карты, мы можем провести углубленный анализ в автономном режиме, то есть на другом компьютере (или в то же самое) и в любое время.
Wireshark позволяет видеть весь трафик, перехваченный через графический интерфейс с помощью самой программы, однако мы также можем видеть всю информацию, перехваченную с помощью программы TShark, инструмента, который работает через консоль и позволит нам читать все через командную строку CLI, чтобы увидеть все через SSH, например. Фундаментальной характеристикой любого анализатора пакетов являются фильтры, так что он показывает нам только то, что мы хотим, чтобы он нам показывал, и больше никакой информации, которая создала бы для нас дополнительную работу.
Wireshark способен читать и писать в различных форматах захвата, таких как tcpdump (libpcap), pcap ng и многие другие расширения, чтобы идеально адаптироваться к различным программам для дальнейшего анализа. Другим важным аспектом является то, что захваченный захват может быть сжат с помощью GZIP на лету, и, конечно, распаковать его на лету, даже если мы читаем захват. Конечно, он способен считывать данные из различных сетевых технологий, таких как Ethernet, IEEE 802.11, PPP / HDLC, ATM, Bluetooth, USB, Token Ring, Frame Relay, FDDI и другие. Сегодня у нас есть много протоколов с зашифрованными данными, и с соответствующим закрытым ключом Wireshark может расшифровывать трафик различных протоколов, таких как IPsec, ISAKMP, Kerberos, SNMPv3, SSL / TLS, WEP и WPA / WPA2.
Как только мы увидим основные функции, мы скачаем и установим его.
tcpdump для VoIP SIP H.323
Ключ -w применяется для записи данных в отдельный файл. Прочитать это файл можно применяя ключи -r и -X(показать заголовки), например:
# tcpdump -r tcpdumplog # tcpdump -X -r tcpdumplog
# tcpdump -i eth0 -n port 5060 -w mbill or # tcpdump -i eth0 -n -s 0 port 5060 -vvv -w /home/capture_file_name or # tcpdump -i eth0 -n host 89.31.241.2 -vvv -w /home/textcall
Анализирует траффик удаленно через SSH с помощью Wireshark
ssh root@HOST tcpdump -U -s0 -w - 'not port 22' | wireshark -k -i -
UDP трафик с и на IP xxx.xxx.xxx.251 destined for port 5060:
# tcpdump -nnvvS udp and host xxx.xxx.xxx.251 and dst port 5060
Записать в файл mbill251 весь трафик с хоста xxx.xxx.xxx.251 за исключением трафика ssh
# tcpdump -n -i eth0 host xxx.xxx.xxx.251 -vvv and not port 22 -w /home/mbill251
Прослушать порт 5060 с ip xxx.xxx.xxx.251
tcpdump -i eth0 -n -s 0 port 5060 and host xxx.xxx.xxx.251 -vvv -w /usr/local/tcpdumplog/log
tcpdump -i eth0 -n -s 0 port 1720 and host xxx.xxx.xxx.251 -vvv -w /usr/local/tcpdumplog
H.323 сигналинг ловим с двух IP. В таком виде с двух IP отказалось снимать, может быть OR нужно было поставить.
# tcpdump -i eth0 -n -s 0 port 1720 and host xxx.xxx.164.1 and host xxx.xxx.107.1 -vvv -w /usr/local/tcpdumplog/logfile
Фильтры для Wi-Fi фреймов
Показать элементы четырёхэтапных рукопожатий (то есть фреймы протокола EAPOL):
eapol
Показать фреймы Beacon (маяки):
wlan.fc.type_subtype == 0x08
Показать фреймы Probe Response:
wlan.fc.type_subtype == 0x05
Показать всё сразу: EAPOL, маяки, Probe Response:
wlan.fc.type_subtype == 0x08 || wlan.fc.type_subtype == 0x05 || eapol
Показать беспроводные фреймы для определённого устройства с MAC-адресом BSSID:
wlan.addr==BSSID
Показать EAPOL, маяки, Probe Response для определённого устройства с MAC-адресом 28:28:5D:6C:16:24:
(wlan.fc.type_subtype == 0x08 || wlan.fc.type_subtype == 0x05 || eapol) && wlan.addr==28:28:5D:6C:16:24
Показ всех PMKID:
eapol && wlan.rsn.ie.pmkid
Либо просто:
wlan.rsn.ie.pmkid
Показать PMKID с определённым значением:
wlan.rsn.ie.pmkid == 21:89:fa:52:75:df:e9:f5:56:f3:2e:e5:4b:86:b7:8f
Показать PMKID, маяки, Probe Response:
(wlan.fc.type_subtype == 0x08 || wlan.fc.type_subtype == 0x05 || (eapol && wlan.rsn.ie.pmkid))
Показать PMKID, маяки, Probe Response для точки доступа с MAC-адресом 40:3D:EC:C2:72:B8:
(wlan.fc.type_subtype == 0x08 || wlan.fc.type_subtype == 0x05 || (eapol && wlan.rsn.ie.pmkid)) && wlan.addr==40:3D:EC:C2:72:B8
Показать только первое сообщение рукопожатия:
wlan_rsna_eapol.keydes.msgnr == 1
Показать только второе сообщение рукопожатия (можно использовать для сообщения рукопожатия с любым номером):
wlan_rsna_eapol.keydes.msgnr == 2
Показать фреймы для точек доступа со скоростью (Data Rate) 1 Мb/s:
wlan_radio.data_rate == 1
Показать фреймы для точек доступа со скоростью более 10 Мb/s:
wlan_radio.data_rate > 10
Показывать точки доступа на определённой частоте:
radiotap.channel.freq == 2412
Показывать точки доступа с определённым уровнем сигнала:
wlan_radio.signal_dbm > -50
Фильтры, связанные с наличием у устройства антены:
radiotap.present.antenna == 1
и
radiotap.antenna == 1
Контрольный список по устранению неполадок
Проверьте следующие настройки.
-
Служба DHCP-сервера запущена и запущена. Чтобы проверить этот параметр, выполните команду net start и найдите DHCP-сервер.
-
DHCP-сервер является полномочным. см. раздел Windows авторизация DHCP-сервера в сценарии присоединения к домену.
-
Убедитесь, что аренда IP-адресов доступна в области DHCP-сервера для подсети, в которой находится клиент DHCP. Для этого см. статистику для соответствующей области в консоли управления DHCP-сервером.
-
Проверьте, можно ли найти в аренде адресов все списки BAD_ADDRESS.
-
Проверьте, имеют ли устройства в сети статические IP-адреса, которые не были исключены из области DHCP.
-
Убедитесь, что IP-адрес, с которым связан DHCP-сервер, находится в подсети областей, из которых должны быть арендованы IP-адреса. Это происходит, если агент ретрансляции недоступен. Для этого выполните командлет Get-DhcpServerv4Binding или Get-DhcpServerv6Binding .
-
Убедитесь, что только DHCP-сервер прослушивает порт UDP 67 и 68. Никакие другие процессы и другие службы (такие как WDS или PXE) не должны занимать эти порты. Для этого выполните команду.
-
Убедитесь, что исключение IPsec-сервера Добавлено при работе с средой, развернутой по протоколу IPsec.
-
Убедитесь, что IP-адрес агента ретранслятора можно проверить с DHCP-сервера.
-
Перечисление и Проверка настроенных политик и фильтров DHCP.
Проблемы с сетевыми снифферами
Инструменты сетевого сниффинга предлагают отличный способ узнать, как работают сетевые протоколы. Тем не менее, они также обеспечивают легкий доступ к некоторой частной информации, такой как сетевые пароли. Свяжитесь с владельцами, чтобы получить разрешение, прежде чем использовать анализатор в их сети.
Сетевые зонды только перехватывают данные из сетей, к которым подключен их хост-компьютер. На некоторых соединениях снифферы захватывают только трафик, адресованный этому конкретному сетевому интерфейсу
В любом случае, самое важное, что нужно помнить, это то, что любому, кто хочет использовать сетевой анализатор для слежения за трафиком, будет трудно сделать это, если этот трафик зашифрован
Способ № 1: Запуск через опцию «Службы»
Отталкиваясь от модели действия DHCP «клиент – сервер», включить этот сетевой протокол в Windows 7 можно через сервис «Службы». В этом случае изначально необходимо войти в меню «Пуск», перейти в раздел «Панель управления», а в нем выбрать вкладку «Администрирование»:
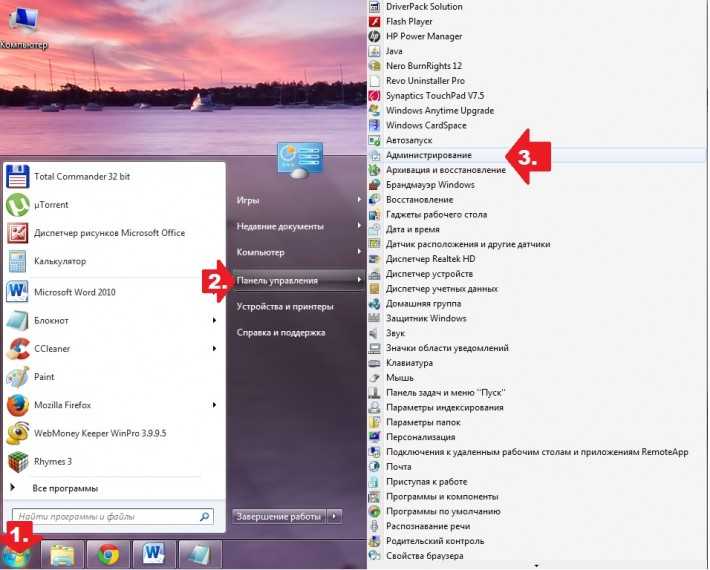
Далее в открывшемся списке находим и кликаем пункт «Службы», дабы появилось окошко соответствующего сервиса. После того как оно открылось, ищем в нем ищем службу DHCP-клиент и запускаем ее нажатием соответствующей кнопки в меню слева:
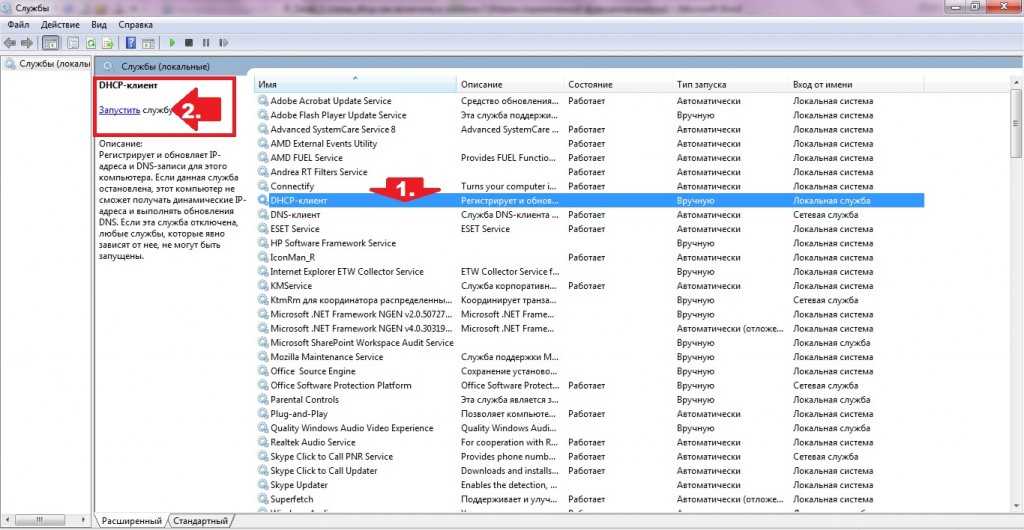
Следующий шаг – проверяем тип запуска службы. В идеале запускаться она должна автоматически. Если это не так, кликаем правой кнопкой мышки по пункту DHCP-клиент, выбираем в появившемся меню вкладку «Свойства», выставляем автоматический тип запуска и сохраняем настройки нажатием кнопки OK:
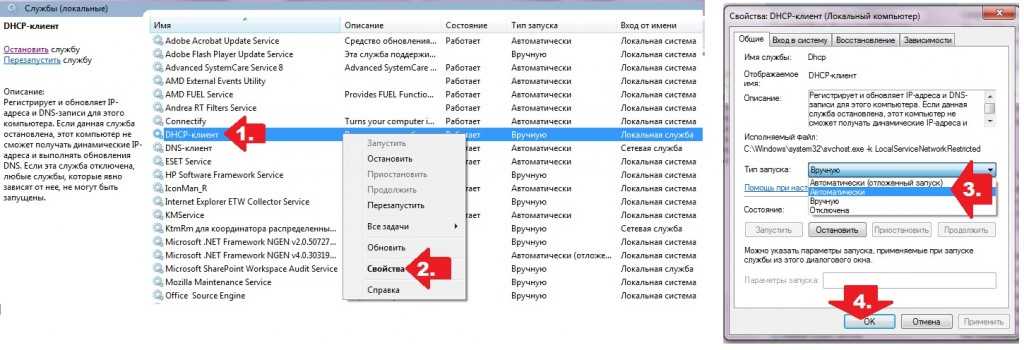
В результате таких действий сетевой протокол в OS Windows 7 будет срабатывать автоматически, не требуя дополнительных настроек.
capinfos
В комплекте с Wireshark поставляется удобный инструмент командной строки . Эта утилита генерирует статистику пакетного дампа, с временем начала/окончания записи и другими подробностями. С опцией она выдаёт текст с табуляцией — он подходит для импорта в электронные таблицы или анализа в консоли.
test@ubuntu:~$ capinfos test.pcap File name: test.pcap File type: Wireshark/tcpdump/... - pcap File encapsulation: Ethernet File timestamp precision: microseconds (6) Packet size limit: file hdr: 262144 bytes Number of packets: 341 k File size: 449 MB Data size: 444 MB Capture duration: 3673.413779 seconds First packet time: 2018-12-01 11:26:53.521929 Last packet time: 2018-12-01 12:28:06.935708 Data byte rate: 120 kBps Data bit rate: 967 kbps Average packet size: 1300.72 bytes Average packet rate: 93 packets/s SHA256: 989388128d676c329ccdbdec4ed221ab8ecffad81910a16f473ec2c2f54c5d6e RIPEMD160: 0742b6bbc79735e57904008d6064cce7eb95abc9 SHA1: d725b389bea044d6520470c8dab0de1598b01d89 Strict time order: True Number of interfaces in file: 1
6) Перехватить пакет, игнорируя определенный порт
Вы можете игнорировать порт при перехвате пакетов.
Это возможно при параметре not port
# tcpdump -i eth0 -c 5 -nn not port 22 tcpdump: verbose output suppressed, use -v or -vv for full protocol decode listening on eth0, link-type EN10MB (Ethernet), capture size 262144 bytes 11:15:53.784094 IP 134.119.220.87.45873 > 96.126.114.47.32724: Flags , seq 1210911834, win 1024, length 0 11:15:53.784139 IP 96.126.114.47.32724 > 134.119.220.87.45873: Flags , seq 0, ack 1210911835, win 0, length 0 11:15:53.910633 IP 134.119.220.87.45873 > 96.126.114.47.32724: Flags , seq 1210911835, win 1200, length 0 11:15:53.911319 IP 134.119.220.87 > 96.126.114.47: ICMP host 134.119.220.87 unreachable - admin prohibited, length 48 11:15:56.327699 IP 134.119.220.87.45873 > 96.126.114.47.18566: Flags , seq 3213454109, win 1024, length 0 5 packets captured 6 packets received by filter 0 packets dropped by kernel
Использование фильтров захвата для tcpdump
Фильтры захвата позволяют сузить данные, которые tcpdump хранит в сеансе. Это полезный способ облегчить анализ и сохранить небольшие размеры файлов захвата. Вот некоторые из самых полезных фильтров захвата для tcpdump.
хозяин
Этот фильтр указывает, что должен захватываться только трафик к целевому хосту и от него. Он принимает IP-адрес или имя хоста в качестве аргумента.
сеть
Сетевой фильтр скажет вашему компьютеру захватывать только трафик в данной подсети и примет IP-адрес в качестве аргумента. Например, 192.168.1.0/24 указывает, что трафик к или от всех хостов в подсети будет перехвачен
Обратите внимание, что маска подсети в слэше обязательна
хост dst
Похожий на хозяин, этот фильтр захвата указывает, что будет перехвачен только трафик с пунктом назначения данного хоста. Может также использоваться с сеть.
Src Host
Как и выше, но этот фильтр захватывает только трафик, исходящий от указанного хоста или IP-адреса. Может также использоваться с сеть.
порт
Этот фильтр сообщает tcpdump захватывать трафик с заданным номером порта. Например, порт 443 будет захватывать трафик TLS.
portrange
Подобно фильтру портов, portrange устанавливает диапазон портов, на которые захватывается трафик. Чтобы использовать фильтр portrange, укажите начальный порт и конечный порт, разделенные тире. Например, Portrange 21-23.
шлюз
Фильтр шлюза указывает, что ваш компьютер должен захватывать только трафик, который использовал данное имя хоста в качестве шлюза. Имя хоста должно быть найдено в / и т.д. / хосты.
широковещательный
Фильтр широковещания указывает, что tcpdump должен захватывать только трафик, который транслируется всем хостам в подсети..
и / или / не операторы
Фильтры могут быть объединены в цепочку с помощью и, или, или не операторы. Например, для захвата всего веб-трафика на данном хосте вы можете использовать фильтр порт 80 или порт 443. Или вы можете захватить весь трафик в данной подсети, кроме широковещательных пакетов, используя фильтр нет 192.168.1.0/24 и не транслируется.
На практике очень часто используются операторы фильтров, поскольку они обеспечивают дополнительный уровень детализации ваших снимков. Вы можете захватывать именно тот трафик, который вам нужен, без лишних разговоров в сети..
Сложные выражения с несколькими операторами
Еще более сложные выражения можно построить, заключив несколько операций в одиночные апострофы и скобки. Например, вы можете отслеживать весь почтовый трафик, включая SMTP, IMAP, IMAP по TLS, POP3 и POP3 по TLS, через несколько хостов и подсетей, используя следующую команду:
tcpdump ‘(хост 10.0.0.1 и сеть 192.168.1.0/24) и ((порт 25 или порт 143 или порт 443 или порт 993 или порт 995))’
Сложные выражения с несколькими операторами могут быть очень полезны, но обычно они сохраняются в файле фильтра для повторного использования, поскольку одна опечатка приведет к сбою захвата. Часто они должны быть подготовлены заранее и отлажены.
11) Захват пакетов, поступающих с удаленного хоста
Чтобы показывать только пакеты, поступающие с определенного IP-адреса, используйте параметр src
# tcpdump -i eth0 -c 5 -ttttnnvvS src host 96.126.114.1 tcpdump: listening on eth0, link-type EN10MB (Ethernet), capture size 262144 bytes 2018-04-10 11:27:28.498964 ARP, Ethernet (len 6), IPv4 (len 4), Reply 96.126.114.1 is-at 00:00:0c:9f:f0:06, length 46 2018-04-10 11:28:08.614258 ARP, Ethernet (len 6), IPv4 (len 4), Reply 96.126.114.1 is-at 00:00:0c:9f:f0:06, length 46 2018-04-10 11:28:53.621982 ARP, Ethernet (len 6), IPv4 (len 4), Reply 96.126.114.1 is-at 00:00:0c:9f:f0:06, length 46 2018-04-10 11:29:33.511165 ARP, Ethernet (len 6), IPv4 (len 4), Reply 96.126.114.1 is-at 00:00:0c:9f:f0:06, length 46 2018-04-10 11:30:13.837251 ARP, Ethernet (len 6), IPv4 (len 4), Reply 96.126.114.1 is-at 00:00:0c:9f:f0:06, length 46 5 packets captured 5 packets received by filter 0 packets dropped by kernel
Вы можете видеть пакеты запросов
Кратко о USB
USB является хост-ориентированной шиной с топологией многоуровневой звезды. На шине может присутствовать только один хост и до 127 устройств. Каждое устройство может иметь до 32 концевых точек (endpoint) — 16 на приём и 16 на передачу. Все передачи на шине инициирует только хост — устройство может передавать данные только тогда, когда хост запросит их.
Также у USB есть многослойная система протоколов. Самый нижний слой обычно реализован в железе, поэтому он не так важен для нас.
Далее идет транспортный слой, который работает через каналы (pipe). Каналы делятся на:
- потоковые, которые передают разные данные
- каналы сообщений, которые используются для управления устройствами, в каждом устройстве минимум один такой канал.
Верхний уровень — это уровень протоколов приложения (или класса в USB терминах), например USB Mass Storage (флэшки) или Human Interface Devices (HID) — устройства для взаимодействия человека с компьютером.
На уровне программного обеспечения, минимальная неделимая единица – трансфер. По типам трансферы бывают следующие:
- прерывания (interrupt) — передают данные по чуть-чуть в реальном времени, хост не должен тормозить, и эти события не должны потеряться
- изохронные (isochronous) — работают также как и прерывания, но могут передавать больше данных и могут допускать их потерю, если это не критично
- пакетные (bulk) — предназначены для больших объёмов
- управляющие (control) — используются для управления устройствами, и только у них есть жёстко заданный формат запросов и ответов.
Для отправки сообщений устройству используются управляющие трансферы, так как они (единственные из всех) являются двунаправленными и ориентированы на обмен сообщениями, они состоят из 3-х фаз:
- Хост предает девайсу пакет с настройками (подобно заголовку сообщения)
- Далее передаются данные (аналогично телу сообщения), направление передачи зависит от настроек.
- Посылается подтверждение о корректной обработки сообщения, направление противоположно предыдущем из п. 2.
Таким образом для формирования трансфера хост должен знать адрес устройства, которому предназначен трансфер, а также тип, направление и номер концевой точки куда отправляется сообщение.
Программы-сниферы
Вот список наиболее популярных таких программ:
CommView. Программа платная, как и все остальных в нашем списке. Одна минимальная лицензия стоит 300 долларов. Зато функционал у ПО богатейший. Первое, что стоит отметить, так это возможность самостоятельной установки правил отслеживания чужого трафика. К примеру, можно сделать так, чтобы ICMP или TCP (это протоколы) полностью игнорировались. Примечательно также, что программа позволяет просматривать детали и лог всех пересылаемых пакетов. Существует обычная версия и версия для Wi-Fi.
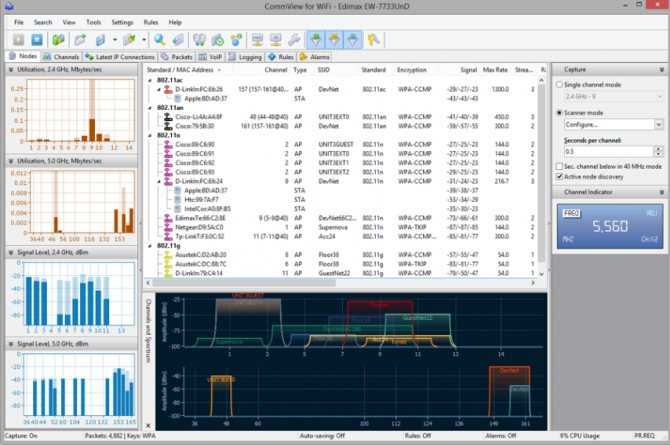
Рис. 4. CommView
SpyNet. Это, фактически, троян, от которых мы все так устали. Но он может использоваться и в благородных целях, о которых мы говорили выше. Программа выполняет перехват и расшифровку пакетов, которые есть в трафике. Есть множество необычных функций. К примеру, можно воссоздавать страницы в интернете, на которых побывала «жертва». Примечательно, что это ПО бесплатное, но найти его достаточно непросто.
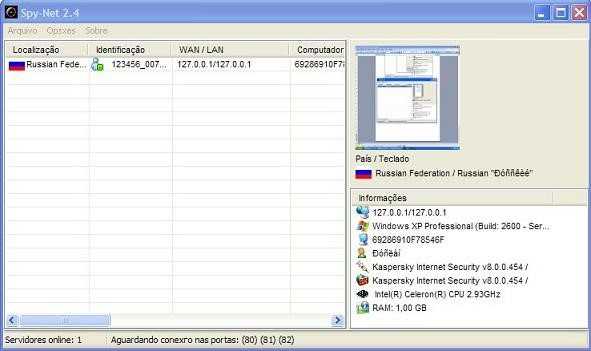
Рис. 5. SpyNet
BUTTSniffer. Это сниффер в чистом виде, который помогает анализировать сетевые пакеты, а не перехватывать чужие пароли и историю браузера. По крайней мере, так думал ее автор. На самом же деле его творение используется сами понимаете для чего. Это обычная пакетная программа, которая работает через командную строку. Для начала использования загружаются и запускаются два файла. «Захваченные» пакеты сохраняются на жестком диске, что очень удобно.
Существует множество других программ-снифферов. К примеру, известны fsniff, WinDump, dsniff, NatasX, NetXRay, CooperSniffer, LanExplorer, Net Analyzer и многие другие. Выбирайте любую! Но, справедливости ради стоит отметить, что лучшая – CommView.
Итак, мы разобрали, что такое снифферы, как они работают и какие бывают.
Теперь перейдем с места хакера или сисадмина на место обычного юзера.
Мы прекрасно понимаем, что наши данные могут украсть. Что же делать, чтобы этого не произошло?
Как настроить DHCP
По умолчанию служба DHCP на роутерах уже настроена. Достаточно подключить клиентское устройство через Wi-Fi или кабель и ему будет автоматически присвоен IP-адрес. Однако может возникнуть потребность изменить настройки DHCP, отключить или включить его. Рассмотрим настройку DHCP на примере роутера TP-link. Для других маршрутизаторов алгоритм будет точно такой же.
Заходим в веб-интерфейс роутера и в меню справа видим пункт «DHCP» и подпункт «Настройка DHCP». На открывшейся вкладке можно изменить параметры, прописанные по умолчанию. Также здесь можно включить или выключить службу DHCP.
Для службы DHCP должен быть задан диапазон используемых IP-адресов, которые вписываются в соответствующие поля. Начальный IP-адрес это соответственно первый адрес диапазона, а конечный IP-адрес — последний. По умолчанию диапазон IP указан с 192.168.0.100 по 192.168.0.199. Но можно прописать, например, с 10.1.1.1 по 10.1.1.99. Можно вообще указать диапазон в пределах двух-трёх адресов, например, по количеству клиентских устройств.
Следующий обязательный пункт — срок действия адреса в минутах. Это время, на которое конкретный IP может присваиваться конкретному устройству. По его истечении IP может быть изменён или присвоен другому устройству.
Остальные пункты заполнять необязательно, DHCP сам укажет нужные параметры для клиентских устройств. Однако эти параметры при желании можно прописать вручную.
Основной шлюз это IP-адрес маршрутизатора — канал, по которому происходит обмен трафиком с интернетом. Обычно он указывается, если доступ в интернет осуществляется через точку доступа с другим адресом. Но если в вашей сети только один роутер и он подключён к интернету напрямую, прописывать здесь ничего не нужно.
Домен по умолчанию — это доменное имя вашей сети. В небольших сетях, где используется небольшое количество клиентских устройств, настраивать его не имеет смысла.
Предпочитаемый и альтернативный DNS-сервер обычно указываются провайдером. Но можно вписать сюда публичные DNS-сервера Google — 8.8.8.8 и 8.8.4.4. Это, например, помогает устранить неполадки с доступом к интернету — бывает, что DNS провайдера глючат, подключение есть, но страницы не открываются. Также это часто позволяет обойти блокировки доступа к определённым ресурсам, например, торрентам.
После внесения изменений нажмите кнопку «Сохранить», чтобы применить новые настройки.
Для того, чтобы ваша сеть начала работать с новыми параметрами, роутер необходимо перезагрузить.
Чтобы клиентские устройства могли подключиться к службе DHCP, в настройках сетевого подключения у них должен быть установлен параметр «Получить IP-адрес автоматически».
Настройка на роутерах
Всё это относилось к настройкам внешнего IP, но что делать, если у пользователя стоит задача обеспечить доступом в интернет несколько устройств? В этом случае нужно использовать маршрутизатор, для настройки которого пригодится умение работать с DHCP.
В зависимости от того, какой тип подключения используется, с выделенным или динамическим IP, так же как и в случае с настройкой подключения в операционной системе, роутер получит либо динамический (DHCP), либо статический IP.
Но это ещё не всё, ведь для каждого устройства, подключённого к сети, требуется собственный адрес, уникальный только в рамках данной сети, чтобы роутер мог “понимать”, как ему общаться с тем или иным устройством. Внешний адрес, уникальный в глобальной сети, у всех устройств будет точно такой же, как и у маршрутизатора, а вот с внутренними нужно будет разобраться непосредственно пользователю.
Сам роутер имеет статический внутренний IP, обычно это 192.168.1.1 или 192.168.0.1. На всех роутерах DHCP сервер активирован по умолчанию. Это сделано для того, чтобы можно было подключиться к маршрутизатору с любого устройства, роутер сам определит, какой ему присвоить адрес и даст доступ во внутреннюю сеть. Такой способ подключения клиентов очень удобен, ведь в этом случае не нужно проводить предварительную настройку каждого устройства и присваивать каждому уникальный внутренний адрес. Все новые устройства без проблем получат адреса и доступ в сеть.
Итак, всё же как включить DHCP на роутере? Если вкратце, то нужно сначала активировать работу сервера, настроить пул (диапазон адресов, которые выдаются роутером автоматически) задав начальный и конечный IP и время его аренды.
Asus
Настройка роутера этой фирмы происходит следующим образом. В левом краю web-панели есть пункт “Локальная сеть”, нажав на него, нужно выбрать вкладку DHCP-сервер. На открывшейся странице нужно отметить пункт “Да” в графе “Включить DHCP-сервер”.
Здесь можно настроить пул выдаваемых автоматически адресов и время аренды.
D-Link
Настраивать роутеры D-Link чуть сложнее, поскольку у них сильно разнятся варианты исполнения интерфейса. Но обычно пункт настройки DHCP вынесен непосредственно в основное меню на главной странице.
Здесь всё те же настройки, только выглядят несколько иначе.
TP-LINK
Параметры DHCP на устройствах TP-LINK доступны практически с главной страницы интерфейса.
В левом краю есть стэк “DHCP”. Развернув его, можно увидеть ещё три пункта, в которых можно настроить, посмотреть список клиентов и зарезервировать адреса для определённых клиентов. Для настройки нужно выбрать пункт “Настройка DHCP”. Далее нужно активировать сервер и произвести его настройку, задав интервал и время аренды.
Zyxel keenetic
Для настройки роутеров Zyxel нужно зайти в панель Администратора, затем в настройки домашней сети.
Там выбрать вкладку “Параметры IP” и поставить галочку “Включён” в пункте “Сервер DHCP”.
Netis
Настройки роутеров Netis несколько более скудные, здесь можно включить и отключить DHCP на маршрутизаторе и задать диапазон выдаваемых IP.
Попасть в эти настройки можно из стэка “Сеть”, пункт “LAN”.
Upvel
В левом стеке есть пункт “Основные настройки”, там “Интерфейс LAN”, в нём на выбор можно включить DHCP или DHCP Relay (ретранслятор в другие подсети).
Здесь можно установить диапазон адресов, срок аренды и редактировать список зарезервированных клиентов, добавлять и удалять их.
Мне нравится3Не нравится
Как анализировать захваченные пакеты
После того, как вы захватили данные своей сети, вы захотите посмотреть на свои захваченные пакеты. На скриншоте ниже вы увидите три панели, список пакетов панель, байты пакета панель и детали пакета панель.
Если вам нужна дополнительная информация, вы можете нажать на любое из полей в каждом пакете, чтобы увидеть больше. Когда вы нажимаете на пакет, вы видите разбивку его внутренних байтов в разделе просмотра байтов..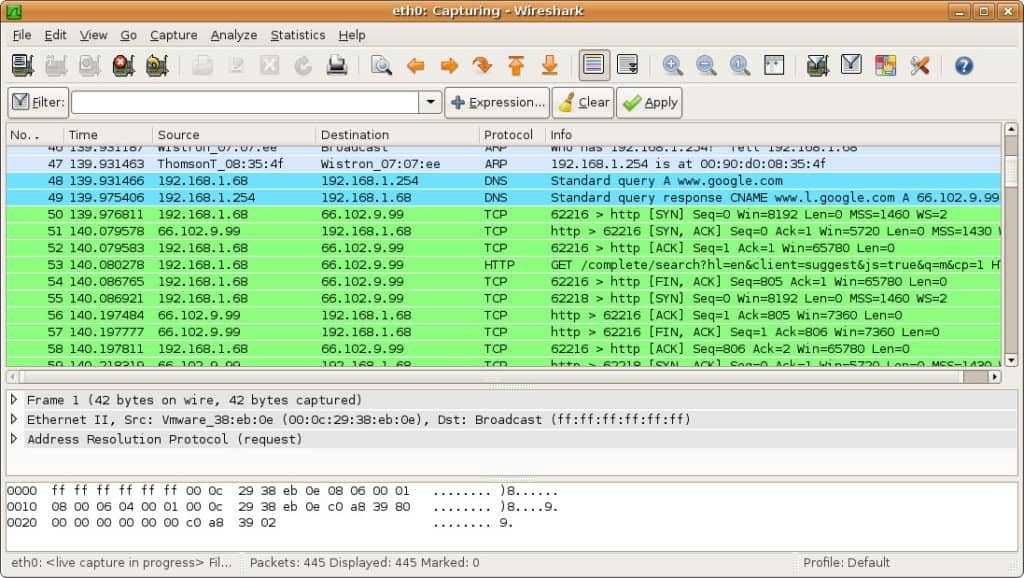
Список пакетов
Панель списка пакетов показана в верхней части скриншота. Каждая часть разбита на число со временем, источником, местом назначения, протоколом и информацией о поддержке.
Детали пакета
Детали пакета можно найти посередине, показывая протоколы выбранного пакета. Вы можете развернуть каждый раздел, нажав на стрелку рядом с выбранным рядом. Вы также можете применить дополнительные фильтры, щелкнув правой кнопкой мыши по выбранному элементу.
Пакетные байты
Панель байтов пакета показана внизу страницы. Эта панель показывает внутренние данные выбранного вами пакета. Если вы выделите часть данных в этом разделе, соответствующая информация также будет выделена в области сведений о пакете. По умолчанию все данные отображаются в шестнадцатеричном формате. Если вы хотите изменить его на битовый формат, щелкните правой кнопкой мыши панель и выберите эту опцию в контекстном меню..
Как пользоваться Wireshark
В большинстве случаев анализ перехваченного трафика происходит в офлайн-режиме. Сначала его сохраняют в файл (дамп) и только потом проводят исследование
Такой подход позволяет снизить риск ошибок, приводящих к потере важной информации (например, когда неправильно настроили в Wireshark встроенные фильтры или была неверно поставлена задача по перехвату). Сохраненный файл доступен для повторного анализа без ограничений
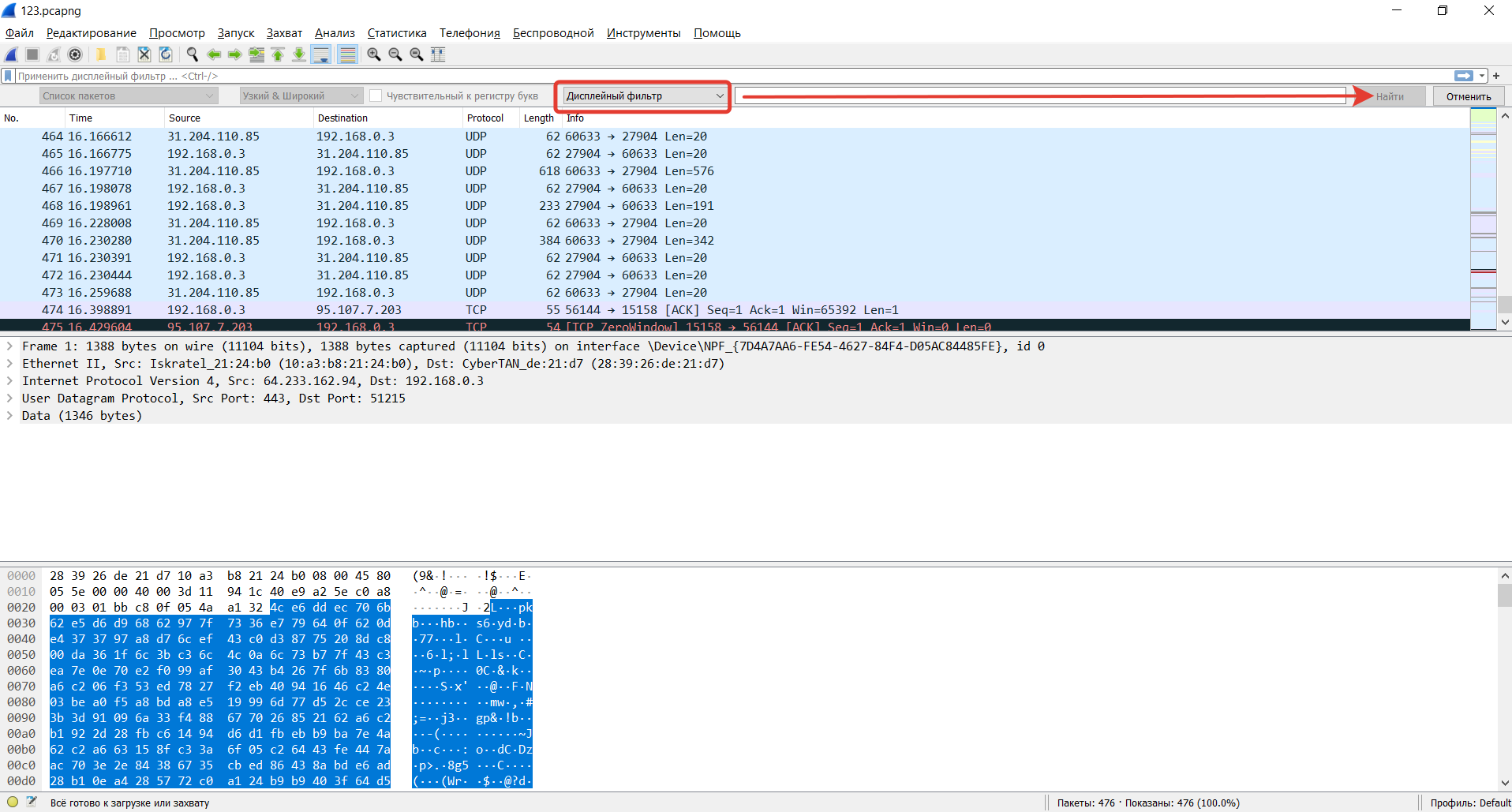
Основные приемы:
- Поиск по пакетам. Открывается панель поиска стандартной комбинацией клавиш Ctrl+F. После активации режима доступно несколько вариантов поиска. Наиболее востребованный режим «Дисплейный фильтр», он предназначен для обнаружения пакетов, отвечающих заданному выражению. Второй интересный вариант – «Строка».
- Отметка пакетов. Все интересующие нас пакеты помечаются цветовым выделением с помощью комбинации кнопок Ctrl+M (или через пункт выпадающего меню после нажатия правой кнопки мыши «Выполнить/Отменить пометку пакета»). Перемещение между ними работает комбинациями Shift+Ctrl+N (следующий) и Shift+Ctrl+B (предыдущий).
- Фильтры. Задают критерии исключения и включения в анализируемую подборку пакетов. Чем больше анализируемый дамп, тем детальнее фильтруется информация. Это упрощает работу с потоком данных и снижает риски механических ошибок пользователя.
Проще всего изучать функционал программы в «родной» сети, будет полезно попрактиковаться в переключении режимов сетевых адаптеров. Программа поддерживает 4 разных формата: управляемый, прямого подключения, ведущий и режим мониторинга. Их выбор позволяет менять способ подключения в зависимости от типа адаптера и поставленной задачи.
В любом случае оптимально сначала опробовать все возможности и лишь затем пытаться применять утилиту по прямому назначению.

Расшифровка сессий SSL/TLS
Один из способов расшифровки сессий SSL/TLS — использовать закрытый ключ с сервера, к которому подключен клиент.
Конечно, у вас не всегда есть доступ к приватному ключу. Но есть другой вариант простого просмотра трафика SSL/TLS на локальной системе. Если Firefox или Chrome загружаются с помощью специальной переменной среды, то симметричные ключи отдельных сеансов SSL/TLS записаны в файл, который Wireshark может прочитать. С помощью этих ключей Wireshark покажет полностью расшифрованную сессию!
1. Настройка переменной среды
Linux / Mac
export SSLKEYLOGFILE=~/sslkeylogfile.log
Windows
На вкладке System Properties | Advanced нажмите кнопку Environment Variables и добавьте имя переменной (SSLKEYLOGFILE), а в качестве значения — путь к файлу.
2. Настройка Wireshark
Из выпадающего меню выберите Edit | Preferences | Protocols | SSL | (Pre)-Master-Secret Log Filename — Browse, указав файл, который вы указали в переменную среды.
Начинайте захват трафика в локальной системе.
3. Перезапуск Firefox или Chrome
После перехода на сайт HTTPS лог-файл начнёт увеличиваться в размере, поскольку записывает симметричные ключи сессии.
Взгляните на ранее запущенную сессию Wireshark. Вы должны увидеть что-то похожее на скриншот внизу с расшифрованными сессиями. Расшифрованные пакеты — на вкладке в нижней панели.
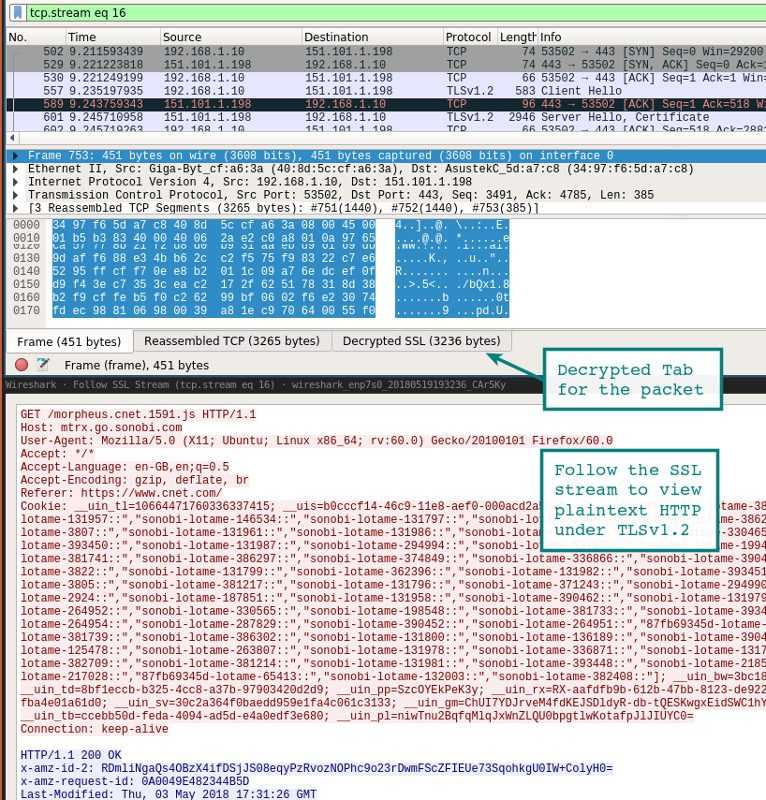
Другой способ просмотра сеанса — через выпадающее меню Analysis | Follow | Stream | SSL. Если сеанс успешно расшифрован, вы увидите опцию для SSL.
Разумеется, будьте осторожны при записи этих ключей и пакетов. Если посторонний получит доступ к лог-файлу, то легко найдёт там ваши пароли и куки аутентификации.
Ещё один вариант выхода на базовый HTTP-трафика — использовать инструмент Burp Suite с загруженным сертификатом CA в браузере. Материал подготовлен каналом https://t.me/it_ha. В этом случае прокси расшифровывает соединение на стороне клиента, а затем устанавливает новый сеанс SSL/TLS на сервере. Есть много способов проведения такой MiTM-атаки на себя, это два самых простых.





























