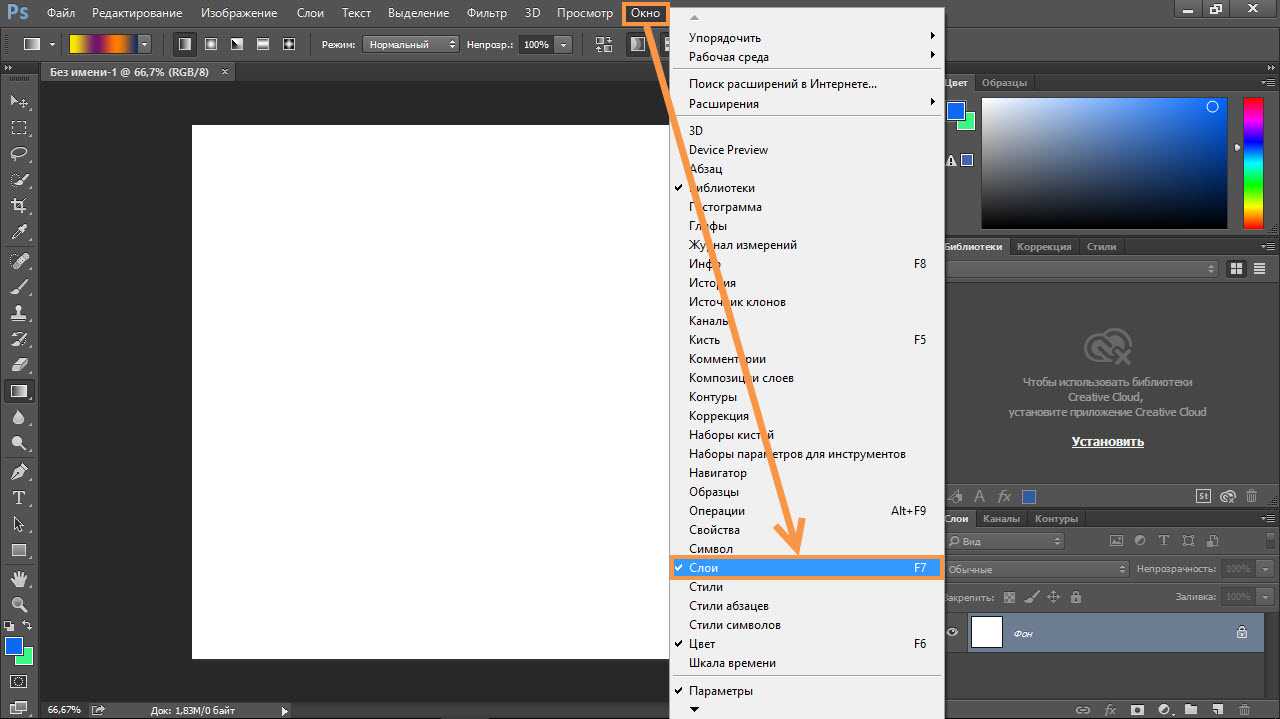Настройка слоёв
Я уже открыл свою фотографию в Photoshop. Вы можете взять мою или выбрать другую, но для каждой конкретной фотографии настройки будут отличаться. Добавьте корректирующий слой Hue/Saturation (Цветовой тон/Насыщенность) на панели «Коррекция». Затем на панели Properties (Свойства) переместите ползунок Saturation (Насыщенность) полностью влево, чтобы удалить цвет на всём изображении.
Выше добавьте ещё один корректирующий слой «Цветовой тон/Насыщенность». На этот раз поставьте флажок возле опции Colorize (Тонирование) в нижней части панели «Свойства». Перемещайте ползунок Hue (Цветовой тон) до тех пор, пока не найдёте подходящий оттенок для фона. Я выбрал синий. Имейте ввиду, что новый цветовой эффект покроет всё изображение. Отделять девушку от фона мы будем дальше.
Продублируйте фоновый слой и перетащите его на самый верх. Вот, что у вас должно получиться:
Я отключил видимость верхнего слоя, чтобы вы видели, какой цвет я выбрал.
Как удалить фон с изображения в Photoshop
Если вы хотите поднять свои навыки редактирования фотографий на новый уровень, важно научиться удалять белый или насыщенный фон с изображения с помощью профессионального графического редактора, такого как Photoshop. Photoshop требует от нас разбить процесс на ручные этапы
Вместе с тем, это даёт вам гораздо больше возможностей и контроль над вашим окончательным редактированием. Однако, это также означает, что этот процесс намного более трудоемкий, чем использование средства для удаления фона, такого как Remove.bg
Photoshop требует от нас разбить процесс на ручные этапы. Вместе с тем, это даёт вам гораздо больше возможностей и контроль над вашим окончательным редактированием. Однако, это также означает, что этот процесс намного более трудоемкий, чем использование средства для удаления фона, такого как Remove.bg.
Если вы ещё этого не сделали, вам необходимо создать учетную запись Adobe Creative Cloud и загрузить Photoshop. Если вы только начинаете, Adobe предоставляет бесплатную семидневную пробную версию Photoshop.
Ладно, приступим.
-
Настройте редактор Photoshop
Для начала нажмите «Создать», чтобы создать новый сеанс и импортировать изображение. Или просто нажмите «Открыть» и выберите своё изображение, чтобы начать новый сеанс.
Если вы никогда раньше не использовали Photoshop, ваше окно редактирования должно выглядеть примерно так:
-
Используйте «Выделение и маска»
После того, как вы создали новый сеанс с вашим изображением, вам нужно выбрать правильные инструменты. Для этого нажмите «Выделение», а затем «Выделение и маска».
Это заменяет инструменты Photoshop на те, которые вам действительно нужны, включая:
- Инструмент быстрого выбора
- Инструмент «Уточнить край»
- Зубная щетка
- И другие
-
Выберите режим просмотра «Калька»
Затем вам нужно выбрать правильный вид сеанса. В разделе «Свойства» на правой боковой панели щелкните раскрывающееся меню рядом с «Просмотр».
Затем выберите вид «Калька» – это сделает изображение частично прозрачным.
Прежде чем продолжить, убедитесь, что ползунок прозрачности ниже установлен около 50%.
-
Используйте инструмент быстрого выбора
Теперь используйте инструмент «Быстрое выделение», чтобы закрасить области изображения, которые вы хотите сохранить. Этот инструмент очень интуитивно понятен, что делает этот процесс довольно простым.
Благодаря полупрозрачному представлению дольно легко определить, какие части вы выбрали, а какие нет. Обязательно увеличивайте масштаб, чтобы выбрать пропущенные области.
-
Используйте инструмент «Уточнить края»
После того, как вы сделали всё возможное, чтобы выбрать области изображения, которые хотите сохранить, пришло время использовать инструмент «Уточнить края». Вы можете найти его в левой панели инструментов.
Этот инструмент отлично подходит для захвата мелких деталей, таких как волосы или растопыренные пальцы.
-
Затем измените уровень прозрачности на 100%. Это наглядно покажет вам, какие области больше всего требуют внимания.
-
На чёрном намного легче заметить пропущенные области. Прежде чем продолжить, убедитесь, что вы выбрали все пропущенные области.
-
Удалите выбранные части вашего изображения
После того, как вы выбрали все области изображения, которые хотите сохранить, пора удалить случайно выбранные части изображения.
Например, при использовании ранее инструмента «Уточнить край» часть фона также была выделена.
Чтобы удалить эти части изображения, просто удерживайте клавишу «Alt» в Windows или клавишу «Option» на Mac, чтобы выбрать области изображения, которые вы не хотите включать.
Помните, что если вы когда-нибудь по ошибке выберете область изображения, просто нажмите «Изменить» и «Отменить».
-
Вы можете сделать это в правом нижнем углу окна в разделе «Настройки экспорта». В раскрывающемся меню рядом с «Вывод в» выберите «Слой-маска», затем нажмите ОК.
-
Изменение фона фотографии в Photoshop
Поздравляем – вы успешно удалили фон с изображения с помощью Photoshop! Насколько качественно – это зависит от вашей старательности.
Чтобы сохранить изображение с прозрачным фоном, нажмите «Файл» → «Сохранить как». Затем обязательно сохраните файл в формате PNG.
Уроки Фотошопа
Глава №17. Работа с текстом
Создание в Фотошопе редактируемого текстового слоя
Сначала активизируйте
инструмент Фотошопа Туре (Текст), который вызывается нажатием клавиши Т.
Чтобы определить начальную
точку для текста в режиме построчного ввода, щелкните в окне (обратите внимание
на изменения в правой части панели опций инструмента). Для ввода текстового
блока нарисуйте пунктирный контур, тем самым определив границы текста, в которых
будут применяться атрибуты абзаца
Лучше располагать отдельные слова или даже
символы в отдельных слоях, что позволит перемещать их независимо друг от друга
(рис. 17.5).
Рис.
17.5. Размещение элементов текста в отдельных слоях
На панели опций (рис.
17.6,17.7 и 17.8) выполните следующие действия:
-
щелкните по кнопоке
Туре на панели опций инструмента Туре (рис. 17.6), чтобы
поменять ориентацию теста (по горизонтали/по вертикали);Рис.
17.6. Фрагмент панели опций инструмента Туре
-
выберите семейство
шрифтов (рис. 17.7), стиль и кегль шрифта (последний
можно ввести вручную);Рис.
17.7. Левая сторона панели опций нструмента Туре
-
также укажите в поле
Anti-aliased (Сглаживание) один из методов сглаживания границ литер:
Sharp (Резкое) Crisp (Жесткое), Strong (Сильное), или Smooth
(Гладкое). Это позволит сгладить границы текста как с маленьким, так
и со средним кеглем, добавляя полупрозрачные точки вдоль границ.Рис.
17.8. Правая часть панели опций инструмента Туре
При выборе варианта
None (He применять сглаживание) у символов будут неровные края (рис.
17.9).
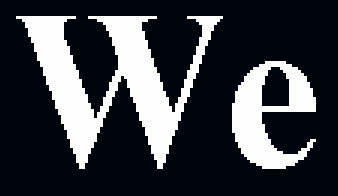
Рис.
17.9. Без сглаживания
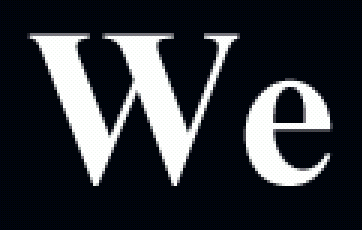
Рис.
17.10. Сглаживание в режиме Crisp
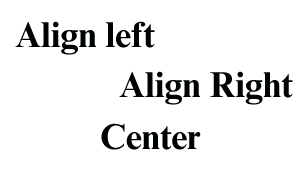
Рис.
17.13. Способы выравнивания текстового блока
- Наберите текст в окне
изображения.
Когда
курсор находится внутри габаритной рамки, то команда Save (Сохранить)
не доступна.
- Для того чтобы создать
новый текстовый слой, нажмите клавишу Enter. Если же в этом нет необходимости,
то нажмите клавишу Esc.
При
загрузке Фотошоп инициализирует все открытые шрифты. Если вам кажется,
что загрузка программы идет слишком медленно, и у вас слишком много открытых
шрифтов, то попробуйте закрыть некоторыe из них — это должно ускорить процесс.
Каждый
раз при использовании инструмента Туре (Текст) программа создает новый
слой. Помните об этом, если создаете текст методом проб и ошибок, и удаляйте
текстовые слои, которые уже не нужны.
Построчный
ввод и текстовые блоки
Если активизировать
инструмент Туре (Текст) и щелкнуть мышью в окне изображения, то включается
режим построчного ввода. По достижении края изображения такой текст будет исчезать,
пока вы не нажмете клавишу Enter. Этот режим удобен при вводе нескольких
строк текста и расстановке переносов вручную.
Когда вы рисуете
пунктирный контур, определяющий границы вводимого текста, создается текстовый
блок. Такой способ ввода используется для больших фрагментов текста. Можно выбрать
два алгоритма обработки текстового блока — Adobe Single-line Composer (Построчное
размещение) или Adobe Every-line Composer (Размещение всех строк). Они
определяют действия Фотошопа при переносе текста на другую строчку,
когда уже достигнута граница блока. Различия между этими двумя алгоритмами незначительные,
но иногда бывают полезны.
Каналы
Чтобы убрать фон с картинки при помощи Каналов/Channels, вам нужно перейти в соответствующую вкладку рядом со Слоями/Layers, выбрать самый контрастный из них, продублировать его и вызвать инструмент Кривые (Ctrl + M). При помощи кривой можно сделать объект еще более контрастным, создать выделение, щелкнув по каналу с зажатым Ctrl, включить обратно все каналы и создать маску, инвертировав выделение при необходимости.
Как вырезать объект с помощью Каналов/Channels
Так же, как Выделение и маска, инструменты затемнения и осветления применяются в качестве средства улучшения уже готового выделения. Например, если вы выделили сложный объект с помощью Каналов, он может оказаться частично прозрачным — из-за того, что оттенки самой картинки передались на маску оттенками серого.
Исправить это просто: нужно перейти в режим редактирования маски — кликните по значку маски рядом со слоем с зажатым Alt, а затем осветлите или затемните нужные области с помощью инструмента Осветлитель/Dodge и Затемнитель/Burn.
Как улучшить готовую маску
Создание эффектов
1.
Откройте
документ
text_effects.psd,
созданный вами ранее.
2.
Начните с изображения малыша. Выделите слой
Child
и дважды щелкните на его названии в палитре
Layers
(Слои). Перейдите на вкладку
Outer
Glow
(Внешнее свечение). Оставьте большинство параметров на вкладке предлагаемыми по
умолчанию. Другие параметры таковы:
Noise
(Шум) — 30 %,
Spread
(Расширение) — 23 %,
Size
(Размер) — 53 пикселя.
3.
Щелкните на ОК. Теперь малыш гораздо лучше выделен на голубом фоне.
4.
Теперь перейдите на слой
New_Year.
Он особенно нуждается в украшении — ведь это главная деталь открытки! Задайте
для слоя эффект
Bevel
and
Emboss
(Скос и рельеф) со следующими параметрами:
Style
(Тип) —
Emboss
(Рельеф),
Technique
(Способ) —
Smooth
(Гладкий),
Depth
(Глубина) — 200 %,
Direction
(Направление) —
Up,
Size
(Размер) — 15 пикселов,
Soften
(Сглаживание) — 0,
Angle
(Угол) — 150-30,
Gloss
Contour
(Профиль освещения) —
Ring,
Highlight
Mode
(Режим освещения) —
Screen
(Осветление) для белого цвета,
Shadow
Mode
(Режим наложения тени) —
Multiply
(Умножение) для цвета
R — О,
G —
12, В —
175. Для света и тени непрозрачность — 100 %.
5.
Надпись очень выиграла, в таком режиме она кажется ледяной и подходит по стилю к
фону. Задайте для слоя тот же голубой цвет, которым окрашен монотонный правый
участок фонового слоя.
6.
Чтобы надпись лучше выделялась, задайте ей светло-голубое внутреннее свечение с
помощью вкладки
Inner
Glow
(Внутреннее свечение). Параметры подберите сами, такими, чтобы буквы стали
светлее, но фон за ними остался виден. После щелчка на кнопке ОК эффекты
будут применены к слою.
7.
Слой 2006 оформите с применением эффекта
Satin
(Шелк). Цвет складки выберите тем же, что и цвет тени в эффекте
Bevel
and
Emboss
(Скос и рельеф). Придайте слою ярко-синий цвет.
8.
Текст небольшого кегля из слоя
Choc
теряется на цветном фоне. Чтобы этого не происходило, ему можно придать обводку
в качестве эффекта. На вкладке
Stroke
(Обводка) задайте обводку в 2-3 пикселя, расположение обводки — по
внешнему краю объекта (Outside).
9.
Для выбора цвета обводки щелкните на образце
Color
(Цвет), в окне
Color
Picker
(Палитра цветов) переведите указатель на фон вокруг текста и щелкните. Выбранный
цвет полностью совпадает с фоном, и обводка будет смотреться гармонично.
Иллюстрация с эффектами показана на рис. 14.

Рис. 14.
Примененные эффекты
10.
Используя эффекты, можно создать слой практически из ничего. Перейдите на слой
Background.
Выделите прямоугольный фрагмент и создайте из него узор. Назовите узор
Frost
(рис. 15).
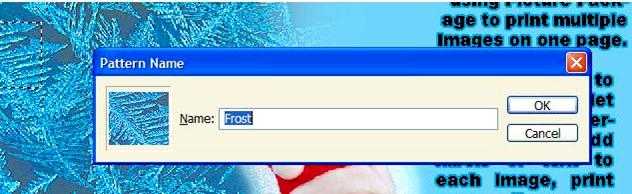
Рис. 15.
Создание узора из выделенной области
11.
Создайте новый слой поверх слоя
Background.
Назовите его
Border.
На слой поместите светло-голубой прямоугольник. Правый край прямоугольника
должен быть растушеван.
12.
Активизируйте инструмент
Eraser
(Ластик) и, выбрав большую «лохматую» кисть (например,
Spatter59
pixels),
сотрите часть изображения на слое, чтобы получилась рамка для текста с рваными
краями (рис. 16).
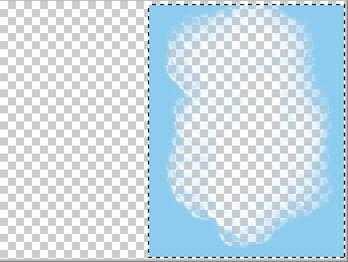
Рис. 16.
Заготовка для рамки
13.
Придайте слою
Border,
эффект
Bevel
and
Emboss
(Скос и рельеф). Активизировав вкладку
Texture
(Текстура), задайте в качестве текстуры образец
Frost
(рис. 17).

Рис. 17.
Окончательный вид иллюстрации
Как поменять фон на фото в приложении
Тем, кто хочет быстро обработать изображение «на ходу», стоит обратить внимание а мобильные приложения. Snapseed – универсальный вариант, если вы хотите убрать фон с картинки в телефоне
Приложение работает на смартфонах любой модели, так что вы можете использовать его на андроиде или загрузить в айфон.
Главное окно приложения Snapseed и удаление фона
- Установите Snapseed из Google Play или App Store.
- Запустите приложение и нажмите иконку плюса, чтобы импортировать фото.
- Нажмите надпись «Инструменты» в нижней панели и найдите пункт «Кисть».
- Чтобы сделать белый фон, выберите «Dodge&Burn».
- Чертите пальцем, по фону, который хотите убрать. Если на картинке присутствует очень темный бэкграунд, вам придется несколько раз сохранять изменения и снова применять инструмент.
- Нажмите галочку в правом нижнем углу, когда все будет готово. Чтобы отправить картинку в интернет или сохранить на телефон, нажмите «Экспорт».
Полностью заменить фон в Snapseed не получится, и на удаление фоновой заливки уйдет много времени. Принцип работы неудобный, так что обработать снимок с мелкими деталями не удастся.
Как видите, если вы хотите заменить фон на фотографии, лучше всего использовать компьютерный софт. Фоторедактор ФотоМАСТЕР предоставляет полный контроль над процессом, но в то же время обладает простым управлением. Программа не накладывает ограничения на размер файла и предлагает различные способы сохранения результата.
Замена цвета фона в Фотошопе
Замена цвета фона в Фотошопе по этому методу, отличается от других заливкой другим цветом неосновного слоя.
Как поменять цвет фона в фотошопе:
- Проделайте выделение необходимой области, до уточнения её края
- Перейдите в настройки “Выделение” – “Уточнить край” и доведите выделенную область до той, которая вам необходима
- В графе “Вывод в:” выберите “Новый слой” и нажмите “ОК”
- Создайте новый слой через “Слои” – “Новый” – “Слой…”
- Перетащите это слой под тот, на котором находится выделенная область. Новый слой должен быть активным
- Залейте активный слой необходимым цветом
Непрозрачность слоя можно менять. Чем ближе значения непрозрачности к 100%, тем насыщенней цвет и меньше видно слой, который находится под ним.
Все манипуляции отображены на видео:
Перевод текста в контуры
Текстовый слой, созданный в
программе, можно применить по-разному. Для некоторых задач гораздо удобнее иметь
дело не символами текста, а с созданными на их основе контурами. Текст может
быть легко преобразован в редактируемые контуры, так же как в программе
иллюстрирования. Затем готовые контуры можно обрабатывать по точкам и сегментам.
Преобразование в контуры используется при подготовке текстовых логотипов. Чтобы
текст можно было преобразовывать в контуры, он должен иметь атрибут
FauxBold
(Ложное полужирное) и
FauxItalic
(Ложное наклонное).
1.Выберите слой
New_Year.
2.Выберите
команду
ConverttoShape
(Преобразовать в контуры) в подменю
Type
(Текст) меню
Layer
(Слой). Текстовый слой преобразован в контурный. Задайте для него голубой цвет и
режим наложения
Lighten
(Осветление).
3.Инструментом
Path
Selection (Выделение
субконтуров) измените наклон и положение букв (рис. 13). Сохраните документ.

Рис. 13.
Контур, созданный на основе
текстового слоя.
Обязательно сохраните изображённое на рисунке состояние документа! На его основе
будет изучаться эффект слоёв.
Замена фона с помощью быстрой маски с дорисовкой кистями Photoshop
Используем фото на сложном фоне.
Выделите с помощью волшебной палочки любой фрагмент изображения девушки. Перейдите в режим быстрой маски (для перехода в этот режим используйте клавишу Q или кнопку внизу панели инструментов Photoshop Edit in Standard Mode (Редактировать в стандартном режиме)) и, используя черную кисть для добавления участков к маске и белую кисть для того, чтобы удалить ошибочно выделенные фрагменты, создайте маску для выделения. Сначала белой кистью большого диаметра прорисуйте человека в общих чертах, не пропуская внутренних областей, а затем, чередуя белую и черную кисть меньшего диаметра, пройдите по сложным участкам и подправьте маску. Крупные пряди волос включите в изображение, а всякие пушинки и ворсинки оставьте в покое. Не следует тратить много времени на это.
Все должно выглядеть примерно так:
Нажмите клавишу Q для перехода в обычный режим. Изображение девушки выделено.
На этом этапе можно инвертировать выделение и удалить фон, но лучше использовать маску слоя, — если не будете довольны результатом, сможете все исправить. На палитре Layers (Слои) нажмите кнопку Add Vector Mask (Добавить векторную маску):
Фон скрыт, результат примерно такой.
Пришло время дорисовать тонкие волосы для придания естественности. Для этого используют специальные кисти для фотошопа. Скачайте и загрузите подходящие Кисти Волосы из коллекции кистей.
Инструментом Eyedropped (Пипетка) щелкните на волосах девушки и выберите цвет для рисования волос. Создайте новый слой под слоем с изображением. В новом слое щелкните кистью в некоторых местах так, чтобы из-под вырезанных волос были видны кончики или отдельные пряди нарисованных. Смените цвет кисти на более светлый или более темный или добавьте еще несколько прядей.
Внимание! Для получения хорошего качества лучше каждую отдельную прядь волос делать в новом слое. Слои с прядями можно дублировать и использовать трансформацию, если нужно увеличить, уменьшить или отразить горизонтально отпечаток кисти
В результате этой работы должно получиться следующее:
А это отдельно слои с нарисованными волосами (слой с девушкой выключен).
Осталось объединить слои с нарисованными волосами и под ними добавить красивый фон.
Вертикальный текст
Направление —
очень важный атрибут текстового слоя. Его, как правило, задают для нового слоя
выбором соответствующего текстового инструмента, но легко поменять и для уже
существующего. Это можно поменять путем нажатия кнопки
Change
the
text
orientation
(Сменить направление текста). Здесь мы рассмотрим команду смены направления
текста с помощью меню.
1.
Перейдите на слой
Choc
и выберите инструмент
Horizontal
Type
(Горизонтальный текст). В меню
Layer
(Слой) раскройте подменю Туре (Текст).
2. В
списке команд управления текстом нас интересует пара команд
Horizontal
(Горизонтальный) и
Vertical
(Вертикальный). В данный момент активна команда
Horizontal
(Горизонтальный), о чем свидетельствует размещенная справа от нее галочка.
Выберите команду
Vertical
(Вертикальный).
3. Текст поменял
направление
Обратите внимание, что символы в колонке располагаются сверху вниз,
а сами колонки идут справа налево. Такое размещение текста характерно для
иероглифического письма