Настройка истории Linux
Linux – очень настраиваемая и гибкая система, поэтому настроить здесь можно все, в том числе и историю. По умолчанию выводится только номер команды, но вы можете выводить и ее дату. Для этого нужно экспортировать переменную HISTORYFORMAT вместе нужным форматом:
export HISTTIMEFORMAT=’%F %T ‘ $ history
Для форматирования можно использовать такие модификаторы:
- %d – день;
- %m – месяц;
- %y – год;
- %T – штамп времени;
- %F – штамп даты.
Вы можете указать какие команды не стоит отображать, например, не будем выводить ls -l, pwd и date:
export HISTIGNORE=’ls -l:pwd:date:’
Также можно отключить вывод одинаковых команд:
Существует два флага, ignoredups и ignorespace. Второй указывает, что нужно игнорировать команды, начинающиеся с пробела. Если вы хотите установить оба значения, используйте флаг ignoreboth. Используйте переменную HISTSIZE, чтобы установить размер истории:
По умолчанию история сохраняется для каждого терминала отдельно. Но если вы хотите чтобы все ваши команды немедленно синхронизировались между всеми терминалами, то это очень просто настроить. Добавьте такую переменную:
export PROMPT_COMMAND=”$history -a; history -c; history -r;”
Для тестирования работы вы можете набирать эти команды прямо в терминале и сразу видеть результат, но для сохранения добавьте нужные строки в ваш
export PROMPT_COMMAND=”$history -a; history -c; history -r;” $ export HISTCONTROL=ignoredups $ export HISTTIMEFORMAT=’%F %T ‘
Готово, теперь осталось сохранить изменения и перезапустить ваши терминалы. Теперь ваша история будет выводить дату, игнорировать дубли и синхронизироваться между терминалами.
Интерактивный режим
Изначально программа запускается в интерактивном режиме. По другому его называют REPL. Все что вы напишете в интерактивном режиме после «>>>» будет сразу же выполнено построчно. Традиционный «Hello world!» будет выглядеть так:
Первая программа в IDLE – вывод фразы «Hello world!».
REPL режим можно запустить в любой консоли, но IDLE дает ряд преимуществ, которые мы разберем ниже.
Подсветка синтаксиса
Прежде всего подсветка синтаксиса упрощает жизнь программиста. Чтение и написание кода становится более удобным — каждая конструкция языка подсвечивается определенным цветом. Комментарии красным, строки зеленым, вывод синим и т.д.
Подсветка синтаксиса в Python IDLE.
Отступы
Отступы в IDLE создаются автоматически. По умолчанию их размер равен 8-ми пробелам.
В REPL режиме команды исполняются построчно, однако IDLE понимает, что для некоторых инструкций (if-else, while и т.д.) необходим многострочный ввод. Когда вы ввели первую строку, например и нажали «enter», IDLE перенесет курсор на новую строку и автоматически создаст новый отступ.
IDLE автоматически создает отступы для многострочных инструкций.
Небольшая инструкция по работе с отступами:
- при нажатии на «enter» в нужных конструкциях, отступы создаются автоматически;
- если вам необходимо сдвинуться на предыдущий уровень, нажмите «Backspace» или стрелку «Влево»;
- если необходимо сдвинуться вправо, нажмите «Tab» или стрелку «Вправо»;
- если вы напечатали выражение pass, return, break, continue или raise и нажали «enter», каретка автоматически вернется к прежнему отступу.
Autocomplete
Механизм автозавершения фраз и конструкций используется во многих IDE, и Python IDLE не исключение. Если вы будете пользоваться этой функцией, скорость написание вашего кода заметно ускорится, так как не придется дописывать названия переменных и конструкций полностью. Достаточно ввести часть слова (например ) и нажать . Если вариантов слова несколько, нажмите данную комбинацию несколько раз.
Подсказки к функциям
При вызове функции или метода, после открывающейся скобки (где далее будут прописаны аргументы) IDLE отобразит подсказку. В ней будут описаны аргументы, которые ожидает функция.
Подсказки для функций в IDLE Python.
Подсказка будет отображаться до тех пор, пока вы не закроете скобку.
История команд
Чтобы полистать историю введенных ранее команд, установите курсор после «>>>» и выполните комбинацию (листать вперед) или (листать назад).
Если же вы нашли команду в окне и хотите ее скопировать, поставиться курсор в конец этой команды и нажмите «enter».
Любой способ очистить окно IDLE Python?
Я знаю, что есть аналогичная тема о консоли python, но я не знаю, совпадают ли они. Я попробовал систему ( «clear» ), и она здесь не работала.
Как очистить окно IDLE python?
24 ответа
«cls» и «clear» — это команды, которые очищают терминал (например, приглашение DOS или окно терминала). На скриншоте вы используете оболочку в IDLE, которая не будет затронута такими вещами. К сожалению, я не думаю, что есть способ очистить экран в IDLE. Лучшее, что вы можете сделать, это прокрутить экран вниз по множеству строк, например:
Хотя вы можете поместить это в функцию:
И затем назовите его, когда необходимо, в качестве cls()
os.system(‘clear’) работает с linux. Если вы используете Windows, попробуйте os.system(‘CLS’) .
Вам нужно сначала импортировать os следующим образом:
ctrl + L очищает экран от Ubuntu Linux.
Большинство ответов отображаются здесь, чтобы очистить команды очистки экрана подсказки DOS. Это не вопрос, заданный здесь. Другой ответ, который здесь был опубликован, — это пустые строки печати, показывающие эффект очистки экрана.
Самый простой ответ на этот вопрос:
Невозможно очистить оболочку IDLE python без интеграции внешнего модуля. Если вы действительно хотите получить чистую чистую свежую оболочку, просто закройте предыдущую оболочку и запустите ее снова.
Расширение для очистки оболочки можно найти в Issue6143 как «запрос функции». Это расширение включено в IdleX.
Это прекрасно. Напечатано также «0».
Кажется, что нет способа очистки буфера оболочки IDLE.
Способ выполнения команд в Python 2.4+ состоит в использовании модуля subprocess. Вы можете использовать его так же, как вы используете os.system .
Если вы выполняете это в консоли python, вам нужно что-то сделать, чтобы скрыть возвращаемое значение (для os.system или subprocess.call ), например присвоение переменной:
Я бы порекомендовал вам использовать Thonny IDE для Python. В этой оболочке есть опция «Clear Shell», и вы также можете отслеживать переменные, созданные в отдельном списке. Отладка очень хороша даже по сравнению с современными IDE. Вы также можете написать код в файле Python вместе с доступом к оболочке в том же месте.
Ни один из этих решений не работал у меня в Windows 7 и в IDLE. Раньше, используя PowerShell, запустив в нем Python и выйдя на вызов «cls» в PowerShell, чтобы очистить окно.
CONS: Предполагается, что Python уже находится в переменной PATH. Кроме того, это очищает переменные Python (хотя перезагружает оболочку).
PROS: Сохраняет все сделанные вами настройки окна (цвет, размер шрифта).
Вы можете сделать AutoHotKey script.
Чтобы установить ctrl-r в горячую клавишу, чтобы очистить оболочку:
Просто установите AutoHotKey, поместите вышеуказанное в файл с именем idle_clear.ahk, запустите файл, и ваша горячая клавиша активна.
Файл → Новое окно
В новом окне **
Выполнить → оболочка Python
Проблема с этим методом заключается в том, что он очистит все, что вы определили, например переменные.
Кроме того, вы должны просто использовать командную строку.
открыть командную строку
введите «cd c:\python27»
введите «python example.py», вы должны отредактировать это, используя IDLE, когда он не находится в интерактивном режиме. Если вы находитесь в оболочке python, файл → новое окно.
Обратите внимание, что example.py должен находиться в том же каталоге, что и C:\python27, или в любом каталоге, на котором установлен python. Затем отсюда вы просто нажимаете клавишу со стрелкой вверх на клавиатуре
Вы просто отредактируете example.py, используйте CTRL + S, затем вернитесь в командную строку, нажмите стрелку вверх, нажмите enter
Затем отсюда вы просто нажимаете клавишу со стрелкой вверх на клавиатуре. Вы просто отредактируете example.py, используйте CTRL + S, затем вернитесь в командную строку, нажмите стрелку вверх, нажмите enter.
Если командная строка слишком переполнена, просто введите «clr»
Команда «clr» работает только с командной строкой, она не будет работать с IDLE.
Похожие публикации:
Способы
Очистить файл в Python 3 можно следующими способами:
- При открытии использовать режим, в котором указатель находится в начале документа.
- Вручную переместить указатель в начальную позицию.
- Средствами операционной системы обнулить содержимое файла.
Рассмотрим эти варианты подробно.
При открытии
Когда файл открывается на запись, то указатель текущего положения в документе может быть расположен в начале или в конце документа. Если указатель в конце, то данные будут дописываться. Нас же интересует вариант, когда указатель расположен в начале.
f = open('test.txt', 'w')
f.close()
Здесь w – указывает режим открытия файла на запись в текстовом режиме с размещением указателя в начале. После выполнения этого кода, если существовал указанный файл, то содержимое его очистится. Если его не было, то создастся новый пустой.
Перед закрытием, можно было добавить информацию. Она будет записана с начала файла, а не дописана в конец.
f = open('test.txt', 'w')
f.write('something')
f.close()
Если надо записывать данные в бинарный файл, то следует использовать режим “wb”.
Если же наоборот, нам нужно добавить информацию в конец файла. При этом старые данные чтобы остались. В этом случае к режиму следует добавить символ +. Режим открытия текстового документа будет “w+”, а бинарного “wb+”.
Дополнительную информацию по режимам открытия можно получить в отдельной статье на нашем сайте.
Перемещение указателя
Если мы открыли файл на запись и не знаем, в каком месте находится указатель. Возможно, мы уже записали какие то данные. Мы можем просто переместить указатель в начало и закрыть его. В этом случае документ будет пустым.
f = open('test.txt', 'w+')
f.seek(0)
f.close()
В этом примере открытие сделали специально в режиме дозаписи. После закрытия, даже если в файле были данные, они удалятся.
Вот еще пример, здесь мы записываем данные, потом переносим указатель в начало. После этого еще раз производим запись. В итоге, в конце работы, в файле будет только последняя сделанная запись. Те данные, которые были внесены вначале, благополучно удалятся.
f = open('test.txt', 'w+')
f.write('something string')
f.seek(0)
f.write('new string')
f.close()
Средствами ОС
Для очистки с помощью средств операционной системы воспользуемся стандартной библиотекой os. Вначале её надо подключить с помощью инструкции import os.
На linux должно пройти следующим образом.
import os os.system(r' >file.txt')
Можно воспользоваться командами cp или cat. Вот пример решения с помощью cat.
os.system(r'cat /dev/null>file.txt')
Если код исполняется на Windows, то решение может быть таким:
os.system(r'nul>file.txt')
Установка, удаление и обновление пакетов
Для установки программ в Linux используются менеджеры пакетов. Они разнятся от дистрибутива к дистрибутиву, поэтому команды для управления ими тоже отличаются. Рассмотрим наиболее популярные.
Debian/Ubuntu
- sudo apt-get install название пакета — устанавливает программу на выбор. Главное знать, как она называется.
- sudo apt remove название пакета — стирает с жесткого диска имеющийся в системе пакет.
- sudo apt-get update — обновляет информацию о пакетах, имеющихся в системе, и тех, что хранятся в подключенных репозиториях.
- sudo apt-upgrade — обновляет установленные пакеты до самых свежих версий, доступных в подключенных репозиториях.
Red Hat Linux/CentOS
- sudo dnf install название пакета — устанавливает программу на выбор.
- sudo dnf upgrade — обновляет установленные пакеты до самых свежих версий.
- sudo dnf remove название пакета — стирает с жесткого диска имеющийся в системе пакет.
Интерактивный запуск кода Python
Для работы с маленькими кусками кода программисты часто используют режим интерактивного сеанса. В этом режиме введенный код на Python сразу интерпретируется и исполняется. То есть не нужно создавать файл и запускать его.
Чтобы войти в интерактивный режим в Windows, можно использовать один из нескольких способов:
- Из меню пуск запустите командную строку «cmd». Затем выполните в ней команду «python». После этого должная отобразиться версия интерпретатора, дата, время и другая информация. Также должны появится несколько символов «>», которые показывают, что можно вводить команды.
- Нажмите сочетание клавиш <Win>+<R>, откроется окно «Выполнить». Введите «python». Должна открыться командная строка с запущенным интерактивным сеансом. В ней также должна быть отображена информация о версии, дате и времени, а также символы «>».
- Возможность работы в интерактивном сеансе также встроена в IDLE. Её можно запустить из меню пуск, набрав в поиске «IDLE» и кликнув по найденному значку. После этого сразу откроется интерактивный сеанс. Преимуществом использования IDLE является подсветка синтаксиса.
Чтобы запустить интерактивный сеанс в Linux, необходимо выполнить в терминале команду «python3» или «python2».
Для выхода из интерактивного режима используются комбинации клавиш: <Ctrl>+<Z> и после этого нажмите <Enter>. Или можно просто прописать в командной строке quit() или exit().
Работать в интерактивном режиме в IDLE можно не только в Windows, но и в Linux, однако в этом нет смысла, потому что терминал Linux достаточно удобен и предоставляет все необходимые инструменты, в отличии от командной строки Windows.
Примеры работы в интерактивном сеансе
Интерактивный сеанс является необходимым и важным инструментом. С его помощью программист может быстро проверить код, в работе которого он не уверен.
Код исполняется сразу после ввода, однако это не значит, что в терминале можно использовать только однострочные операции, например:
>>> a = 2 >>> b = 3 >>> a + b 5 >>> 2 + 3 5 >>> quit()
Обратите внимание, что для вывода результата выражения в терминал в интерактивном сеансе не нужно использовать функцию print().
В командной строке также можно писать функции, циклы, условия. Кроме того, в интерактивном сеансе можно импортировать модули.
Командная строка автоматически определяет, когда нужно написать многострочную инструкцию, например, если программист хочет объявить функцию, он пишет:
>>> def a(): ... for x in range(5): ... print(x, end = " ") ... >>>
«>>>» — это просто отображаемый в командной строке символ, свидетельствующий о возможности ввода. Многоточие показывает, что ввод не закончен, тем самым разрешая программисту писать сложные конструкции в несколько строк.
Не забудьте после того как отобразилось «…» ввести нужное количество пробелов после него! Для выхода из этого режима нажимаем ещё один .
Следующая команда вызывает только что созданную функцию:
>>> a() 0 1 2 3 4 >>>
Индикаторы ввода остались на этой же строке, потому что мы установили разделитесь функции print с помощью аргумента .
Как работать с файлами Python
Python IDLE имеет полноценный текстовый редактор файлов, который дает вам возможность писать и выполнять программы, не выходя из среды. Встроенный редактор имеет несколько встроенных функций, таких как завершение кода и авто‑отступы, которые ускоряют процесс кодирования. Для начала, давайте посмотрим, как писать и выполнять программы в Python IDLE.
Открытие файла
Для создания нового файла Python в главном меню выберите File → New File или Ctrl + N в Windows. В редакторе будет открыт пустой файл:
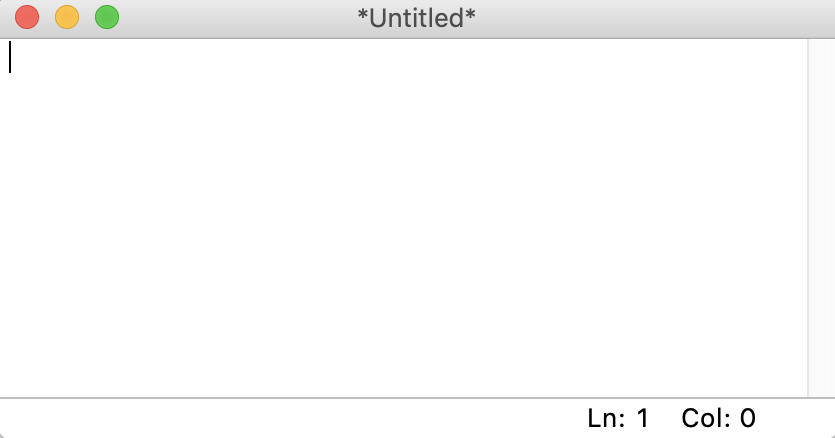 Создаём новый файл
Создаём новый файл
Из этого окна вы можете записать новый файл Python. Можно открыть существующий файл, выбрав File → Open … в главном меню или Ctrl + O в Windows. Откроется менеджер файлов вашей операционной системы, где можно найти и выбрать нужный для работы файл.
Если вы заинтересованы в чтении исходного кода модуля Python, вы можете выбрать File → Path Browser. Это позволит просмотреть модули, которые видет Python IDLE. Если дважды щелкнуть на одном из них, то откроется редактор файлов и вы сможете его прочитать.
Содержимое этого окна будет таким же, как пути, возвращаемые при вызове . Если вам известно имя определенного модуля, который вы хотите просмотреть, вы можете выбрать File → Module Browser или Alt + C в Windows и записать имя модуля в появившемся окне.
Редактирование файла
Открыв файл в Python IDLE, можно внести в него изменения. Когда вы будете готовы отредактировать файл, то увидите что-то вроде этого:
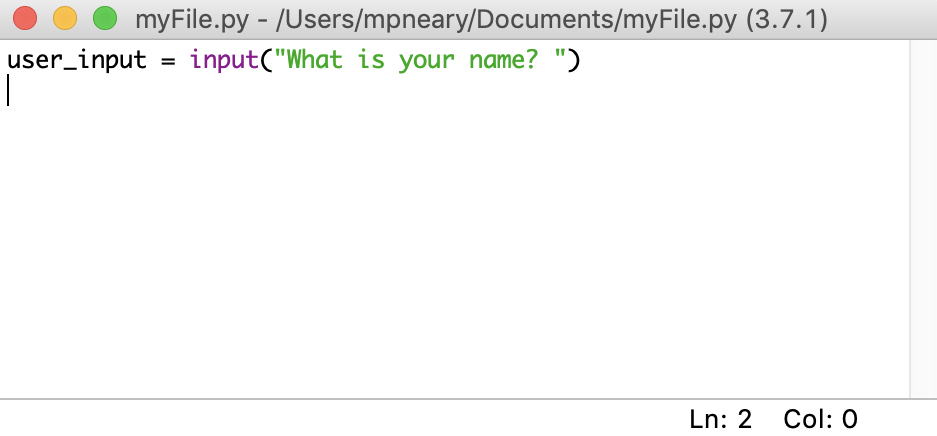 Редактируем файл в Python IDLE
Редактируем файл в Python IDLE
Содержимое вашего файла отображается в открытом окне. Панель в верхней части окна содержит три важных элемента:
- Имя файла, который вы редактируете
- Полный путь к папке, где вы можете найти этот файл на вашем компьютере
- Версия Python, которую использует IDLE
На изображении выше вы редактируете файл , который находится в папке . Версия Python 3.7.1, которую вы можете увидеть в скобках.
В правом нижнем углу окна также есть две цифры:
- Ln: показывает номер строки, на которой находится курсор.
- Col. показывает номер столбца, на котором находится курсор.
Полезно видеть эти цифры, чтобы быстрее находить ошибки. Они также помогают убедиться, что вы остаетесь в пределах определенной ширины линии.
В этом окне есть несколько визуальных подсказок, которые помогут вам не забыть сохранить свою работу. Если вы посмотрите внимательно, то увидите, что Python IDLE использует звездочки, чтобы сообщить вам, что в вашем файле есть несохраненные изменения:
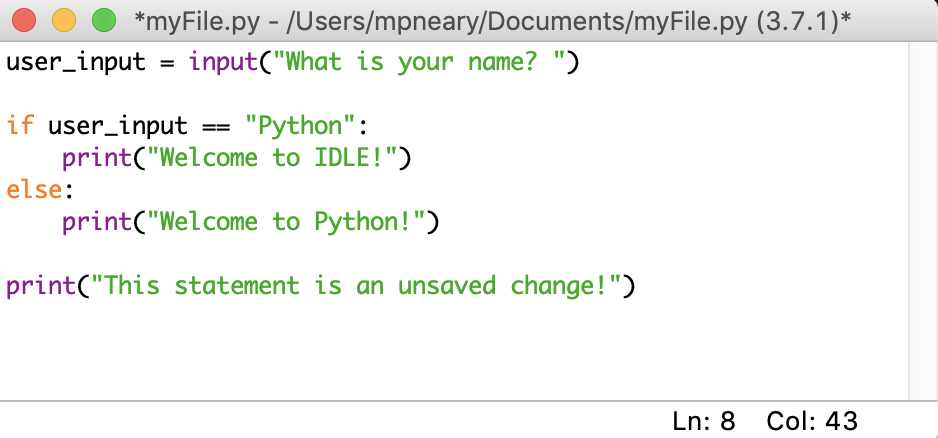 Правки файла
Правки файла
Имя файла, отображаемое в верхней части окна IDLE, окружено звездочками. Это означает, что в вашем редакторе есть несохраненные изменения. Вы можете сохранить эти изменения с помощью стандартного сочетания клавиш в вашей системе или выбрать File → Save в строке меню. Убедитесь, что вы сохранили свой файл с расширением , чтобы подсветка синтаксиса была включена.
Выполнение файла
Если захотите выполнить файл, который создали в IDLE, то сначала надо убедиться, что он сохранен. Помните, что вы можете увидеть, правильно ли сохранен ваш файл, посмотрев звездочки вокруг имени файла в верхней части окна редактора файлов. Не беспокойся! Если забудешь, Python IDLE будет напоминать вам о необходимости сохранения всякий раз, когда вы пытаетесь выполнить несохраненный файл.
Чтобы выполнить файл в режиме IDLE, просто нажмите клавишу F5 на клавиатуре. Вы также можете выбрать Run → Run Module в строке меню. Любой из вариантов перезапустит интерпретатор Python, а затем запустит код, который вы написали, с новым интерпретатором. Процесс такой же, как когда вы запускаете в своем терминале.
Когда ваш код будет выполнен, интерпретатор будет знать все о вашем коде, включая любые глобальные переменные, функции и классы. Это делает Python IDLE отличным местом для проверки ваших данных, если что-то пойдет не так. Если вам когда-либо понадобится прервать выполнение вашей программы, вы можете нажать Ctrl + C в интерпретаторе, который запускает ваш код.
Команды для управления правами на файлы и директории
Все, что нужно для разрешения проблем, связанных с правами в Linux.
- sudo — выдает права суперпользователя. Используется перед любой другой командой в терминале, если нужно выполнить ее от имени администратора. Многие программы и операции запускаются исключительно при наличии этих прав, так что sudo используется часто. Например, чтобы обновить список пакетов в Ubuntu, введем: sudo apt-get update. При этом система запросит пароль администратора.
- sudo su — переводит терминал в режим суперпользователя. В нем каждая введенная команда будет восприниматься системой так, будто перед ней ввели sudo. Помогает запускать несколько скриптов и утилит, требующих права администратора, без необходимости постоянно корректировать их или вводить пароль от учетной записи.
- sudo gksudo — используется для запуска графических утилит от имени администратора. В Windows для этого есть специальная кнопка в контекстном меню, а в Linux — префикс. Синтаксис такой:
sudo gksudo название приложения, нуждающееся в запуске от имени администратора
- sudo !! — запускает предыдущую команду от имени администратора. Используется, если до этого была неудачная попытка запустить программу. Помогает не тратить время на повторный ввод большого количества символов.
- chmod — корректирует права доступа к выбранному файлу. Применяется исключительно с набором аргументов, обозначающих список прав. Допустим, я хочу выдать права на чтение и запись файла Timeweb.html на рабочем столе. Для этого введу в терминал: chmod 777 ~/Desktop/timeweb.html. Теперь его можно открывать и редактировать. Аналогичным образом пользователи поступают с системными файлами, когда приходит время что-то в них менять. По умолчанию большая их часть защищена от записи.
- chown — назначает владельца для выбранной директории, документа, картинки или любого другого элемента в файловой системе. Синтаксис следующий:
chown имя учетной записи, которому надо передать права путь до файла, права на который нужно передать
Базовые команды для работы с терминалом
То, что поможет при работе с консолью в целом.
- clear — очищает всю выведенную в консоль информацию. Пригодится на тот случай, если терминал будет забит выводом других команд или содержимом ранее открытых документов. Помогает «начать с чистого листа».
- history — отображает ранее введенные команды. По умолчанию показывает 10 последних, но при желании это значение можно изменить, добавив в качестве параметра любое число. Например, history 17, чтобы показать 17 последних выполненных операций.
- whatis — вкратце описывает любую установленную программу. Вводим whatis и скармливаем ей в качестве аргумента название интересующей утилиты. Чтобы узнать, что такое wget, напишем whatis wget и получим краткую справку одной строкой.
- man — демонстрирует подробное руководство по выбранной программе или команде. Чтобы выяснить, как работает wget и какие опции для него доступны, введем man wget. Получим массивное полотно со всей документацией для выбранной утилиты. P.S. Выйти из нее можно нажав на клавишу Q.
История команд Linux
Большинство задач, связанных с историей команд, мы будем выполнять либо с помощью команды history, либо с помощью оболочки. В истории хранится последняя 1000 команд, которые вы выполняли. Чтобы посмотреть всю историю для этого терминала просто запустите команду history без параметров:
Для дополнительных действий с историей вам могут понадобиться опции. Команда history linux имеет очень простой синтаксис:
$ history опции файл
В качестве файла можно указать файл истории. По умолчанию история для текущего пользователя хранится в файле ~/.history, но вы можете задать, например, файл другого пользователя. А теперь рассмотрим опции:
- -c — очистить историю;
- -d — удалить определенную строку из истории;
- -a — добавить новую команду в историю;
- -n — скопировать команды из файла истории в текущий список;
- -w — перезаписать содержимое одного файла истории в другой, заменяя повторяющиеся вхождения.
Наиболее полезной для нас из всего этого будет опция -c, которая позволяет очистить историю команд linux:
Так вы можете посмотреть только последние 10 команд:
А с помощью опции -d удалить ненужное, например, удалить команду под номером 1007:
Если вы хотите выполнить поиск по истории bash, можно использовать фильтр grep. Например, найдем все команды zypper:
На самом деле работать с историей еще более просто с помощью оболочки, возможно, вы уже используете многие ее функции, но о некоторых точно не знаете. Рассмотрим их:
Чтобы показать предыдущую команду просто нажмите стрелку вверх, так можно просмотреть список раньше выполненных команд.
Вы можете выполнить последнюю команду просто набрав «!!». Также можно выполнить одну из предыдущих команд указав ее номер «!-2»
Чтобы выполнить поиск по истории прямо во время ввода нажмите Ctrl+R и начните вводить начало команды.
Если вы знаете, что нужная команда была последней, которая начиналась на определенные символы, например, l, то вы можете ее выполнить, дописав «!l»:
Если нужная команда последняя содержала определенное слово, например, tmp, то вы можете ее найти, использовав «!?tmp»:
Если вы не хотите, чтобы выполняемая команда сохранилась в истории просто поставьте перед ней пробел.
Таким образом, вы можете очень быстро отыскать нужную команду, если помните как она была написана. История команд bash хранит очень много команд и этого вполне достаточно для комфортной работы.
Шрифты и табуляция
На первой вкладке FONTS/TABS (шрифты/табуляция) можно выбрать шрифт и установить размер табуляции.
Для исходных кодов лучше выбирать моноширинный шрифт (шрифт с одинаковой шириной всех символов). Я предпочитаю Courier New.
Ниже (под списком шрифтов) можно выбрать размер шрифта, а также сделать его жирным.
Справа предварительный просмотр выбранного шрифта.
Также вы можете установить размер табуляции (то есть на какое количество пробелов будет перемещаться курсор при нажатии на клавишу ТАВ). Значение по умолчанию равно 4. Но я всегда ставлю 2, чтобы код не расползался в ширину при наличии множества вложенных блоков.









![[решено] как очистить экран командной строки windows 10 - центр новостей minitool](http://fuzeservers.ru/wp-content/uploads/8/5/e/85edf216bdd5ff70d1e047a0a71a104b.jpeg)






![Как удалить элемент из списка python [4 способа с примерами]](http://fuzeservers.ru/wp-content/uploads/b/5/c/b5c86251eddc37599acf1df48fbc3143.jpeg)








![[решено] как очистить экран командной строки windows 10 [новости minitool]](http://fuzeservers.ru/wp-content/uploads/3/0/0/300d7df7bfd5af4563ef10ba02f9f5bb.jpeg)



