Настройка общего файла, который будет использоваться для общей конфигурации IIS
- Создайте пользователя, который получит доступ к общей конфигурации IIS.
- Создание файла. Эта доля будет использоваться для хранения общей конфигурации IIS, которая будет разделена между IIS на всех узлах кластера. Существует несколько вариантов:
- На автономных серверах, которые не являются частью какого-либо кластера неудачной работы, создайте файл.
- В другом кластере Windows сервера создайте файл с высокой доступностью. Подробные сведения можно в руководстве по пошаговому кластеру failover: Настройка кластера Two-Node файлового сервера.
- В том же кластере, где будет работать веб-сайт с высокой доступностью, создайте файл с высокой доступностью. Подробные сведения см. в руководстве по пошаговому кластеру failover: Настройка кластера Two-Node файлообмеда.
- Установите разрешения на совместной основе, созданной на шаге 2. Передай пользователю, созданному в шаге 1 Разрешения полного управления для файла и разрешений NTFS.
- Подтверди, что все узлы кластера могут просматриваться в файле. Путь к файлу является .
Установка IIS
Для установки веб-сервера, открываем Диспетчер серверов — переходим в Управление — Добавить роли и компоненты:
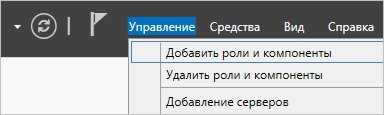
Если откроется окно с приветствием, нажимаем Далее:
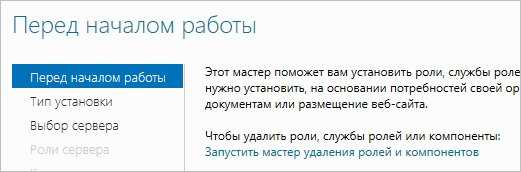
При выборе типа установки выбираем Установка ролей или компонентов:
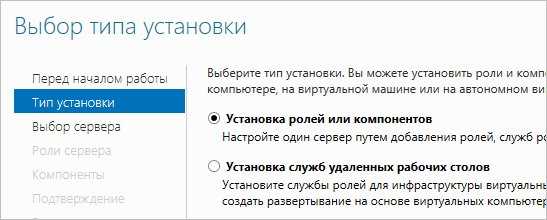
При выборе целевого сервера оставляем локальный сервер (или выбираем удаленный, если установка выполняется из удаленной консоли):
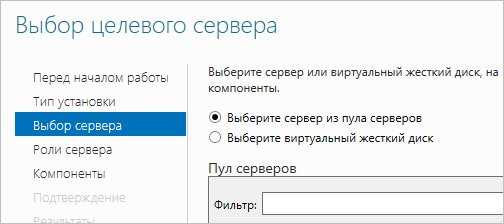
Среди ролей выбираем Веб-сервер (IIS) — во всплывающем окне кликаем по Добавить компоненты:
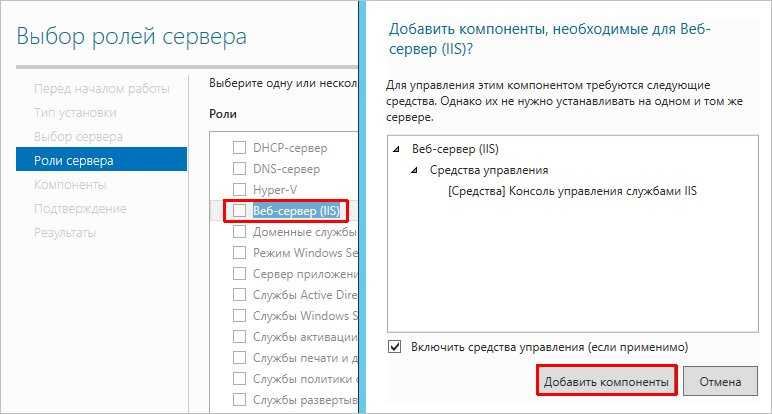
Также среди ролей в подразделе «Разработка приложений» ставим галочку для установки CGI — этот компонент нам нужен для работы PHP:
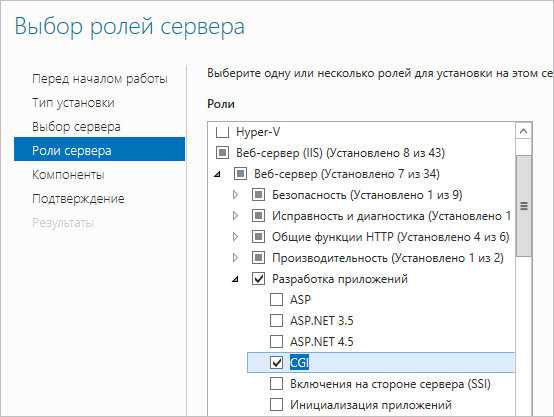
При выборе компонентов ничего не меняем — нажимаем Далее:
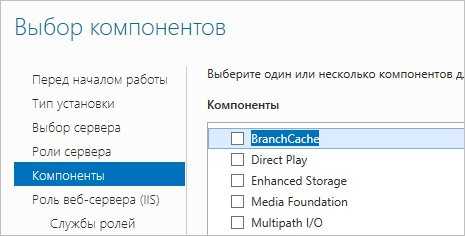
Откроется окно настройки роли веб-сервера — просто нажимаем Далее:
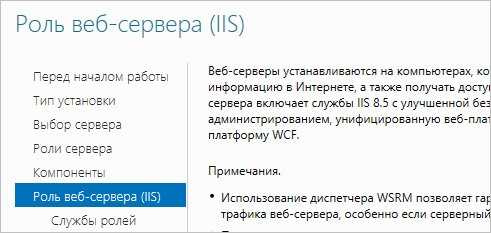
Выбор служб ролей — нажимаем далее или, при необходимости, выбираем FTP-сервер:
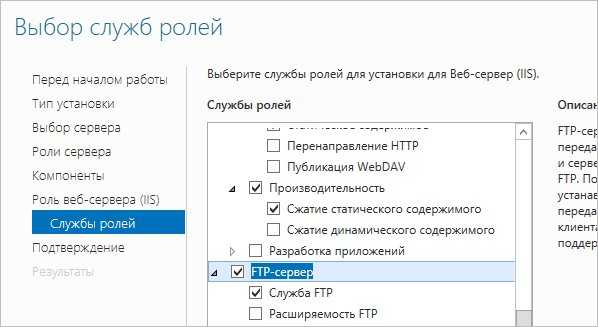
В следующем окне ставим галочку Автоматический перезапуск конечного сервера, если требуется и кликаем по Установить:
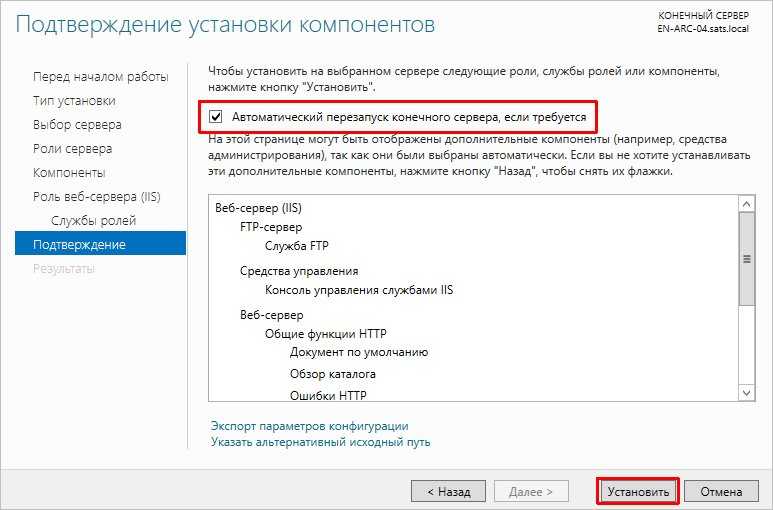
Дожидаемся окончания процесса установки.
Сразу после установки IIS запускается автоматически. Но, если что, его можно запустить с помощью команды iisreset:
iisreset /start
* если выполнить данную команду без опций, то она перезапустить веб-сервер.
Также мы можем открыть диспетчер служб (команда services.msc) и перезапустить Службу веб-публикаций:

Открываем браузер и вводим адрес http://localhost — должен открыться стартовый портал:
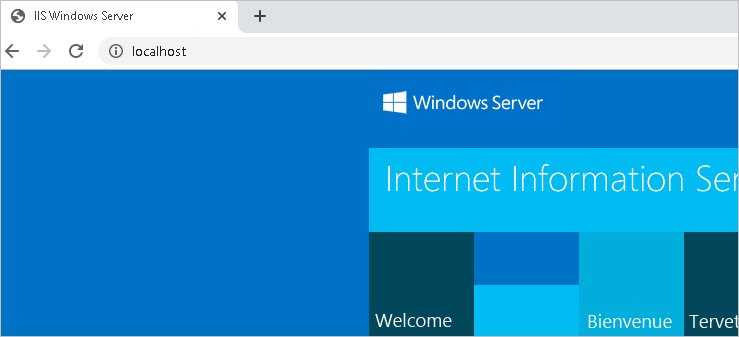
Создайте свою первую веб-страницу для IIS
Прежде чем перейти к двум другим методам установки IIS, давайте посмотрим, где хранятся файлы, которые делают ваш сайт. Мы также сделаем очень простую веб-страницу. Как только вы знаете, как это сделать, вы узнаете основы, с которых можно начать обучение веб-дизайн и развитие.
- После установки IIS откройте проводник. Перейдите к C: intepub wwwroot. Вот где файлы, которые составляют веб-сайт должны быть сохранены. Вы увидите файл веб-страницы IIS по умолчанию, iisstart.html, и изображение, показанное на странице, iisstart.png. Здесь вы сохраните свою первую веб-страницу.
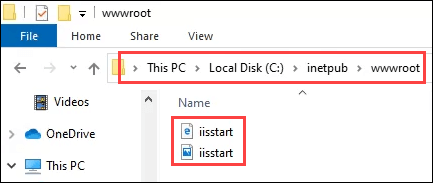
- Откройте Блокнот как администратор. Чтобы сохранить в папку wwwroot, вы должны быть администратором.
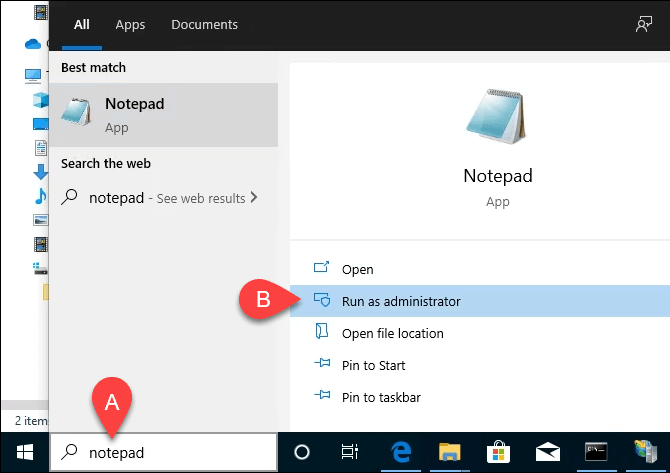
- Сохраните файл в папку wwwroot. Назовите его index.html и измените тип файла «Сохранить как» на «Все файлы». Затем нажмите кнопку Сохранить.
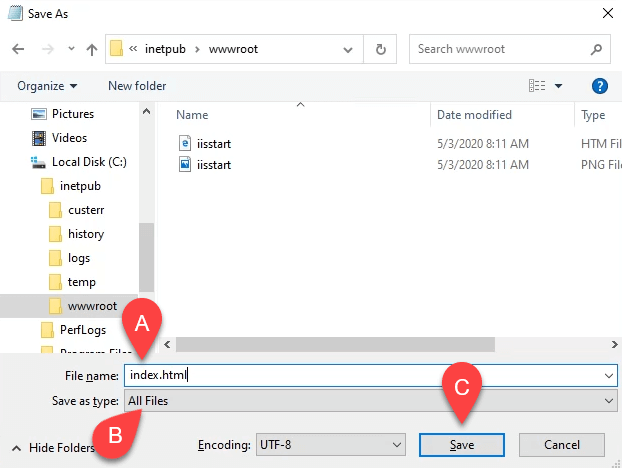
- Теперь, когда он сохранен как правильный тип файла, давайте добавим в него некоторый контент. Введите следующий HTML-код для очень простой веб-страницы и сохраните его:
Привет мир!
- Вернитесь в веб-браузер, который имеет веб-страницу IIS по умолчанию. Нажмите на кнопку обновления. Теперь вы увидите свою первую веб-страницу.
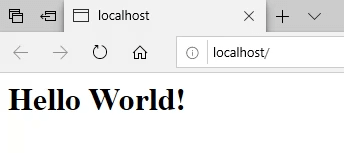
Это оно! Вы только что создали и опубликовали свой первый веб-сайт на IIS.
Установка microsoft iis 8.5
Заходим на ваш Windows Server 2012 R2, открываем диспетчер сервера и жмем «Управление-Добавить роли и компоненты»
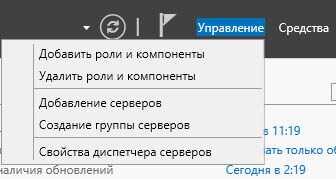
Как установить IIS и FTP в Windows Server 2012 R2-02
Пропускаем первое вводное окно мастера, оно несет в себе чисто ознакомительный характер.
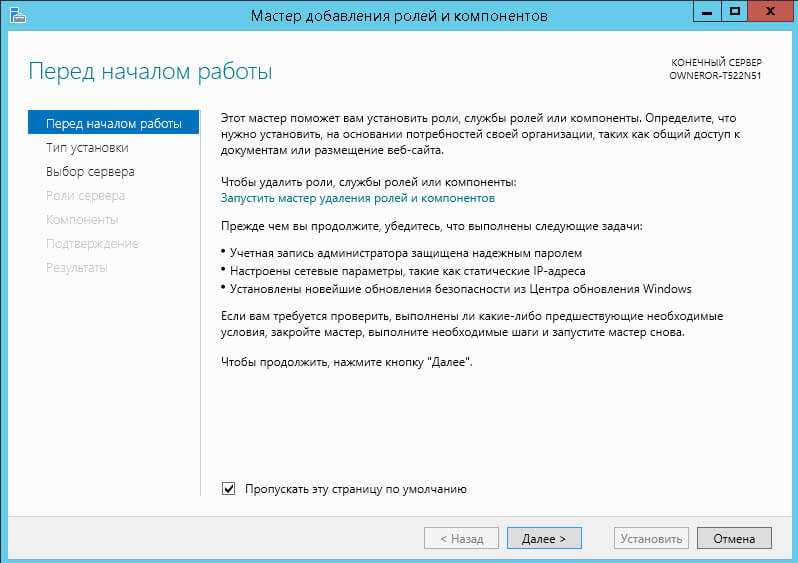
Как установить IIS и FTP в Windows Server 2012 R2-03
Оставляем пункт «Установка ролей или компонентов», жмем далее
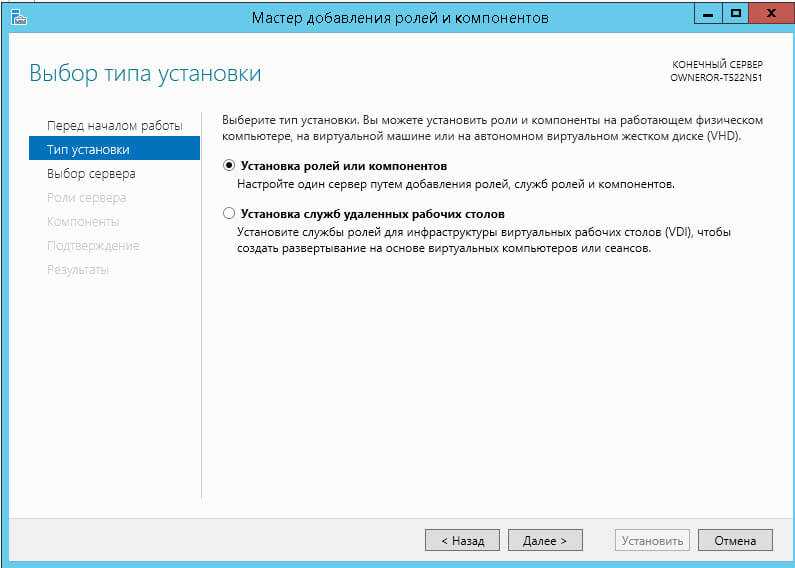
Как установить IIS и FTP в Windows Server 2012 R2-04
Выбираем наш сервер из пула, если в пуле их несколько
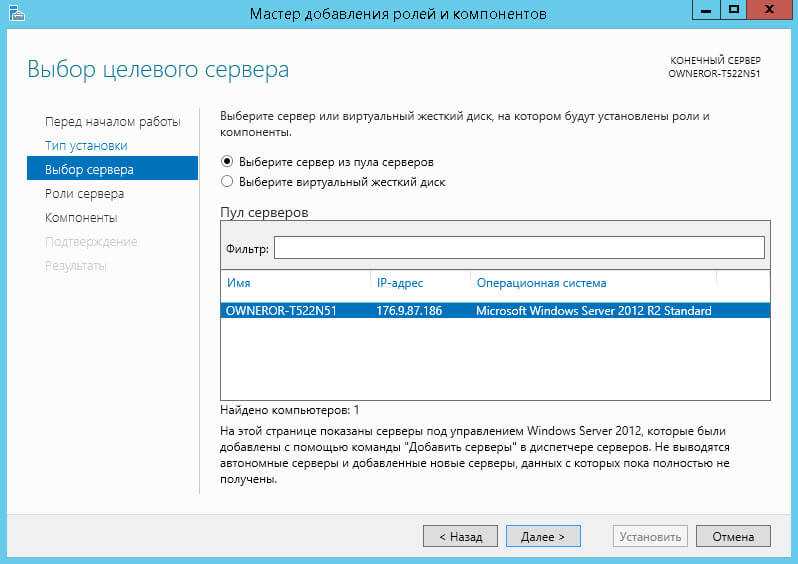
Как установить IIS и FTP в Windows Server 2012 R2-05
Выбираем пункт «Веб-сервер IIS»
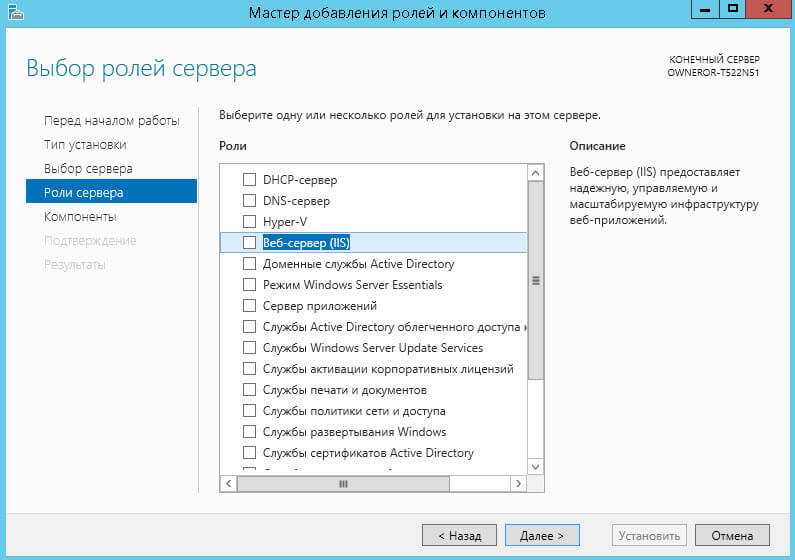
Как установить IIS и FTP в Windows Server 2012 R2-06
нажимаем «Добавить компоненты»
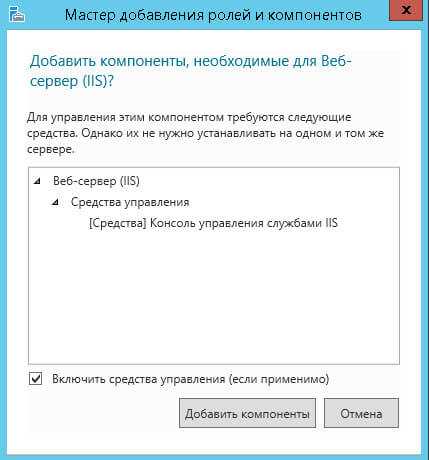
Как установить IIS и FTP в Windows Server 2012 R2-07
Пропускаем компоненты и жмем далее
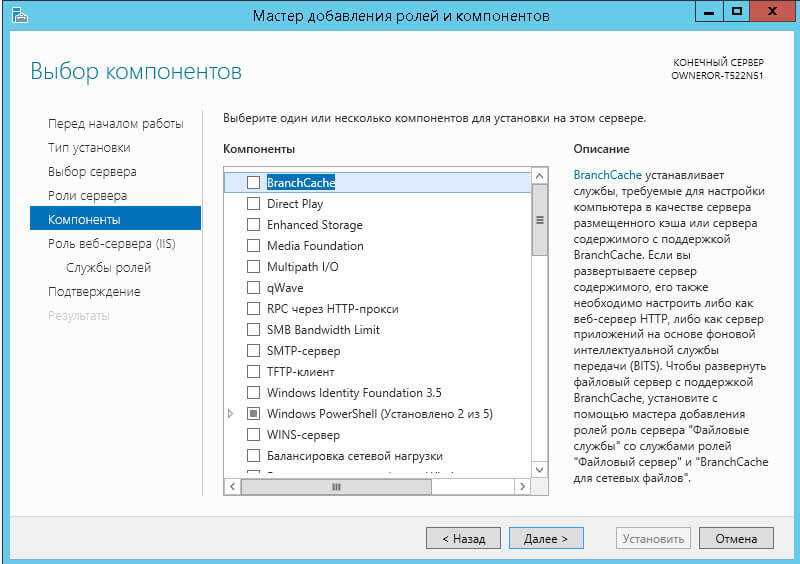
Как установить IIS и FTP в Windows Server 2012 R2-08
далее на странице «Роль веб-сервера IIS», жмем далее
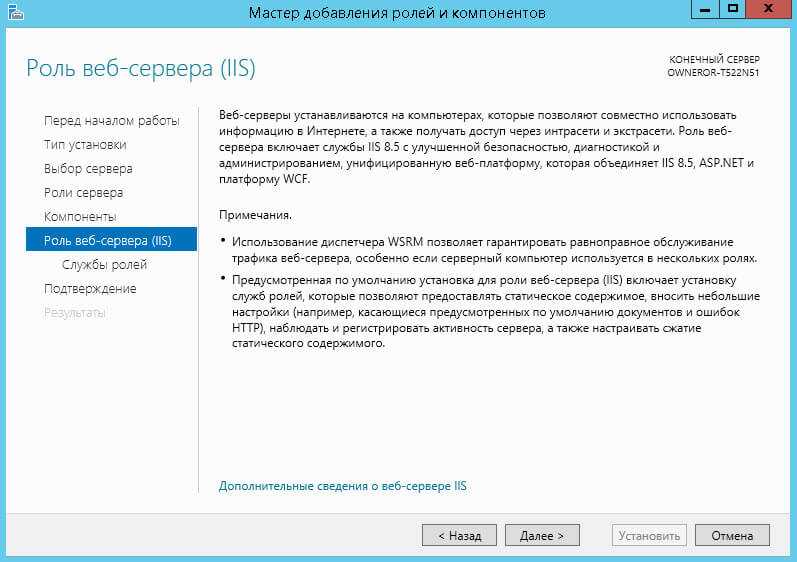
Как установить IIS и FTP в Windows Server 2012 R2-09
Добавляем компонент FTP и жмем далее

Как установить IIS и FTP в Windows Server 2012 R2-10
Установить, сам процесс инсталляции не занимает много времени.
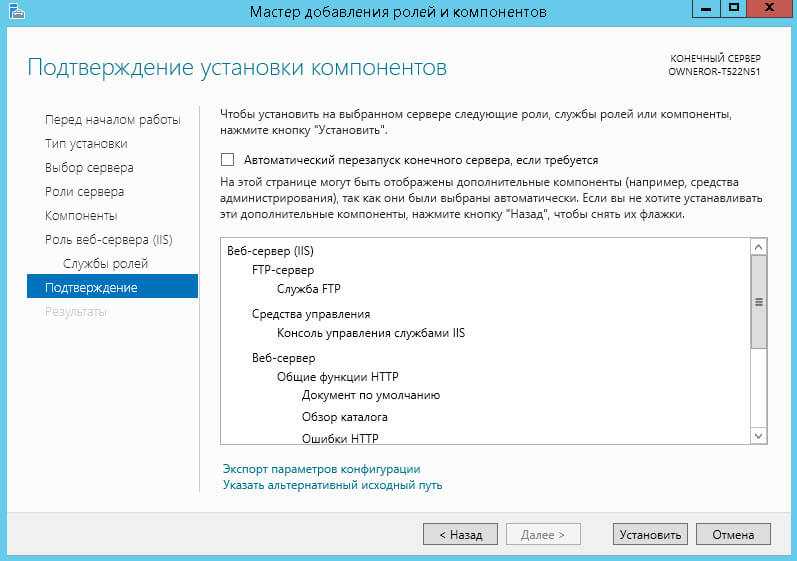
Как установить IIS и FTP в Windows Server 2012 R2-11
Видим, что IIS 8.5 и FTP установились успешно, жмем закрыть
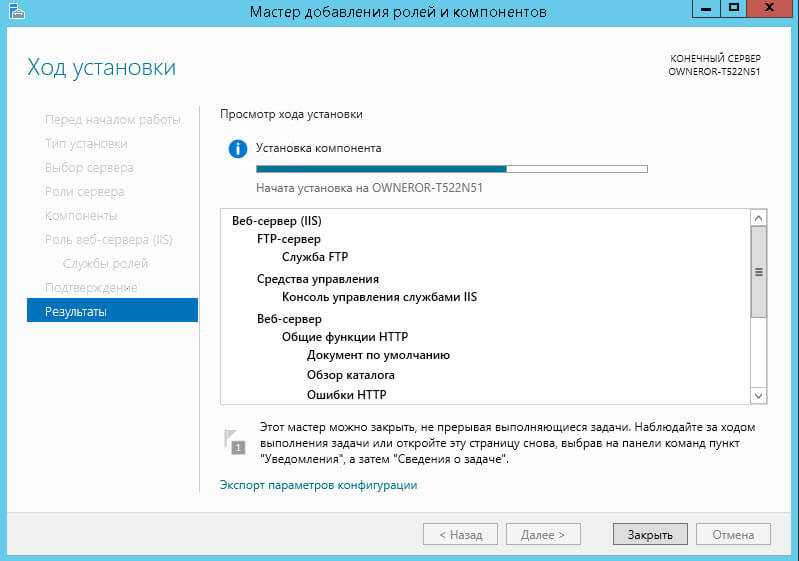
Как установить IIS и FTP в Windows Server 2012 R2-12
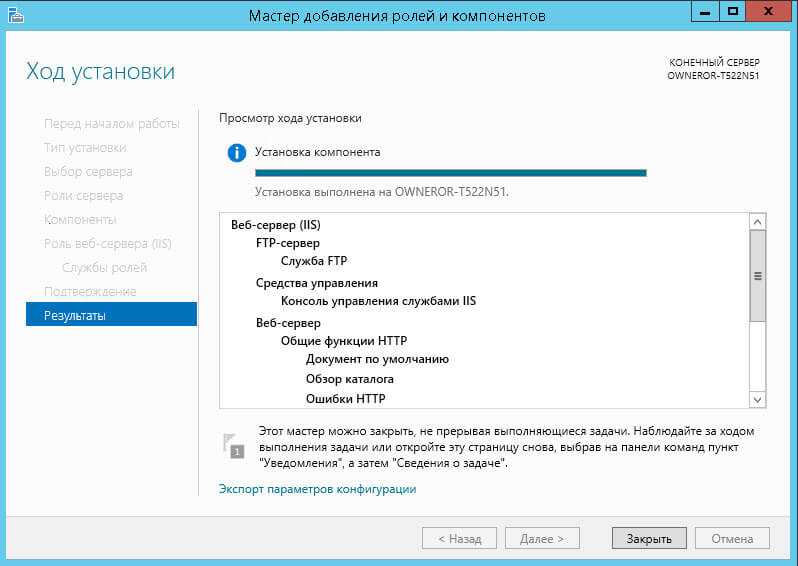
Как установить IIS и FTP в Windows Server 2012 R2-13
Обзор
В этом руководстве вы развернете веб-приложение ASP.NET на локальном компьютере в Internet Information Server (IIS).
Как правило, при разработке приложения его можно запускать и тестировать в Visual Studio. По умолчанию проекты веб-приложений в Visual Studio 2017 используют IIS Express в качестве веб-сервера разработки. IIS Express работает более похоже на полные службы IIS, чем Visual Studio Development Server (также известный как Cassini), которые Visual Studio 2017 использует по умолчанию. Но ни веб-сервер разработки не работает точно так же, как IIS. Следовательно, приложение может быть запущено и правильно тестироваться в Visual Studio, но при развертывании в IIS оно завершается ошибкой.
Вы можете надежно протестировать приложение двумя способами:
-
Разверните приложение в службах IIS на компьютере разработчика, используя тот же процесс, который будет использоваться позже для развертывания в рабочей среде.
Вы можете настроить Visual Studio для использования IIS при запуске веб-проекта, но это не проверит процесс развертывания. Этот метод проверяет процесс развертывания и корректное выполнение приложения в службах IIS.
-
Разверните приложение в тестовой среде, подобной рабочей среде.
Рабочая среда для этих руководств — это веб-приложения в службе приложений Azure. Идеальная тестовая среда — это дополнительное веб-приложение, созданное в службе Azure. Хотя он настраивается так же, как и рабочее веб-приложение, его можно использовать только для тестирования.
Вариант 2 является наиболее надежным способом тестирования. При использовании варианта 2 вам не обязательно использовать вариант 1. Однако при развертывании на сторонних поставщика услуг размещения вариант 2 может быть неосуществимым или дорогостоящим, поэтому в этом руководстве показаны оба метода. Руководство по варианту 2 приведено в учебнике развертывание в рабочей среде .
Дополнительные сведения об использовании веб-серверов в Visual Studio см. в разделе веб- серверы в Visual Studio для веб-проектов ASP.NET.
Напоминание. Если вы получаете сообщение об ошибке или что-то не работает при работе с этим руководством, обязательно ознакомьтесь со страницей устранения неполадок.
Свой веб интерфейс к 1С: побеждаем CORS на IIS, сохраняя авторизацию
Если «веб морда» расположена не по тому же адресу, что и публикация 1С (что часто бывает, например, при разработке, публикация 1С на http://localhost/1c, а разрабатываемое веб-приложение на http://localhost:8080) или, например, мы заходим на веб приложение то по ip адресу, то по имени сервера, или просто веб сервер и сервер, на котором опубликована 1С — это разные сервера, то для большинства запросов от браузера к 1С срабатывает политика CORS, которая заключается в том, что браузер сначала посылает запрос OPTIONS, на который сервер должен ответить определенным образом, заголовками, содержащими разрешения, а потом уже (если разрешение есть), браузер посылает основной запрос. В случае, когда в публикации 1С (default.vrd) жестко прописан логин и пароль, разрулить ситуацию можно средствами 1С. В случае же, когда нужно сохранить авторизацию (или используется стандартный интерфейс odata), начинаются проблемы.
Превратите профиль пользователя по умолчанию в обязательный профиль пользователя
Вы можете настроить локальный профиль пользователя по умолчанию, чтобы стать обязательным профилем. При этом можно получить один центральный профиль, который используется всеми пользователями. Для этого необходимо подготовить обязательное расположение профиля, скопировать локальный профиль пользователя по умолчанию в обязательное расположение профиля, а затем настроить расположение профиля пользователя, чтобы указать на обязательный профиль.
Шаг 1. Подготовка обязательного расположения профиля
-
На центральном файловом сервере создайте новую папку или используйте существующую папку, используемую для роуминга профилей пользователей. Например, можно использовать профили имен папок:
-
Если вы создаете новую папку, поделитесь этой папкой с помощью имени, подходящего для вашей организации.
Примечание
Разрешения на общий доступ для общих папок, которые содержат профили пользователей в роуминге, должны включить разрешения полного управления для группы пользователей с проверкой подлинности. Разрешения на совместное использование папок, предназначенных для хранения обязательных профилей пользователей, должны включить разрешения на чтение для группы пользователей с проверкой подлинности и включить разрешения полного управления для группы администраторов.
-
Создание новой папки в папке, созданной или идентифицированной на шаге 1. Имя этой новой папки должно начинаться с логотипа учетной записи пользователя, если обязательный профиль пользователя для конкретного пользователя. Если обязательный профиль пользователя для более чем одного пользователя, назови его соответствующим образом. Например, в следующем домене имеется обязательный профиль, а имя папки начинается со слова обязательное:
-
Завершите именовать папку, добавив .v2 после имени. Пример, используемый в шаге 3, имеет обязательное имя папки. Поэтому окончательное имя следующей папки для этого пользователя является обязательным.v2:
Шаг 2. Скопируйте профиль пользователя по умолчанию в обязательное расположение профиля
-
Войдите на компьютер с настраиваемым локальным профилем пользователя по умолчанию с помощью учетной записи с административными учетными данными.
-
Нажмите кнопку Начните, щелкните правой кнопкой мыши Компьютер, щелкните Свойства и нажмите кнопку Advanced System Параметры.
-
В профиле пользователя нажмите кнопку Параметры. В диалоговом окне Профилей пользователей показан список профилей, хранимых на компьютере.
-
Выберите профиль по умолчанию и нажмите кнопку Copy To.
-
В профиле Copy в текстовом окне введите сетевой путь пользовательской папки Windows по умолчанию, созданной в разделе Шаг Подготовка обязательного раздела расположения профиля. Например, введите следующий путь:
-
В соответствии с разрешенным использованием нажмите кнопку Изменить, введите имя Все, а затем нажмите кнопку ОК.
-
Нажмите кнопку ОК, чтобы начать копировать профиль.
-
Войдите с компьютера после завершения процесса копирования.
-
На центральном файловом сервере найдите папку, созданную в разделе Шаг раздела расположения профиля.
-
Щелкните Упорядока, а затем щелкните параметры папки.
-
Щелкните вкладку Просмотр, щелкните, чтобы выбрать поле Показать скрытые файлы и папки, щелкните, чтобы очистить расширения hide для известных типов файлов, щелкните, чтобы очистить поле Скрыть защищенные файлы операционной системы, нажмите да, чтобы отклонять предупреждение, а затем нажмите кнопку ОК, чтобы применить изменения и закрыть диалоговое окно.
-
Найдите и щелкните правой кнопкой мыши NTUSER. DAT-файл, нажмите переименовать, изменить имя файла на NTUSER. MAN, а затем нажмите ВВОД.
Примечание
Ранее можно было копировать профили с помощью элемента Панели управления системой. Теперь эта копия параметра профиля по умолчанию отключена, так как она может добавлять данные, которые сделали профиль непригодным для пользователей.
Шаг 3. Подготовка учетной записи пользователя
-
В качестве администратора домена откройте консоль управления пользователями и компьютерами Active Directory с компьютера Windows Server 2008 R2 или Windows Server 2008.
-
Щелкните правой кнопкой мыши учетную запись пользователя, к которой необходимо применить обязательный профиль пользователя, а затем нажмите кнопку Свойства.
-
Щелкните вкладку Profile, введите сетевой путь, созданный в шаге обязательного раздела расположения профиля в текстовом окне путь профиля. Однако в конце не добавляйте .v2. В нашем примере путь будет следующим:
-
Нажмите кнопку ОК, а затем закроем консоль управления пользователями Active Directory и компьютерами. Теперь пользователь будет использовать настраиваемый обязательный профиль пользователя.
Защита IIS с помощью уровня защищенных сокетов (SSL)
Большинство корпоративных пользователей, естественно, захотят защитить свои данные от несанкционированного доступа. Это можно сделать с помощью SSL. SSL позволяет шифровать все данные, которые вы передаете. Это предотвращает доступ любых сторонних организаций к данным, на которые у них нет разрешения. Чтобы использовать SSL для защиты вашего сервера, вам необходимо установить сертификацию сервера на сервере. Первым шагом к включению SSL является создание сертификата. Это можно сделать, выполнив следующие действия:
- устанавливать Windows Server 2003.
- Убедитесь, что у вас установлен и настроен IIS.
- устанавливать Службы сертификации Microsoft (это позволяет создавать сертификаты аутентификации).
- открыто Интернет Исследуйр и просматривать за Службы сертификации Microsoft (HTTP: // MyCA / CertSrv).
- щелчок Запросить сертификат и нажмите следующий.
- Следующий клик Расширенный запрос.
- щелчок следующий, затем отправьте запрос сертификата в этот центр сертификации, используя форму. щелчок следующий. Это поднимет форму запроса сертификата и добавит доменное имя вашего сервера.
- Теперь нажмите Сертификат проверки подлинности сервера в Целевое назначение или Тип необходимого сертификата поле.
- Выберите либо Криптографический провайдер Microsoft RSA SChannel, Microsoft Base Crypto Provider, версия 1.0 или Расширенный поставщик криптографии Microsoft. (Будьте особенно осторожны, чтобы не выбрать Сильный поставщик криптографии Microsoft).
- Выберите Использовать локальную машину сохраните коробку и убедитесь, что Включить надежную защиту закрытого ключа не проверяется.
- щелчок Разместить. Теперь у вас либо будет немедленно установлен сертификат, либо вам придется ждать его администрирования администратором CA..
Назначение сертификата SSL-сервера веб-сайту
Чтобы добавить сертификат SSL-сервера на веб-сайт:
- открыто IIS Manager, нажмите на Локальный компьютер, а потом Веб-сайты папка.
- Найдите веб-сайт, которому вы хотите назначить сертификат, и щелкните правой кнопкой мыши. свойства.
- Далее нажмите Безопасность каталогов раздел и нажмите Сертификат сервера. (Вы найдете это под Безопасная связь).
- Поднять Мастер сертификатов веб-сервера и нажмите Назначить существующий сертификат.
- Завершить Мастер сертификатов веб-сервера процесс. После завершения перейдите к свойства выберите Безопасность каталогов вкладку и нажмите Просмотреть сертификат кнопка (здесь вы можете просмотреть более подробную информацию о сертификате).
Установите IIS с помощью команд Windows
Мы можем сократить процесс установки IIS до однострочной команды. Это можно сделать в командной строке Windows или с помощью PowerShell. Сначала мы покажем, как это сделать с помощью команды Windows, но изучение PowerShell принесет большую пользу в будущем.
- Введите cmd в строке поиска, и верхний результат должен быть Командная строка. Нажмите на Запуск от имени администратора.
- Введите команду DISM / online / enable-feature / featureName: IIS-DefaultDocument / All и нажмите Enter.
- Вы увидите индикатор выполнения. Как только он достигнет 100,0%, и вы увидите сообщение «Операция успешно завершена». Вы можете закрыть командную строку. IIS установлен.
- Убедитесь, что вы можете открыть диспетчер IIS и убедиться, что установка прошла успешно, используя шаги 4-7 из раздела « Установка IIS с помощью графического интерфейса».
Постановка задачи
Ранее мы с вами производили установку роли IIS, мы настроили там сайты. Через какое-то время ко мне обратился разработчик, и сообщил, что у него есть ряд проблем с IIS. Начав разбираться я обнаружил, что есть повреждение файла конфигурации может привести к неисправностям или сбоям вашего веб-сайта/приложения. Пример ошибки:
Иногда бывает проще произвести чистую переустановку IIS, чем проверять файлы конфигурации (такие как ApplicationHost.config или web.config) один за другим, построчно. При удалении IIS без выполнения дополнительных действий. вы обнаружите, что после переустановки у вас все та же конфигурация на сервере: те же веб-сайты, то же приложение и, вероятно, та же проблема. Это связано с тем, что в системе остаются старые конфигурационные файлы, которые так же нужно удалить перед новой установкой.
Что такое IIS: веб-сервер Windows в верхней части игры
На этом мы завершаем наше руководство по использованию IIS. Иногда IIS может быть излишне сложным, но как только вы разберетесь с основами, такими как настройка вашего веб-сайта, вы уже на пути к тому, чтобы закрепить кривую обучения. Ключ в том, чтобы придерживаться этого, поскольку обучение использованию второго по величине в мире веб-сервера Windows более чем стоит первоначальной борьбы, с которой вы сталкиваетесь, когда начинаете пользоваться этой утилитой..
Помните, что IIS может значительно отличаться в зависимости от используемой операционной системы. Если вы не видите версию IIS, которую вы используете, поддерживаемую в этой статье, то существует множество других онлайн-ресурсов, охватывающих все аспекты, которые вы можете придумать. Вам придется смешивать и сочетать, но вы сможете собрать более конкретные рекомендации для вашей системы.

Brayan Jackson Administrator
Sorry! The Author has not filled his profile.
Установите IIS с помощью графического интерфейса
Это метод «укажи и щелкни» для настройки веб-сайта в IIS. Это идеальный метод, если вы не изучили команды PowerShell или Windows.
- Начните вводить «включить окна» в строке поиска. В результате появится утилита Turn Windows on / off. Нажмите здесь.
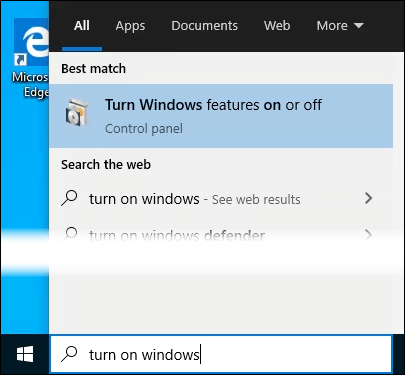
- Откроется окно «Функции Windows». Загрузка различных функций может занять некоторое время. Когда это произойдет, установите флажок рядом с Internet Information Services, а затем нажмите кнопку OK.
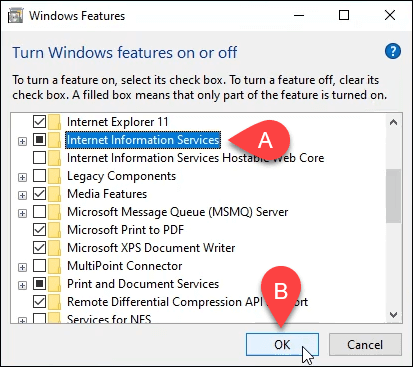
- Установка начнется и может занять несколько минут. По завершении нажмите кнопку «Закрыть».
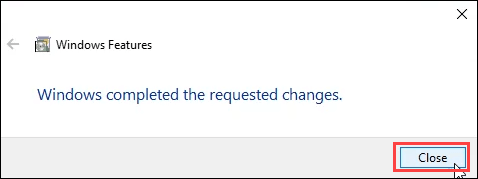
- Чтобы убедиться, что IIS установлен и работает, введите IIS в строке поиска рядом с кнопкой «Пуск». В результате вы увидите Диспетчер информационных служб Интернета. Нажмите на это, чтобы открыть его.
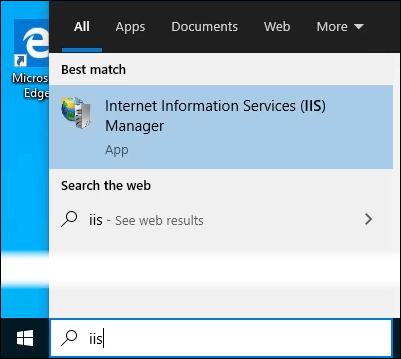
- Когда диспетчер IIS откроется, посмотрите в левой части окна в разделе «Подключения». Раскрывайте древовидное меню, пока не увидите веб-сайт по умолчанию. Это сайт-заполнитель, который устанавливается вместе с IIS. Нажмите на него, чтобы выбрать его.
- Справа от диспетчера IIS смотрите в разделе «Просмотр веб-сайта». Нажмите на Обзор *: 80 (http). Это откроет веб-сайт по умолчанию в веб-браузере по умолчанию.
Вы увидите веб-страницу, подобную следующей
Обратите внимание, что в адресной строке написано localhost. Это адрес, который нужно ввести, чтобы перейти на ваш новый веб-сайт.
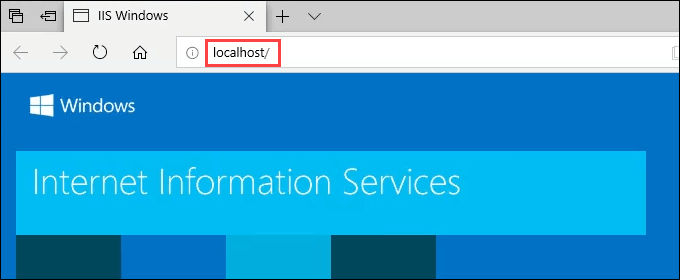
Импорт параметров публикации в Visual Studio и развертывание
-
На компьютере, где открыт проект ASP.NET в Visual Studio, щелкните правой кнопкой мыши этот проект в обозревателе решений и выберите Опубликовать.
Если ранее вы настроили какие-либо профили публикации, появится панель Опубликовать. Щелкните Создать или Создать профиль.
-
Выберите вариант для импорта профиля.
В открывшемся диалоговом окне Публикация выберите Импортировать профиль.
В открывшемся диалоговом окне Выбрать целевой объект для публикации выберите Импортировать профиль.
-
Перейдите в расположение файла параметров публикации, созданного в предыдущем разделе.
-
В диалоговом окне Импортировать файл параметров публикации перейдите к профилю, созданному в предыдущем разделе, выберите его и нажмите кнопку Открыть.
Щелкните Готово, чтобы сохранить профиль публикации, а затем щелкните Опубликовать.
Visual Studio начинает процесс развертывания, а в окне вывода отображаются ход выполнения и результаты.
При появлении любых ошибок развертывания щелкните Изменить для изменения параметров. Измените параметры и нажмите кнопку Проверить для тестирования новых параметров. Если имя узла не найдено, попробуйте указать IP-адрес вместо имени узла в полях Сервер и Целевой URL-адрес.
Visual Studio начинает процесс развертывания, а в окне вывода отображаются ход выполнения и результаты.
При появлении любых ошибок развертывания щелкните Параметры для изменения параметров. Измените параметры и нажмите кнопку Проверить для тестирования новых параметров. Если имя узла не найдено, попробуйте указать IP-адрес вместо имени узла в полях Сервер и Целевой URL-адрес.
После успешного развертывания приложение должно запускаться автоматически.
Развертывание отдельного сайта
Мы можем пропустить данный пункт, если хотим использовать сайт по умолчанию. Однако, в данной инструкции мы разберем пример, когда для сайта на PHP будет создана отдельная настройка.
Открываем Диспетчер серверов — кликаем по Средства — Диспетчер служб IIS:
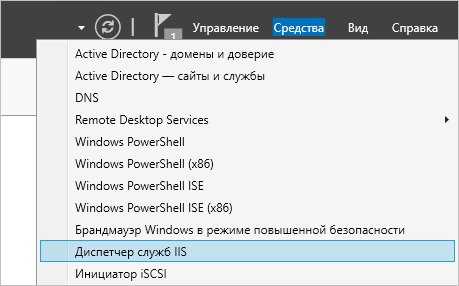
Находим раздел сайты — кликаем правой кнопкой мыши по Добавить веб-сайт…:

Заполняем данные для нового сайта:
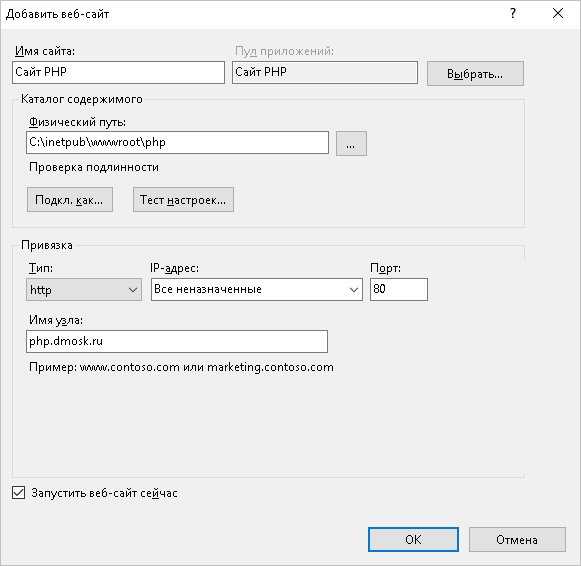
* где:
- Имя сайта — произвольно имя будущего сайта.
- Физический путь — путь до папки на сервере, где будут расположены файлы сайта.
- Тип — тип соединения (http или https). Для первого запуска обойдемся http. При необходимости, его можно всегда поменять или использовать оба типа одновременно.
- IP-адрес — если на сервере много IP-адресов, то мы можем выбрать конкретный, на котором будет работать сайт.
- Порт — сетевой порт, на котором будет работать сайт. Как правило, это 80 для http или 443 для https.
- Имя узла — доменное имя сайта, при обращении по которому должен открываться создаваемый сайт.
После заходим в каталог с сайтом (в нашем примере, это C:\inetpub\wwwroot\php) и создадим в нем файл index.html со следующим содержимым:
<h1>Hello from PHP site</h1>
Открываем браузер и переходим на созданный сайт, например, как в нашей инструкции — http://php.dmosk.ru. Мы должны увидеть страницу с написанным нами текстом:
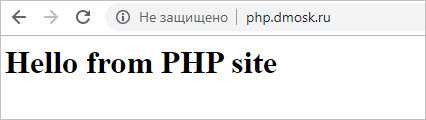
Тестовый сайт создан.
Выявляем и оптимизируем ресурсоемкие запросы 1С:Предприятия
Обычно предметом оптимизации являются заранее определенные ключевые операции, т.е. действия, время выполнения которых значимо для пользователей. Причиной недостаточно быстрого выполнения ключевых операций может быть неоптимальный код, неоптимальные запросы либо же проблемы параллельности. Если выясняется, что основная доля времени выполнения ключевой операции приходится на запросы, то осуществляется оптимизация этих запросов.
При высоких нагрузках на сервер СУБД в оптимизации нуждаются и те запросы, которые потребляют наибольшие ресурсы. Такие запросы не обязательно связаны с ключевыми операциями и заранее неизвестны. Но их также легко выявить и определить контекст их выполнения, чтобы оптимизировать стандартными методами.
Установите IIS с помощью графического интерфейса
Это метод «укажи и щелкни» для настройки веб-сайта в IIS. Это идеальный метод, если вы не изучили команды PowerShell или Windows.
Начните вводить «включить окна» в строке поиска. В результате появится утилита Turn Windows on/off. Нажмите здесь.
Откроется окно «Функции Windows». Загрузка различных функций может занять некоторое время. Когда это произойдет, установите флажок рядом с Internet Information Services, а затем нажмите кнопку OK.
Установка начнется и может занять несколько минут. По завершении нажмите кнопку «Закрыть».
Чтобы убедиться, что IIS установлен и работает, введите IIS в строке поиска рядом с кнопкой «Пуск». В результате вы увидите Диспетчер информационных служб Интернета. Нажмите на это, чтобы открыть его.
Когда диспетчер IIS откроется, посмотрите в левой части окна в разделе « Подключения» . Раскрывайте древовидное меню, пока не увидите веб-сайт по умолчанию. Это сайт-заполнитель, который устанавливается вместе с IIS. Нажмите на него, чтобы выбрать его.
Справа от диспетчера IIS смотрите в разделе «Просмотр веб-сайта». Нажмите на Обзор *:80 (http). Это откроет веб-сайт по умолчанию в веб-браузере по умолчанию.
Вы увидите веб-страницу, подобную следующей
Обратите внимание, что в адресной строке написано localhost. Это адрес, который нужно ввести, чтобы перейти на ваш новый сайт.
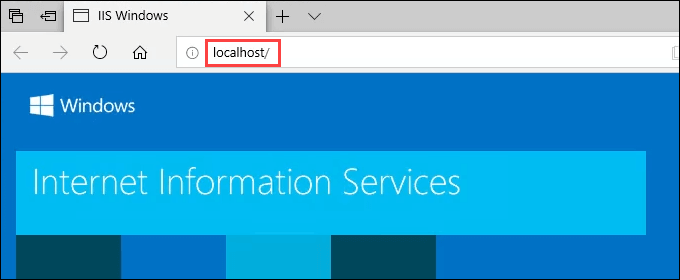
Сервер 1С:Предприятие на Ubuntu 16.04 и PostgreSQL 9.6, для тех, кто хочет узнать его вкус. Рецепт от Капитана
Если кратко описать мое отношение к Postgres: Использовал до того, как это стало мейнстримом.
Конкретнее: Собирал на нем сервера для компаний среднего размера (до 50 активных пользователей 1С).
На настоящий момент их набирается уже больше, чем пальцев рук пары человек (нормальных, а не фрезеровщиков).
Следуя этой статье вы сможете себе собрать такой же и начать спокойную легальную жизнь, максимально легко сделать первый шаг в мир Linux и Postgres.
А я побороться за 1. Лучший бизнес-кейс (лучший опыт автоматизации предприятия на базе PostgreSQL).
Если, конечно, статья придется вам по вкусу.
Конфигурация прокси-сервера использует протокол HTTP и токен связывания
Применяется только к размещению вне процесса.
Прокси-сервер, созданный между модулем ASP.NET Core и Kestrel, использует протокол HTTP. Отсутствует риск перехвата трафика между модулем и Kestrel из расположения за пределами сервера.
Токен связывания гарантирует, что полученные Kestrel запросы были переданы через прокси-сервер IIS, а не из какого-либо другого источника. Этот токен создается и задается модулем в переменную среды (). Он также задается в заголовке () каждого запроса, переданного через прокси-сервер. ПО промежуточного слоя IIS проверяет каждый получаемый запрос, чтобы убедиться, что заголовок с токеном связывания соответствует значению переменной среды. Если значения токена не совпадают, запрос заносится в журнал и отклоняется. Переменная среды с токеном связывания и трафик между модулем и Kestrel недоступны из расположения за пределами сервера. Не зная значение токена связывания, злоумышленник не может отправлять запросы, обходящие проверку в ПО промежуточного слоя IIS.
Поддержка HTTP/2
HTTP/2 поддерживается в ASP.NET Core для следующих сценариев развертывания IIS:
- Внутрипроцессно
- Windows Server 2016 / Windows 10 или более поздних версий; IIS 10 или более поздней версии
- Подключение TLS 1.2 или более поздней версии.
- Внепроцессно
- Windows Server 2016 / Windows 10 или более поздних версий; IIS 10 или более поздней версии
- Общедоступные подключения пограничного сервера используют HTTP/2, однако обратное прокси-соединение с Kestrelсервером использует HTTP/1.1.
- Подключение TLS 1.2 или более поздней версии.
При внутрипроцессном развертывании и установленном подключении HTTP/2 возвращает . При внепроцессном развертывании и установленном подключении HTTP/2 возвращает .
Дополнительные сведения о внутрипроцессной и внепроцессной моделях размещения см. в статье Модуль ASP.NET Core.
Протокол HTTP/2 включен по умолчанию. Если не удается установить подключение HTTP/2, применяется резервный вариант HTTP/1.1. Дополнительные сведения о настройке HTTP/2 для развертываний IIS см. в статье об HTTP/2 в IIS.
Настройка службы веб-управления
Теперь, когда вы установили все необходимое, следующим шагом является настройка службы веб-управления в службах IIS. На высоком уровне необходимо выполнить следующие задачи:
- Включите обычную проверку подлинности на уровне сервера.
- Настройка службы веб-управления для приема удаленных подключений.
- Запустите службу веб-управления.
- Убедитесь, что установлены необходимые правила делегирования службы веб-управления.
Настройка службы веб-управления
-
В меню Пуск укажите пункт Администрирование, а затем выберите пункт Диспетчер службы IIS (IIS).
-
В диспетчере служб IIS в области подключения щелкните узел сервера (например, STAGEWEB1).
-
В центральной области в разделе IISдважды щелкните Проверка подлинности.
-
Щелкните правой кнопкой мыши Обычная проверка подлинностии выберите команду включить.
-
В области подключения снова щелкните узел сервера, чтобы вернуться к параметрам верхнего уровня.
-
В центральной области в разделе Управлениедважды щелкните Служба управления.
-
В центральной области выберите включить удаленные соединения.
Note
Если служба веб-управления уже запущена, ее необходимо сначала отключить.
-
На панели действия нажмите кнопку запустить , чтобы запустить службу веб-управления.
-
Если будет предложено сохранить параметры, нажмите кнопку Да.
Note
Также может потребоваться настроить автоматический запуск службы. Для этого откройте консоль службы, щелкните правой кнопкой мыши Служба веб-управленияи выберите пункт свойства. В раскрывающемся списке Тип запуска выберите автоматически, а затем нажмите кнопку ОК.
-
В области подключения снова щелкните узел сервера, чтобы вернуться к параметрам верхнего уровня.
-
В центральной области в разделе Управлениедважды щелкните делегирование службы управления.
-
Убедитесь, что Центральная панель содержит набор правил.
Эти правила позволяют пользователям службы веб-управления с правами использовать различные поставщики веб-развертывание. Например, для развертывания веб-приложений и содержимого в службах IIS с помощью обработчика веб-развертывание необходимо правило делегирования, которое позволяет всем пользователям службы веб-управления, прошедшим проверку подлинности, использовать поставщиков контентпас и iisapp (Последнее правило, которое можно увидеть на снимке экрана).
Если вы установили продукты и компоненты в порядке, описанном в этом разделе, последняя версия веб-развертывание должна автоматически добавить все необходимые правила делегирования в службу веб-управления. Если на странице делегирования службы управления не отображаются правила, необходимо создать их самостоятельно. Инструкции по выполнению этой задачи см. в разделе Настройка обработчика веб-развертывания.
-
В области подключения снова щелкните узел сервера, чтобы вернуться к параметрам верхнего уровня.



























