Method 2: Disabling Hyper V
Hyper-V (formerly known as Windows Server Virtualization) is Microsoft’s proprietary virtualization technology. Hyper-V is perfectly capable of creating virtual machines on x86 and x64 system running Windows, but it’s not used by VirtualBox or VMware for stability reasons.
However, the most recent Windows versions are programmed to prioritize Hyper-V over VT-X or AMD-V. And since Hyper-V will conflict with similar virtualization technology, VT-x or AMD-V will be disabled by default whenever Hyper-V is enabled.
As you can imagine, this will create errors with Virtualbox, VMware or similar software, since most of them are not designed to work with Hyper-V.
Fortunately, disabling Hyper-V will resolve the ‘VT-x/AMD-V hardware acceleration is not available on your system’ error if the issue. There are multiple methods that you can follow to disable Hyper-V and allow VT-x or AMD-V to take over. Feel free to follow whichever one you feel more comfortable with.
Disabling Hyper-V via Command prompt
The easiest way to disable Hyper-V is by typing a command inside an elevated Command Prompt window. Here’s what you need to do:
- Press Windows key + R to open up a Run dialog box. Then, type “cmd” and press Ctrl + Shift + Enter to open up an elevated Command Prompt. When prompted by the UAC (User Account Control), click Yes to grant administrative privileges.
- In the elevated Command Prompt, type/paste the following command and press Enter to disable the Hyper-V function:
dism.exe /Online /Disable-Feature:Microsoft-Hyper-V
As soon as you’ve finished running this command, Hyper-V will be disabled and the virtualization technology provided by your processor will be reinforced.
Disabling Hyper-V via GUI
Another method that will enable you to disable Hyper-V technology is to use the Control Panel interface. This method is slower but should be preferred if you’re not comfortable with running commands via the terminal. Follow the steps down below to disable Hyper-V via the Programs and Features screen:
- Press Windows key + R to open up a Run dialog box. Then, type “appwiz.cpl” and press Enter to open up the Programs and Features screen.
- Inside the Programs and Features screen, click on Turn Windows features on or off from the left-hand pane.
- From the Windows Features menu, expand the Hyper-V folder and make sure to uncheck Hyper-V Management Tools and Hyper-V Platform before clicking OK.
- Restart your computer and see if the error has been resolved at the next startup.
If you’re still encountering the ‘VT-x/AMD-V hardware acceleration is not available on your system’ error, move down to the next method below for steps on ensuring that virtualization is enabled from BIOS/UEFI.
What May Be the Cause of VirtualBox VT-x Is Disabled in the BIOS for All CPU Modes Error?
The factors that may cause the VirtualBox problem is multiple; some of them are listed below.
Cause 1. VT-x Is Disabled from BIOS
For most situations, the above error is due to that the VT-X (Virtualization Technology) is disabled from the BIOS level on the computer. A 64-bit host requires the VT-x to be enabled in the BIOS. For some computers, it also needs the Virtualization Technology Directed I/O (VTd) to be enabled.
Cause 2. Computer Does Not Support VT-x / AMD-V
It may also be that your Central Processing Unit (CPU) doesn’t support virtualization. Usually, this happens on old machines that are equipped with old CPUs.
Cause 3. NX & PAE Are Disabled on the Host CPU
Seek deep further, it may be the PAE (Physical Address Extension) and NX technology in the CPU are disabled that trigger the “VTx is disabled” error.
Cause 4. Allocated RAM Isn’t Enough or Exceeding System’s Capabilities
Sometimes, if the random-access memory assigned to operate the VirtualBox application is insufficient or the allocated memory is larger than the operating system’s capabilities, the VirtualBox can’t run properly and report the above error message.
Cause 5. Third-Party Security Software’s Interference
Security programs are good for protecting your computer from cyber attacks and data loss. Yet, they may be annoying for interfering with normal processes on your machine like disabling the VT-x in the BIOS. Such security tools including AV clients.
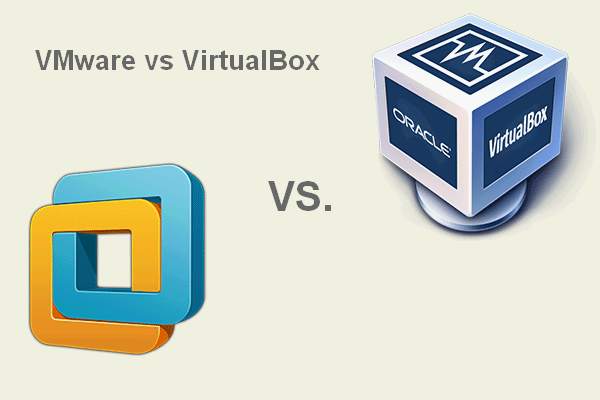
VMware vs VirtualBox, Which Is Better For You
You’d better get to know the differences between VMware and VirtualBox in order to figure out which one is better for you — VMware or VirtualBox.
Read More
Fix VT-x Is Disabled in the BIOS for All CPU Modes
- Verify VT-X / AMD-V Support
- Enable VT-X from BIOS
- Enable PAE/NX in VirtualBox Settings
- Adjust Assigned RAM size
- Avoid Third-Party Security Program Influencing
3 ответа
i686 является коротким для микроархитектуры P6 от Intel, представленной с помощью Pentium Pro1
. Короче говоря, это 32-битная архитектура. 8086 и 80286 — это даже 16-разрядные процессоры. 80386 — первый 32-разрядный процессор Intel (в дополнение к Real mode) представлен i686 работы. 80586 — знаменитый Pentium .
i686 широко используется для описания 32-разрядной архитектуры процессора P6, совместимой с Pentium Pro / II и имеющей набор инструкций. Например, AMD K7 (Duron и Athlon ) — i686.
ответ дан
24 May 2018 в 09:44
Как говорили различные плакаты, ваше ядро 32-битное. Однако значение i686 заслуживает немного большего объяснения.
При компиляции ядра Linux (что-то, чего конечным пользователям обычно не нужно делать в эти дни), хорошие люди, стоящие за Ubuntu, поставляют готовое ядро ), есть различные варианты, которые вы можете настроить.
Все процессоры x86 совместимы с оригинальным процессором Intel 80386 (сокращенный i386), поэтому, если вы хотите, чтобы ядро было совместимо со всеми процессорами x86, вы должны скомпилировать ядро i386.
Однако современные процессоры имеют много дополнительных функций (интегрированный модуль с плавающей точкой, MMX и т. д.), которые Linux может использовать, если он настроен для этого. В качестве баланса между обратной совместимостью и производительностью ядро Ubuntu скомпилировано с поддержкой функций, которые были доступны на Intel Pentium II (иногда сокращенно i686), поэтому ядро отображается как i686.
Это также отчасти объясняет, почему приложения, скомпилированные для 64-разрядных процессоров, иногда быстрее. I686 впервые появился в 1997 году, а современные процессоры имеют множество функций, которые не были доступны на i686 (SSE, дополнительные регистры и т. Д.), Но приложения должны быть скомпилированы с поддержкой этих функций, что может нарушить совместимость со старыми системами. Напротив, процессоры x86_64 впервые появились в 2003 году, поэтому приложения могут быть скомпилированы с поддержкой некоторых функций, введенных между 1997 и 2003 годами, не опасаясь проблем с совместимостью.
ответ дан
24 May 2018 в 09:44
Откройте «Системные настройки», затем нажмите «Подробности». Затем вы увидите, какой тип ОС у вас есть.
У меня Ubuntu 12.04 LTS 64 бит, а uname -a показывает это:
См. https://superuser.com/questions/238112/what-is-the- разница между ними-i686-и-x86-64
ответ дан
24 May 2018 в 09:44
What is causing the ‘VT-x/AMD-V hardware acceleration is not available on your system’ error
We investigated this particular issue by looking at various user reports and the repair strategies that they used to get the issue resolved. Based on what we gathered, there are several common scenarios that will trigger this particular error message:
- Your CPU doesn’t support VT-x/AMD-V – Some older CPUs are not equipped to support Intel’s VT-x or AMD-V. If your computer dosen’t supports any virtualization technology, you will be unable to circumvent or resolve the error message.
- VT-x/AMD-V was disabled by Hyper-V – Hyper-V is Microsoft’s proprietary virtualization technology. The most recent Windows versions will enable Hyper-V automatically and disable VT-x/AMD-V in order to avoid any conflicts. However, Hyper-V does not work well with virtual machines.
- VT-x/AMD-V is disabled within BIOS – Another reason why you might see this error message is that the virtualization technology that your CPU uses is disabled from BIOS. In this case, accessing the BIOS settings and enabling VT-x/AMD-V will resolve the error message and allow you to run virtual machines.
If you’re currently struggling to resolve the ‘VT-x/AMD-V hardware acceleration is not available on your system’ error, this article will provide you with a collection of verified troubleshooting steps. Down below, you’ll find several popular methods that other users in a similar situation have used to resolve the error message.
In order to spare yourself from trying out unnecessary fixes, follow the methods below in the order that they are presented. You should eventually find a method that resolves (or at least provides an answer for) your problem.
Before continuing, try performing an SFC scan.
Решение возможных проблем
Попытка включения нужной функции чаще всего сопровождается следующими проблемами ⇒
- Отсутствует пункт Virtualization Technology в БИОС.
- Пункт имеется в БИОС, но он не активен.
- Виртуализация активирована, но начало работы виртуальной машины или эмулятора сопровождается сообщением о том, что она выключена.
С первыми двумя проблемами пользователи сталкиваются, когда виртуализация не поддерживается имеющимся процессором. Чтобы убедиться в этом, следует найти на официальном сайте информацию о характеристиках процессора. Там всегда указывается, поддерживает ли данный CPU технологию виртуализации или нет.
Попробуйте такое решение ⇒
- В “Панели управления” нужно найти “Программы и компоненты”.
- Найдите строку “Включение и отключение компонентов Windows”.
- Выключите компоненты “Песочницы” или виртуальной машины Hyper-V (если имеются).
- После применения настроек потребуется перезагрузка.
Если проблема по-прежнему не решена, то есть еще один способ. От имени администратора вызовите командную строку. В строчке нужно ввести следующее ⇒
bcdedit /set {current} hypervisorlaunchtype off
После закрытия командной строки, потребуется перезагрузка ПК.
Виртуализация – действительно удивительная технология. Мы заставляем программное обеспечение принимать вид и поведение другого обеспечения, с иными, подчас более значительными преимуществами в возможностях, производительности и прочих спектрах. Получается, что технология виртуализации делает реальным то, что существует в абстракции.
Как видите, используя пошаговую инструкцию можно активировать виртуализацию на ПК без каких-либо трудностей. После активации этой технологии, вы сможете приступать к работе с гипервизорами или менеджерами виртуальных машин, сможете одновременно управлять различным количеством вычислительных процессов в нескольких оболочках.
Получилось ли у вас включить виртуализацию?
Да
20%
Нет
80%
Проголосовало: 15
Мне нравится3Не нравится
Утилита ubuntu-mainline-kernel.sh
Установка ubuntu-mainline-kernel.sh
Последнюю версию ядра на Ubuntu и Linux Mint также можно установить с помощью утилиты командной строки ubuntu-mainline-kernel.sh.
Загружаем и устанавливаем скрипт ubuntu-mainline-kernel.sh:
wget https://raw.githubusercontent.com/pimlie/ubuntu-mainline-kernel.sh/master/ubuntu-mainline-kernel.sh sudo install ubuntu-mainline-kernel.sh /usr/local/bin/
Справка по ubuntu-mainline-kernel.sh
Использование:
ubuntu-mainline-kernel.sh -c|-l|-r|-u
Опции ubuntu-mainline-kernel.sh:
Аргументы:
-c Проверить, доступна ли более новая версия ядра
-i ВЕРСИЯ Установить ядро ВЕРСИИ, список доступных версий смотрите с опцией -l.
Не нужно указывать префикс «v». Например, -i 4.9 это то же самое, что и -i v4.9.
Если версия пропущена, то будет установлена последняя версия
-l ИСКАТЬ Вывести список версий локально установленных ядер. Если указан аргумент с
этой опцией, то будет выполнен поиск по этой строке
-r ИСКАТЬ Вывести список доступных ядер. Если с этой опцией указан аргумент,
то будет выполнен поиск по этой строке
-u ВЕРСИЯ Удалить ядро указанной версии. Если версия пропущена,
отображается список из максимально 10 установленных ядер
-h Показать справку
Опции:
-s, —signed Устанавливать только подписанные пакеты ядра (не реализовано)
-p, —path DIR Рабочая директория, .deb файлы загружаются в
эту папка. Если пропущена, то будет использоваться папка
/tmp/ubuntu-mainline-kernel.sh/
Путь является относительным к $PWD
-ll, —low-latency Использовать версию ядра low-latency, только для amd64 и i386
-lpae, —lpae Использовать ядро Large Physical Address Extension, только для armhf
—snapdragon Использовать ядро Snapdragon, только для arm64
-do, —download-only Только загрузить файлы deb, не устанавливать их
-ns, —no-signature Не проверять gpg подпись контрольной суммы файла
-nc, —no-checksum Не проверять sha подпись файлов .deb
-d, —debug Показать отладочную информацию, все внутренние команды будут показывать их вывод
—rc Также включить кандидаты в выпуски
—yes Подразумевать Да на все вопросы (используйте с осторожностью!)
Пример установки последней версии ядра
Проверяем текущую версию ядра:
uname -r 5.11.0-36-generic
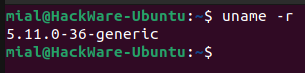
Ядро имеет версию 5.11.
Проверяем, какая версия ядра является последней:
ubuntu-mainline-kernel.sh -c
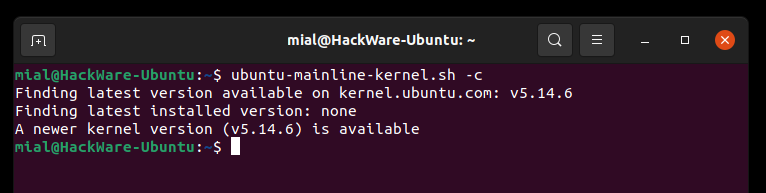
Чтобы вывести список доступных для установки версий ядер выполните команду:
sudo ubuntu-mainline-kernel.sh -r
Например, мы хотим установить ядро версии v5.12.11, тогда команда следующая (префикс «v» указывать не надо):
sudo ubuntu-mainline-kernel.sh -i 5.12.11
Если вы хотите установить последнюю на данный момент версию, то запустите следующую команду:
sudo ubuntu-mainline-kernel.sh -i

Вам будет задан вопрос, хотите ли вы продолжить, введите «y»:
Latest version is: v5.14.6, continue? (y/N)
Программа завершила работу — чтобы изменения вступили в силу, требуется перезагрузка.
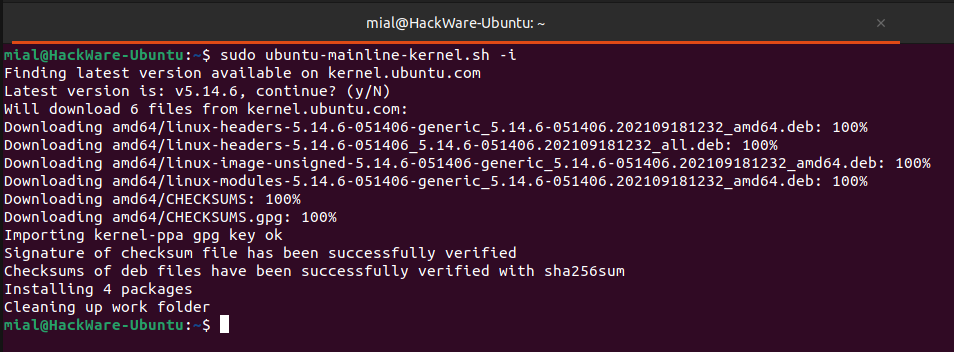
Опять проверяем версию ядра:
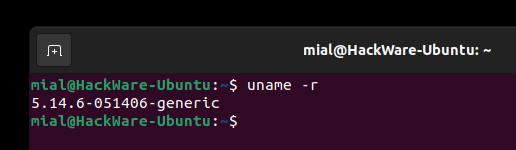
What is Intel VT-x and AMD-V?
Intel VT-x and AMD-V are processors manufactured by Intel and AMD Corp. that support virtualization. Not all the processors manufactured by Intel or AMD will have Intel VT-x and AMD-V. So, if you plan to purchase a new processor, please check the official processor specification page to see if supports Virtualization.
For Intel, to go to the Processor specification page, Google search with the name of the processor. Most of the time first or the second search result will be the official processor specification page. For AMD, the product specification page is difficult to find. If you Google search for AMD processor, you will see many pages other than AMD official documentation page. Click on a couple of pages that provide Specification and look for Hardware Virtualization. If it says yes, it mean that it supports Virtualization.
For example, to check if Intel 6800HQ processor supports Virtualization, you can visit the official Intel 6800HQ product specification page and search for Intel Virtualization Technology (VT-x). If you see yes, the processor supports Virtualization. Below is the screenshot of the specification page for the Intel 6800HQ processor.
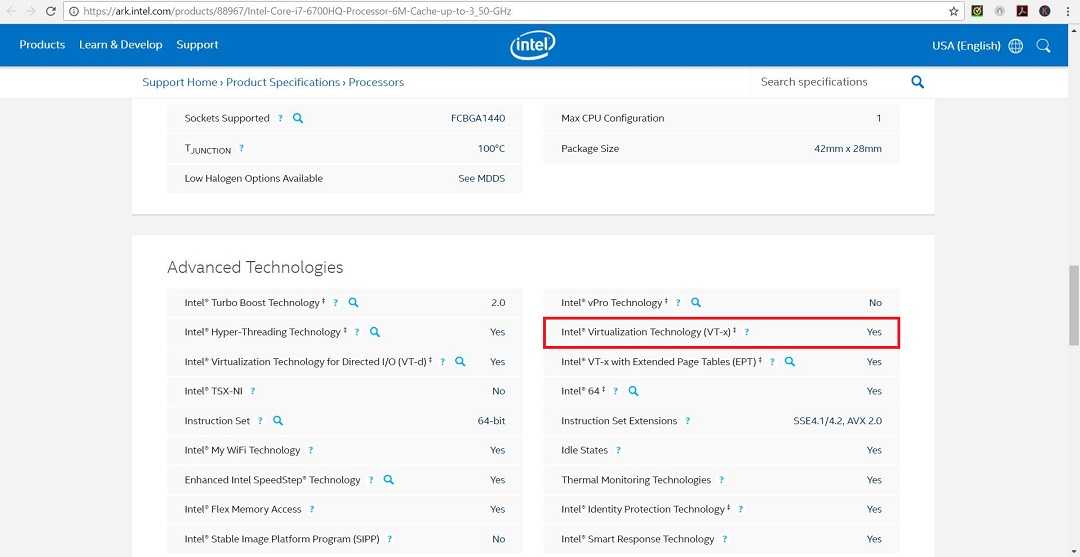
Intel 6800 HQ processor specification webpage screenshot
Шаг 3: Загрузка необходимых пакетов
Для того, чтобы 32-битные программы продолжали нормально работать после того, как мы заменим основные системные библиотеки на 64-битные, необходимо установить пакеты совместимости. Названия большинства пакетов начинаются с lib32. Вот неполный их список:
ia32-libs lib32asound2 lib32gcc1 lib32ncurses5 lib32stdc++6 lib32z1 libc6-i386
Скачайте также пакеты, содержащие все необходимые утилиты и 64-битные версии библиотек:
apt binutils bzip2 coreutils cpio debianutils dpkg ed gcc-4.X-base (gcc обновляется достаточно часто - используйте последнюю версию пакета) libacl1 libasound2 libattr1 libbz2-1.0 libc6 libdb4.4 libgcc1 libgdbm3 libgpmg1 libncurses5 libreadline5 libselinux1 libsepol1 libstdc++6 make ncurses-bin patch perl-base perl sed
А также все их зависимости.
Предупреждение перед обновлением ядра
Необходимо помнить, что из-за несовместимости ядра с программами (в первую очередь, с проприетарными видео драйверами), вы можете столкнуться с проблемами, в том числе с чёрным экраном во время загрузки.
В большинстве случаев, возникшие проблемы можно решить без переустановки дистрибутива. Начните с того, что в меню загрузки перейдите в дополнительные параметры и загрузитесь с предыдущей версией ядра. Выполнив загрузку, удалите проблемное ядро.
Проблемы могут вызвать проприетарные драйверы для видеокарт, поскольку старые версии могут быть не совместимы с последними версиями ядра без патча. Если у вас установлены проприетарные видео драйверы, то серьёзной подумайте, прежде чем следовать инструкциям ниже. Также подготовьтесь, поищите инструкции, как решить проблему при загрузки дистрибутива в чёрный экран.
Следует быть особенно осторожным владельцам старых дистрибутивов — настоятельно рекомендуется обновлять ядро только на последних версиях ОС.
Ещё одна вполне вероятная проблема, с которой вы можете столкнуться если установите ядро самой последней версии — проблема с неразрешёнными зависимостями и как следствие невозможность использования менеджера пакетов apt для обновления и установки программ. Если вы столкнулись с ситуацией, когда после успешной установки нового ядра не получается обновить пакеты с помощью apt, то попробуйте устанавливать более ранние версии ядра, которые вам подходят, а версии, вызывающие проблемы с зависимостями, удаляйте. Помните, что невозможно удалить ядро с которым вы загрузились — перед удалением загрузите компьютер с любой другой версией ядра.
Включить аппаратную виртуализацию
Если виртуализация оборудования не включена в вашем UEFI или BIOS, вы можете увидеть одну или несколько из следующих ошибок:
- На этом компьютере не включен VT-x / AMD-V
- Аппаратное ускорение VT-x / AMD-V недоступно в вашей системе
Если вы столкнулись с этой проблемой, читайте дальше, чтобы включить аппаратное ускорение в BIOS или UEFI.
Шаг 1а. Загрузите настройки BIOS на компьютере, отличном от UEFI
Во-первых, если у вас есть прошивка BIOS, вы увидите параметры загрузки в BIOS, отображаемые во время загрузки. Обычно это отображается в течение первых нескольких секунд загрузки. Esc, Del, F2, F11 и т.д. – некоторые из типичных клавиш, которые перенесут вас в настройки BIOS. Фактический ключ зависит от вашей материнской платы. Если это относится к вам, то вы можете получить настройки BIOS гораздо проще, чем если бы у вас была прошивка UEFI. Загрузите настройки BIOS и перейдите к шагу 2, чтобы включить Intel VT-x для виртуализации. Если это не относится к вам (у вас есть компьютер UEFI), попробуйте вместо этого шаг 1b.
Шаг 1б. Загрузитесь в настройках BIOS на компьютере UEFI
Большинство современных компьютеров с Windows (Windows 8 и 10) поставляются с UEFI, который имеет несколько расширенных функций. Но он загружает ваш компьютер так быстро, и нет никаких вариантов, чтобы вмешаться и заставить ваш компьютер загружаться в BIOS. Но не бойтесь, процесс все еще прост.
Сначала удерживайте клавишу Shift и нажмите перезагрузку из меню, как показано на рисунке ниже.
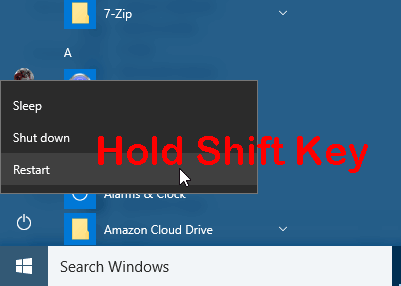
Клавиша Shift + перезагрузка – загрузка Windows с настройками UEFI
Во время перезагрузки вы увидите несколько параметров загрузки, как показано на скриншоте ниже. Выберите «Устранение неполадок».
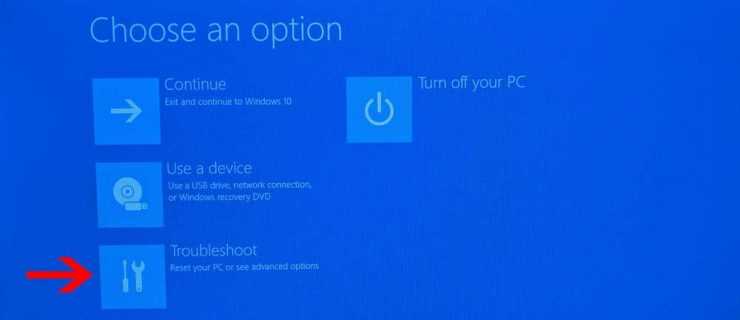
Устранение неполадок в Windows UEFI
На следующем экране выберите «Дополнительные параметры», как показано ниже.
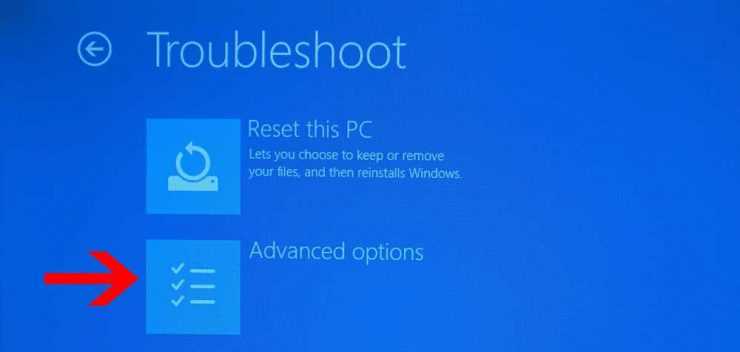
Расширенные настройки Windows UEFI
В списке «Дополнительные параметры» найдите и выберите «Настройки прошивки UEFI», как показано на рисунке ниже.
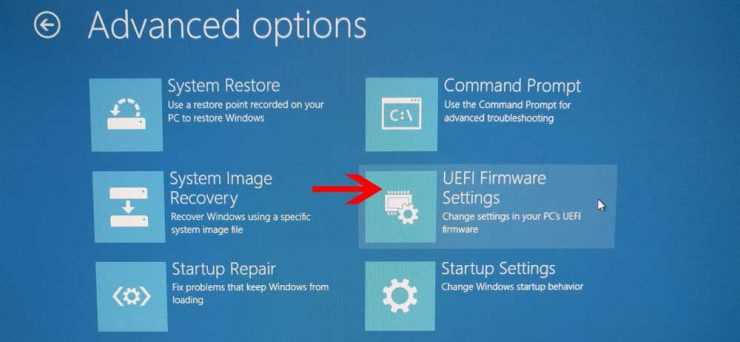
Настройки прошивки UEFI
При появлении запроса нажмите кнопку перезагрузки, чтобы перейти к настройкам прошивки UEFI.
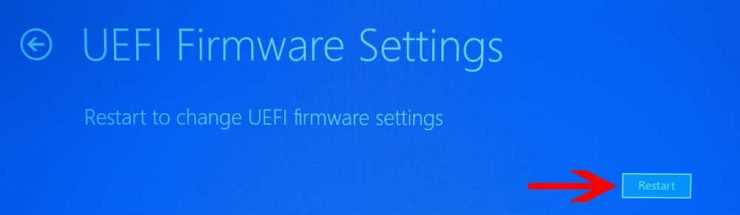
Перезапустите в настройках UEFI Fimware
Теперь вы должны увидеть параметры загрузки BIOS, как показано ниже. В этом руководстве нажатие клавиши F10 приведет меня к настройке BIOS.
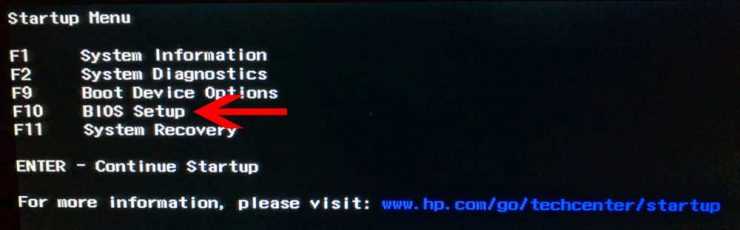
Войдите в BIOS Setup на компьютере UEFI
Шаг 2. Включите аппаратную виртуализацию Intel VT-x в прошивке BIOS / UEFI
Местоположение, в котором можно включить опции VT-x / AMD-v, будет зависеть от марки материнской платы. Просмотрите все, чтобы найти варианты виртуализации. В моем случае это было в разделе «Конфигурация системы». Найдя, выберите и включите аппаратную виртуализацию, как показано ниже.
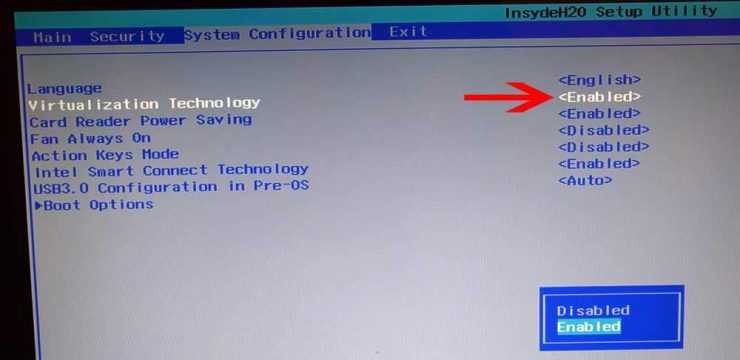
Найти и включить аппаратную виртуализацию VT-x / AMD-V в BIOS
Наконец, сохраните и выйдите из настроек BIOS / UEFI, как показано ниже.
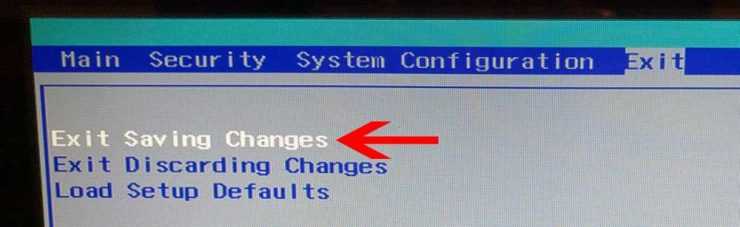
Сохранить настройки BIOS UEFI и перезагрузить
Шаг 3а. Убедитесь, что виртуализация оборудования включена в Windows
Если все идет хорошо, ваш VirtualBox или Docker Engine должен запуститься без ошибок. Вы также можете вручную проверить, включено ли аппаратное ускорение на ПК с Windows, как описано ниже. Нажмите «Ctrl + Alt + Del» и выберите «Диспетчер задач». В диспетчере задач найдите и выберите вкладку «Производительность», чтобы узнать состояние виртуализации.
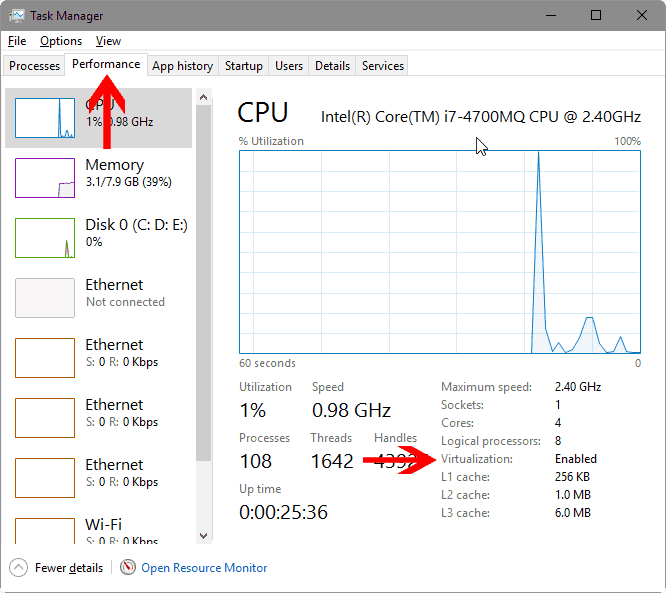
Проверьте, включена ли аппаратная виртуализация
Обратите внимание, что в моем случае виртуализация установлена на Включено на рисунке выше
Шаг 3б. Убедитесь, что виртуализация оборудования включена в Ubuntu
В Ubuntu вы можете проверить, включен ли Intel VT-x с помощью пакета. Сначала установите его с помощью следующих команд:
Затем проверьте состояние аппаратного ускорения в Ubuntu с помощью следующей команды:
Если аппаратная виртуализация включена, вы должны увидеть такой вывод:
How to enable Intel VT-x in UEFI?
Almost all of the modern laptops have UEFI instead of BIOS. BIOS is not completed removed but is now termed as legacy BIOS. There is no need to boot into BIOS Utility to change BIOS settings. Booting to BIOS Utility is confusing and often tricky. But with UEFI, it is very simple. Lets see how it is done in Windows 10.
Step 1- For Windows 10, Go to Windows Settings-> Update & Security
Go To start, Windows Settings either by Start->Settings, or by typing Settings in the search box in the task bar. Then click on Update and Security
For Windows 8, Swipe from the right to open the charms bar. Tap or click Change PC settings. Choose Update and recovery from the list on the left (or General prior to Windows 8.1), then choose Recovery. Locate Advanced startup, at the bottom of the list of options on your right. Tap or click on Restart now. Wait through the Please wait message until Advanced Startup Options opens. From here go to Step 3. process is the same for Windows 10 and Windows 8.
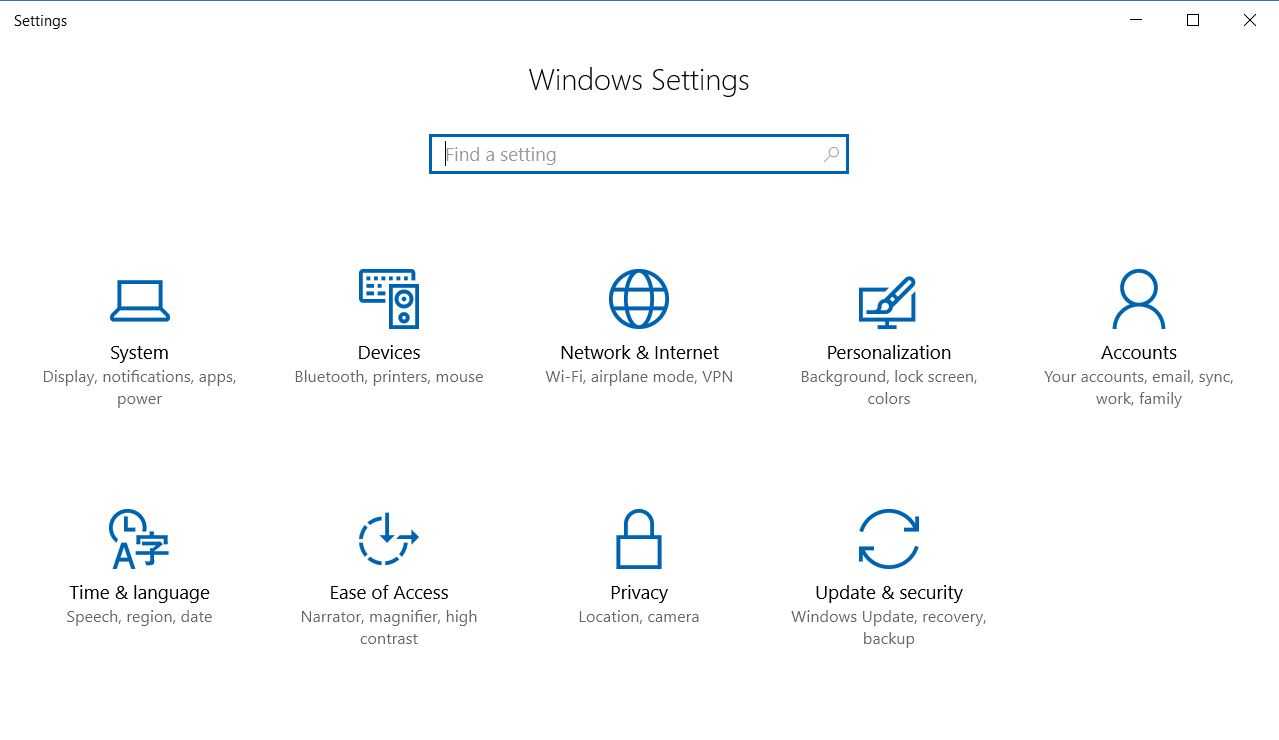
Windows 10 Settings dialog box screenshot
Step 2- Click on Recovery on the left pane
Click on Recovery on the left pane and under Advanced Startup, click on restart now as shown below in the screenshot.
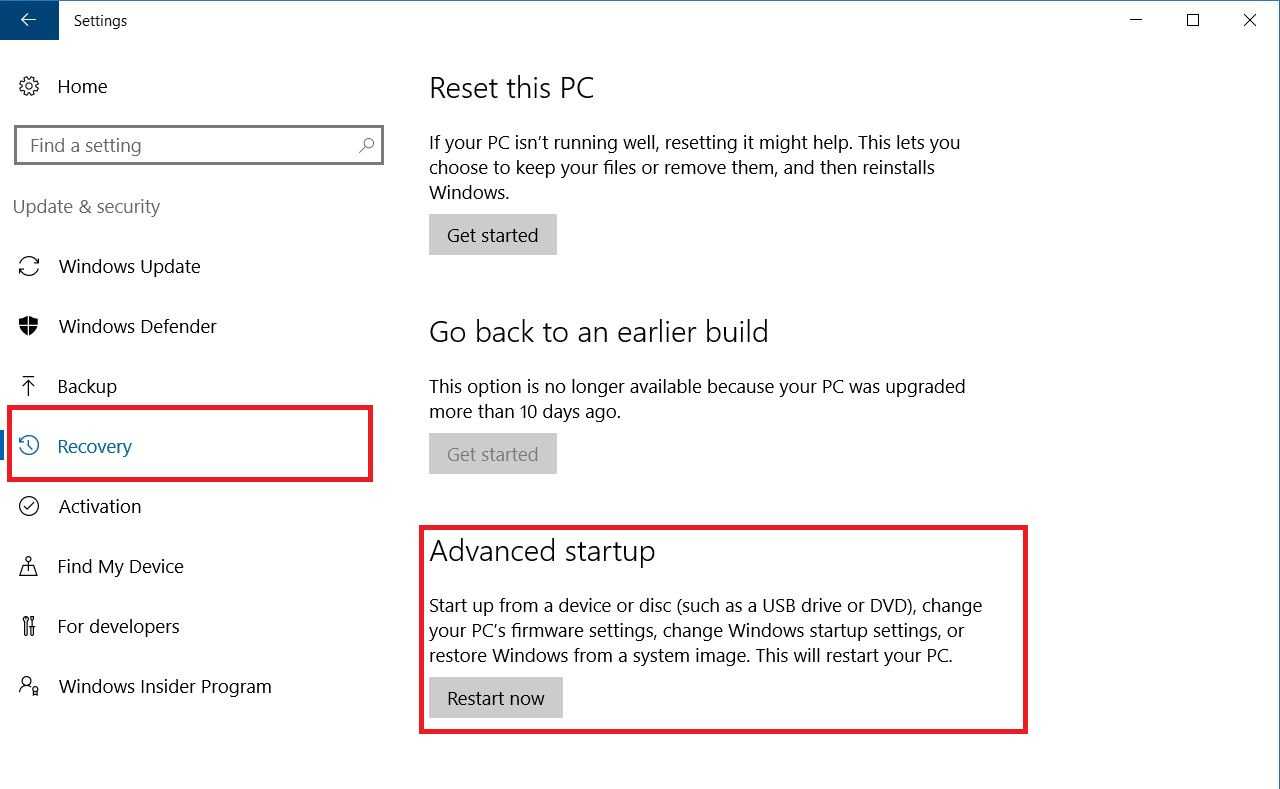
Windows 10 Settings – Update and Security- dialog box screenshot
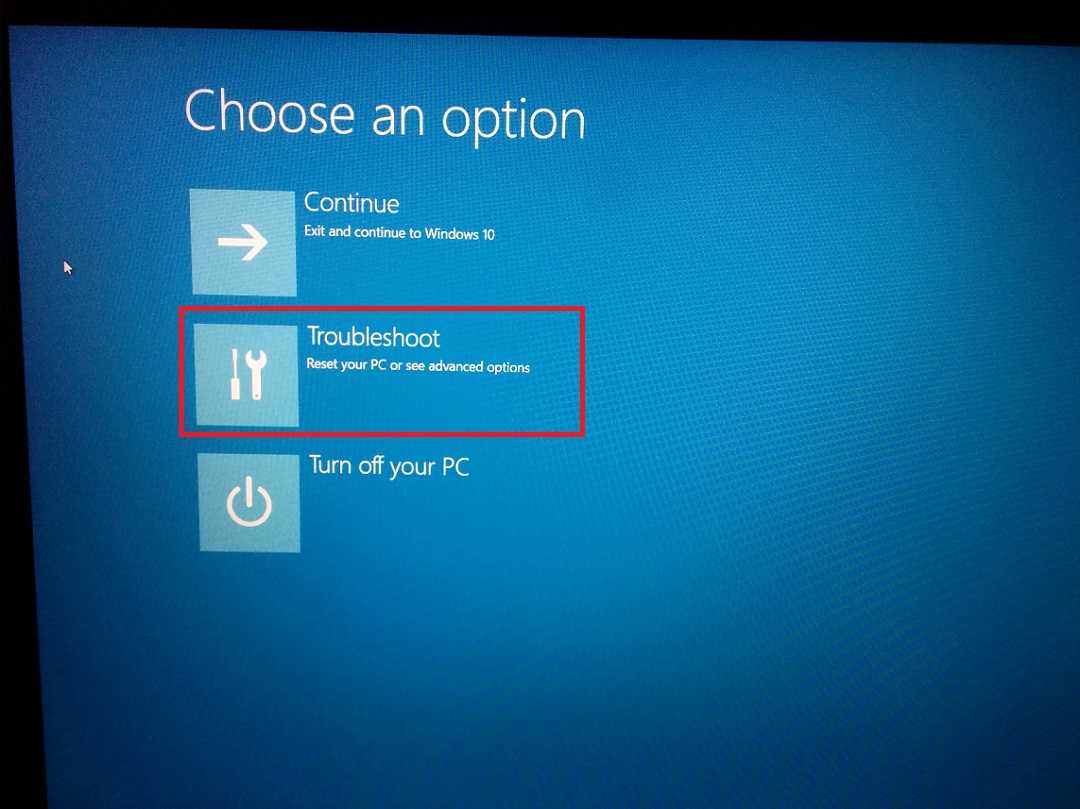
UEFI boot troubleshoot screenshot
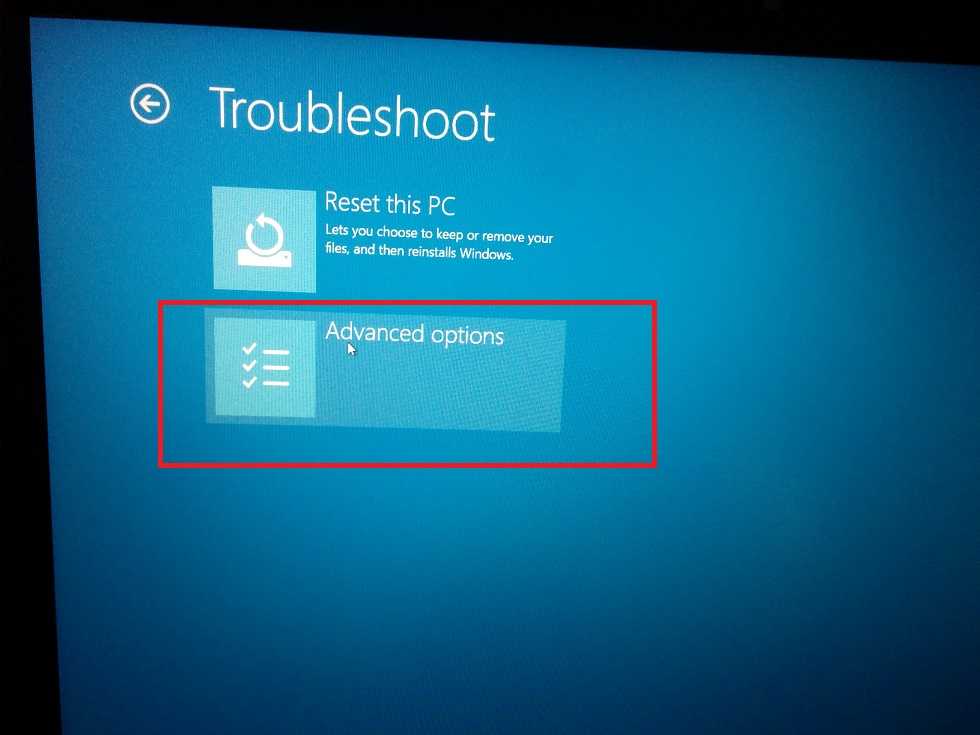
UEFI boot Troubleshoot – Advanced Option- screenshot
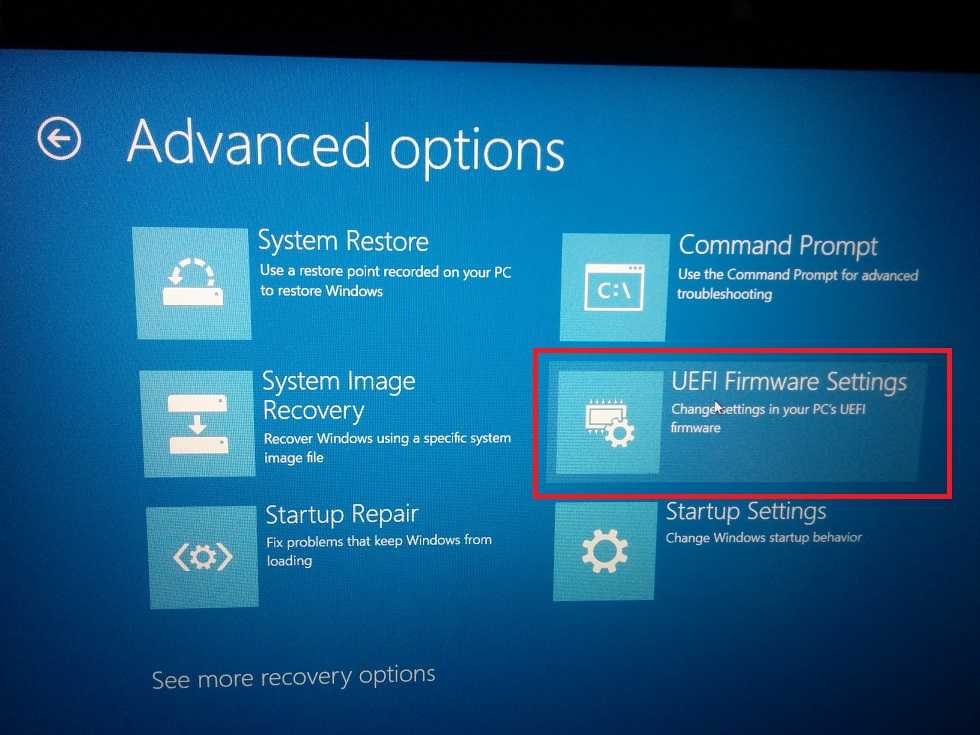
UEFI boot Troubleshoot – Advanced Option- UEFI Firmware Settings screenshot
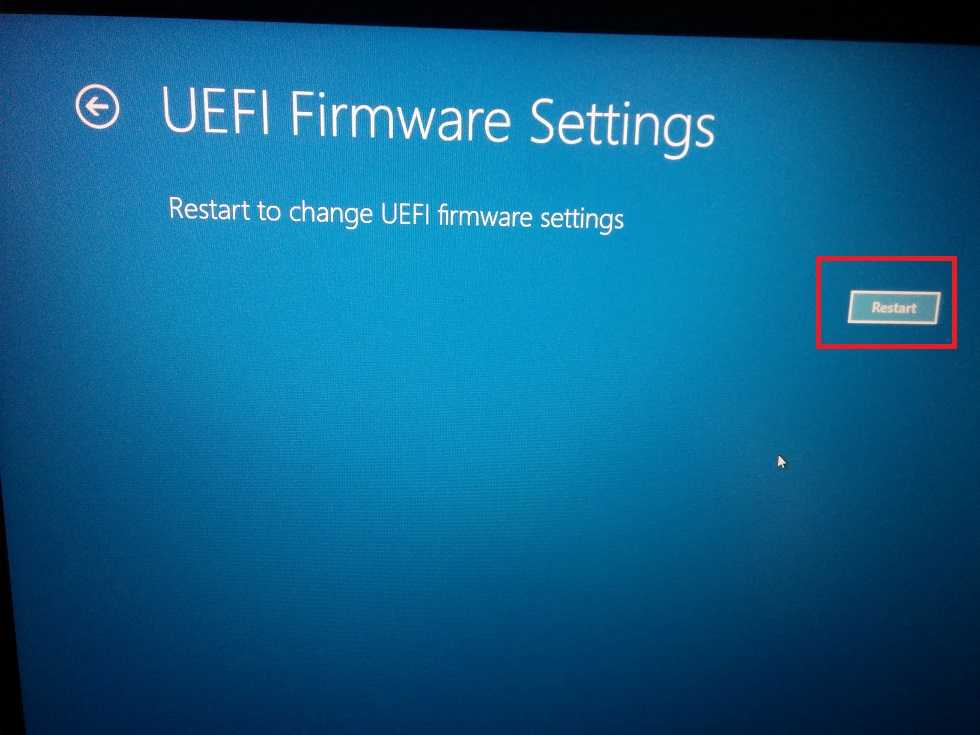
UEFI boot Troubleshoot – Advanced Option- UEFI Firmware Settings – Restart Confirmation screenshot
Step 7- After restart you will Enter BIOS
In BIOS change the settings from Disabled to Enable for Intel Virtualization Technology. After changing the value from Disable to Enable, press F10 (or whatever is the option for your system. Look in the side or at the bottom to find the key to save and restart for your system) to save and restart. That’s it you are done.
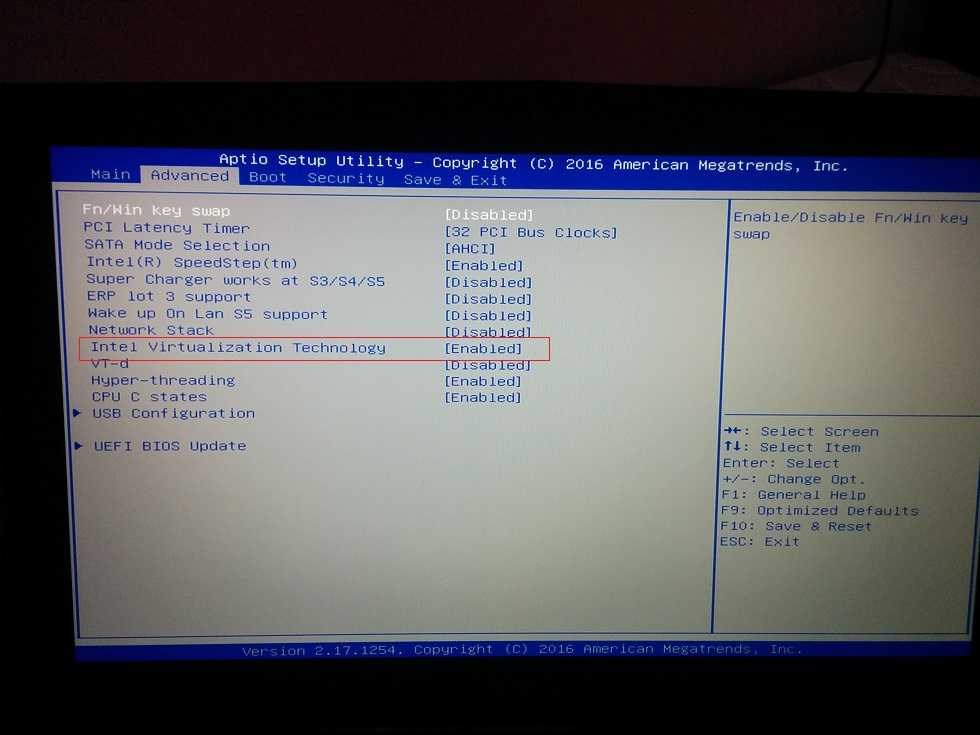
UEFI BIOS Screenshot
Чёрный экран при установке Ubuntu
Большинство ошибок, вроде «чёрный экран Ubuntu во время установки», возникают потому, что образ был неправильно либо скачан, либо записан на носитель. Сначала проверьте md5 сумму образа. Подсчитать её можно командой:
Полученное значение должно совпадать со значением md5, которое указанно на сайте, откуда вы скачали образ:
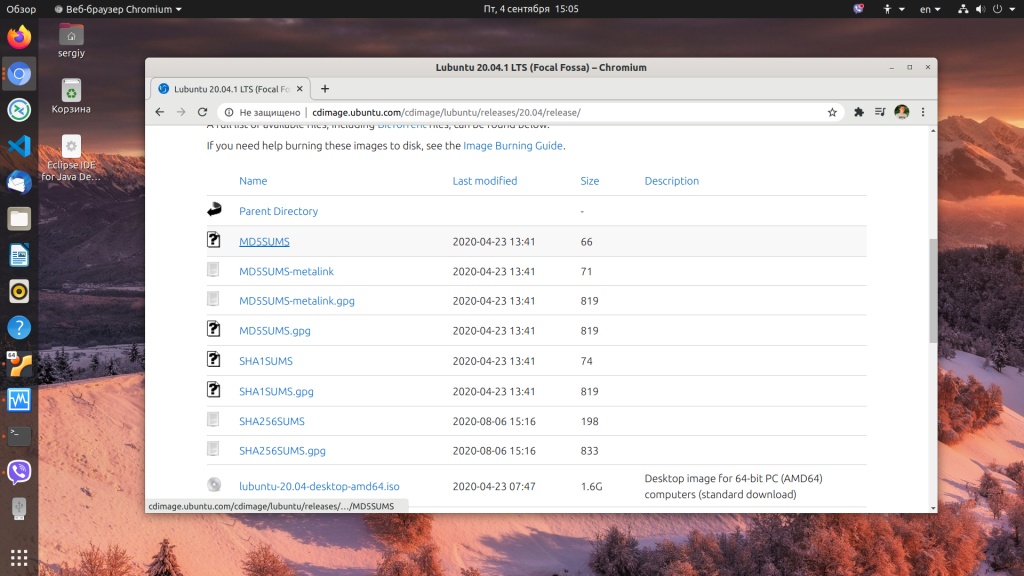
Если значения не совпадают, образ придётся загрузить ещё раз. Дальше надо проверить записанный образ на ошибки, возможно, проблема возникла во время записи. Для это выберите пункт Check disk for errors в меню диска:
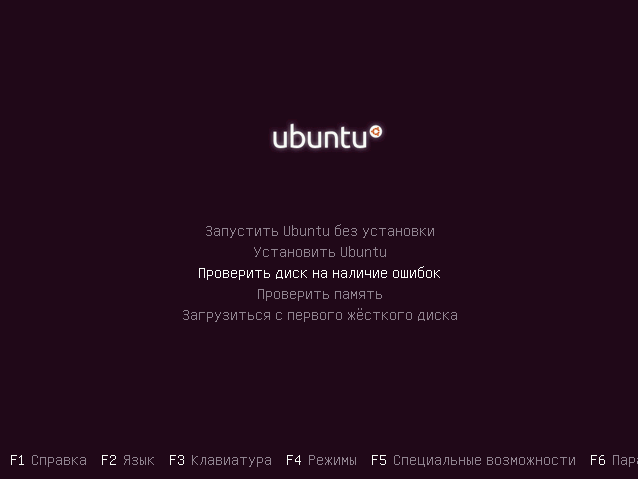
Если проблема всё ещё не была решена, возможно, система не загружается из-за несовместимости свободного драйвера и вашего оборудования. К счастью, этому есть решение. Необходимо использовать параметр ядра nomodeset. Он используется для того, чтобы включить особый режим работы драйвера. Нажмите в меню установщика F6 и выберите из выпавшего списка nomodeset:
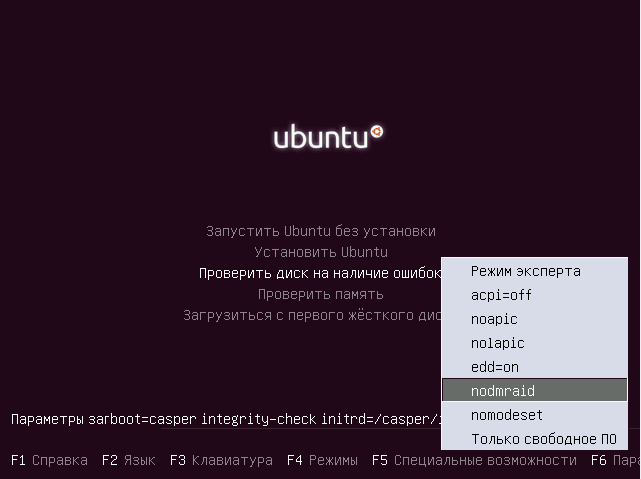
Дальше нажмите Esc, а затем Enter, чтобы начать загрузку:
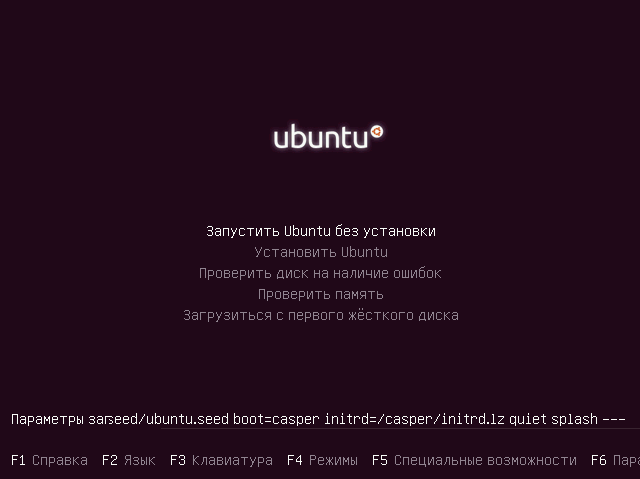
Затем можете запускать установку Ubuntu. Чёрный экран Ubuntu после установки может быть вызван, опять же, несовместимостью оборудования — вам придётся повторить все шаги, описанные выше, а затем установить необходимые драйверы.
Q4OS
Q4OS — это еще один дистрибутив на основе Debian, который ориентирован на обеспечение быстрого взаимодействия с пользователем. Один из лучших легковесных дистрибутивов Linux в нашем списке. В его 32-битной версии есть рабочий стол Trinity, а в 64-битной версии вы можете найти поддержку KDE Plasma.
Подобно Void Linux, Q4OS также работает с минимальным объемом оперативной памяти 128 МБ и процессором 300 МГц с минимальными требованиями к дисковому пространству в 3 ГБ. Этого должно быть более чем достаточно для любого устаревшего оборудования.
Минимальные требования для Q4OS:
Оперативная память: 128 МБ (рабочий стол Trinity) / 1 ГБ (рабочий стол Plasma)
Процессор: 300 МГц (рабочий стол Trinity) / 1 ГГц (рабочий стол Plasma)
Место на диске: 5 ГБ (рабочий стол Plasma) / 3 ГБ (рабочий стол Trinity)
Скачать Q4OS: https://q4os.org/index.html





![[5 fixes] vt-x is disabled in the bios for all cpu modes](http://fuzeservers.ru/wp-content/uploads/c/d/3/cd313807028dd45505463ba5fee602ab.jpeg)
























