Как восстановить файловую систему в fsck
Допустим, вы уже загрузились в LiveCD систему или режим восстановления. Ну, одним словом, готовы к восстановлению ext4 или любой другой поврежденной ФС. Утилита уже установлена по умолчанию во всех дистрибутивах, так что устанавливать ничего не нужно.
Восстановление файловой системы
Если ваша файловая система находится на разделе с адресом /dev/sda1 выполните:
Опцию y указывать необязательно, но если этого не сделать утилита просто завалит вас вопросами, на которые нужно отвечать да.
Восстановление поврежденного суперблока
Обычно эта команда справляется со всеми повреждениями на ура. Но если вы сделали что-то серьезное и повредили суперблок, то тут fsck может не помочь. Суперблок — это начало файловой системы. Без него ничего работать не будет.
Но не спешите прощаться с вашими данными, все еще можно восстановить. С помощью такой команды смотрим куда были записаны резервные суперблоки:
На самом деле эта команда создает новую файловую систему. Вместо ext4 подставьте ту файловую систему, в которую был отформатирован раздел, размер блока тоже должен совпадать иначе ничего не сработает. С опцией -n никаких изменений на диск не вноситься, а только выводится информация, в том числе о суперблоках.
Теперь у нас есть шесть резервных адресов суперблоков и мы можем попытаться восстановить файловую систему с помощью каждого из них, например:
После этого, скорее всего, вам удастся восстановить вашу файловую систему. Но рассмотрим еще пару примеров.
Проверим файловую систему, даже если она чистая:
Или еще мы можем найти битые сектора и больше в них ничего не писать:
Вы можете указать какую файловую систему нужно проверять на разделе, например:
Проверка всех файловых систем
С помощью флага -A вы можете проверить все файловые системы, подключенные к компьютеру:
Но такая команда сработает только в режиме восстановления, если корневой раздел и другие разделы уже примонтированы она выдаст ошибку. Но вы можете исключить корневой раздел из проверки добавив R:
Также вы можете проверить не все файловые системы, а только ext4, для этого используйте такую комбинацию опций:
Или можно также фильтровать по опциям монтирования в /etc/fstab, например, проверим файловые системы, которые монтируются только для чтения:
Проверка примонтированных файловых систем
Раньше я говорил что нельзя. Но если другого выхода нет, то можно, правда не рекомендуется. Для этого нужно сначала перемонтировать файловую систему в режим только для чтения. Например:
А теперь проверка файловой системы fsck в принудительном режиме:
Монтирование файловой системы в linux
Для монтирования используется команда mount. Чтобы смонтировать наш новый диск в папку, что мы создали в самом начале статьи достаточно ввести команду:
Команда не выведет никаких уведомлений, поэтому чтобы убедится, что раздел смонтирован вводим команду mount без ключей.
mount /dev/sda1 on / type ext4 (rw,errors=remount-ro) proc on /proc type proc (rw,noexec,nosuid,nodev) sysfs on /sys type sysfs (rw,noexec,nosuid,nodev) none on /sys/fs/cgroup type tmpfs (rw) none on /sys/fs/fuse/connections type fusectl (rw) none on /sys/kernel/debug type debugfs (rw) none on /sys/kernel/security type securityfs (rw) udev on /dev type devtmpfs (rw,mode=0755) devpts on /dev/pts type devpts (rw,noexec,nosuid,gid=5,mode=0620) tmpfs on /run type tmpfs (rw,noexec,nosuid,size=10%,mode=0755) none on /run/lock type tmpfs (rw,noexec,nosuid,nodev,size=5242880) none on /run/shm type tmpfs (rw,nosuid,nodev) none on /run/user type tmpfs (rw,noexec,nosuid,nodev,size=104857600,mode=0755) none on /sys/fs/pstore type pstore (rw) systemd on /sys/fs/cgroup/systemd type cgroup (rw,noexec,nosuid,nodev,none,name=systemd) vmware-vmblock on /run/vmblock-fuse type fuse.vmware-vmblock (rw,nosuid,nodev,default_permissions,allow_other) gvfsd-fuse on /run/user/1000/gvfs type fuse.gvfsd-fuse (rw,nosuid,nodev,user=testuser) /dev/sdb1 on /mnt/disk1 type ext4 (rw)
В последней строке видим смонтированную нашу файловую систему. Чтобы отмонтировать ее достаточно ввести команду unmount:
Дальнейшее изучение
Теперь у нас есть отработанный процесс, пробовать другую файловую систему должно быть легко. На этот раз мы будем использовать файловую систему MINIX. В нашем домашнем каталоге мы можем создать новую файловую систему внутри существующего файла изображения.
Быть осторожен! Если в файловой системе есть какие-либо важные файлы внутри файла образа, подключите файл образа и извлеките их перед созданием новой файловой системы.
mkfs.minix ~ / .image
Без намека на вопрос «если вы уверены», новая файловая система создается поверх старой. Мы можем смонтировать наш файл образа точно такой же командой, как и раньше:
sudo mount ~ / .img / mnt / geek
Давайте перейдем в новую файловую систему в / mnt / geek и посмотрим, сможем ли мы создать файл.
коснитесь geek.txt
ls -ahl geek.txt
И так же просто и быстро мы создали новую файловую систему, смонтировали ее и можем ее использовать.
Метод 3. Повторно шифруем диск, чтобы получить файл ключа, и разблокировать зашифрованный диск
-
Создайте ремонт VM и прикрепите копию заблокированного диска к ремонту VM:
- Для управляемого диска см. в выпуске Устранение неполадок vM Linux, прикрепив управляемый диск ОС к ремонту VM.
- Для неугодного диска используйте Обозреватель службы хранилища для создания копии ос-диска ОС пострадавшего VM. Дополнительные сведения см. в статью Присоединение неугодногодиска к VM для автономного ремонта.
-
После прикрепления зашифрованного диска в качестве диска данных к ремонту VM используйте ключ Vault и Ключ Зашифрованный ключ (KEK), который использовался для исходного VM для повторного шифрования этого диска данных. Этот процесс автоматически генерирует и смонтирует том BEK с помощью файла ключа BKE в VM-восстановлении. Нельзя использовать параметр EncryptFormatAll, так как расширение ADE может шифровать сектор загрузки на диске данных.
-
Если исходный VM шифруется завернутой beK, запустите следующую команду.
-
Если исходный VM зашифрован BEK, запустите следующую команду:
Чтобы определить значения для ключей шифрования диска и ключ-шифрования, запустите следующую команду:
В следующей таблице найдите значения в выходе. Если значение keyEncryptionKey пусто, ваш VM шифруется beK.
Параметр Значение в выходе пример диск-шифрование-keyvault diskEncryptionKey:id /subscriptions/deb73ff9-0000-0000-0000-0000-0000c7a96d37/resourceGroups/Thomas/providers/Microsoft.KeyVault/vaults/ContosoKeyvault ключ-шифрование keyEncryptionKey:KeyURI
-
-
Запустите следующую команду, чтобы проверить, подключен ли новый диск:
Если подключен новый диск, перейдите к идентификации файла а затем продолжайте следовать предоставленным шагам, чтобы разблокировать диск.
Создание разделов диска во время установки Linux Ubuntu
Для самостоятельного создания разметки диска во время установки Linux Ubuntu необходимо выбрать тип установки «Другой вариант» и нажать «Продолжить».
Если у Вас несколько физических дисков (у меня один) выбираем нужный и нажимаем «Новая таблица разделов».
Затем нас предупреждают, что будет создана новая пустая таблица разделов, мы нажимаем «Продолжить», т.е. подтверждаете свое действие.
Далее выбираем пункт «Свободное место» и нажимаем на плюсик (+).
Первое, что мы должны создать — это корневой раздел, т.е. основной (системный) раздел под установку системы. Для этого мы указываем:
- Размер – для корневого раздела минимально 15 гигабайт, на перспективу, конечно же, лучше указать больше, например 50 гигабайт. У меня для теста диск маленький, поэтому я указываю 15 гигабайт;
- Тип нового раздела – указываем «Первичный», так как данный тип должен обязательно быть на диске;
- Местоположение нового раздела – указываем «Начало этого пространства»;
- Использовать как – здесь нам необходимо выбрать тип файловый системы, оставляем по умолчанию файловую систему Ext4 — это журналируемая файловая система для операционных систем Linux, которая наиболее подходит на текущий момент для файловой системы корневого раздела (да и для пользовательских данных);
- Точка монтирования – указываем «/», так как это у нас корневой раздел.
Жмем «ОК».
Затем практически таким же способом создаем раздел для пользовательских данных, т.е. домашний раздел. Создание такого раздела позволит Вам хранить свои данные (документы, музыку, фото и так далее) в отдельном месте, которое не нужно будет каким-то специальным образом копировать (резервировать) во время переустановки (обновления) дистрибутива или даже его смене.
В данном случае нам необходимо указать:
- Размер – по возможности максимальный, т.е. все оставшееся место, как я уже говорил у меня тестовый диск маленький, поэтому и осталось мало место;
- Тип нового раздела – указываем «Логический»;
- Местоположение нового раздела – указываем «Начало этого пространства»;
- Использовать как – также выбираем файловую систему Ext4;
- Точка монтирования – указываем «/home».
Жмем «ОК».
Раздел подкачки «swap» (своп) мы создавать не будем, так как в Ubuntu, начиная с версии 17.04, вместо раздела подкачки используется файл подкачки (как в Windows). По умолчанию его размер составляет 5% от свободного места на диске, но не более 2 гигабайт. После установки размер файла подкачки в любое время можно будет изменить.
На этом разметка диска, которая подойдет для домашнего компьютера, закончена, нажимаем «Установить сейчас».
Подтверждаем внесение изменений на диск, жмем «Продолжить» и продолжаем установку дистрибутива.
У меня на этом все, надеюсь, материал был Вам полезен, пока!
Нравится24Не нравится7
Подключение съёмного носителя (флешки, внешнего диска) в Linux
Между прочим, многие дистрибутивы Linux при подключении USB флешки или внешнего диска автоматически их монтируют. Автоматическое монтирование обычно является функцией окружения рабочего стола. То есть на одном и том же дистрибутиве Linux, но с разными рабочими столами (версии Linux Mint как пример) автомонтирование может иметься или отсутствовать.
Если этого не произошло, значит нужно смонтировать вручную. Этот процесс ничем не отличается от обычного монтирования дисков: также создайте точку монтирования и используйте команду mount.
Съёмные носители можно монтировать через /etc/fstab, для этого даже есть специальная опция nofail — игнорировать ошибки, если диск отсутствует.
Использование
GParted запускается либо из меню графического интерфейса, либо через терминал, с правами суперпользователя:
sudo gparted
Программа в целом интуитивно понятна, но будет не лишним однако, описать все её возможности. Вашему вниманию представляется внешний вид редактора разделов:
Как видно на скриншоте выше, в верхней части окна имеются разделы меню. Теперь узнаем, за что отвечает каждый из них и какие есть подразделы:
-
Gparted :
- « Пересканировать устройства » — при монтировании/отмонтировании устройств, например флэшки или внешнего жёсткого диска, нужно обновить список доступных устройств с помощью этого пункта. Быстрее это можно сделать с помощью комбинации клавиш «Ctrl+R»;
- « Устройства » — показать доступные к редактированию устройства;
- « Выход » — выйти из программы.
-
Правка :
- « Отменить последнюю операцию » — думаю, всё и так красноречиво ;
- « Отменить все операции » — аналогично;
- « Выполнить все операции » — применяет изменения к носителю (диску). Дело в том, что GParted не выполняет операции сразу после получения инструкций от пользователя, а сначала создаёт некий сценарий и пользователь видит не что есть в данный момент, а что будет происходить с диском после выполнения операций.
-
Вид :
- « Информация об устройстве » — в левой части окна показывает основную информацию об устройстве (диске). Для примера выбрана USB-флэшка, её и будем кромсать;
- « Ожидающие операции » — в нижней части окна показывает последовательность запланированных операций;
- « Поддержка файловых систем » — открывает таблицу, в которой указаны типы файловых систем, поддерживаемых программой и операции, которые она к ним может применять:
-
Устройство :
- « Создать таблицу разделов » — если устройство новое, «с пылу, с жару», то скорее всего диск на нём девственно чист и не имеет ни таблицы разделов, ни тем более файловой системы. Данный пункт позволяет создать таблицу разделов;
- « Попробовать восстановить данные » — установив из консоли утилиту «gpart», у вас появится шанс восстановить удалённые с этого носителя данные. Шансы честно говоря, невысокие, процедура длительная.
-
Раздел :
- « Новый » — создаёт новый раздел на диске. Если данный пункт бледный (невозможно активировать), значит раздел либо уже существует, либо не создана таблица разделов на диске;
- « Удалить » — собственно, удалить раздел;
- « Изменить размер/Переместить » — позволяет уменьшать/увеличивать размер разделов, перемещать их. Процедура также длительная (время зависит от объёма информации в разделах, размера разделов и мощности компьютера), при этом сохранность ваших данных не гарантируется стопроцентно, так что желательно перед манипуляциями сделать копию;
- « Копировать » и « Вставить » — при наличии неразмеченной области (область диска без разделов) достаточного размера позволяет копировать существующий раздел в неё.
- « Форматировать в » — форматировать раздел в нужный вам тип файловой системы;
- « Монтировать » — монтирует указанный раздел, при этом он становится доступным для чтения/записи, редактирование самого раздела при этом невозможно;
- « Размонтировать » — данный пункт появляется на месте «Монтировать», если раздел уже смонтирован. Размонтирование позволяет снова редактировать раздел;
- « Управление флагами » — важный пункт, даёт возможность помечать раздел для каких-либо целей, подробнее об этом будет написано ниже;
- « Проверка на ошибки » — как вы догадались, проверяет файловую систему раздела на ошибки. О наличии ошибок может намекать знак восклицания в строке раздела;
- « Метка » — позволяет дать разделу метку, имя, чтобы легче было его искать и не сомневаться что он — это он ;
- « Новый UUID » — даёт новое случайное значение UUID для указанного раздела;
- « Информация » — показывает подробную информацию о разделе в отдельном окошке:
-
Справка :
- « » — мини-справочник по программе, полезная штука;
- « О программе » — показывает используемую версию программы и адрес официального сайта.
Подробное руководство пользователя по GParted на русском языке можно посмотреть на официальном сайте:
Руководство пользователя GParted на русском языке
Выбор файловых систем
Современный способ использования — это ввести «mkfs», а затем имя файловой системы, которую вы хотите создать.
Чтобы увидеть файловые системы, которые может создать , введите «mkfs», а затем дважды нажмите клавишу Tab. После mkfs нет пробела, просто дважды нажмите Tab.
Список доступных файловых систем отображается в окне терминала. Скриншот взят из Ubuntu 18.04 LTS. Другие дистрибутивы могут предлагать больше или меньше вариантов. Мы пройдемся по ним и кратко опишем каждого. После короткого слова о журналировании.
Журналирование является важной концепцией в файловых системах. Файловые системы записывают ожидающие записи файла в журнал
По мере записи каждого файла журнал обновляется, а записи ожидающей записи обновляются. Это позволяет файловой системе восстанавливать поврежденные, частично записанные файлы, которые произошли из-за катастрофического события, такого как отключение питания. Некоторые из старых файловых систем не поддерживают ведение журнала. Те, кто этого не делают, пишут на диск реже, потому что им не нужно обновлять журнал. Они могут работать быстрее, но они более подвержены повреждениям из-за прерывания записи в файл.
- Ext2 : самой первой файловой системой для Linux была файловая система MINIX. Позже она была заменена первой файловой системой, написанной специально для Linux, которая была Ext . Ext2 был преемником Ext . Ext2 не является файловой системой журналирования.
- Ext3 : это был преемник Ext2 , и его можно рассматривать как Ext2 с журналированием, который защищает вашу файловую систему от повреждения данных, вызванного сбоями и внезапной потерей питания.
- Ext4 : Ext4 — стандартная файловая система для майских дистрибутивов Linux. Это надежная, проверенная и проверенная файловая система. Он имеет функции, которые уменьшают фрагментацию файлов и может использоваться с большими дисками, разделами и файлами, чем Ext3.
- BFS : это загрузочная файловая система , которая предназначена для одного задания и только для одного: для обработки файлов в загрузочном разделе. Редко когда вы создаете загрузочную файловую систему вручную. Ваш процесс установки Linux сделает это за вас.
- FAT : Файловая система File Allocation Table была разработана для гибких дисков консорциумом тяжеловесов компьютерной индустрии. Он был представлен в 1977 году. Единственная причина, по которой вы используете эту файловую систему без журналирования, — это совместимость с операционными системами не-Linux.
- NTFS : Файловая система новой технологии — это журнальная файловая система Microsoft, представленная в Windows NT. Это был преемник FAT. Единственная причина, по которой вы используете эту файловую систему, — это совместимость с операционными системами, отличными от Linux.
- MINIX : изначально созданная Эндрю С. Таненбаумом в качестве учебного пособия, MINIX представляет собой операционную систему «мини-Unix». В настоящее время он направлен на создание самовосстанавливающейся и отказоустойчивой операционной системы . Файловая система MINIX была разработана как упрощенная версия файловой системы Unix . Возможно, если вы осуществляете кросс-разработку на компьютере Linux и ориентируетесь на платформу MINIX, вы можете использовать эту файловую систему. Или, возможно, вам нужна совместимость с компьютером MINIX по другим причинам. Варианты использования этой файловой системы на компьютере с Linux не бросаются в глаза, но доступны.
- VFAT : виртуальная таблица размещения файлов , была введена в Windows 95 и убрала ограничение в восемь символов для имен файлов. Имена файлов длиной до 255 символов стали возможными. Единственная причина, по которой вы используете эту файловую систему, — это совместимость с операционными системами, отличными от Linux.
- CRAMFS : файловая система Compressed ROM — это файловая система только для чтения, предназначенная для встраиваемых систем и специализированного использования только для чтения, например, в процессах загрузки компьютеров Linux. Обычно сначала загружают небольшую временную файловую систему, чтобы можно было запускать процессы начальной загрузки для подготовки к «реальной» загрузочной системе.
- MSDOS : файловая система дисковой операционной системы Microsoft . Выпущенная в 1981 году, это элементарная файловая система, которая настолько проста, насколько это возможно. Первая версия даже не имела каталогов. Он занимает видное место в истории вычислительной техники, но, помимо совместимости с унаследованными системами, сегодня мало оснований для его использования.
СВЯЗАННЫЕ: Какую файловую систему Linux вы должны использовать?
Ошибка при монтировании самбы под linux, неправильный тип фс, плохая опция, плохой суперблок
http-equiv=»Content-Type» content=»text/html;charset=UTF-8″>style=»clear:both;»>
Среда: 172.24.221.22 — это сервер самбы
Используйте команду mount для непосредственного монтирования, как показано ниже.
Если сообщается об ошибке, то мы используем параметр -t и добавляем cifs
Все еще сообщил об ошибке
Внимательно проверьте указанную выше ошибку, в скобках требуется вспомогательная программа / sbin / mount. <tpye>)
Кажется, что в / sbin / есть много команд, связанных с монтированием. Посмотрите на следующее. Используйте двойную вкладку, чтобы перечислить все команды, начинающиеся с / sbin / mount .:
Похоже, что файл mount.cifs отсутствует, потому что файловая система, используемая samba, — cifs: затем установите его, как показано ниже
Чтобы установить приведенную выше команду mount.cifs, у вас должна быть надежная среда yum.
После успешной установки проверьте следующее
~]# /sbin/mount. mount.cifs mount.fuse mount.nfs mount.nfs4 mount.tmpfs
Первый — это mount.cifs, затем мы продолжаем завершать операцию монтирования следующим образом
Сделай это
Перепечатано на: https://blog.51cto.com/danchaofan/1840239
Интеллектуальная рекомендация
1. Для реальных сигналов (для понимания): A (ω) является соотношением амплитуды выходного сигнала и амплитуды входного сигнала, называемого частотой амплитуды. Φ (ω) — это разница межд…
Один. вести Многие люди задавали некоторые вопросы о создании проекта Flex + LCDS (FDS) в сообщениях и группах. Из-за операции ее трудно четко объяснить, поэтому я написал простой учебник (я обещал эт…
package com.example.phonehttp; import android.os.Bundle; import android.os.Handler; import android.app.Activity; import android.widget.ScrollView; import android.widget.TextView; public class MainActi…
Он предназначен для реализации подкласса того же родительского класса с родительским классом. Полиморфизм Один и тот же ссылочный тип использует разные экземпляры для выполнения разных операций; Идея …
тема: Объедините два упорядоченных слоя в новый заказанный список и возврат. Новый список состоит из всех узлов двух связанных списков, данных сплавным. Пример: Анализ: два связанных списка состоит в …
Вам также может понравиться
D. Самая ценная строка Пример ввода 2 2 aa aaa 2 b c Образец вывода aaa c На самом деле, будучи задетым этим вопросом, вы должны быть осторожны. После инвертирования строки, если две строки имеют один…
Given a 2D integer matrix M representing the gray scale of an image, you need to design a smoother to make the gray scale of each cell becomes the average gray scale (rounding down) of all the 8 surro…
calc () может быть очень незнакомым для всех, и трудно поверить, что calc () является частью CSS. Поскольку он выглядит как функция, почему он появляется в CSS, поскольку это функция? Этот момент такж…
Основываясь на дереве регрессии, сформированном CART, а также на предварительной и последующей обрезке дерева, код выглядит следующим образом:…
Откат Обновление в режиме онлайн с версии Centos (CentOS Linux версии 7.3.1611 (Core) до CentOS Linux версии 7.5.1804 (Core)) # ошибка соединения yum-ssh после обновления yexpected key exchange group …
Option 1: Partition a Disk Using parted Command
Follow the steps below to partition a disk in Linux by using the command.
Step 1: List Partitions
Before making a partition, list available storage devices and partitions. This action helps identify the storage device you want to partition.
Run the following command with to list storage devices and partitions:
The terminal prints out available storage devices with information about:
- Model – Model of the storage device.
- Disk – Name and size of the disk.
- Sector size – Logical and physical size of the memory. Not to be confused with available disk space.
- Partition Table – Partition table type (msdos, gpt, aix, amiga, bsd, dvh, mac, pc98, sun, and loop).
- Disk Flags – Partitions with information on size, type, file system, and flags.
Partitions types can be:
- Primary – Holds the operating system files. Only four primary partitions can be created.
- Extended – Special type of partition in which more than the four primary partitions can be created.
- Logical – Partition that has been created inside of an extended partition.
In our example, there are two storage devices ( and ):
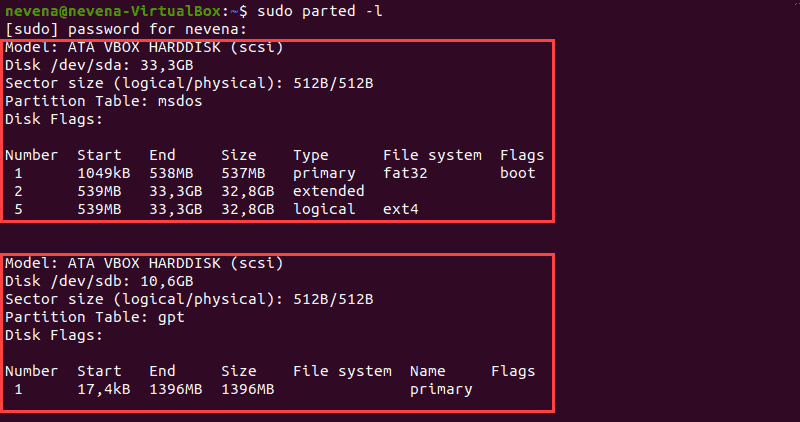
Note: The first storage disk ( or ) contains the operating system. Creating a partition on this disk can make your system unbootable. Only create partitions on secondary disks (, , , or ).
Step 2: Open Storage Disk
Open the storage disk that you intend to partition by running the following command:

Always specify the storage device. If you don’t specify a disk name, the disk is randomly selected. To change the disk to run:
The disk is open:

Step 3: Make a Partition Table
Create a partition table before partitioning the disk. A partition table is located at the start of a hard drive and it stores data about the size and location of each partition.
Partition table types are: aix, amiga, bsd, dvh, gpt, mac, ms-dos, pc98, sun, and loop.
The create a partition table, enter the following:
For example, to create a gpt partition table, run the following command:
Type Yes to execute:

Note: The two most commonly used partition table types are gpt and msdos. The latter supports up to sixteen partitions and formats up to 16TB of space while gpt formats up to 9.4ZB and supports up to 128 partitions.
Step 4: Check Table
Run the command to review the partition table. The output displays information about the storage device:
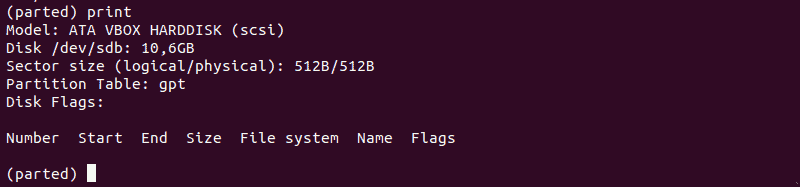
Note: Run command to get additional help on how to create a new partition.
Step 5: Create Partition
Let’s make a new 1854MB-partition using the ext4 file system. The assigned disk start shall be 1MB and the disk end is at 1855MB.
To create a new partition, enter the following:
After that, run the command to review information on the newly created partition. The information is displayed under the Disk Flags section:
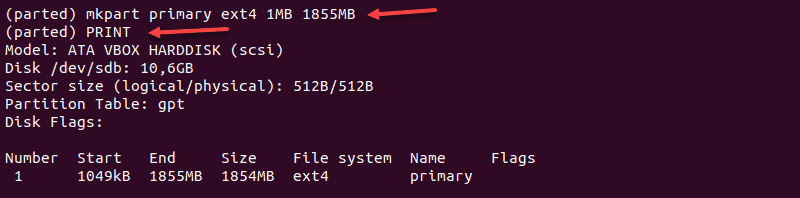
In a gpt partition table, the partition type is the mandatory partition name. In our example, primary is the name of the partition, not the partition type.
To save your actions and quit, enter the command. Changes are saved automatically with this command.

Note: The “You may need to update /etc/fstab file” message signals that the partition can be mounted automatically at boot time.


![Оптимизация файловой системы ext3-ext4 [colobridge wiki]](http://fuzeservers.ru/wp-content/uploads/d/b/f/dbf7e3d24e2f293bc02718d83e09f4ae.png)




![Как подключить дополнительный диск в linux (создание таблицы разделов, разметка, форматирование и монтирование) [вики it-kb]](http://fuzeservers.ru/wp-content/uploads/a/0/f/a0fbe09f297930827fd7e4f13bad5944.png)

















![[openwrt wiki] корневая файловая система на внешнем устройстве (extroot)](http://fuzeservers.ru/wp-content/uploads/e/a/1/ea1b51dc5954392a8e9e70182d0ddfef.png)



