Введение
GNU GRUB это загрузчик (то есть начальный или первичный загрузчик) способный загружать различные свободно распространяемые и проприетарные операционные системы. GRUB будет хорошо работать с Linux, DOS, Windows или BSD. Аббревиатура GRUB расшифровывается, как and nified ootloader (Главный унифицированный загрузчик).
GRUB является динамически конфигурируемым. Это означает, что пользователь может внести изменения в настройки GRUB во время загрузки. Например, изменить существующие загрузочные записи, добавить новые пользовательские записи, выбирать различные ядра операционной системы или модифицировать .
GRUB также поддерживает режим (Logical Block Address). Это означает, что если ваш компьютер оснащен достаточно современной BIOS, то может быть доступно более 8ГБ (первые 1024 цилиндра) места на жестком диске. Соответственно и GRUB будет автоматически доступно все это пространство.
GRUB может быть запущен или установлен с любого устройства (гибкого диска — дискеты, жесткого диска, CD- ROM привода, USB диска, сетевого диска) и может загружать операционные системы из различных источников, включая сетевые диски. Также он может может распаковать образ операционной системы перед ее загрузкой.
Вы можете получить дополнительную информацию, гораздо больше, чем в данной статье, из официального руководства .
Что такое LILO?
Вы, наверное, слышали о другом начальном загрузчике Linux, который называется LILO (образовано из начальных букв nux ader, что означает загрузчик Linux). Не смотря на то, что LILO для многих пользователей Linux подходящий вариант, я считаю, что GRUB — лучший выбор по нескольким причинам:
- LILO поддерживает только 16 различных загрузочных конфигураций, а GRUB поддерживает неограниченное количество конфигураций.
- LILO не может загружаться по локальной сети, а GRUB может.
- LILO должно быть перезаписано всякий раз, после изменения его конфигурационного файла, а для GRUB в этом нет необходимости.
- LILO не имеет командного интерактивного интерфейса.
Подводя итог изложенному выше, отметим, что GRUB выглядит победителем. Итак, позвольте показать, что эта малютка может делать.
Типы MBR
Выше мы увидели, что в сектор MBR записывается код загрузчика. Что же это? Дело в том, что в MBR может быть записан как «стандартный» загрузчик, так и альтернативные загрузчики.
Существуют следующие распространенные типы MBR:
- Windows NT версий 5.х и 6.x, занимает 1 сектор. Может загружать ОС только с первичного активного раздела.
- GRUB4DOS версий 5.х и 6.x – занимает 16 секторов. Представляет собой файл gbldr.mbr. также его можно установить в качестве PBR прямо в раздел.
- GRUB 2.0 – универсальный загрузочный менеджер, занимает 63 сектора. Состоит из файлов boot.img и core.img. Может работать с любыми файловыми системами и загружать ОС как с первичных, так и логических разделов.
- PLoP – занимает 62 сектора и имеет продвинутый интерфейс. Позволяет организовать загрузку с CD/Floppy/USB без поддержки и обращения к BIOS.
- UltraISO USB-HDD – занимает 1 сектор и позволяет выполнять загрузку с внешних USB HDD дисков.
Конечно, с учетом многообразия ОС, существует масса других MBR, но они не так популярны.
Операционные системы дружат только с определёнными типа загрузчиков, однако это не значит, что их нельзя модифицировать для поддержки других ОС. Так, в Windows MBR можно добавить информацию о Linux разделе, но этого недостаточно, чтобы Linux стал грузиться. Для этого также потребуется редактировать и PBR. Однако линуксовый LDLINUX.SYS требует наличия своего микрокода в MBR, чтобы обращаться к нему в процессе загрузки, то есть если у вас загрузочная запись Windows NT MBR, а загрузчик GRUB, то такая схема работать не будет. Виндовсовые загрузчики могут обойтись без наличия соответствующего микрокода в MBR, поэтому они могут грузиться и через GRUB MBR.
Главное, что вам нужно понять, что MBR содержит микрокод, инструкции для процессора, а не файлы. PBR же указывает на загрузчик, который является файлом.
Метод 1 — Загрузка через DOS
Вам понадобится носитель (например дискета) с Дисковой Операционной Системой (ДОС) – Скопируйте файл C:\Grub4dos\GRUB.EXE на него. Загрузитесь с этого носителя, и дождавшись приглашения в командной строке введите GRUB.EXE эти действия загрузят grub4dos. Grub4dos может быть загружен автоматически путём редактирования конфигурационного файла ДОС CONFIG.SYS. Чтобы добавить опцию загрузки в меню загрузки для Windows 98 (SE), редактируйте файл config.sys (в текстовом редакторе, например в блокноте) и добавте следующие пункты (как редактировать config.sys смотрим Здесь — изменения помечены красным)
menuitem=CD, Start computer with CD-ROM support.
menuitem=NOCD, Start computer without CD-ROM support.
menuitem=GRUB, Grub4dos Boot Loader.
menuitem=HELP, View the Help file.
menudefault=CD,30
menucolor=7,0
install=grub.exe
device=himem.sys /testmem:off
device=oakcdrom.sys /D:mscd001
device=btdosm.sys
device=flashpt.sys
device=btcdrom.sys /D:mscd001
device=aspi2dos.sys
device=aspi8dos.sys
device=aspi4dos.sys
device=aspi8u2.sys
device=aspicd.sys /D:mscd001
device=himem.sys /testmem:off
device=himem.sys /testmem:off
files=10
buffers=10
dos=high,umb
stacks=9,256
devicehigh=ramdrive.sys /E 2048
lastdrive=z
Файл config.sys можно найти в скачанном пакете Grub4dos. Autoexec.bat так же может быть использован для автоматического запуска Grub4dos.
Метод 4 — Загрузка через Windows NT/2K/XP (2)
Это метод с использованием NT загрузчика от Windows NT/2K/XP ntldr, метод работает даже если ОС Windows не установлена на компьютере. На носителе с которого мы планируем загружаться должен быть загрузочный сектор от NT/2000/XP (если его нет то надо установить этот самый NT загрузчик ntldr). Существует несколько утилит, которыми это можно сделать:
- mkbt.exe — Bart’s Make Bootable. Может быть выполнена из Windows однако вы должны иметь загрузочный сектор для записи (это файл). Использование: mkbt -x *.bin #: (Где # это буква диска и *.bin загрузочный сектор для установки)
- bootpart.exe — Должна быть запущена из под ДОС. Скачайте эту программу и скопируйте её на носитель с ДОС-ом. Загрузите ДОС и используйте команду BOOTPART WINNT BOOT:#: (Где # это буква диска).
- bootsect.exe — Входит в состав Windows Vista и может быть запущена из Windows. Использование bootsect.exe /nt52 #: /force (Где # это буква диска)
Плюс ко всему надо скопировать на диск файлы ntldr, ntdetect.com и boot.ini (из файлов windows) и файл C:\Grub4dos\grldr на загружаемое устройство. Отредактировать boot.ini добавив туда следующие строки:
timeout=10
default= C:\grldr
C:\grldr=»Grub4Dos»
Удаление записи загрузки системы из BCD и диспетчера загрузки
Удаление записи об установленной операционной системе из BCD и диспетчера загрузки выполняется с помощью команды
bcdedit /delete {ID}
| 1 | bcdedit/delete{ID} |
Есть особенность выполнения команды: если в качестве ID указывается известная запись, например {ntldr}, то команда должна выполняться с ключом /f:
bcdedit /delete {ntldr} /f
| 1 | bcdedit/delete{ntldr}/f |
Если же ID записывается в буквенно-цифровом коде, ключ /f не нужен. При выполнении этой команды данные об удаляемой операционной системе удаляются и из BCD, и из диспетчера загрузки. В этом ее основное отличие от команды
bcdedit /displayorder {ID} /remove
| 1 | bcdedit/displayorder{ID}/remove |
Для желающих овладеть более широкими возможностями: выполните команду
bcdedit /delete /?
| 1 | bcdedit/delete/? |
Как менять порядок загрузки без файла BOOT.INI
Так как отредактировать BOOT.INI в Windows 7 и более поздних версиях не получится из-за отсутствия этого файла, придётся настраивать порядок загрузки другим способом. Конечно, можно попробовать поработать с BCD, но разобраться во всех его опциях будет непросто.
Если вам надо поменять время, которое даётся на выбор ОС, или поставить другую систему по умолчанию, сделать это можно так:
- Откройте «Мой компьютер».
- Щёлкните в любом свободном месте окна правой кнопкой мыши.
- Зайдите в «Свойства».
- Затем — в«Дополнительные настройки».
- На вкладке «Дополнительно» в разделе «Восстановление и загрузка» нажмите «Параметры». Там будут нужные опции.
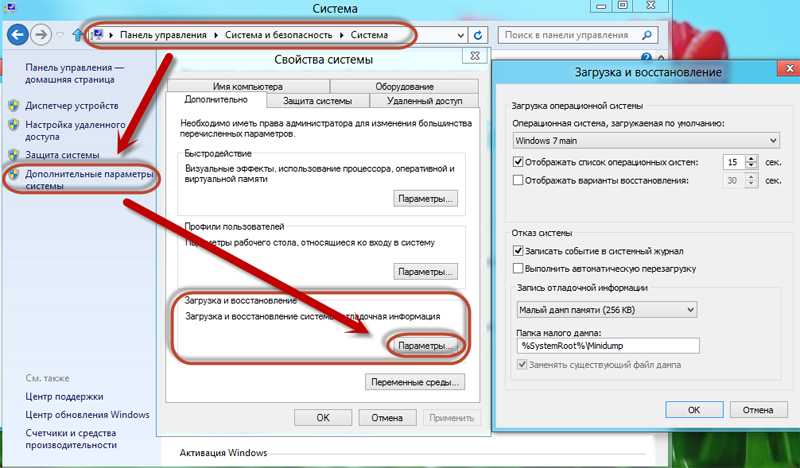
Ещё один способ:
- Перейдите в Пуск — Выполнить .
- В открывшемся окне напишите «msconfig» (без кавычек). Появятся настройки конфигурации.
- Вкладка «Загрузки». Откроется список установленных ОС. Можно решить, какую из них назначить по умолчанию, и изменить таймаут при запуске и выборе системы.
К сожалению, эти методы не позволяют задать особые параметры.
Загрузка нескольких операционных систем
Если необходимо настроить загрузку одной из нескольких операционных систем, установленных на компьютере, то наиболее простой способ представлен ниже.
В окончании процесса установки операционной системы, как правило, у вас будет спрошено, куда бы вы хотели установить загрузчик Grub. По умолчанию это первый загрузочный сектор MBR жесткого диска, на который производиться установка. Вместо этого выберите установку загрузчика на раздел диска. Затем инсталлятор спросит вас, с какого жесткого диска производить загрузку операционной системы. В данном случае этот жесткий диск будет являться обычным корневым разделом, настройку которого мы будет производить дальше вручную в конфигурационном файле, открыв его в терминале.
Теперь у нас будет два файла с именем , один из которых располагается в директории раздела, на который установлена операционная система, и второй — оригинальный файл. В своем примере я использую раздел , который загрузчик Grub воспринимает как раздел . На этот раздел у меня установлена операционная система ZenMini. В оригинальный файл я добавляю следующие строки:
title zen-mini
root (hd0,4)
configfile /boot/grub/menu.lst
Теперь, при перезагрузке компьютера, если я выберу этот пункт в меню Grub, то будет осуществлено перенаправление в новое меню, в котором будут пункты, относящиеся к вновь установленной операционной системе ZenMini. В результате у меня имеется файл на разделе с установленной операционной системой, который полностью идентичен оригинальному файлу , с одним единственным различием — раздел заменен на раздел , что позволяет управлять операционными системами более легко. Строфа в файле системы ZenMini выглядит следующим образом:
title zen
kernel (hd0,4)/boot/mykernel root=LABEL=kde4
initrd (hd0,4)/boot/myinitrd
А здесь представлена часть оригинального файла :
title lxde
root (hd0,5)
configfile /boot/grub/menu.lst
title e17
root (hd0,6)
configfile /boot/grub/menu.lst
title Phoenix
root (hd0,7)
configfile /boot/grub/menu.lst
Такое построение загрузки нескольких операционных систем мне кажется наиболее простым и легким для дальнейшей ее поддержки.
2. Создание виртуальной машины
Запускаем VMware Workstation. На домашней страничке гипервизора кликаем старт операции по созданию новой виртуальной машины. Выбираем обычный тип конфигурации.
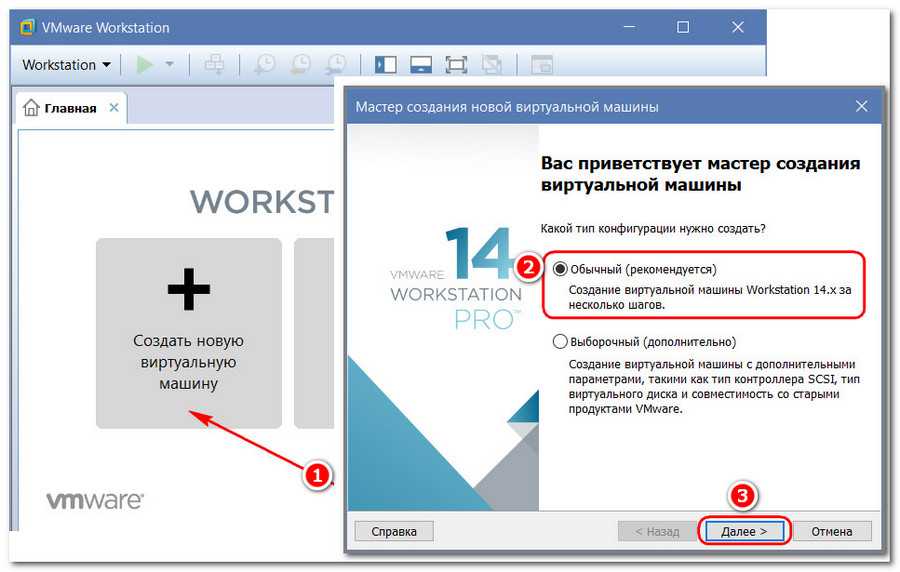
Указываем путь к загруженному в предыдущем пункте ISO-образу.
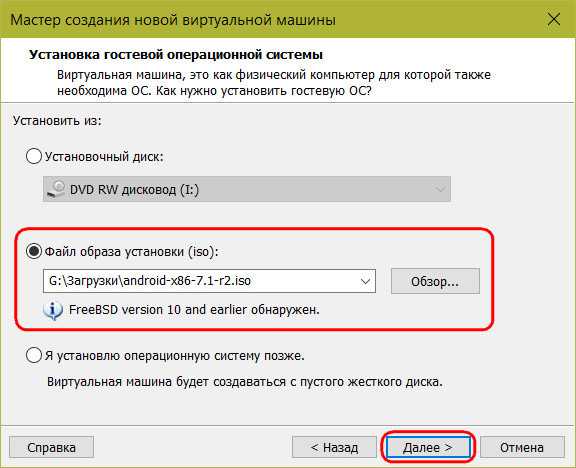
Даём машине произвольное имя.
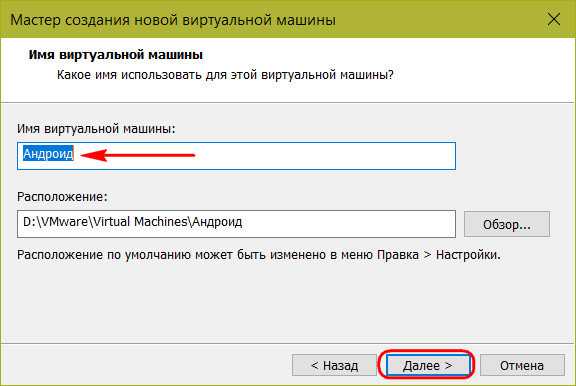
На этапе настройки виртуального жёсткого диска особо ничего менять не нужно. По умолчанию предлагается оптимальный его размер в 20 Гб. Разве что можно выбрать создание диска в одном рабочем файле VMware.
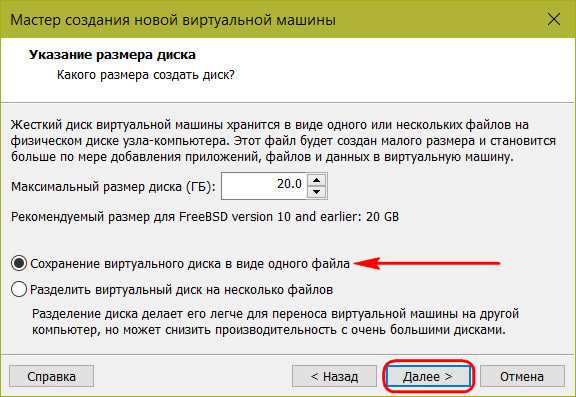
Машина создана, теперь необходимо кое-что подкорректировать в её оборудовании.
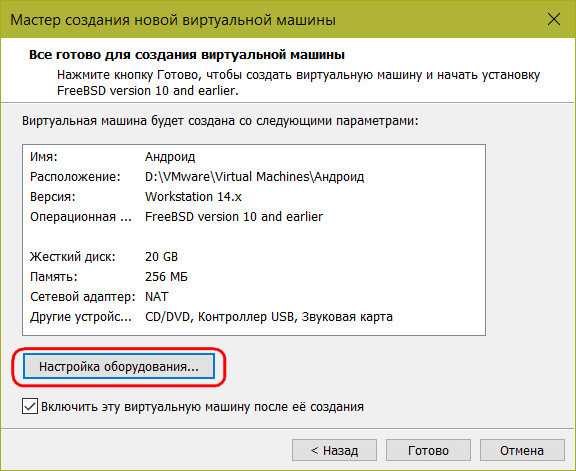
Во вкладке «Память» устанавливаем размер RAM для Android-машины 2048 Мб. Если на физическом компьютере всего 2 Гб «оперативки», ограничиваемся размером в 1024 Мб.
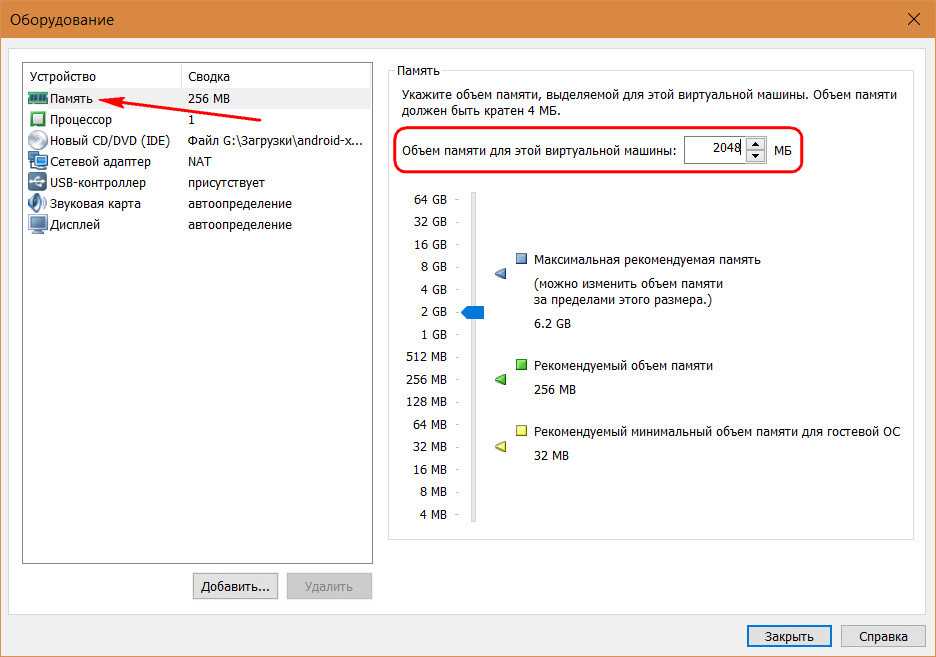
Переключаемся на вкладку «Дисплей». Здесь активируем опцию ускорения 3D-графики. Для экрана выбираем использование настроек мониторов узла.
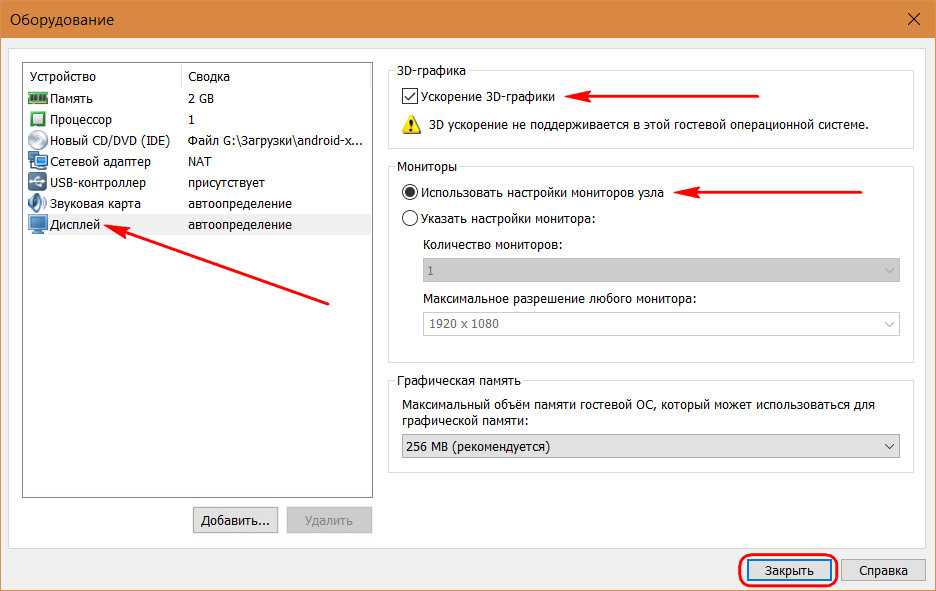
Теперь в финишном окошке можем жать «Готово».
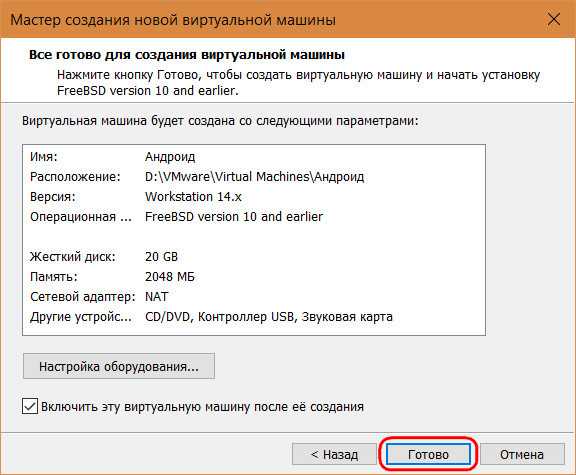
Редактирование меню загрузки с помощью средства «Конфигурация системы»
Чтобы открыть окно «Конфигурация системы», нажмите кнопку «Пуск» и клавишу с буквой R (далее — Win+R). В строке «Выполнить» наберите msconfig, нажмите Enter. Откроется окно конфигурации системы. Перейдите на вкладку «Загрузка».
Данный инструмент дает возможность:
- получить информацию о текущей и загружаемой по умолчанию системах;
- отредактировать время (таймаут), по истечении которого будет загружена операционная система, определенная для загрузки по умолчанию без вмешательства пользователя;
- изменить систему, загружаемую по умолчанию;
- удалить ненужную запись из меню загрузки.
В верхней части открывшейся вкладки находится поле со списком операционных систем. Справа каждой записи добавлен комментарий об операционной системе, в которую выполнен вход, и системе, загружаемой по умолчанию.
Для изменения системы, загружаемой по умолчанию, выберите в поле списка запись о нужной операционной системе и нажмите кнопку «Загружать по умолчанию». В результате выполненной операции справа от названия появится соответствующий комментарий.
Редактирование таймаута труда не составляет: в нужном поле нужно установить желаемое количество секунд.
Для удаления ненужной записи выберите ее из списка и нажмите кнопку «Удалить».
После выполнения всех действий нажмите кнопку «Применить» и закройте окно конфигурации системы. Вам будет предложено перезагрузить компьютер, однако, если острой необходимости в этом нет, выберите кнопку «Выйти без перезагрузки». Изменения вы увидите во время следующей загрузки компьютера.
С помощью данного инструмента нельзя:
- увидеть и выполнить операции с записями операционных систем, загружаемых с помощью других загрузчиков (например, Windows XP, загружаемой с помощью ntldr);
- переименовать существующие записи;
- изменить положение записи в меню загрузки.
Один из способов, позволяющий игнорировать запись о несуществующей системе в меню загрузки: установите текущую систему загружаемой по умолчанию, а таймаут установите равным нулю.
Первые шаги
При первом сравнении GRUB со старым GRUB Legacy самым весомым различием оказывается измененная структура файлов конфигурации.
Настройка GRUB производится теперь принципиально иным способом — основным файлом конфигурации является «/boot/grub/grub.cfg«. Однако же, не торопитесь править его так, как привыкли это делать с «menu.lst» в GRUB Legacy. При внимательном прочтении мы видим в начале файла «grub.cfg» такие строки:
# # DO NOT EDIT THIS FILE # # It is automatically generated by /usr/sbin/grub-mkconfig using templates # from /etc/grub.d and settings from /etc/default/grub #
И об этом нас предупреждают не просто так. Ведь «grub.cfg» генерируется автоматически с использованием нескольких скриптов. Поэтому после следующего обновления GRUB ваш «grub.cfg» будет создан заново, и все ваши правки будут утрачены.
Кроме файла «grub.cfg», отвечающего за загрузочное меню, имеются файл «/etc/default/grub» и папка «/etc/grub.d«. Рассмотрим их подробнее.
Звук в Genshin Impact отсутствует или пропадает в заставках
- В трее нажмите ПКМ по значку динамика;
-
В открывшемся меню необходимо выбрать пункт
«Звуки»
; -
Следом необходимо выбрать устройство (это могут быть либо динамики, либо наушники) и
нажать на
«Свойства»
; -
Перейти на соседнюю вкладку
«Дополнительно»
; -
Отыщите меню под названием
«Формат по умолчанию»
, чтобы задать значение, но
оно должно быть ниже текущего; -
Нажмите
«Применить»
, откройте Genshin Impact и проверьте результат проделанной
работы.
- Вновь в трее ПКМ по значку динамика;
-
В меню отыщите функцию под названием
«Пространственный звук»
, чтобы
отключить; - Остаётся лишь перезапустить Genshin Impact и проверить результат.
Ошибка 0xc0000142 / 0xe06d7363 / 0xc0000906
Отключите антивирусную программу
лучше программу не просто отключить, а временно удалить
- Полностью удаляете приложение, чтобы не осталось никаких папок и остаточных файлов.
- Отключаете или лучше удаляете в системе антивирусную программу.
- Теперь снова приступаете к установке приложения.
Отключите «Защитник Windows»
он тоже запросто может быть причиной появления этих ошибок
- Открыть «Центр безопасности Защитника Windows» выбрать настройки
нажать на раздел «Защита от вирусов и угроз». - После нужно нажать на «Управление настройки» в открывшемся разделе
спуститься до пункта «Параметры защиты от вирусов и других угроз». - В новом окне отключаете «Защиту в режиме реального времени» и следом «Облачную защиту» чуть позже система вновь включить защитник, но у вас будет время
проверить игру на наличие ошибки. - И если окажется, что проблема действительно заключается в «Защитнике Windows», тогда необходимо добавить
exe-файл игры в список исключений этой программы.
Воспользуйтесь чистой загрузкой
- Открываете в Windows 10 окно «Параметры», используя меню
Пуск
или
сочетание клавишWin
+
I
.
- Далее открываете раздел под названием «Приложения» переключаетесь
на вкладку «Автозагрузка», где необходимо проблемный exe-файл и отключить его.
Проверьте целостность файлов
возможно, ошибка возникает из-за того что была повреждена целостность
системных файлов
- Откройте «Командную строку» от имени администратора (для этого в поиске просто введите «Командная
строка). - И как только откроется соответствующее, окно введите команду sfc /scannow после чего нажмите
Enter
все найденные ошибки будут автоматически исправлены.
Измените значение в реестре
редактирование в нём иногда помогает избавиться от
ошибок
- Используя сочетание клавиш
Win
+
R
в окне «Выполнить» введите команду regedit нажмите
OK
после чего в окне «Редактор
реестра» отыщите раздел, представленный ниже. - И если он присутствует, тогда необходимо следом отыскать параметр LoadAppinit_DLLs – далее в нём нужно
изменить значение опции с 1 на 0 после необходимо применить
настройки и перезагрузить систему.
Другие способы
- В обязательном порядке попробуйте вручную установить драйверы для графического процессора. Причём это
касается не только интегрированной видеокарты, но и дискретной. - Проверьте наличие всех актуальных распространяемых пакетов «Visual C++», поскольку это программное
обеспечение влияет на многие процессы. - И, наконец, иногда причина этих ошибок заключается в службе «Microsoft Office Click-to-Run» – специальная
технология Microsoft, которая сокращает время, необходимое для установки Office. Поэтому рекомендуем удалить эту
программу и проверить игру на наличие ошибок.
Установка Android
Запустите виртуальную машину и выполните установку Андроид:
-
В VirtualBox Менеджере нажмите на кнопку «Запустить».
- В качестве загрузочного диска укажите тот образ с Android, который вы скачали. Для выбора файла нажмите на иконку с папкой и найдите его через системный Проводник.
- Откроется boot-меню. Среди доступных способов выберите «Installation — Install Android-x86 to harddisk».
- Начнется запуск установщика.
- Вам будет предложено выбрать раздел для установки операционной системы. Нажмите на «Create/Modify partitions».
- На предложение использовать GPT ответьте «No».
- Загрузится утилита cfdisk, в которой вам нужно будет создать раздел и задать ему некоторые параметры. Выберите «New» для создания раздела.
- Назначьте раздел главным, выбрав «Primary».
- На этапе выбора объема раздела задействуйте весь доступный. По умолчанию установщик уже вписал все дисковое пространство, поэтому просто нажмите Enter.
- Сделайте раздел загрузочным, задав ему параметр «Bootable».
Это отобразится в столбце Flags.
- Примените все выбранные параметры, выбрав кнопку «Write».
- Для подтверждения пропишите слово «yes» и нажмите Enter.
Это слово отображается не целиком, но прописывается полностью.
- Начнется применение параметров.
- Чтобы выйти из утилиты cfdisk, выберите кнопку «Quit».
- Вы снова попадете в окно установщика. Выберите созданный раздел — на него будет устанавливаться Андроид.
- Отформатируйте раздел в файловую систему «ext4».
- В окне с подтверждением форматирования выберите «Yes».
- На предложение установить загрузчик GRUB ответьте «Yes».
- Начнется установка Android, подождите.
- Когда установка будет завершена, будет предложено запустить систему или перезагрузить виртуальную машину. Выберите желаемый пункт.
- При запуске Android вы увидите фирменный логотип.
-
Далее систему нужно донастроить. Выберите желаемый язык.
Управление в этом интерфейсе может быть неудобным — для перемещения курсора левая кнопка мыши должна быть зажатой.
- Выберите, будете ли вы копировать настройки Android с вашего устройства (со смартфона или из облачного хранилища), или же хотите получить новую, чистую ОС. Предпочтительнее выбирать 2 вариант.
- Начнется проверка обновлений.
- Совершите вход в аккаунт Google или пропустите этот шаг.
- Настройте дату и время при необходимости.
- Укажите имя пользователя.
- Выполните настройку параметров и отключите те, которые вам не нужны.
- Настройте дополнительные параметры, если хотите. Когда вы будете готовы закончить с первичной настройкой Android, нажмите на кнопку «Готово».
- Подождите, пока система обрабатывает ваши настройки и создает учетную запись.
После успешной установки и настройки вы попадете на рабочий стол Android.
Решение 4. Отключите инструменты разработчика Microsoft Edge.
Вы можете столкнуться с данной ошибкой, если включены инструменты разработчика браузера Microsoft Edge, так как его возможность редактировать рабочие процессы интерфейса может вызвать конфликт между приложением и ОС. В этом контексте отключение инструментов разработчика Microsoft Edge может решить проблему.
- Запустите окно Выполнить, нажав клавиши Windows + R, и выполните следующее: gpedit.mscВведите gpedit.msc и нажмите Enter, чтобы открыть редактор групповой политики.
- Теперь на левой панели окна разверните «Конфигурация пользователя», а затем «Административные шаблоны».
- Теперь разверните Компоненты Windows и дважды щелкните Microsoft Edge.Откройте Microsoft Edge в редакторе групповой политики.
- Затем на правой панели окна щелкните правой кнопкой мыши Разрешить инструменты разработчика.Изменить Разрешить настройки инструментов разработчика
- Теперь выберите Edit и выберите Disabled.Отключить Разрешить инструменты разработчика Microsoft Edge
- Затем нажмите кнопки Применить / ОК и перезагрузите компьютер.
- После перезагрузки проверьте, решена ли проблема с файлом отладки.
Настройка и работа с Android в VirtualBox
После перезагрузки VirtualBox выберите вариант загрузки по умолчанию и дождитесь полной загрузки системы. После первого старта системы вам необходимо будет настроить устройство:
Укажите язык.
На шаге с предложением синхронизировать другое ваше Android устройство выберите – Set up as new
.
Пропустите шаг, на котором вам предлагают войти в Google account.
На следующем шаге установите дату и время:
Введите ваше имя:
Прочитайте и примите пользовательское соглашение Google:
На последнем шаге нажмите All SET
:
Использование виртуальной машины – не самый простой способ запуска Android приложения на Windows ПК. С помощью BlueStacks это можно сделать быстрее. Тем не менее с помощью VirtualBox вы получаете доступ к полноценной системе Android и можете экспериментировать с её настройками.
В названии все сказано, поэтапно рассмотрим, как же все-таки это сделать
Что вам потребуется
Перед тем, как начать работу, вам нужно две вещи VirtualBox и Android-x86 ISO для установки внутри
- Установка VirtualBox: Скачайте и установите VirtualBox , если не было установлено ранее. Кстати, пытался ставить на VMware Mashine,там не пошел, поэтому нужен именно VirtualBox
- Скачать Android-x86 ISO: Вы можете найти последнюю версию скачать на Google Code . Последняя версия в настоящее время Android 4.2.
Создание виртуальной машины Android
Теперь вам необходимо открыть VirtualBox и создать новую виртуальную машину, нажав на Машина — Создать
. Вы попадете в мастер создания и настройте виртуальную машину со следующими параметрами:
- Операционная система: Linux — Linux 2.6
- Объем памяти: 512 Мб, или больше
- Жесткий диск Объем: 3 ГБ или более
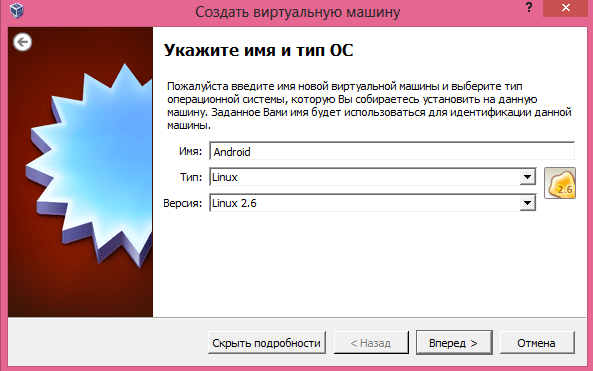
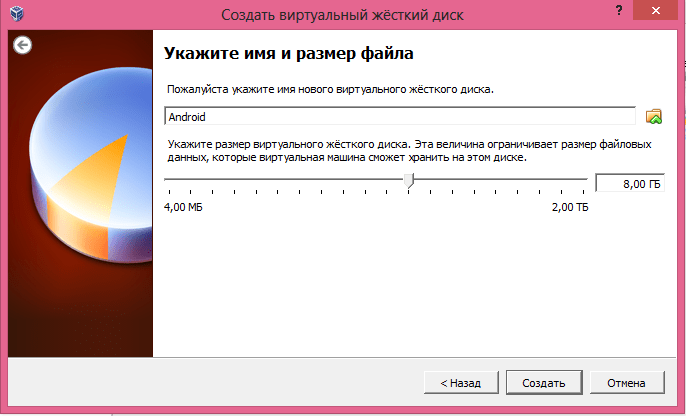
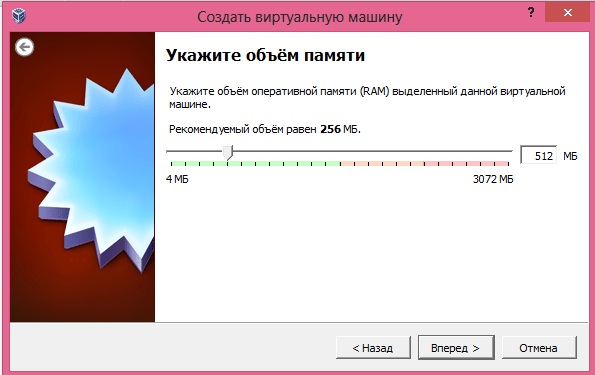
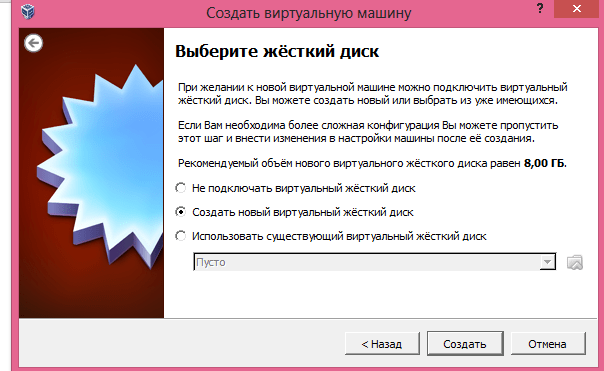
Потом нам необходимо указать источник, откуда устанавливать. Для этого нажимаем Настроить — переходим в носители – Выбрать образ оптического диска.
Справа вверху нажимаем пиктограмму в виде диска, и появится диалог выбора ISo файла. Запускаем машину.
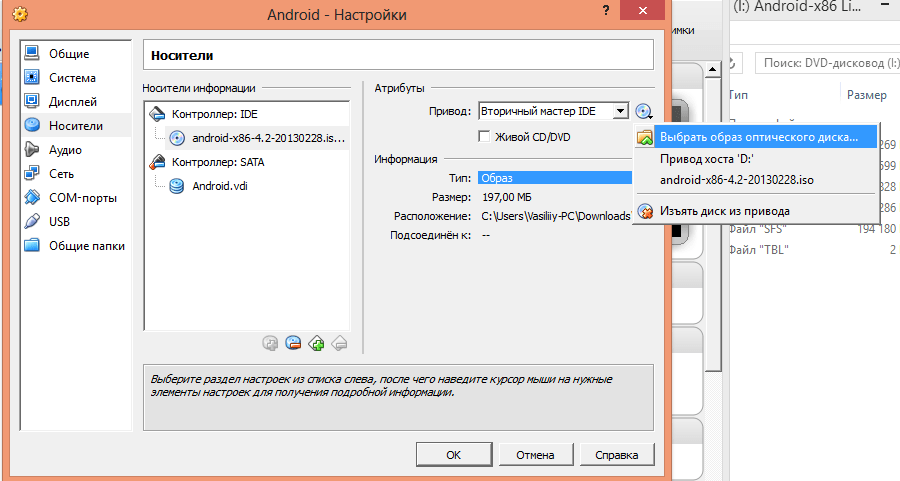
Выберите Установку
, т.е. четвертый пункт и нажимем Enter, чтобы продолжить.
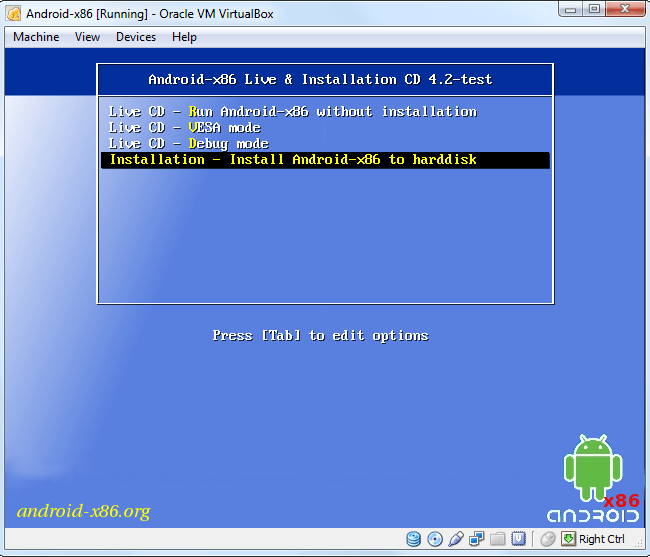
Нам нужно будет создать раздел для системы Android. Выберите Create/ Modify Partition
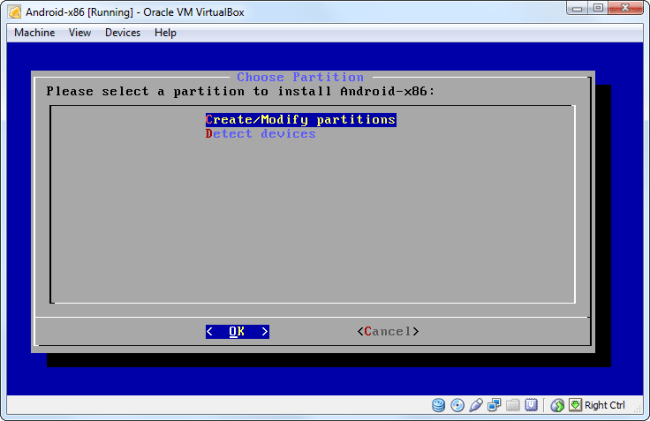
Выберите NEW
с помощью стрелок, чтобы создать новый раздел на свободном пространстве.
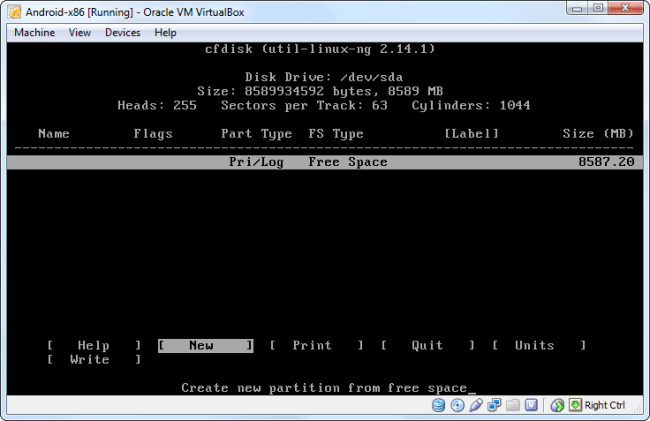
Выберите Primary
и нажмите Enter, затем нажмите Enter еще раз, чтобы раздел занял весь размер виртуального диска, который вы создали.
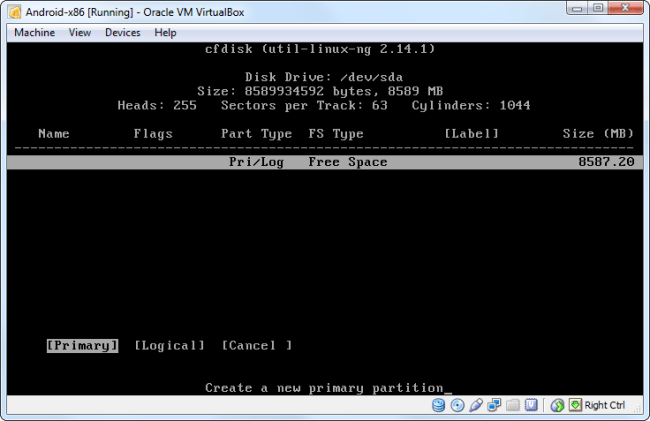
Затем выберите Write
для записи ваших изменений на виртуальный диск. Вы должны будете ввести Yes и нажать Enter, чтобы подтвердить письменно изменения.
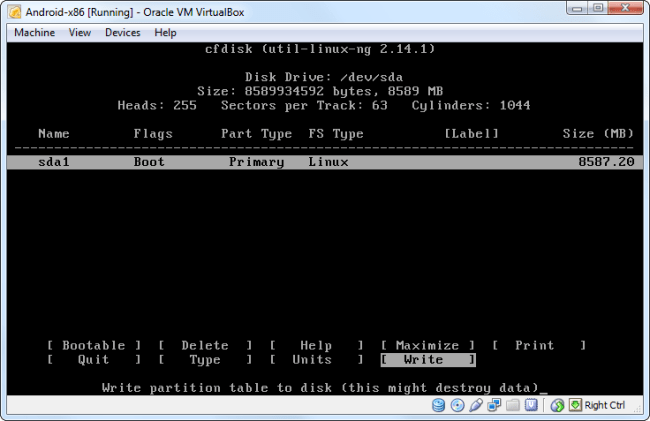
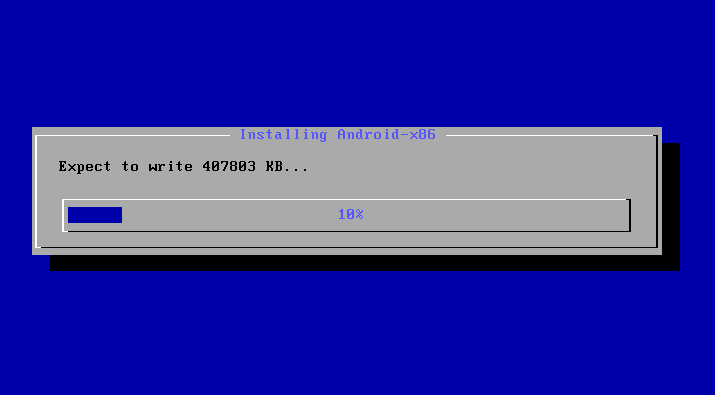
Примечание: у меня при установке вводилось только YE, ничего страшного, дописываем букву S, хоть она и не отражается, и нажимаем Enter, должно заработать.
Нажимаем Quit
, и попадаем к экрану выбора раздела.
На этот раз, вы увидите раздел, который вы создали в верхней части экрана под названием Sda Linux, выбираем его.
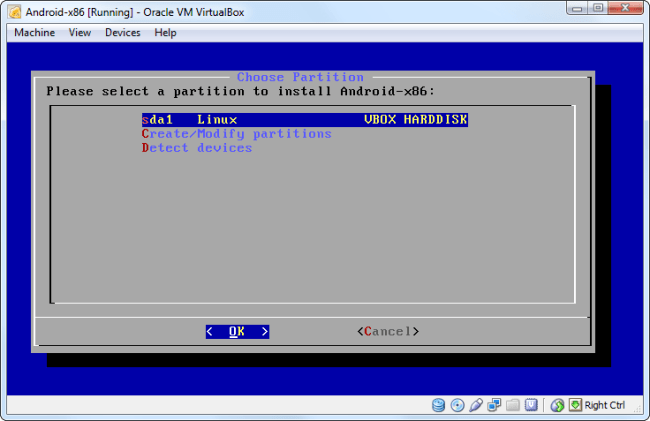
Выберите ext3
файловую систему, и ответьте согласием на форматирование раздела.
YES , чтобы установить, загрузчик GRUB, а затем согласитесь установить системный каталог для чтения и записи.
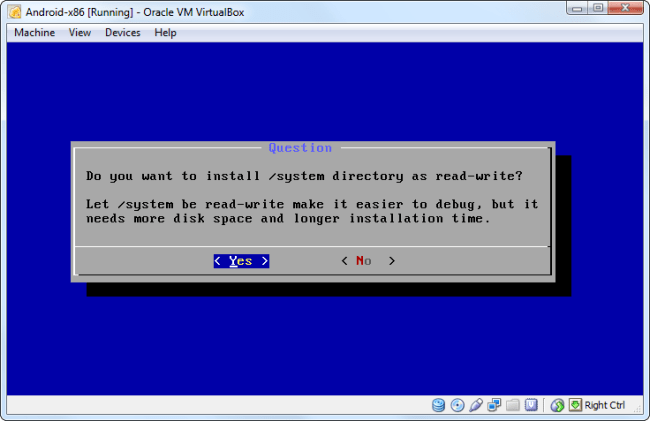
Как только вы закончите, вы можете удалить файл ISO и перезагрузите виртуальную машину.
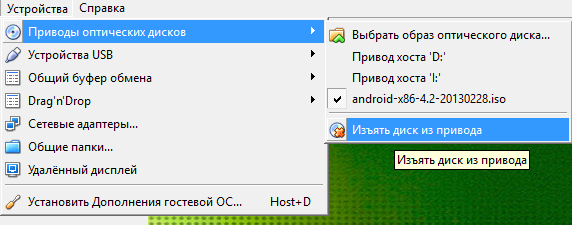
Android должен загрузиться как и любая другая операционная система. Как и на смартфоне или планшете, вам придется пройти через процесс установки, и если хотите водите данные учетной записи от гугл. Wi-Fi настройки пропускайте — Android будет использовать стандартное подключение к Интернету вашей не виртуальной машины.
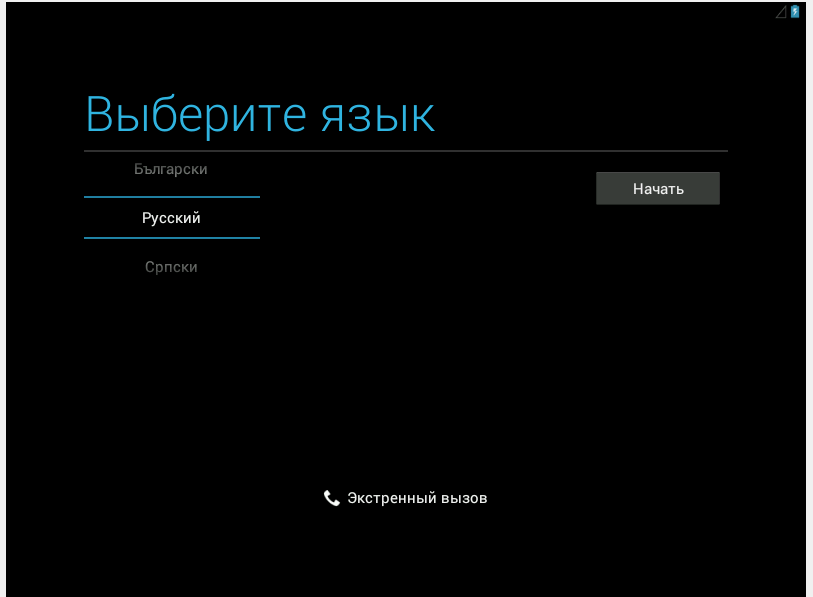
Если курсор мыши не работает, нажмите Машина
в меню и выберите Выключить интеграцию мыши
. Щелкните внутри виртуальной машины, и вы увидите курсор мыши. Чтобы освободить курсор мыши из виртуальной машины нажмите правый CTRL.
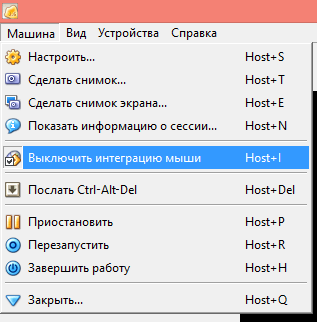
Вы будете иметь реальную среду Android, в комплекте с приложениями, как Google Gmail, Карты, и Play Store для установки других приложений.
Android в первую очередь предназначен для сенсорного ввода, но также может быть использована мышь и клавиатура.
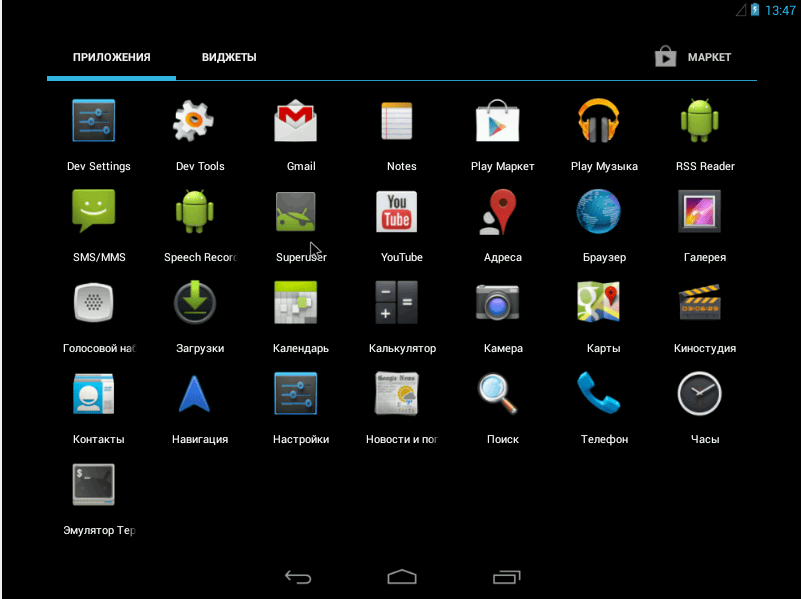
Это не самый быстрый способ для запуска программ Android на компьютере. Тем не менее, Android-x86 обеспечивает доступ к полной системе. Это отличный способ лучше познакомится со стандартной системой или просто экспериментировать с ней.





























