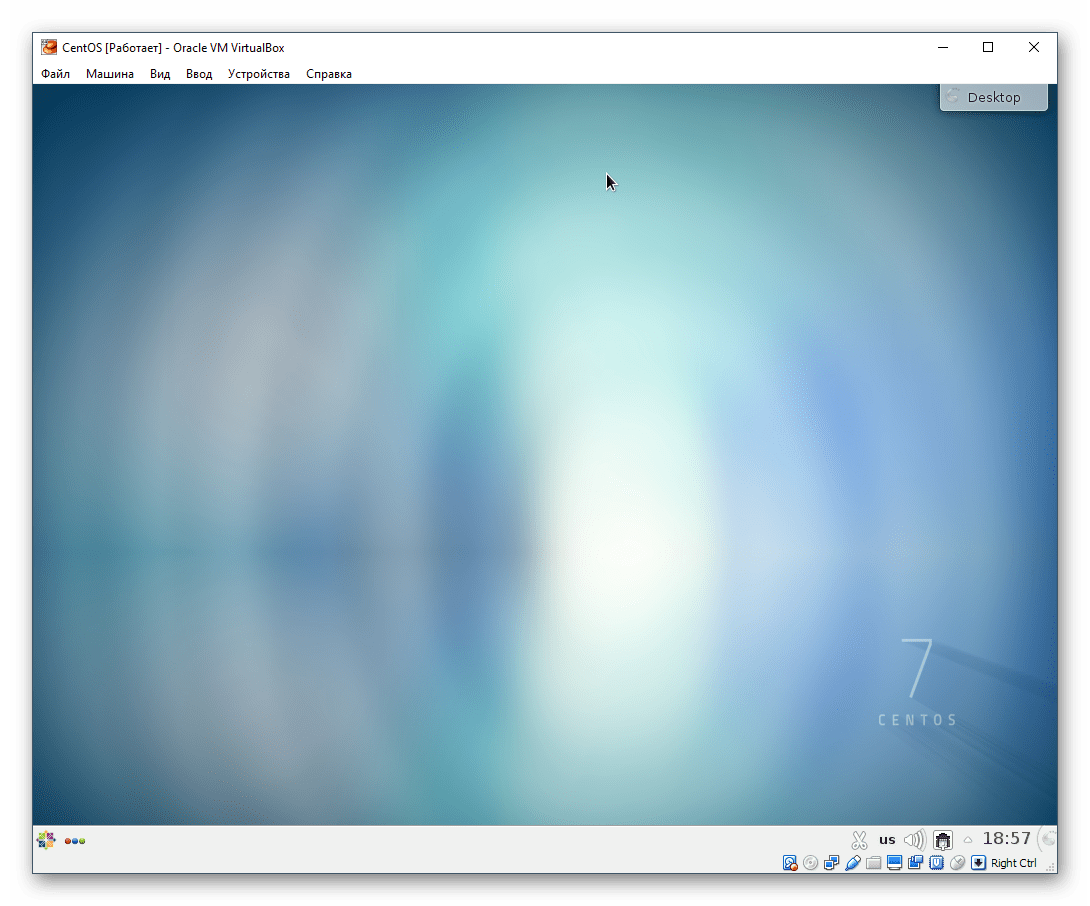Содержание снимка
Подумайте о снимке как о времени, которое вы сохранили. Более формально снимок состоит из трех вещей:
- Он содержит полную копию настроек виртуальной машины, включая конфигурацию оборудования, так что при восстановлении снимка параметры VM также восстанавливаются. (Например, если вы изменили конфигурацию жесткого диска или системные настройки виртуальной машины, это изменение отменяется при восстановлении снимка.)
- Копия настроек сохраняется в конфигурации устройства, текстовом файле XML и, следовательно, занимает очень мало места.
- Сохраняется полное состояние всех виртуальных дисков, прикрепленных к машине. Возврат к снимку означает, что все изменения, внесенные на диски компьютера – по файлу, побитно – также будут отменены. Файлы, созданные с момента создания, исчезнут, файлы, которые были удалены, будут восстановлены, изменения в файлах будут отменены.
(Строго говоря, это справедливо только для виртуальных жестких дисков в «нормальном» режиме. Как уже упоминалось выше, вы можете настроить диски на поведение по-разному с моментальными снимками. Еще более формально и технически корректно, при восстановлении снимка не восстанавливается сам виртуальный диск. Вместо этого, когда делается снимок, VirtualBox создает разностные образы, которые содержат только изменения с момента создания снимка, и когда снимок восстанавливается, VirtualBox отбрасывает этот образ разности, таким образом возвращаясь к предыдущему состоянию. Это происходит быстрее и использует меньше места на диске.
Создание разностного образа как такового изначально не занимает много места на диске хоста, так как разностное изображение изначально будет пустым (и позже динамически расти с каждой операцией записи на диск). Тем не менее, чем дольше вы используете машину после создания снимка, тем больше будет увеличиваться размер разного образа.
Наконец, если вы сделали снимок во время работы машины, состояние памяти устройства также сохраняется в снимке (так же, как память может быть сохранена при закрытии окна VM). Когда вы восстанавливаете такой снимок, выполнение возобновляется точно в тот момент, когда был сделан снимок.
Файл состояния памяти может быть таким же размером, как память виртуальной машины и, следовательно, занимать довольно много дискового пространства.
Настройки виртуальной машины в VirtualBox
В главном окне VirtualBox выделите виртуальную машину (если их несколько), а затем нажмите на кнопку «Настроить» для входа в настройки этой конкретной виртуальной машины.
В разделе «Общие», во вкладке «Дополнительно» вам нужно будет выбрать папку хранения для снимков системы (очень полезная функция). По умолчанию снимки системы будут сохраняться в папке «Snapshost» в профиле пользователя на системном диске «С». Вы можете создать папку с таким именем в том месте, где вы храните файлы этой виртуальной машины, для того, чтобы не потерять снимки при переустановке системы.
Необходимо также будет выбрать общий буфер обмена для того, чтобы обмениваться данными между основной реальной операционной системой, и гостевой виртуальной ОС. На выбор предлагается несколько вариантов:
- Выключен — настройка по умолчанию.
- Из основной в гостевую ОС — вы можете перемещать информацию из основной системы в виртуальную ОС.
- Из гостевой в основную ОС — вы можете перемещать данные из виртуальной ОС в основную систему.
- Двунаправленный — данными можно будет обмениваться в обоих направлениях.
Есть смысл выбрать двунаправленный общий буфер обмена для наибольшего удобства при работе.
Далее включите функцию Drag’n’Drop для того, чтобы включить возможность перетаскивания данных из окна одной системы, в окно другой при помощи мыши. Здесь также будет лучше выбрать двунаправленный вариант.
В разделе «Система», во вкладке «Материнская плата» можно будет настроить порядок загрузки виртуальной машины. С помощью кнопочек со стрелками вверх и вниз, выберите последовательность загрузки виртуальной машины. Имеет смысл сделать первым загрузочным устройством оптический диск, с гибкого диска можно будет вообще снять галочку из-за неактуальности такого способа.
Вам также может быть интересно:
- Установка VirtualBox и Extension Pack
- Установка Windows на виртуальную машину VirtualBox
При выборе первым загрузочным устройством оптического диска, загрузка системы может произойти, как с реального дисковода вашего компьютера, куда будет вставлен загрузочный диск DVD с операционной системой, так и с образа диска, например, в формате ISO, который физически находится где-нибудь на диске вашего компьютера.
После применения новых настроек, не забывайте нажимать на кнопку «ОК».
Во вкладке «Процессор» вы можете включить дополнительные ядра, в том случае, если процессор вашего компьютера многоядерный.
В разделе «Дисплей», во вкладке «Экран» вы можете выбрать объем видеопамяти, которую будет использовать виртуальная машина. Здесь вы можете включить 2D (необходимо) и 3D (необязательно) ускорение.
Во вкладке «Захват видео» вы можете включить функцию захвата видео в виртуальной машине.
В разделе «Носители» нужно будет выбрать виртуальный привод. Здесь уже отображается файл виртуального диска, но он почти пустой, так как операционная система еще не была установлена. Поэтому для установки системы нужно будет выбрать ISO файл образа с операционной системой.
Нажмите на «Пусто», в правой части окна напротив пункта «Оптический привод» нажмите на кнопку с изображением диска, а затем в контекстном меню выберите пункт «Выбрать образ оптического диска…». С помощью Проводника найдите на своем компьютере нужный образ операционной системы.
В разделах «Аудио», «Сеть», «COM-порты», «USB» можно оставить настройки по умолчанию, во многом эти настройки зависят от аппаратной части вашего компьютера.
В разделе «Общие папки» пока ничего нет, так как гостевая система еще не была установлена. Для функционирования общих папок понадобиться установка Дополнений для гостевой ОС (VirtualBox Guest Additions). Подробнее об установке системы в виртуальную машину, и об установке дополнений можно будет прочитать здесь.
В случае необходимости, вы можете изменить настройки для конкретной виртуальной машины на другие. Для каждой виртуальной машины все настройки индивидуальны.
Далее можно будет приступить к установке операционной системе на виртуальную машину VirtualBox.
Создание, восстановление и удаление снимков
Существует три операции, связанные со снимками:
- Вы можете сделать снимок. Это делает копию текущего состояния машины, к которой вы можете позже вернуться в любой момент.
- Если ваша виртуальная машина в данный момент запущена, выберите «Сделать снимок состояния…» в раскрывающемся меню «Машина» окна VM.
-
Если ваша виртуальная машина в настоящее время находится в состоянии «сохранено» или «выключена» (как показано рядом с виртуальной машиной в главном окне VirtualBox), щелкните вкладку «Снимки» в правом верхнем углу главного окна, а затем
- либо на значке маленькой камеры (для «Сделать снимок»), либо
- щелкните правой кнопкой мыши элемент «Текущее состояние» в списке и выберите в меню «Сделать снимок».
В любом случае появится окно с запросом имени снимка. Это имя предназначено исключительно для справочных целей, чтобы помочь вам запомнить состояние снимка. Например, полезным именем будет «Свежая инсталляция с нуля, без гостевых дополнений» или «Только пакет обновления 3». Вы также можете добавить более длинный текст в поле «Описание», если хотите.
Затем ваш новый снимок появится в списке моментальных снимков. Под новым снимком вы увидите элемент под названием «Текущее состояние», означающий, что текущее состояние вашей виртуальной машины — это вариант, основанный на снимке, который вы использовали ранее. Если вы позже сделаете еще один снимок, вы увидите, что они будут отображаться последовательно, и каждый последующий снимок будет получен из более раннего:
VirtualBox не налагает никаких ограничений на количество снимков, которые вы можете сделать. Единственным практическим ограничением является дисковое пространство на вашем хосте: каждый снимок сохраняет состояние виртуальной машины и, таким образом, занимает некоторое дисковое пространство.
- Вы можете восстановить снимок, щелкнув правой кнопкой мыши на любом снимке, который вы сделали в списке снимков. Восстановив моментальный снимок, вы будто возвращаетесь в момент его создания: текущее состояние машины теряется, и машина возвращается в точное состояние, в котором машина была, когда делался снимок.
Примечание: Восстановление моментального снимка повлияет на виртуальные жесткие диски, подключенные к вашей виртуальной машине. Это также означает что все файлы, созданные с момента создания снимка и все другие изменения файлов, будут потеряны. Чтобы предотвратить потерю данных при использовании функции снимков, можно добавить второй жесткий диск в режиме «сквозной записи» с помощью интерфейса VBoxManage и использовать его для хранения ваших данных. Поскольку записываемые жесткие диски не включены в моментальные снимки, они остаются неизменными, когда машина возвращается.
Чтобы избежать потери текущего состояния при восстановлении снимка, вы можете создать новый снимок перед восстановлением.
Восстановив более ранний снимок и сделав больше снимков, можно создать нечто вроде альтернативной реальности и переключиться между этими разными историями виртуальной машины. Это может привести к созданию дерева снимков виртуальной машины, как показано на скриншоте выше.
- Вы также можете удалить снимок, который не повлияет на состояние виртуальной машины, но только отпустите файлы на диске, которые VirtualBox использовал для хранения данных моментальных снимков, тем самым освободив место на диске. Чтобы удалить снимок, щелкните его правой кнопкой мыши в дереве снимков и выберите «Удалить». Начиная с VirtualBox 3.2, снимки могут быть удалены даже во время работы машины.
Примечание: В то время как создание и восстановление снимков являются достаточно быстрыми операциями, удаление моментального снимка может занять значительное количество времени, так как может потребоваться копирование большого количества данных между несколькими файлами образов дисков. Временным дисковым файлам также может потребоваться большое количество дискового пространства во время выполнения операции.
Есть некоторые ситуации, которые невозможно обработать во время работы виртуальной машины, и вы получите соответствующее сообщение, что удаление этого снимка нужно делать когда виртуальная машина выключена.
Смена съемных носителей
Во время работы виртуальной машины вы можете сменить съемный носитель в меню «Устройства» окна виртуальной машины.
Настройки такие же, как и для виртуальной машины в диалоговом окне «Настройки» главного окна VirtualBox, но поскольку это диалоговое окно отключено, когда виртуальная машина находится в «запущенном» или «сохраненном» состоянии, это дополнительное меню даёт возможность работать со съёмными носителями виртуальной машины в любой момент.
Следовательно, в меню «Устройства» VirtualBox позволяет присоединить хост-диск к гостю, или выбрать дискету, или образ DVD с помощью Дискового менеджера образов, как описано в разделе «».
Сохранение состояния машины
Когда вы нажимаете кнопку «Закрыть» окна вашей виртуальной машины (в правом верхнем углу окна, как вы закрываете любое другое окно в вашей системе), VirtualBox спрашивает вас, хотите ли вы «Сохранить состояние машины», «Послать сигнал завершения работы» или «Отключить машину». (вы также можете для этого действия использовать сочетанием клавиш: нажать клавишу «Хост» вместе с «Q».)
Разница между этими тремя параметрами имеет решающее значение. Они означают:
«Сохранить состояние машины». С помощью этой опции VirtualBox «замораживает» виртуальную машину, полностью сохраняя ее состояние на локальном диске.
Когда вы снова запустите виртуальную машину, вы обнаружите, что виртуальная машина продолжает с того места, где она была остановлена. Все ваши программы все равно будут открыты, и ваш компьютер возобновит работу. Таким образом, сохранение состояния виртуальной машины аналогично приостановлению работы портативного компьютера (например, закрывая его крышку).
- «Послать сигнал завершения работы». Это отправит сигнал ACPI shutdown на виртуальную машину, что будет иметь такой же эффект, как если бы вы нажали кнопку питания на реальном компьютере. Если виртуальная машина работает с довольно современной операционной системой, это должно запустить надлежащий механизм остановки работы виртуальной машины.
- «Отключить машину»: с помощью этой опции VirtualBox также перестает работать с виртуальной машиной, но не сохраняет ее состояние.
Предупреждение: Это эквивалентно выдёргиванию вилки питания на реальном компьютере, без его выключения должным образом. Если вы снова запустите машину после ее включения, ваша операционная система должна будет полностью перезагрузиться и может начать длительную проверку своих (виртуальных) системных дисков. Т.е. так обычно не следует делать, поскольку это может привести к потере данных или несогласованному состоянию гостевой системы на диске.
К такому варианту выключения следует прибегать в исключительных случаях, он может использоваться для закрытия зависшей виртуальной машины, либо если у вас есть Снимки состояний, к которым вы хотите вернуться и при этом вы не хотите сохранять новые данные, записанные после создания Снимка.
Аналогичную функцию как и вариант «Послать сигнал завершения работы» выполняет в меню «Машина» опция «Завершить работу», она имеет тот же эффект и к ней применимы всё сказанное выше.
Продолжение: «Руководство по VirtualBox (часть 3): Использование групп, снимков, клонирование, импорт и экспорт виртуальных машин».
Мостовые сети
Bridged Networking используется в тех случаях, когда вы хотите, чтобы ваша виртуальная машина была полноправным элементом сети, т. е. была равна вашему хост-устройству. В этом режиме виртуальный сетевой адаптер «подключен» к физическому на вашем хосте.
Это связано с тем, что каждая виртуальная машина имеет доступ к физической сети так же, как и ваш хост. Он может получить доступ к любой услуге в сети — внешние службы DHCP, службы поиска имен и данные маршрутизации и так далее.
Недостатком этого режима является то, что, если вы запустите много виртуальных машин, вы можете быстро исчерпать IP-адреса или ваш сетевой администратор будет переполнен запросами на них. Во-вторых, если ваш хост имеет несколько физических сетевых адаптеров (например, беспроводные и проводные), вы должны перенастроить мост, если он переподключается в сети.
Что делать, если вы хотите запускать серверы в виртуальной машине, но не хотите привлекать сетевой администратор? Может быть, один из следующих двух режимов подойдет для вас, или же вам потребуется комбинация дополнительных параметров, например NAT vNIC + 1 Host-only vNIC.
Мостовые сетевые характеристики:
- мосты VirtualBox предназначены для хост-сети;
- хороши для любой гостевой ОС (как клиента, так и сервера);
- используют IP-адреса;
- могут включать конфигурацию гостя;
- лучше всего подходят для производственных сред.
Мягкий способ отключить персональный компьютер
Как добиться аккуратного выключения гостевой системы одновременно с хостом:
- Нажмите одновременно Win+R.
- Введите команду cmd. Вызовите командную строку. Для выполнения нужных команд вам могут понадобиться права администратора.
-
Выполните следующую команду, отображенную на иллюстрации. Вместо «VN NAME» нужно будет ввести имя вашей виртуальной машины.
Настройка выключения VBox
- Перезагрузите компьютер.
В самом конце команды написано «Shutdown». Эту часть можно заменить любой из следующих вариаций:
- PowerOffRestoringSnapshot.
- PowerOff. Отключение питания ВМ.
- SaveState. Команда сохранит состояние системы.
- Acpisleepbutton. Перевод машины в спящее состояние. Как и PowerOff, не рекомендуется к использованию.
- Acpipowerbutton. Система отключается.
Можно также использовать скрипты. Безопаснее всего будет использовать вариант SaveState. Так вы не потеряется свои данные.
Попробуйте указать основной способ завершения работы VirtualBox Interface по умолчанию, если программа не дает выключить компьютер. Для этого:
- Выберите в окне консоли виртуальную машину и нажмите Settings;
- В левом окне выберите строчку Close, расположенную в самом низу списка;
-
Справа отметьте опцию «Automatically close without a message and».
Настройка отключения VirtualBox
Чуть ниже будет находиться перечень доступных функций. Если хотите, чтобы машина сохраняла при включении свое состояние, выберите пункт «Save state». В конце нажмите «ОК».
Трансляция сетевых адресов (NAT)
Протокол NAT позволяет гостевой операционной системе выходить в Интернет, используя при этом частный IP, который не доступен со стороны внешней сети или же для всех машин локальной физической сети. Такая сетевая настройка позволяет посещать web-страницы, скачивать файлы, просматривать электронную почту. И все это, используя гостевую операционную систему. Однако извне невозможно напрямую соединиться с такой системой, если она использует NAT.
Принцип трансляции сетевых адресов заключается в следующем. Когда гостевая ОС отправляет пакеты на конкретный адрес удаленной машины в сети, сервис NAT, работающий под VirtualBox, перехватывает эти пакеты, извлекает из них сегменты, содержащие в себе адрес пункта отправки (IP-адрес гостевой операционной системы) и производит их замену на IP-адрес машины-хоста. Затем заново упаковывает их и отправляет по указанному адресу.
Например, в вашей домашней локальной сети хост и другие физические сетевые устройства имеют адреса в диапазоне, начинающемся с 192.168.х.х. В VirtualBox адаптеры, работающие по протоколу NAT, имеют IP-адреса в диапазоне, начинающемся с 10.0.2.1 и заканчивающемся 10.0.2.24. Такой диапазон называется под-сетью. Как правило, этот диапазон не используется для присвоения адресов устройствам в основной сети, поэтому такая система недоступна извне, со стороны хоста. Гостевая ОС может выполнять обновление программного обеспечения и web-серфинг, но остается невидимой для остальных «участников».
В руководстве VirtualBox этот момент описан более подробно:
«В режиме NAT гостевому сетевому интерфейсу присваивается по умолчанию IPv4 адрес из диапазона 10.0.х.0/24, где х обозначает конкретный адрес NAT-интерфейса, определяемый по формуле +2. Таким образом, х будет равен 2, если имеется только один активный NAT-интерфейс. В этом случае, гостевая операционная система получает IP-адрес 10.0.2.15, сетевому шлюзу назначается адрес 10.0.2.2, серверу имен (DNS) назначается адрес 10.0.2.3.» (Oracle Corporation, 2012, Глава 9).
Протокол NAT полезен в том случае, когда нет разницы в том, какие IP-адреса будут использовать гостевые ОС на виртуальной машине, поскольку все они будут уникальными. Однако, если потребуется настроить перенаправление сетевого трафика, или же расширить функциональность гостевой ОС, развернув на ней web-сервер (к примеру), то необходимы дополнительные настройки. В режиме NAT также недоступны такие возможности, как предоставление общего доступа к папкам и файлам.
Решение 2.Убейте процессы Bluestack в диспетчере задач.
BlueStacks может помешать завершению работы вашей системы, если она все еще работает (даже в фоновом режиме). В этом случае полный выход из эмулятора BlueStacks и использование диспетчера задач для принудительного закрытия всех процессов, связанных с BlueStacks, может решить проблему. И если да, то вы можете создать командный файл для достижения этой функциональности.
- Щелкните правой кнопкой мыши значок BlueStacks на панели задач и выберите «Выйти».
- Затем щелкните правой кнопкой мыши на панели задач и в показанном меню выберите Диспетчер задач.Откройте диспетчер задач вашей системы
- Теперь убедитесь, что там не работают процессы, связанные с BlueStacks.Завершите процессы BlueStacks из диспетчера задач
- Затем выключите систему и проверьте, нормально ли она работает.
Если да, то вы можете создать командный файл и щелкнуть по нему перед выключением ПК. Хотя те же функции могут быть достигнуты путем создания задачи выключения (либо в планировщике задач, либо в редакторе групповой политики).
- Запустите текстовый редактор (например, Блокнот) и скопируйте в it.wmic процесс, где «name =» HD-Player.exe «» удалить процесс wmic, где «name =» HD-Agent.exe «» удалить процесс wmic, где » name = «Bluestacks.exe» «удалить процесс wmic, где» name = «Bluestacks.exe» «удалитьСоздайте пакетный файл для завершения процессов BlueStacks
- Теперь нажмите «Файл» и выберите «Сохранить как».Выберите «Сохранить как» в меню «Файл».
- Затем измените раскрывающийся список «Тип файла» на «Все файлы» и затем сохраните файл с именем, имеющим расширение CMD (например, щелкните его перед выключением ПК.cmd).Сохраните пакетный файл с расширением CMD
- Теперь щелкните файл и выключите компьютер, чтобы проверить, решена ли проблема.
Клонирование виртуальных машин
Чтобы поэкспериментировать с конфигурацией виртуальной машины, протестировать разные уровни гостевой ОС или просто создать резервную копию виртуальной машины, VirtualBox может создать полную или связанную копию существующей виртуальной машины.
Мастер проведет вас через процесс клонирования:
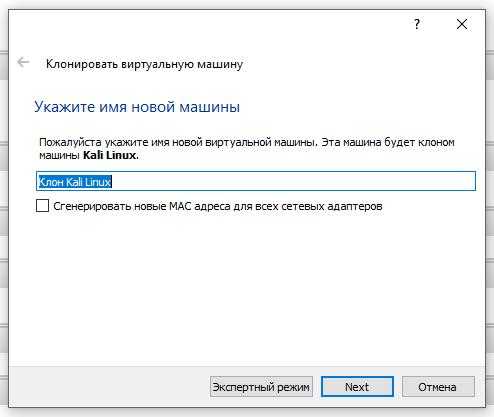
Этот мастер можно вызвать из контекстного меню списка менеджера VM (выберите «Клонировать») для выбранной виртуальной машины. Сначала выберите новое имя для клона. Можно выбрать опцию генерации MAC-адресов всех сетевых карт, тогда каждая сетевая карта в клоне получит новый MAC-адрес. Это полезно когда и исходная VM, и клонированная виртуальная машина должны работать в одной и той же сети. Если вы оставите это без изменений, все сетевые карты будут иметь тот же MAC-адрес, что и тот, который находится в исходной VM. В зависимости от того, как вы вызываете мастера, у вас есть разные варианты для операции клонирования. Сначала вам нужно решить, должен ли клон быть связан с исходной ВМ или полностью независимым клоном:

Полное клонирование: в этом режиме все зависимости образов дисков копируются в новую папку VM. Клон может полностью работать без исходной виртуальной машины.
Связанное клонирование: в этом режиме создаются новые отличительные образы дисков, где образы родительского диска являются образами исходного диска. Если вы выбрали текущее состояние исходной VM в качестве точки клонирования, новый снимок будет создан неявно.
После выбора режима клонирования вам нужно решить, что именно нужно клонировать. Вы всегда можете создать клон только текущего состояния или всего. Когда вы выбираете все, текущее состояние и, кроме того, все снимки клонируются. Если вы начали с моментального снимка с дополнительными детьми, вы также можете клонировать текущее состояние и всех детей. Это создает клон, начинающийся с этого снимка, и включающий все дочерние снимки.
Сама операция клонирования может быть длительной в зависимости от размера и количества прикрепленных образов дисков. Также имейте в виду, что в каждом снимке есть разные образы дисков, которые также нужно клонировать.
Пункт меню «Клонировать» отключается во время работы машины.
Снимки
Со снимками вы можете сохранить определенное состояние виртуальной машины для последующего использования. В любое последующее время вы можете вернуться к этому состоянию, даже если вы, возможно, с тех пор значительно изменили VM. Таким образом, снимок виртуальной машины аналогичен машине в «сохраненном» состоянии, как описано выше, но их может быть много, и эти сохраненные состояния хранятся на постоянной основе.
Вы можете увидеть снимки виртуальной машины, сначала выбрав машину в VirtualBox Менеджер, а затем щелкнув по кнопке «Снимки» в правом верхнем углу. Пока вы не сделаете снимок машины, список снимков будет пустым, за исключением пункта «Текущее состояние», которое представляет точку «Сейчас» в жизни виртуальной машины.
Начало работы с VirtualBox
Чтобы начать, перейдите на страницу загрузки VirtualBox . Вы можете использовать программное обеспечение в Windows, MacOS и Linux. Мы используем Windows для этого урока, но он практически идентичен на всех трех платформах. Посмотрите на пакеты VirtualBox XX и скачайте копию для вашей операционной системы.
Запустите установщик как обычно — ничего не нужно менять во время процесса
Обратите внимание, что установщик временно остановит ваше интернет-соединение, поэтому не устанавливайте VirtualBox при запуске критической загрузки. Если вы видите диалоговое окно Windows с просьбой установить драйвер, продолжайте и разрешите его
Когда вы закончите, вы увидите главный экран VirtualBox.
Поскольку у вас еще нет установленных виртуальных машин, вам нужно будет их создать. В этом руководстве мы рассмотрим два распространенных сценария: установка Windows 10 и установка Ubuntu. Но прежде чем начать, мы рекомендуем вам проверить одну настройку.
По умолчанию VirtualBox сохраняет информацию о виртуальной машине в вашей пользовательской папке. Если у вас есть только один диск на вашем компьютере, это работает нормально. Но если у вас есть второй жесткий диск, вы можете предпочесть сохранить свои виртуальные машины там, чтобы сэкономить место на основном диске. Через несколько минут вы создадите виртуальный жесткий диск размером 20 ГБ или более. На маленьком SSD , это может быть слишком много места для использования.
Для этого перейдите в Файл> Настройки в VirtualBox. На вкладке Общие вы увидите поле Папка машины по умолчанию . Если вам не нравится, где он находится по умолчанию, нажмите « Другой» в раскрывающемся списке, чтобы изменить его сейчас.