Установка
Сначала давайте установим все, что нам понадобится. При этом помним, что это вариант минимализма. Чтобы понять, что к чему, а далее уже будем делать рюшечки ![]()
Нам понадобится:
- i3wm — оконный менеджер и его форк (ответвление) i3-gaps
- i3status — вывода строки статуса в i3bar
- dmenu — утилита для запуска программ
- ttf-font-awesome — шрифтовые иконки
- feh — установка обоины на рабочий стол
- lxappearance — установка тем для окон, иконок, курсора
- pcmanfm — файловый менеджер
- gvfs и udiskie — для авто монтирования внешних дисков
- xorg-xbacklight — для управлением яркостью экрана
- ristretto, viewnior или tumbler — для просмотра фото
- picom — для прозрачности окон и для устранения тиринга (вместо compton)
Можно еще поставить sbxkb — индикатор раскладки и переключения клавиатуры, но можно и без этого! Когда вы последний раз смотрели на раскладку? Уверены, что это вам нужно? Еслитакой вариант переклюения клавиатуры вам не нравтся, а хотите тектовой, то есть другой вариант, но для этого вам уже нужно будет ставить polibar. Если нужно то пишите в комментах. Будет много желающих напишу как это делать.
Ставим пакеты из pacman:
Как поменять язык на экранной клавиатуре
Для людей с ограниченными возможностями или при отсутствии обычной клавиатуры в инструментах Виндоус имеется электронная. Она полностью повторяет все кнопки со стандартного кейборда, нажимать буквы можно мышкой или другим указывающим прибором. При необходимости сменить раскладку можно воспользоваться мышкой и языковой панелью в системном трее (способ описан выше) или следующей инструкцией:
- Нажмите на рисунок кнопки Alt один раз левой кнопкой мыши.
- Затем кликните по Shift дважды.
- Можно изменить последовательность: один раз на Shift и дважды на Alt.

- ЭЭГ — что это такое за исследование. Что показывает электроэнцефалография головы и как расшифровать результаты
- Боль в правом боку под ребрами
- Пирог с сайрой
6. Как настроить параметры проверки правописания в магазинных приложениях
Иногда настройки проверки орфографии бывают назойливыми, а способы их изменения — неочевидными. Поскольку приложения из магазина, орфография найдется в Параметрах.
Windows 11Windows 8 (для истории:)
В Windows 8 по запросу правописание эти настройки не находились, а в Windows 10 и 11 результат есть. Но это не значит, что его стали проверять. Кстати, а вы знаете ?
Положа руку на сердце, у меня настройка языковых параметров в Windows потребовала больше телодвижений, нежели в предыдущих ОС. Возиться пришлось с 2, 3 и 5, а еще об одном аспекте я расскажу в ближайших записях.
Результаты голосования утеряны в связи с прекращением работы веб-сервиса опросов.
Ответы на популярные вопросы
На Honor полностью пропала клавиатура, что делать?
Причин исчезновения клавиатуры, так же как и решений проблемы существует несколько. Наиболее щадящими из них являются очистка КЭШа приложения и установка другого. Если это не помогло, остается радикальное решение – сброс телефона до заводских настроек.
Подойдет эта инструкция для другого Андроида?
Да, поскольку SwiftKey и Gboard – приложения для любого Андроид-смартфона. Однако шаги в инструкциях могут немного различаться.
Можно ли увеличить размер букв?
Да. Сделать это можно в настройках клавиатуры, нажав в верхней ее панели на значок шестеренки. Далее нужно выбрать пункт «Размер» и путем раздвигания границ увеличить ее размер.
Теперь вы знаете, что изменить расположение букв на виртуальной клавиатуре своего смартфона довольно просто. Применяйте наши советы, настраивая приложение в соответствии со своим вкусом.
Как изменить раскладку в SwiftKey
Порядок действий следующий:
- Открыть настройки устройства и перейти в раздел “Система”.
- Нажать “Язык и ввод” и “Клавиатура Swiftkey”.
- Нажать в блоке “Клавиатура” кнопку “Многоязычная”.
- Выбрать «Английский (США)/English (US)» или “Русский”.
- Пролистать горизонтальный список вариантов и выбрать подходящий.
- Подтвердить выбор, нажав на зеленый круг в центре клавиатуры.
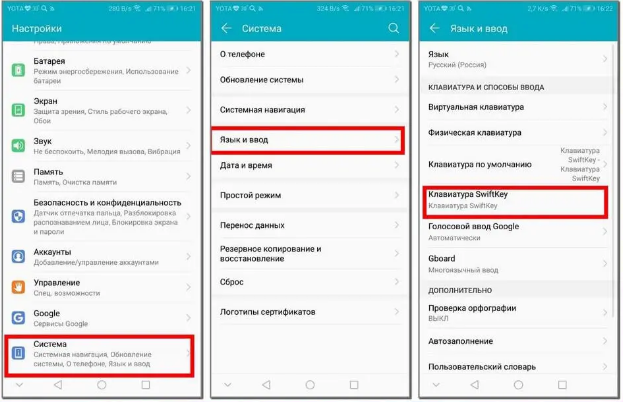
Как изменить раскладку в Gboard
Необходимое ПО:
Gboard:
Порядок действий следующий:
- Установить Gboard как клавиатуру по умолчанию:
Открыть “Настройки” => “Система” => “Язык и ввод” => “Клавиатура по умолчанию”.
Выбрать в открывшемся списке “Gboard”.
- Вернуться в меню “Язык и ввод” и выбрать “Gboard” => “Языки”.
- Нажать на язык раскладки: русский или латиница.
- Выбрать любой из доступных вариантов раскладки, пролистывая список свайпами влево и вправо.
- Подтвердить выбор, нажав на название раскладки.
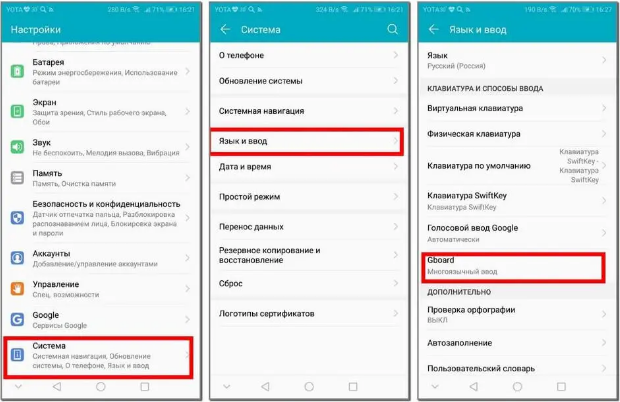
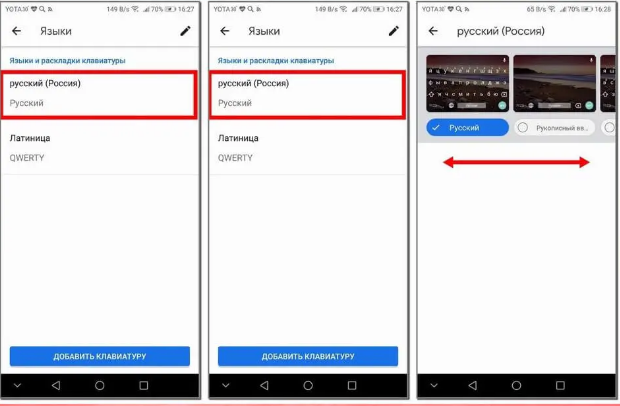
Сочетание клавиш
Изменение раскладки может осуществляться несколькими способами. Стандартная техника – использование комбинации горячих клавиш. В режиме по умолчанию работают следующие сочетания:
- «Shift + Alt»;
- «Shift + Ctrl»;
- «Win» + «пробел».
Внимание! Указанные варианты являются часто используемыми, на некоторых персональных устройствах могут быть установлены иные настройки. Чтобы убедиться в работоспособности, можно проверить текущие характеристики через раздел «Параметры»
Пользователь может самостоятельно добавить нужные сочетания кнопок – установить в процессе использования или выбрать при первоначальной установке ОС. Этапы действий:
открыть раздел «Параметры», перейти к вкладке «Регион и язык»;
- нажать на строку справа «Дополнительные параметры клавиатуры»;
- затем кликнуть по пункту «Характеристики языковой панели»;
отобразится дополнительное рабочее окно, где нужно перейти к вкладке «Язык и службы текстового ввода», потом – «Переключение клавиатуры».
В подразделе «Сменить сочетание клавиш» нужно найти команду и установить подходящую комбинацию клавиш. Кроме того, юзер может добавить к русской и англоязычной раскладке (стандартный вариант) некоторые другие языки.
Предисловие
Спойлер:
К сожалению или к счастью, это всего лишь оконный менеджер, и он нам не предоставляет никаких штатных механизмов для настройки раскладки,
как это делают полноценные среды рабочего стола (Gnome, KDE, и т.д.). Нет как настроек в конфигах, так и естественно никакого UI. И с одной стороны это
правильно, т.к. инструмент отрисовки окон не берет на себя лишних обязанностей, оставаясь минималистичным.
С другой стороны менее опытных пользователей,
жаждущих оценить тайлинг, может оттолкнуть необходимость настройки таких базовых вещей, которые мы привыкли видеть рабочими если не сразу после установки,
то как минимум после недолгих манипуляций в настройках, разделе настройки клавиатуры, или языков.
В сети разбросано много информации
по этому поводу. Нельзя сказать, что вся она не рабочая, но множество инструкций по каким — либо причинам у меня не заработали. Возможно они
работают у кого — то другого. Возможно часть информации устарело. И это нормально, ведь всегда существует временной, хардверный и софтверный контекст, в котором находится конкретный пользователь.
Ниже предложенное решение у меня
работает в и . Может в теории подойти и для других дистрибутивов, таких как , и прочих,
так и для других окружений рабочего стола и оконных менеджеров, работающих из под .
Все далее описанное составляет выжимку из мною прочитанного и переработанного материала
из , а также различных топиков на форумах, заметок и статей на бескрайних просторах сети.
На старте имеем одну английскую раскладку, установленную по умолчанию . Будем устанавливать дополнительно вторую русскую раскладку .
Но если нужна другая, или больше двух, то это тоже можно. Посмотреть аббревиатуры доступных раскладок можно командой:
Переключение будем делать по сочетанию , но вы можете выбрать иное сочетание.
Посмотреть доступные сочетания клавиш можно командой:
Также можно при желании задать вариант расположения клавиш, типа , что мне не нужно. Но посмотреть доступные варианты можно командой:
Программа для русификации программ на иностранном языке
Существует много программ, которые могут перевести интерфейс другой программы на нужный вам язык. Многие из них распространяются на платной основе и цена их далеко не дешевая, например, Radialix или SDL Passolo.
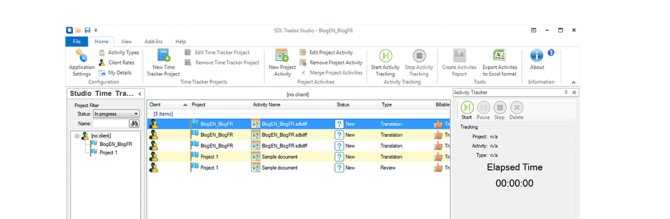
Даже имея на руках подобные программы вы можете столкнуться с определёнными трудностями, например, программа не на том языке, сложности при работе, нужно частенько переводить отдельные слова и фразы руками.
В качестве бесплатной программы вы можете использовать Resource Hacker, которая может переводить хоть и не весь интерфейс полностью, но пункты меню запросто. Только делать вам это придется вручную, предварительно переведя иностранные слова.
Просмотр настроек клавиатуры
Используйте следующую команду, чтобы просмотреть настройки XKB:
$ setxkbmap -print -verbose 10
Setting verbose level to 10
locale is C
Applied rules from evdev:
model: evdev
layout: us
options: terminate:ctrl_alt_bksp
Trying to build keymap using the following components:
keycodes: evdev+aliases(qwerty)
types: complete
compat: complete
symbols: pc+us+inet(evdev)+terminate(ctrl_alt_bksp)
geometry: pc(pc104)
xkb_keymap {
xkb_keycodes { include "evdev+aliases(qwerty)" };
xkb_types { include "complete" };
xkb_compat { include "complete" };
xkb_symbols { include "pc+us+inet(evdev)+terminate(ctrl_alt_bksp)" };
xkb_geometry { include "pc(pc104)" };
};
Сторонние утилиты
Здесь приведены некоторые «неофициальные» утилиты, которые выводят специфичную информацию о используемой в настоящее время раскладке клавиатуры.
xkb-switch-gitAUR:
$ xkb-switch
us
xkblayout-state-gitAUR:
$ xkblayout-state print "%s"
de
Как изменить сочетание клавиш для переключения раскладки
Изменить сочетание клавиш для переключения раскладки клавиатуры в Ubuntu можно двумя основными способами:
- Используя утилиту Gnome Tweaks
- Используя штатную утилиту Параметры системы (Settings)
Почему мы рассматриваем два способа? Дело в том, что штатная утилита Параметры системы не позволяет установить такие сочетания, как Ctrl+Shift, Alt+Shift и некоторые другие. Утилита Gnome Tweaks позволяет это сделать.
Смена сочетания клавиш через утилиту Gnome Tweaks
Если у вас не установлена утилита Gnome Tweaks, то ее нужно сначала установить. Это можно сделать через штатный Менеджер приложений Ubuntu, используя поиск по фразе «gnome tweaks«. На русском языке приложение переведено как «Доп. настройки GNOME«.
Также можно установить Gnome Tweaks через терминал. Откройте терминал (для этого можно нажать сочетание клавиш Ctrl+Alt+T). Выполните команду:
Запустите утилиту Gnome Tweaks. Запустить можно из Лаунчера (иконка «Доп. настрой…«).
Выберите вкладку Клавиатура и мышь и нажмите кнопку Дополнительные параметры раскладки
Откроется окно с разворачивающимся списком настроек комбинаций клавиш. Найдите пункт Переключение на другую раскладку. Установите галочку напротив сочетания, которое вы хотите использовать для переключение раскладки клавиатуры.
Смена сочетания клавиш через Параметры системы
Как было сказано выше, сочетание клавиш для переключения раскладки клавиатуры можно изменить через Параметры системы, но данная утилита не поддерживает установку некоторых сочетаний, которые часто используются для переключения раскладки.
Запустите Параметры системы. Для этого можно нажать сочетание клавиш Super+A и в Лаунчере найти значок Параметров системы — Параметры (Settings).
Откроется окно Параметров системы. Перейдите на вкладку Устройства.
Перейдите на вкладку Клавиатура. В правой части вы можете видеть список «Комбинации клавиш», который содержит список используемых в текущий момент сочетаний клавиш в системе.
Комбинации клавиш, используемые для смены раскладки клавиатуры, представлены пунктами:
- Переключиться на предыдущий источник ввода — по умолчанию Super+Shift+Пробел
- Переключиться на следующий источник ввода — по умолчанию Super+Пробел
Нажмите на соответствующий пункт, чтобы изменить сочетание клавиш для него. Откроется окно для ввода нового сочетания.
Нажмите на клавиатуре новое сочетание клавиш. Не все сочетания можно использовать в этом окне. Если сочетание можно установить, то оно отобразится в окне. Если оно вам подходит, нажмите кнопку Установить.
Что делать если на компьютере не меняется язык ввода?
Что делать, если на компьютере не меняется язык ввода?
Как изменить язык ввода, если он не меняется?
Для того, чтобы на своём компьютере установить нужный язык по умолчанию, сначала нужно зайти в “Мой компьютер”, потом в раздел “Панель управления” (это можно сделать также через кнопку “Пуск” – “Панель управления”). Открываем.
Далее нужно выбрать нужную категорию. В данном случае это категория – “Дата, время, язык и региональные стандарты” – открываем. Выбираем подкатегорию – “Язык и региональные стандарты”. Выскочит окошко, выбираем “региональные параметры”, если там стоит какой-то другой язык, нажимаем стрелочку расширенного меню, выбираем нужный язык, например, русский, и нажимаем кнопку “ОК”.
Но у меня система ХР, может в семёрке по-другому. Но схема поиска этих функций не должна сильно отличаться.
У меня был однажды такой вот глюк. Язык ввода был на русском, а мне нужен был английский язык. Пытался нажимать на значок внизу рядом с датой – он не высвечивался. Нажимал alt+shift – язык не менялся. Мне помогла обычная перезагрузка компьютера. После перезагрузки все начало переключатся как прежде. В крайнем случае заходите в Панель управления и выбираете раздел “Часы, Язык и Регион”. Там жмете на “Язык” и меняете с русского на английский и наоборот. Как видите ничего сложного.
Если не меняется язык ввода, то возможно у вас либо вообще исчез язык из выбранных, либо какие-то баги.
Как это проверить и добавить его снова подробно описано тут.
Я как-то справлялся с данной проблемой и думал, что это всё, что нужно знать.
Но недавно я столкнулся с одним багом операционки, когда все нужные языки присутствовали, но язык не менялся.
Вообщем я справился с проблемой так: выбрал первым появляющимся после включения компьютера язык, который ранее был вторым, то есть поменял начальный на противоположный.
Вообщим баг операционки сработал таким образом, что первый появляющийся язык остался тем, что и был ранее (замена не сработала), но однако зато язык начал переключаться снова.
Вообще, язык ввода на компьютере может меняться 2 стандартными способами:
1) С помощью клавиатуры (нужно набрать специальную комбинацию клавиш).
2) С помощью мыши (нужно щёлкнуть по значку переключения языка на панели задач и выбрать язык из списка).
Чтобы поменять язык с помощью клавиатуры нужно набрать либо комбинацию клавиш “Ctrl” + “Shift”, либо комбинацию клавиш “Alt” + “Shift”.
Если не меняется язык именно с помощью клавиатуры, то возможно не работает одна из вышеупомянутых клавиш (“Shift”, “Ctrl” или “Alt”). Проверить это легко – можно набрать какую-то другую комбинацию с участием этих клавиш, например, “Ctrl” + “Alt” + “Delete”.
Если с самими клавишами всё нормально, то проблема может быть в следующем:
1) Не задано сочетание клавиш.
2) На компьютере есть только 1 язык ввода. Эта проблема может быть актуальной и для случая переключения языка с помощью мыши.
Что нужно сделать:
1) Зайдите в “Панель управления” и выберите “Язык и региональные стандарты” (Windows 7) или просто “Язык” (Windows 8).
2) Откроется окно с несколькими вкладками, нужно выбрать вкладку “Языки и клавиатуры”. После этого нажмите на кнопку “Изменить клавиатуру”.
3) Появится окно под названием “Языки и службы текстового ввода”.
На вкладке “Общие” указаны языки, которые установлены в качестве языков для ввода текста. То есть должно быть, как минимум, 2 языка. Чтобы добавить язык, нужно нажать на кнопку “Добавить”.
Если у вас и так было 2 языка, то идём дальше – проверяем сочетания клавиш.
Для этого нужно перейти на вкладку “Переключение клавиатуры”.
Нажмите на кнопку “Сменить сочетание клавиш”.
Выберите подходящее для вас сочетание и нажмите на кнопку “OK”.
Может быть и такой вариант – у вас не запущен процесс ctfmon.exe, который отвечает за переключение языка (его работа может быть нарушена, например, из-за действия каких-то вирусов).
Для запуска этого процесса нужно в диспетчере задач создать новую задачу (новый процесс) и в появившемся окне написать:
Как поменять раскладку клавиатуры на Макбуке
Пользователь, перешедший с Виндовс на Мак впервые, не сможет поменять раскладку привычным ему сочетанием клавиш. Для этой ОС по умолчанию заданы иные комбинации:
- Control» + «Пробел»;
- Command» + «Пробел».
Для из замены необходимо:
- Зайти в «Настройки»;
- Выбрать «Язык и регионы»;
- Нажать на «Настройки клавиатуры»;
- Перейти в раздел «Сочетание клавиш»;
- Задать необходимое сочетание клавиш на вкладке «Источник ввода».
Разобравшись в том, как поменять раскладку клавиатуры на Макбуке, можно подводить жирную черту под этой статьёй. Конечно, существует ещё масса прочих ОС, однако, их вклад в общее количества весьма незначителен.
Терминология
Раскладка клавиатуры — соответствие символов выбранного языка и специальных знаков, клавишам на устройстве ввода (клавиатура). Таким образом, если в данный момент времени у вас используется латинская раскладка, то при нажатии на клавиши вы будете набирать текст на английском языке, или спец символы, назначенные для этой клавиши при выбранной раскладке.
Теперь у нас появляется понятие языка ввода.
Язык ввода — термин используемый в компьютерных технологиях, который указывает на то, какой режим ввода символов выбран в текущий момент. Чтобы было легче понять — в операционной системе могут быть установлено несколько языковых пакетов. Язык ввода показывает, какой из них активен в данный момент. И разумеется, какие буквы будут появляться на экране, при наборе с клавиатуры.
Внешний вид и группы клавиш
Вот стандартный вариант русско-английской раскладки.

Символы, которые будут отображаться на экране при нажатии на соответствующую клавишу, будут зависеть от того, какой язык ввода или раскладка активны в данный момент.
Все клавиши принято разделять на следующие группы:
- F1-F12 — функциональная группа клавиш. Используются для основных команд — сохранить, обновить, вызвать справку и тд.
- A-Z, А-Я, 0-10 — алфавитно-цифровая группа
- Клавиши управления курсором
- Дополнительная цифровая панель (если таковая присутствует)
- Ctrl, Alt, Shift и др. — клавиши модификаторы. Используются в сочетании клавиш, для вызова определенных команд и функций
- Esc, -scr и др. — специализированные клавиши
Расположение алфавитных клавиш остается практически неизменных. А вот все прочие группы могут быть расположены по-разному. Вот несколько фото раскладок клавиатуры.


и что можно сделать
В данной ситуации паниковать не стоит. Естественно, если нормальной работе за компьютером что-то мешает, то не стоит сразу бежать в сервис технического обслуживания.
Для любой операционной системы есть порядок действий, который поможет решить любую проблему или практически любую. Давайте разберемся.
Windows XP
Не спешите сразу принимать какие-либо действия. Запросто мог произойти сбой системы, тогда просто нужно перезагрузить компьютер.
Если данная процедура не помогла, то необходимо сделать следующее:
- проверить, задан ли второй язык. Для этого нужно нажать правой кнопкой мыши на языковую панель, выбрать пункт Параметры или Настройки, и в Общих настройках выбрать любой из предложенных вариантов;
-
если языковая панель вообще не отображается, то необходимо зайти в меню Пуск – Панель управления и в пункте Языки и региональные стандарты в настройках Языки убрать галочку со строки Включить поддержку текстовых служб всех программ;
-
еще один способ – это назначить другие клавиши, которые будут отвечать за переключение. Делается это так: заходите в меню Пуск, далее Язык и региональные стандарты, потом в Панель управления, а там уже жмете Смена сочетания клавиш;
- и есть еще один способ – сделать залипание клавиш. Делается это путем последовательного нажатия клавиши Shift, Ctrl, Alt 5 раз. Потом можно будет оставить этот режим или отключить его, нажав кнопку Отмена. Данная процедура снова запустит переключение клавиатуры.
Windows 7
Не меняется раскладка клавиатуры на Windows 7 – не стоит переживать, это легко исправить.
Виндовс 7 – это более современная версия Виндовс, поэтому здесь все намного проще:
- заходите в меню Пуск;
- потом Панель управления;
- далее Часы, язык и регион;
- нажимаем Язык и региональные стандарты;
- выбираем раскладку Языки и клавиатуры;
-
жмем Изменить клавиатуру;
- в открывшемся окне Добавляем нужный язык;
- или во вкладке Языковая панель выделяем строчку Закреплена в панели задач и ставим галочку напротив параметров Отображать дополнительные значки языковой панели на панели задач и Отображать текстовые метки на языковой панели.
Windows 8
Если не меняется раскладка клавиатуры и на Windows 8, то и здесь не надо паниковать. Хотя система Виндовс 8 более усовершенствованная, некие неполадки могут возникнуть, и на это может повлиять как сбой системы, так и неправильные настройки компьютера.
Интерфейс данного программного обеспечения немного отличается от привычного Виндовс 7, но он также легок в использовании.
Чтобы отобразить языковую панель необходимо:
- войти в меню Пуск, далее выбрать Выполнить;
- в открывшемся окне ввести имя программы, папки или документа, которые требуется открыть.
- в строке ввода набираем слово regedit и нажимаем на Ок;
-
появится окно с названием Редактор реестра, слева необходимо нажать на папку HKEY_CURRENT_USER и из предложенного списка выбрать Softaware;
- прокрутить курсор до папки Microsoft;
- кликнув по ней найти в списке папку Windows, нажать на нее, а затем – на Currentversion;
- в списке находим папку Runи в окне справа нажимаем правой кнопкой мыши на свободное поле и выбираем Создать – Строковой параметр;
- новый параметр переименовываем в LanguageBar, нажимаем на него правой кнопкой и выбираем Изменить;
- в строку Значение вписываем “ctfmon”=”CTFMON.EXE”;
- нажимаем на Ок, перезагружаем компьютер и видим появившуюся языковую панель.
Язык также можно изменить вручную. Для этого потребуется выполнить 3 действия:
- добавить язык;
-
скачать и установить языковой пакет;
- установить необходимый язык в качестве основного.
Рассмотрим подробнее все необходимые шаги:
- На панели задач нужно нажать на Параметры – изменение параметров компьютера;
- выбираем Время и язык – Языки и регионы;
- нажмите на Добавление языка и выберите нужный вам;
- чтобы добавить языковой пакет, нужно выбрать язык. В открывшемся окошке будет три кнопки: Использовать как основной, Параметры, Удалить;
- нажмите Параметры – Загрузить;
- после скачивания нажмите на кнопку Использовать как основной.
Все измененные параметры будут окончательно установлены после того, как вы выйдете из системы и снова ее запустите. Потом выбрать нужный язык можно будет кликнув на него мышкой.
Что я пробовал:
Во-первых, просто выполните setxkbmap:
Но он работает только:
- Для текущего сеанса
- До тех пор, пока Gnome не перезапишет его (например, касание чего-то в скролле триггеров gconf).
Во-вторых, добавление параметров xkb в конфигурацию Xorg:
Другой вариант — добавить следующее в конфигурацию xorg:
Xorg понимает, что во время запуска:
Но конфигурация переключения по-прежнему сбрасывается позже, вероятно, с помощью gnome.
В-третьих, gconf
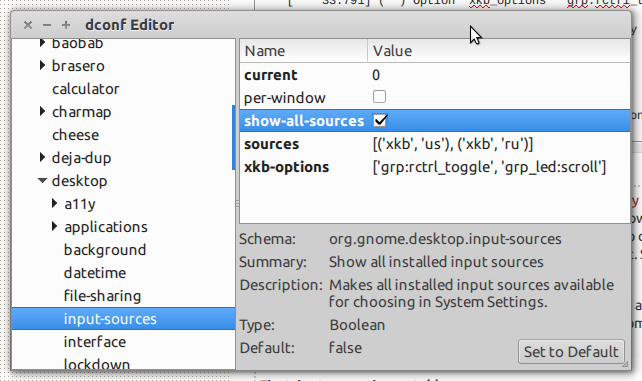
Настройка также не работает для меня. Ничего не меняется.
Обновление 1 : Существует дискуссия рекомендуется удалить . По крайней мере, это исправляет некоторые сбрасывания xkbmap (то есть после экрана блокировки).
Adjusting typematic delay and rate
The typematic delay indicates the amount of time (typically in milliseconds) a key needs to be pressed and held in order for the repeating process to begin. After the repeating process has been triggered, the character will be repeated with a certain frequency (usually given in Hz) specified by the typematic rate. Note that these settings are configured separately for Xorg and .
Using xset
The tool xset can be used to set the typematic delay and rate for an active X server, certain actions during runtime though may cause the X server to reset these changes and revert instead to its seat defaults.
Usage:
$ xset r rate delay [rate]
For example to set a typematic delay to 200ms and a typematic rate to 30Hz, use the following command (use xinitrc to make it permanent):
$ xset r rate 200 30
Issuing the command without specifying the delay and rate will reset the typematic values to their respective defaults; a delay of 660ms and a rate of 25Hz:
$ xset r rate
Using XServer startup options
A more resistant way to set the typematic delay and rate is to make them the seat defaults by passing the desired settings to the X server on its startup using the following options:
- — sets the autorepeat delay (length of time in milliseconds that a key must be depressed before autorepeat starts).
- — sets the autorepeat interval (length of time in milliseconds that should elapse between autorepeat-generated keystrokes).
See for a full list of X server options and refer to your display manager for information about how to pass these options.
Решаем проблему с изменением языка на компьютере
Обычно проблема заключается в неправильной настройке клавиатуры в самой операционной системе Windows, сбоях в работе компьютера или повреждении определенных файлов. Мы подробно разберем два способа, которые решат возникшую неполадку. Давайте приступим к их выполнению.
Способ 1: Настройка раскладки клавиатуры
Иногда выставленные настройки сбиваются или же параметры были выставлены неправильно. Такая проблема является самой частой, поэтому логично будет рассмотреть ее решение первоочередно. Мы рекомендуем проверить всю конфигурацию, добавить необходимую раскладку и настроить переключение с использованием комбинаций клавиш. Вам достаточно лишь следовать следующей инструкции:
- Откройте «Пуск» и выберите «Панель управления».
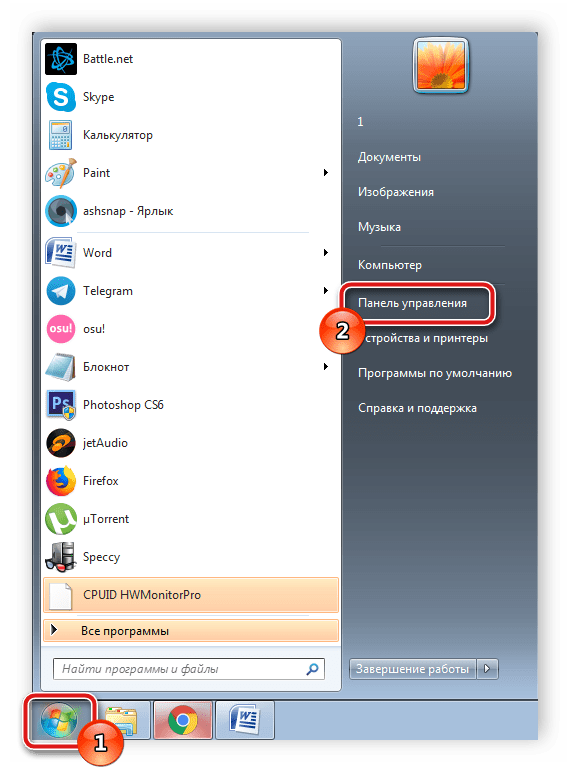
Найдите раздел «Язык и региональные настройки» и запустите его.
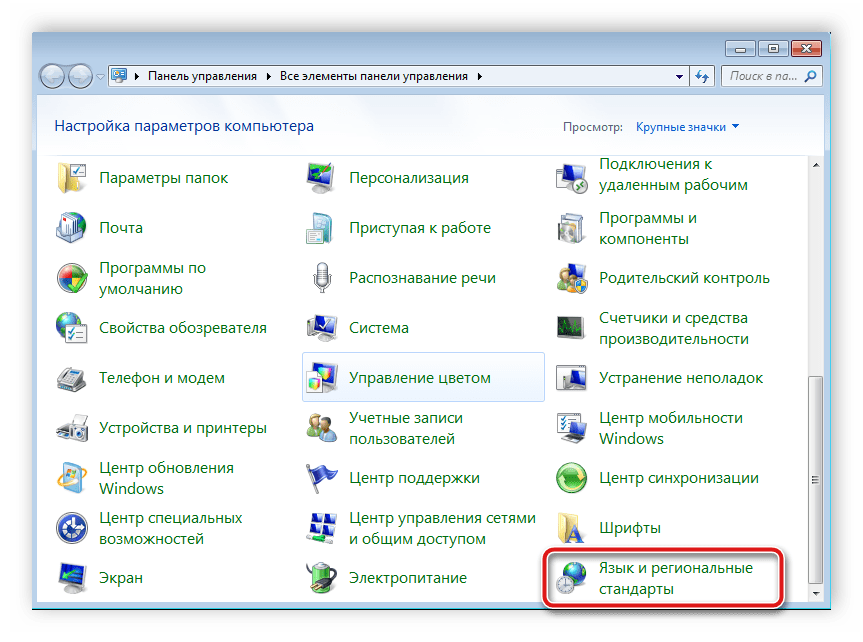
Откроется дополнительное меню, которое распределено на разделы. Вам требуется перейти в «Языки и клавиатуры» и кликнуть на «Изменить клавиатуру».
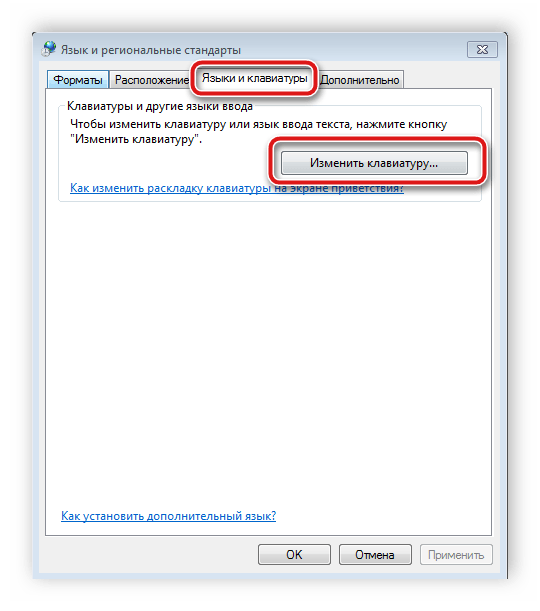
Вы увидите меню с установленными службами. Справа находятся кнопки управления. Нажмите на «Добавить».
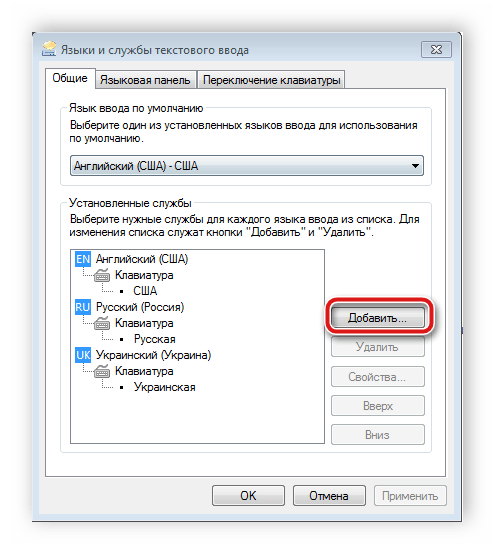
Перед вами отобразится список со всеми доступными раскладками. Выберите необходимую, после чего нужно будет применить настройки нажатием на «ОК».
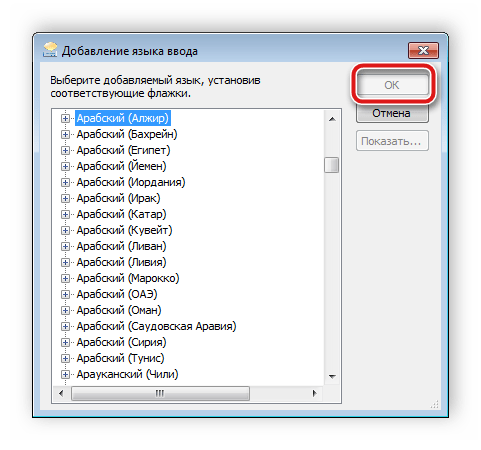
Вы снова попадете в меню изменения клавиатуры, где потребуется выбрать раздел «Переключение клавиатуры» и нажать на «Сменить сочетание клавиш».
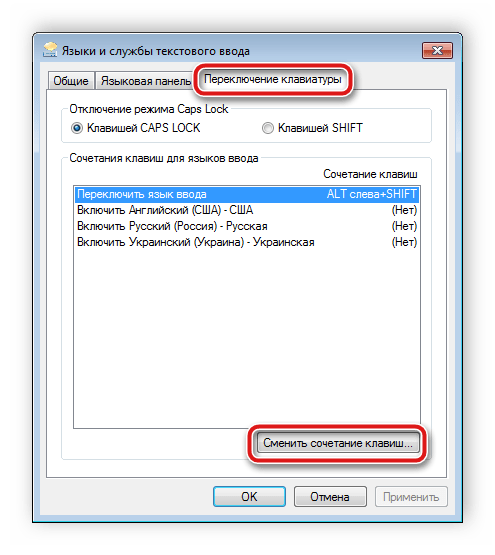
Здесь укажите комбинацию символов, которыми будет осуществляться смена раскладки, затем кликните на «ОК».
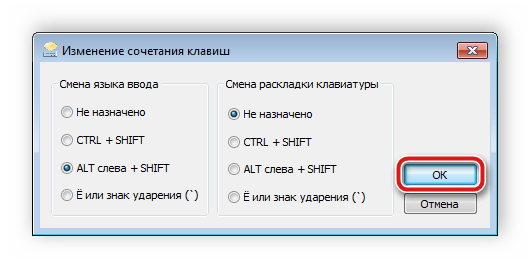
В меню смены языка перейдите к «Языковая панель», поставьте точку напротив «Закреплена в панели задач» и не забудьте сохранить изменения нажатием на «Применить».
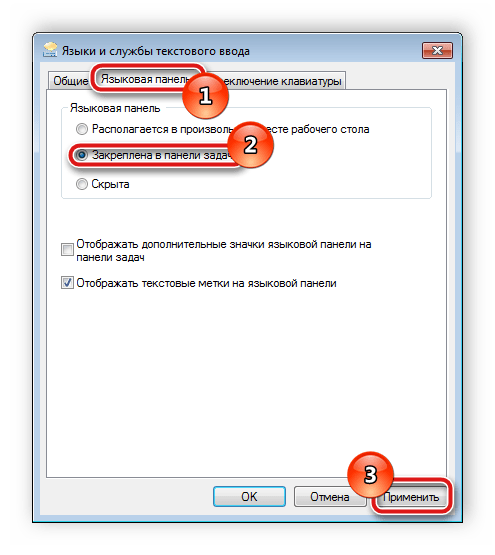
Способ 2: Восстановление языковой панели
В тех ситуациях, когда все настройки были установлены правильно, однако смена раскладки все равно не происходит, скорее всего, проблема заключается в сбоях языковой панели и повреждениях реестра. Выполняется восстановление всего за 4 шага:
- Откройте «Мой компьютер» и перейдите к разделу жесткого диска, где установлена операционная система. Обычно данный раздел именуется символом С.
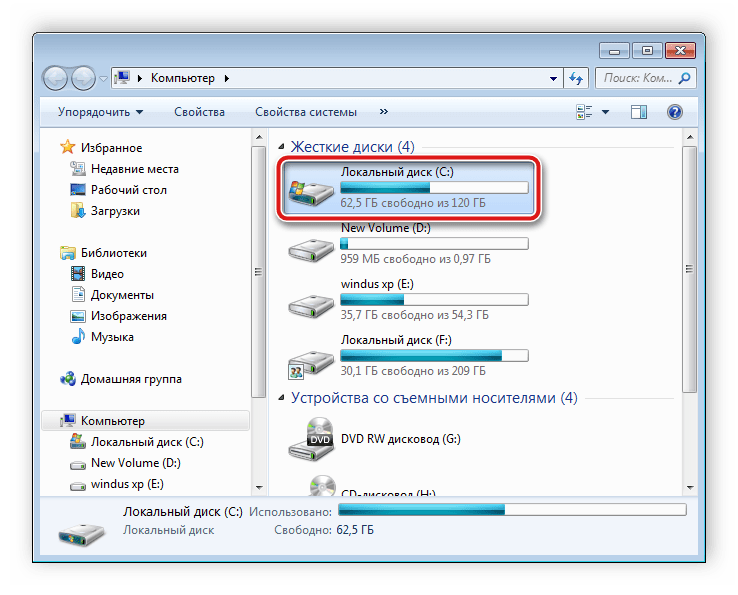
Откройте папку «Windows».
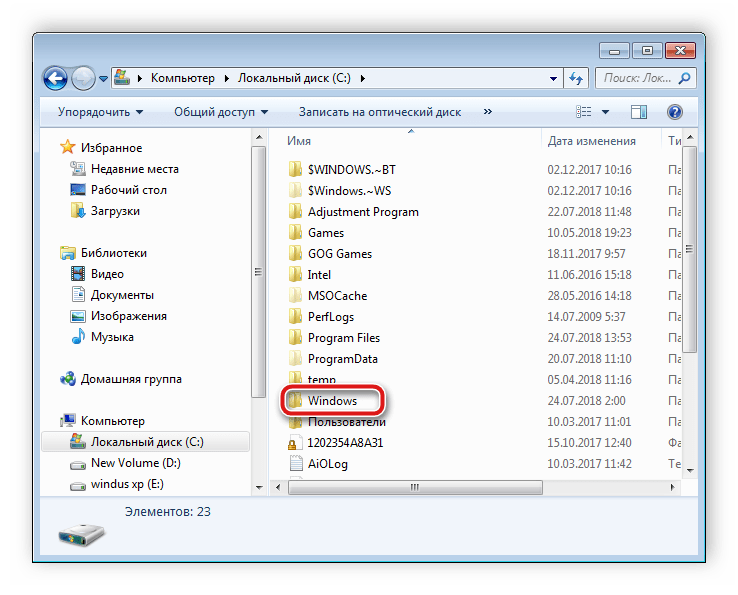
В ней отыщите директорию «System32» и перейдите к ней.
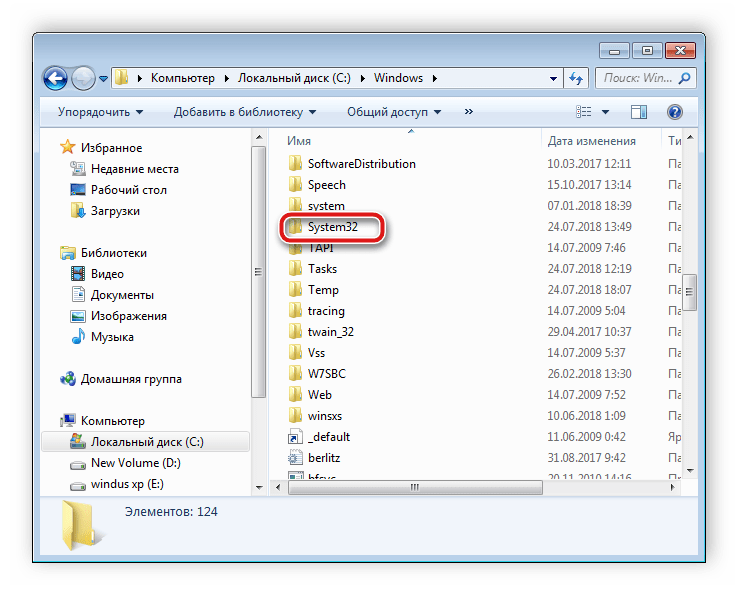
Здесь хранится множество полезных программ, утилит и функций. Вам следует найти исполнительный файл «ctfmon» и запустить его. Останется только перезагрузить компьютер, после чего работа языковой панели будет восстановлена.
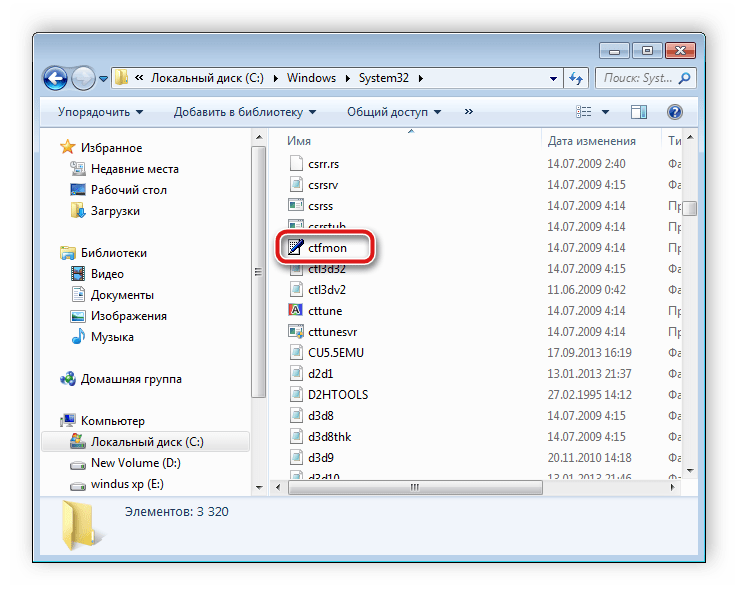
Если неполадка не исчезла и вы снова наблюдаете проблему с переключением языка, следует восстановить реестр. Вам понадобится сделать следующее:
- Используйте комбинацию клавиш Win + R, чтобы запустить программу «Выполнить». В соответствующей строке напечатайте regedit и кликните «OK».
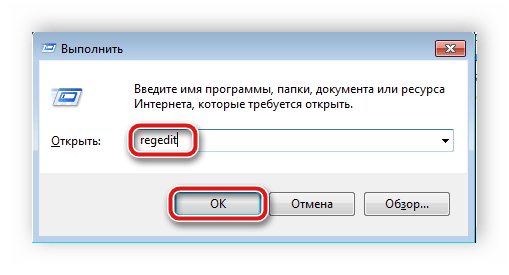
Перейдите по пути, указанному ниже, чтобы найти папку «DISABLE», в которой следует создать новый строковый параметр.
HKEY_CURRENT_USERSoftwareMicrosoftWindowsCurrentVersionRun

Переименуйте параметр в ctfmon.exe.
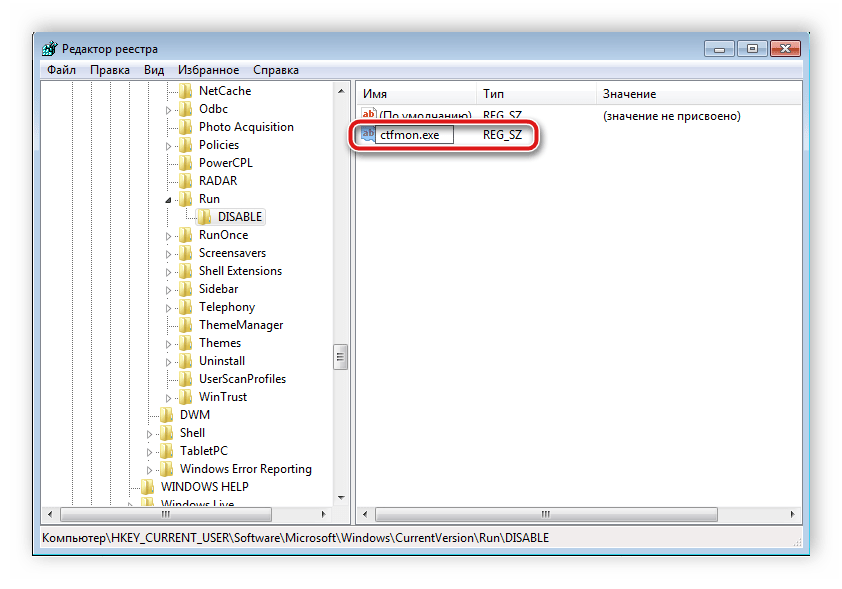
Нажмите правой кнопкой мыши по параметру, выберите «Изменить» и задайте ему значение, указанное ниже, где С – раздел жесткого диска с установленной операционной системой.
C:WINDOWSsystem32ctfmon.exe
Осталось только перезапустить компьютер, после чего работа языковой панели должна быть восстановлена.
Неполадки в изменении языков ввода в ОС Windows являются частыми, и как видите, причин такого существует несколько. Выше мы разобрали простые способы, с помощью которых выполняется настройка и восстановление, благодаря чему исправляется проблема с переключением языка.
Мы рады, что смогли помочь Вам в решении проблемы.
Опишите, что у вас не получилось.
Наши специалисты постараются ответить максимально быстро.
Настройка языковой панели
Языковая панель используется для визуального отображения текущего языка ввода. С ее помощью вы можете изменить раскладку без нажатия горячих клавиш — просто выберите указателем мыши нужный вариант. Вот как это можно сделать.
Найдите в панели задач языковую панель. Щелкните на нее курсором мыши, и выберите нужный вариант.
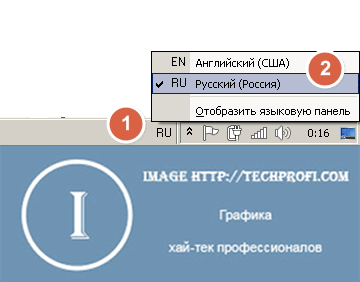
Что делать, если пропала языковая панель
Иногда случается и такая неприятность. Но это легко исправить.
Возвращаемся к окну языковых настроек, и переходим на вкладку «Языковая панель». Нам нужно убедиться, что выбран пункт «Закреплена в панели задач».
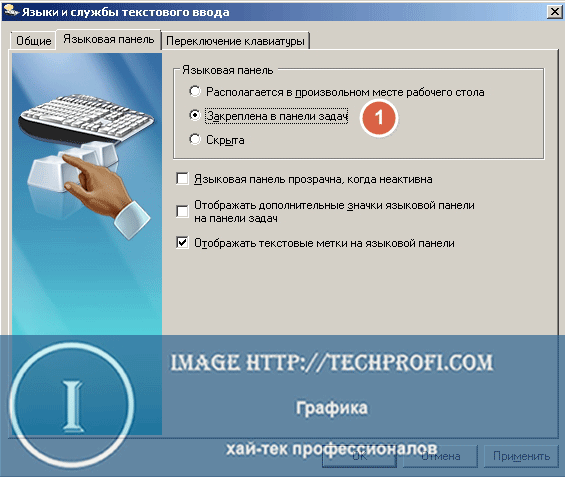
Если это не так, то установите этот пункт, а затем примените изменения. Языковая панель должна появиться в панели задач, или на рабочем столе.
Видео к статье:












![Windows 10 переключает язык клавиатуры самостоятельно [быстрое руководство]](http://fuzeservers.ru/wp-content/uploads/e/c/0/ec0c07cfca35913ab6d27c155bacd992.jpeg)















