Перезагрузите сеть в Ubuntu с помощью командной строки
Если вы используете Ubuntu Server Edition, вы уже находитесь в терминале. Если вы используете настольную версию, вы можете получить доступ к терминалу с помощью сочетания клавиш Ctrl + Alt + T в Ubuntu.
Теперь у вас есть несколько команд для перезагрузки сети в Ubuntu. Некоторые (или, возможно, большинство) упомянутые здесь команды должны быть применимы для перезапуска сети в Debian и других дистрибутивах Linux.
1. служба сетевого менеджера
Это самый простой способ перезагрузить сеть с помощью командной строки. Это эквивалентно графическому способу сделать это (перезапускает службу Network-Manager).
Значок сети должен на мгновение исчезнуть, а затем снова появиться.
2. systemd
Команда service — это просто оболочка для этого метода (а также для сценариев init.d и команд Upstart). Команда systemctl гораздо более универсальна, чем service . Это то, что я обычно предпочитаю.
Значок сети (снова) должен исчезнуть на мгновение. Чтобы проверить другие параметры systemctl, вы можете обратиться к его справочной странице.
3. нмкли
Это еще один инструмент для работы с сетями на компьютере с Linux. Это довольно мощный инструмент, который я считаю очень практичным. Многие системные администраторы предпочитают его, поскольку он прост в использовании.
Этот метод состоит из двух шагов: выключить сеть, а затем снова включить ее.
Сеть отключится и значок исчезнет. Чтобы включить его снова:
Вы можете проверить справочную страницу nmcli для большего количества вариантов.
4. ifup & ifdown
Эти команды обрабатывают сетевой интерфейс напрямую, меняя его состояние на такое, в котором он может или не может передавать и получать данные. Это одна из самых известных сетевых команд в Linux.
Чтобы закрыть все сетевые интерфейсы, используйте ifdown, а затем используйте ifup, чтобы снова включить все сетевые интерфейсы.
Хорошей практикой было бы объединить обе эти команды:
Примечание. Этот метод не приведет к исчезновению значка сети в вашем системном блоке, и, тем не менее, вы не сможете установить какое-либо соединение.
Бонусный инструмент: nmtui (нажмите, чтобы развернуть)
Это еще один метод, часто используемый системными администраторами. Это текстовое меню для управления сетями прямо в вашем терминале.
Это должно открыть следующее меню:
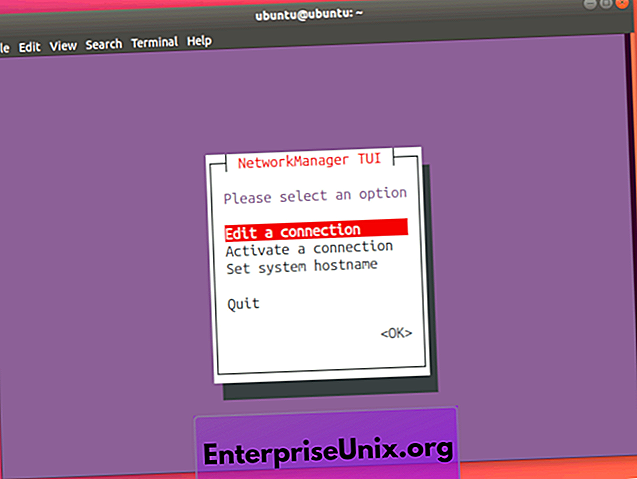
Обратите внимание, что в nmtui вы можете выбрать другой вариант, используя клавиши со стрелками вверх и вниз. Выберите Активировать соединение :
Выберите Активировать соединение :
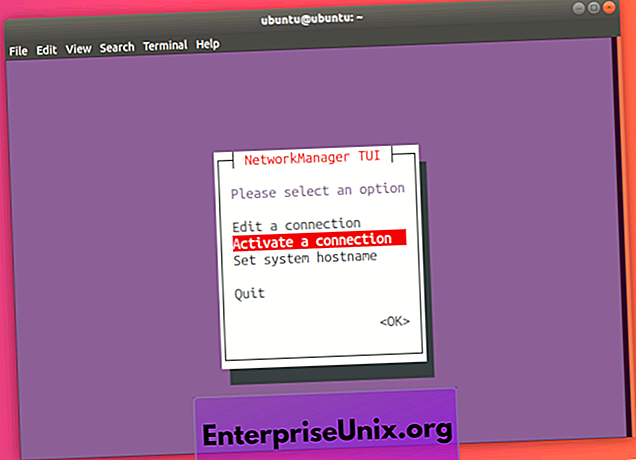
Нажмите Enter . Это должно теперь открыть меню соединений .
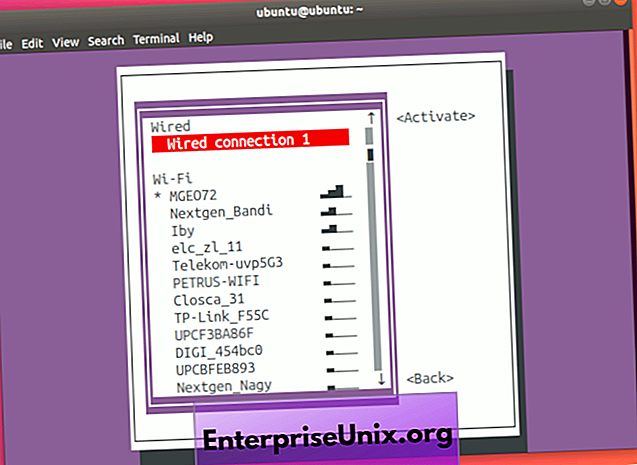
Далее, выберите сеть со звездочкой (*) рядом с ней. В моем случае это MGEO72.
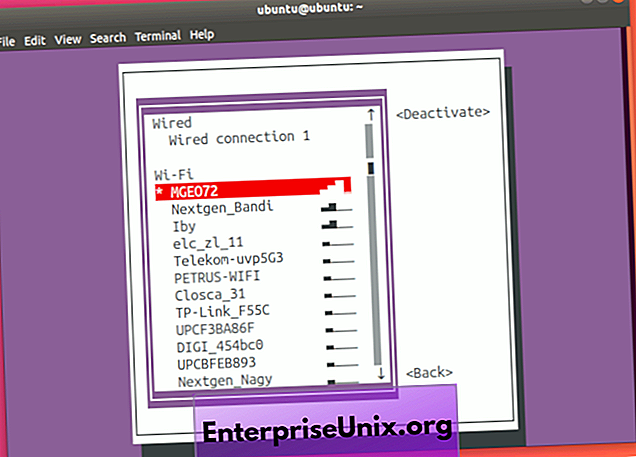
Нажмите Enter . Это должно деактивировать вашу связь.
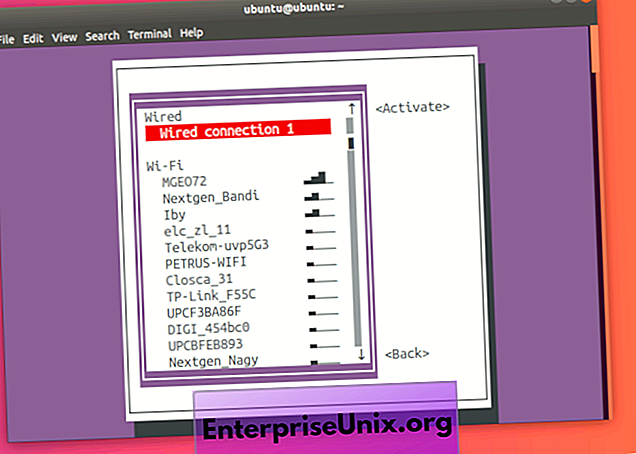
Выберите соединение, которое вы хотите активировать:
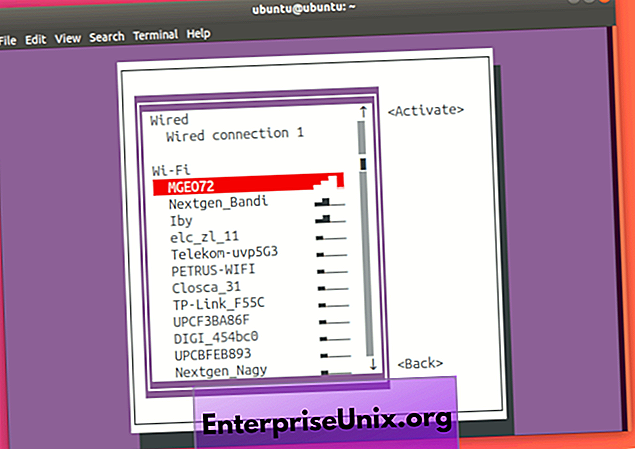
Нажмите Enter . Это должно активировать выбранное соединение.
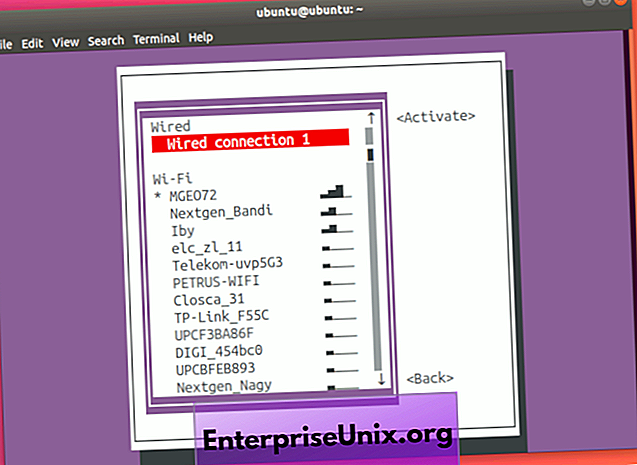
Нажмите Tab дважды, чтобы выбрать Back :
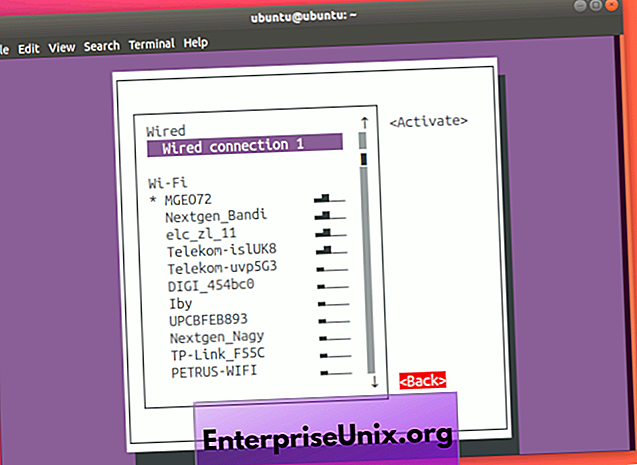
Нажмите Enter . Это вернет вас в главное меню nmtui .
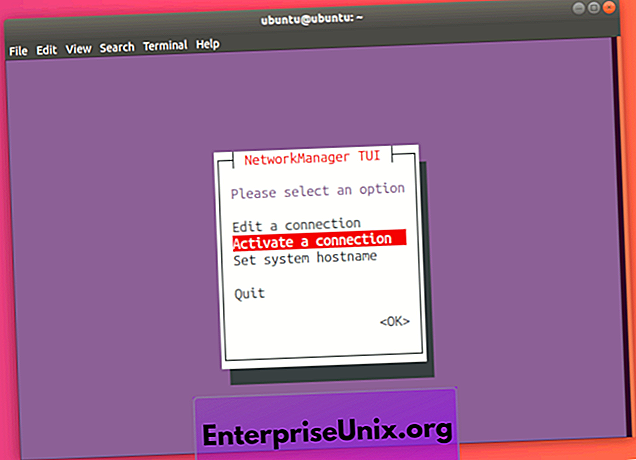
Выберите Выйти :
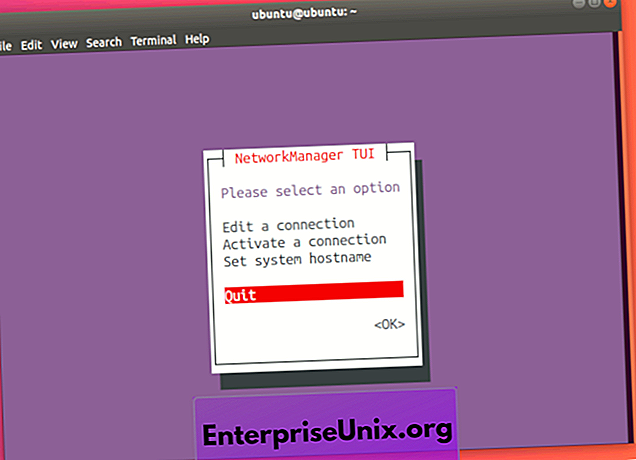
Это должно выйти из приложения и вернуть вас к вашему терминалу.
Это оно! Вы успешно перезапустили свою сеть
Ошибка «31-4302» / «Проблема загрузки игровых данных»
2. Удалите файл «Genshin.exe» с папкой и проверьте адрес
Для этого перейдите по адресу «C:\Program Files\Genshin Impact» найдите внутри файл Genshin.exe с папкой Genshin_Data удалите всё;
Кроме того, обязательно обратите внимание на адрес C:\Program Files\Genshin Impact\Game, и если вдруг окажется, что в конце папка называется Game или Games, тогда попробуйте переименовать её в Genshin Impact Game, поскольку это явная ошибка, адрес должен выглядеть так – «C:\Program Files\Genshin Impact\Genshin Impact Game» (если переименовать папку без ущерба игре не получится, тогда, к большому сожалению, игру необходимо переустановить);
Но если с папкой всё хорошо, а от файлов удалось благополучно избавиться, тогда игру обязательно следует запустить с помощью GenshinImpact.exe в этой же папке.
3. Удалите файлы «x360ce»
- Если вдруг вы пользуетесь файлами x360ce, тогда их необходимо удалить в обязательном порядке, иначе игра так и не запустится;
- Плюс ко всему также необходимо удалить все файлы формата .dll и начинаются с аббревиатуры xinput_ (в конце которых стоит определённое число), то есть они выглядят примерно следующим образом – xinput_число.dll;
- Для этого перейдите по адресу «C:\Program Files\Genshin Impact» и удалите здесь все ранее указанные файлы (нелишним также будет воспользоваться поиском, чтобы точно отыскать оставшиеся файлы и удалить их, поскольку они могут затеряться в других местах).
4. Удалите файл «Reshade.dll»
- Первым делом необходимо в обязательном порядке удалить файл Gshade.dll вместе с Reshade.dll;
- Далее следует перейти по адресу «C:\Program Files\Genshin Impact\Genshin Impact Game» удалить каталог Reshade-shaders / gshade – удалить связанные два файла с форматом .ini и удалить файлы dxgi (если последних файлов нет, тогда всё нормально).
Создайте новую локальную учетную запись.
Если ни один из упомянутых шагов не помог вам решить проблему, тогда стоит попробовать создать новую учетную запись пользователя. Иногда вновь созданные аккаунты могут решить проблемы с настройками и вернуть некоторые службы в нормальный строй
Также обратите внимание, что новые учетные записи не содержат данных, которые хранились ранее, поэтому не забудьте переместить туда свои файлы. Если новая учетная запись помогла вам решить проблему, вы можете оставить или удалить исходную после перемещения всех важных данных
Ниже вы можете найти шаги для создания новой учетной записи:
- Щелкните правой кнопкой мыши на папку Меню Пуск и выберите Настройки. Вы также можете нажать Windows Key + I сочетание клавиш.
- Войдите в Учетные записи > Семья и другие пользователи.
- На правой панели прокрутите вниз до Другие пользователи раздела и нажмите Добавить пользователя для этого компьютера.
- Теперь выберите У меня нет данных для входа этого человека внизу.
- Выберите Добавить пользователя без учетной записи Майкрософт внизу.
- Затем введите имя пользователя и пароль для нового пользователя и нажмите Далее.
- Теперь вы можете переключиться на новую учетную запись (щелкнув на значок пользователя в Меню Пуск) и попробуйте снова открыть Центр обновлений.
Genshin Impact вылетает в случайный момент или при запуске
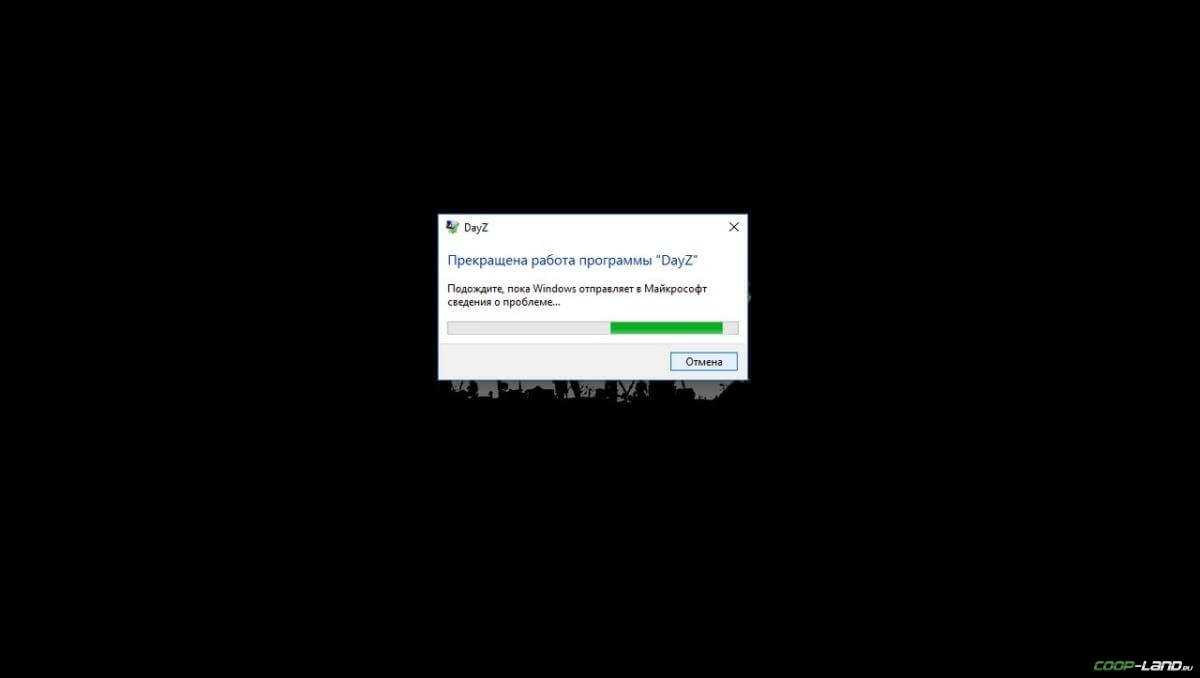
-
Первым делом попробуйте наиболее простой вариант – перезапустите Genshin Impact, но
уже с правами администратора. -
Обязательно следует проверить, не возникает ли конфликтов у Genshin Impact с другими
приложениями на компьютере. Например, многие игроки часто ругаются на утилиту под
названием
MSI AfterBurner
, поэтому, если пользуетесь такой или любой другой
похожей, отключайте и пробуйте запустить игру повторно. -
Вполне возможно, что игра отказывается адекватно работать из-за
Windows
Defender
(он же
«Защитник»
) или из-за антивируса. Поэтому вам следует
зайти в опции и добавить
.exe-файл
запуска Genshin Impact в исключения, или
сразу отключить антивирус вместе с Защитником (они также могли удалить какой-нибудь
жизненно важный файл для игры, который нужно восстановить).
Как увеличить объём памяти видеокарты? Запускаем любые игры
Большинство компьютеров и ноутбуков имеют интегрированную (встроенную) графическую карту. Но для работы
видеоадаптера используется лишь часть…
Как отключить ipv6 в Debian
Пока еще новая версия протокола ip не получила широкого распространения, если он вам специально не нужен, ipv6 можно отключить. Прежде чем отключать, необходимо узнать, какие сервисы в настоящее время его используют и перенастроить их, отключив у них ipv6. Если этого не сделать, то в работе этих программ могут возникнуть ошибки. Скорее всего не критичные, но все равно, сделаем все аккуратно и правильно. Сначала проверим, что у нас работает на ipv6:
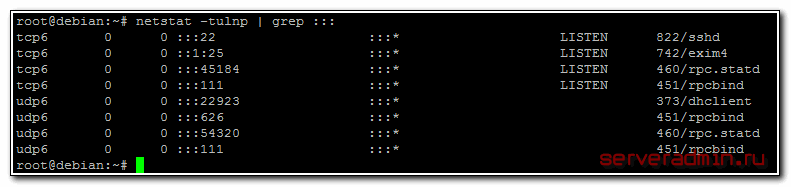
На свежеустановленном сервере debian программы ssh, exim, dhclient и rpcbind используют ipv6. Отключим это. Начнем с ssh. Открываем файл /etc/ssh/sshd_config и раскомментируем параметр ListenAddress:
Перезапускаем ssh:
Сделаем то же самое с exim4. Открываем файл конфигурации /etc/exim4/exim4.conf.template и в самом начале, после вступительных комментариев пишем:
Перезапускаем exim:
В dhclient для отключения ipv6 в конфиге убираем все параметры в запросе request, начинающиеся с dhcp6. Должно получиться вот так:
Перезапускаем сеть:
Отключаем ipv6 в rpcbind. Открываем конфигурацию /etc/netconfig и комментируем 2 строки с udp6 и tcp6:
Перезапускаем службу rpcbind и nfs-common, которая от него зависит:
Проверяем, что у нас осталось:
dhclient почему-то остался висеть на ipv6 порту, но ладно, это не страшно, запрашивать по ipv6 он все равно ничего не будет. Теперь полностью отключаем ipv6 в Debian:
Добавьте эти строки в любое место конфига, например, в самый конец. Перезапустим sysctl для применения настроек:
Проверяем свойства сетевых интерфейсов командами ifconfig и ip. Информации об ipv6 быть не должно, мы его полностью отключили.
Более подробно по об отключении ipv6 в различных приложениях читайте в отдельной статье — как отключить ipv6.
Включите Чистый запуск Windows.
Стоит проверить есть ли на вашем ПК стороннее ПО, которое вызывает несовместимость. Чистая загрузка поможет запустить ваш компьютер только со встроенными приложениями и службами, чтобы узнать, вызывает ли проблему какое-то стороннее приложение. Иногда даже программное обеспечение для защиты от вредоносных программ может конфликтует со службами Windows. Для запуска в режиме чистой загрузки просто выполните следующие действия:
- Нажмите Windows Key + R кнопки одновременно и вставьте .
- Затем в открывшемся окне перейдите в Услуги сверху.
- Установите флажок рядом с Не отображать службы Майкрософт и нажмите на Отключить все кнопку.
- Теперь перейдите в Общие и выберите Выборочный запуск опцию. Убедитесь, что флажок установлен только рядом с Загружать системные службы.
- Нажмите Применить и OK. Затем перезагрузите компьютер.
Теперь вы можете попытаться открыть Центру обновления еще раз, в режиме чистой загрузки. Если сейчас все работает нормально, это означает, что какая-то сторонняя программа все-таки конфликтует с процессами Windows. Подумайте, что вы установили недавно, и попробуйте удалить это. После загрузки в чистом режиме вам следует вернуть Windows к настройкам нормального запуска. Для этого просто повторите все шаги выше, включив отключенные службы и изменив параметр запуска с Выборочный запуск в Обычный запуск.
Точки входа на разворот тренда
У нас есть два способа:
- С помощью лимитного ордера.
- С помощью разворотного свечного паттерна.
Лимитный ордер
Вы можете установить лимитный ордер и войти без подтверждения. В этом случае вы получаете благоприятное соотношение риска к прибыли, поскольку ваша точка входа будет находиться вблизи максимумов либо минимумов.
Недостатком является то, что вам будет психологически трудно покупать на падении рынка.
Разворотный свечной паттерн
Вы можете использовать разворотные свечные паттерны для точки входа. Таким образом, вы будете входить в рынок только после того, как появятся признаки разворота. Тем не менее, вы рискуете войти по гораздо более высокой цене.
Паттерн поглощения на уровне поддержки:
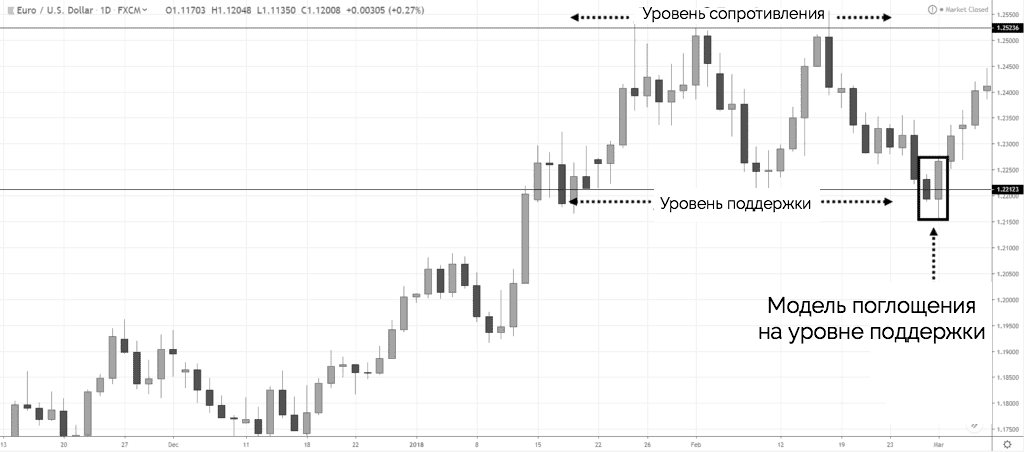
Какие причины попадания карты в стоп-лист?
Есть несколько причин, по которым карта может попасть в стоп-лист. Предлагаем с ними ознакомиться.
Почему оплата проезда не принимается:
- Банковская карта не поддерживает бесконтактную оплату. Чтобы валидатор смог считать карту, на ней должен быть значок (надпись) PayPass или PayWave.
- По карте была совершена поездка, оплата за которую не была списана. Такое случается, когда недостаточно денег на карте или технические проблемы.
- Карта повреждена. Это актуально для карт, которые выпущены несколько лет назад и часто используются. В таком случае нужно посмотреть целостность чипа.
- Закончился срок действия карты.
- Карта заблокирована по инициативе банка.
А еще нельзя оплатить поездку картой, выпущенной за пределами России.
Настройка сетевого интерфейса.
Обычно физическому интерфейсу присваивается имя, например eth0 . Сетевые устройства могут иметь имена, отличные от eth , например tr, ppp, sl, plip, ax, wlan и др. Интерфейс создаётся автоматически при загрузке ядра ОС и обнаружении сетевого устройства. Также должен быть настроен сетевой интерфейс lo , так называемая «обратная петля». Основное применение этого интерфейса — работа приложений (клиент-сервер) на том же компьютере. К параметрам сетевого интерфейса можно отнести: IP-адрес, маска подсети, широковещательный адрес, метрика, MTU, MAC-адрес. В современном мире сетевой интерфейс уже встроен в материнскую плату компьютера (ноутбука).
Для настройки сетевого интерфейса все изменения производим в терминале под пользователем, имеющим право производить изменения в системе (root или специально созданным для этих целей пользователем). В первую очередь конечно же проверим, видит ли система наши сетевые интерфейсы. Открываем командную строку (можно нажать комбинацию клавиш Alt + F2 и набрать в открывшемся окне: gnome-terminal) и пишем следующую команду:
Утилита dmesg выводит информацию о конфигурации оборудования, конечно же может использоваться вместе с grep:
Если мы видим пустые строки или получаем сообщения об ошибках, значит сетевого интерфейса нет или имеется неисправность. В таком случае проверяем наличие сетевого интерфейса, настройки биоса, а также настройки операционной системы. Как вариант можно посмотреть сетевые интерфейсы. Следующие команды помогут нам:
# lspci — проверяем информацию о всех PCI шинах и устройствах на них
# ifconfig — используется для конфигурирования сетевых интерфейсов (можно использовать # ip addr)
# ip link ls — посмотреть какие есть сетевые устройства
До настройки сетевого устройства желательно его «потушить»:
# ifdown eth0 — потушить сетевой интерфейс
К сожалению, сетевые интерфейсы в операционных системах Linux настраиваются в конфигурационных файлах, имеющих разные названия (не во всех). Для операционной системы “Debian” — /etc/network/interfaces. Открываем в любом удобном редакторе:
Для настройки статического IP адреса дописываем следующее:
auto eth0 — интерфейс автоматически инициализируется при загрузке
iface eth0 inet static — номер eth – номер сетевого интерфейса, используем статический адрес:
- address 192.168.0.3 — IP адрес, присвоенный данному сетевому интерфейсу
- network 192.168.0.0 — адрес сети
- netmask 255.255.255.0 — маска сети
- broadcast 192.168.0.255 — broadcast
-
gateway 192.168.0.1 — шлюз (если есть)
Для автоматического конфигурирования интерфейса с использованием DHCP:
- auto eth0 — интерфейс автоматически инициализируется при загрузке
- iface eth0 inet dhcp – номер eth – номер сетевого интерфейса, используем динамический адрес
Соответственно сделать сетевой интерфейс снова рабочим:
Затем проверяем работоспособность (например пингуем известный компьютер в сети):
Для перезапуска сетевого интерфейса используется команда (операционная система Debian):
Посмотреть, что и как делать, можно здесь:
https://youtube.com/watch?v=I9xycpJQ0Wo
Определяем слабость в трендовом движении
Нам известно, что любой тренд состоит из самого трендового движения и периода откатов.
Трендовое движение — это сильная фаза рынка, когда цена движется в одном направлении и состоит преимущественно из бычьих свеч. Бычьи свечи больше медвежьих и закрываются вблизи максимумов. Когда бычьи свечи становятся меньше, это говорит о том, что силы покупателей ослабевают, или же появляется равное по силе давление продавцов.

Размер свечей не даст вам гарантию, что рынок развернется. Но это определенно сигнал, который говорит о слабости покупателей.
Откат — это противоположность трендового движения, когда цена движется против основной тенденции. В периоды откатов преобладают медвежьи свечи, которые относительно малы и обычно закрываются вблизи середины или минимума своего диапазона.

Когда медвежьи свечи становятся все больше, это говорит о том, что давление продавцов усиливается, поскольку покупатели не желают покупать по более высоким ценам.

Опять же, это не гарантирует, что рынок обязательно развернется. Но это верный признак того, что покупатели становятся слабее.
Работа с файлом hosts
В папке /etc любого linux дистрибутива, в том числе debian есть файл hosts. Разберемся немного что это за файл и для чего он нужен. По-умолчанию он выглядит следующим образом:
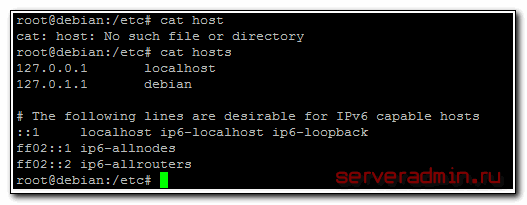
Представим, что у нас в локальной сети есть некий сервер с именем server и ip 192.168.1.50 Мы хотим к нему обращаться по имени. Тогда добавляем запись в файл hosts:
Теперь мы можем обращаться к серверу просто по имени server.
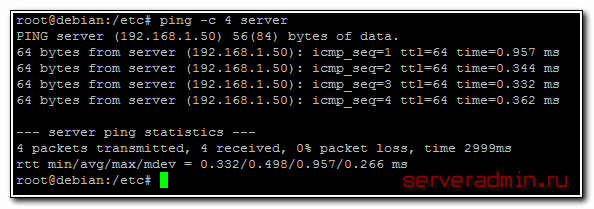
Сервер будет в первую очередь смотреть информацию в файле hosts, только потом в dns сервере. Например, если вы добавите в файл строку:
То обращаясь к адресу ya.ru будете попадать на локалхост:
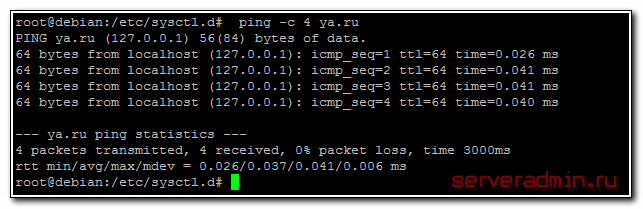
Этот функционал может быть полезен для публикации в локальной сети каких-то внутренних сервисов, к которым доступ будет только из вашей сети. Вам нет необходимости использовать dns сервер, с файлом hosts настройка делается гораздо быстрее.
Так же правка файла hosts актуальна, если вы используете локальную копию сервиса webpagetest для тестирования скорости работы сайта на разных хостингах. Вы просто меняете ip адреса для домена и делаете тесты. Так можно наглядно и однозначно сравнивать быстродействие разных хостингов. Подробно об этом можно почитать в статье — ускорение сайта и аудит.
Настройка проводной сети
Настройка IP-адреса, шлюза по умолчанию, маски подсети
Отредактируйте файл конфигурации , например так:
$ sudo nano /etc/network/interfaces
И допишите в него:
Для статического IP:
iface eth0 inet static address 192.168.0.1 netmask 255.255.255.0 gateway 192.168.0.254 dns-nameservers 192.168.0.254 8.8.8.8 auto eth0
Где:
- — указывает что IP адрес (address) нашей сетевой карты 192.168.0.1;
- — указывает что наша маска подсети (netmask) имеет значение 255.255.255.0;
- — адрес шлюза () по умолчанию 192.168.0.254;
- — адреса DNS серверов (о ниж мы расскажем позже)
- — указывет системе что интерфейс необходимо включать автоматически при загрузке системы с вышеуказанными параметрами.
eth0 — имя подключаемого своего интерфейса. Список интерфейсов можно посмотреть набрав:
$ ip addr
В итоге файл должен выглядеть примерно так:
(для одного проводного соединения со статическим IP)
# This file describes the network interfaces available on your system # and how to activate them. For more information, see interfaces(5). # The loopback network interface auto lo iface lo inet loopback # Моя проводная сеть. iface eth0 inet static address 192.168.0.1 netmask 255.255.255.0 gateway 192.168.0.254 dns-nameservers 192.168.0.254 8.8.8.8 auto eth0
Сохраните файл и закройте редактор. В данном примере (редактор nano) — нажмите Ctrl+X, затем Y, убедитесь, что «Имя файла для записи» — /etc/network/interfaces и нажмите Enter.
Пример конфигурации для динамического IP:
iface eth0 inet dhcp auto eth0
Временная настройка IP-адреса и маски подсети
При необходимости задать пробные настройки, выполните:
$ sudo ip addr add 192.168.0.1/24 dev eth0
Где 192.168.0.1 — наш IP-адрес, /24 — число бит в префиксной части адреса (соответствует маске подсети 255.255.255.0). eth0 — подключаемый сетевой интерфейс.
Данные настройки пропадут после перезагрузки системы и не повлияют на файл
Настройка сети с помощью ifconfig
Получить информацию об имеющихся интерфейсах на старых версиях Debian можно с помощью команды
ifconfig
Изучите вывод этой команды и посмотрите какой интерфейс Вам доступен. Обычно это eth0.
, если нужно получать ip автоматически
iface eth0 inet dhcp
Если нужно задать статический ip
iface eth0 inet static
address 192.168.1.1
netmask 255.255.255.0
Чтобы изменения пришли в силу нужно выполнить
ifup eth0
Выключить wi-fi
ifconfig wlan0 down
Включить/выключить ceть
ifconfig eth0 up/down
Перезапустить/остановить/запустить сетевые службы
/etc/init.d/networking restart/stop/start
Настроить DNS можно через файл /etc/resolv.conf
nameserver 8.8.8.8
При
нужно было запомнить какие сетевые интерфейсы
вам предлагает сконфигурировать Debian.
В старых версиях Dbian это было просто, они назывались eth0, eth1 и так далее.
Поэтому для включения сетевого интерфейса, в приведённой выше команде нужно менять 0 на 1 и т.д.
В новых версиях Debian и в других Unix-подобных дистрибутивах, например
OpenBSD
сетевые интерфейсы называются более разнообразно (msk0, sk0 и др.)
Для того, чтобы с этим не возникало сложностей — полезно записывать то, что предлагается сконфигурировать при
установке дистрибутива.
Включить автоматическое получение ip
dhclient eth0
Выключить автоматическое получение ip можно вытащив сетевой шнур и вставив обратно. Говорят, что
должно сброситься.
Советую выполнить
man interfaces
и изучить вывод.
Появляется ошибка «638», «1005», «4201», «4206», «4209», «9908»
связаны исключительно с сетевыми проблемами системы
2. Добавьте игру в исключения брандмауэра
игру следует добавить в список исключений
- В поиске на панели управления напиши «Брандмауэр» в списке выбираете «Брандмауэр Windows» в открывшемся окне слева выбираете вкладку, где сказано «Разрешение взаимодействия с приложением или компонентом в брандмауэре Windows»;
- На экране появится список с исключениями, где необходимо нажать на кнопку «Разрешить другое приложение». При этом учтите, что иногда кнопка недоступна в таком случае нажимаете на другую кнопку «Изменить параметры» (так вы сможете получить права администратора и добавить новое исключение);
- В любом случае следом появится окошко «Добавления приложения», где нужно нажать на кнопку «Обзор…» после этого необходимо добавить в исключения файл launcher.exe (находится по адресу «C:\Program Files\Genshin Impact\launcher.exe») и файл GenshinImpact.exe (находится по адресу «C:\Program Files\Genshin Impact\Genshin Impact Game\GenshinImpact.exe») при этом обязательно нужно нажать «Добавить»;
- Как только добавите два указанных файла в список исключений, убедитесь, что их можно найти в окне «Разрешённых программах и компонентах» в конце остаётся лишь нажать на
OK
и попробовать запустить игру.
3. Настройте параметры сети для «Google Public DNS»
необходимо сменить настройки DNS операционной системы, чтобы воспользоваться другим IP-адресом и запустить игру
- Первым делом нужно сменить адреса «IPv4» и «IPv6» в первом адресе необходимо прописать 8.8.8.8 или 8.8.4.4 во втором адресе 2001: 4860: 4860 :: 8888 или 2001: 4860: 4860 :: 8844;
- Далее необходимо запустить командную строку для этого в поиске прописываете буквы cmd в результате поиска выбираете приложение «Командная строка», но обязательно запускаете от имени администратора;
- Теперь необходимо прописать несколько команд, после изменённых DNS-адресов прописываете команду ipconfig / release (дожидаетесь окончания) прописываете после команду ipconfig / refresh (также дожидаетесь окончания) – и в конце прописываете последнюю команду ipconfig / flushdns также дождитесь окончания, но после уже можете попробовать запустить игру.
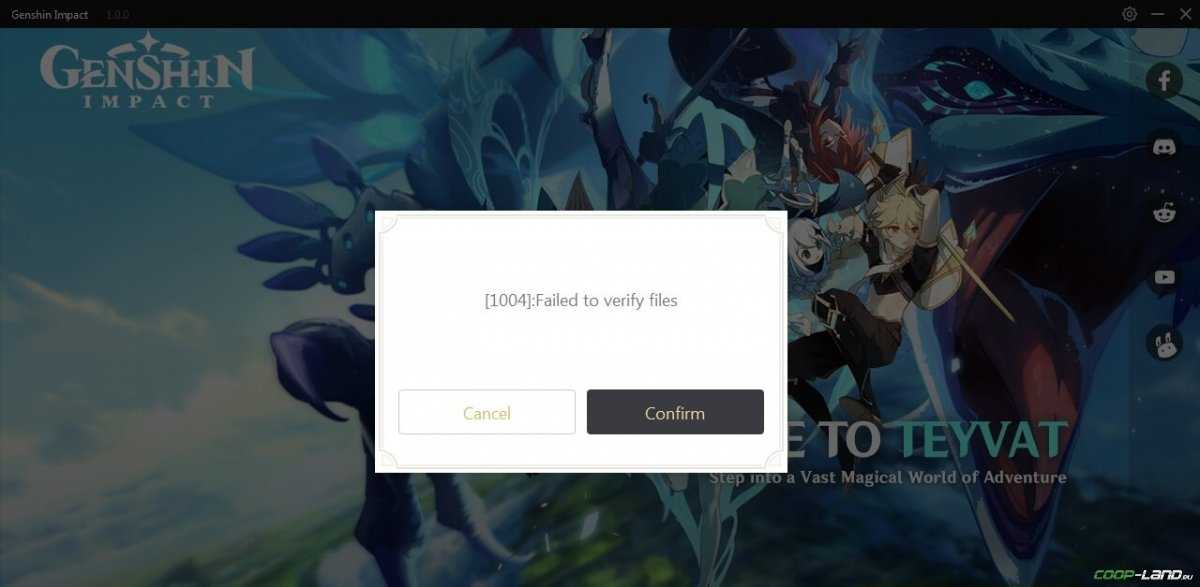
Команды ifconfig и route
В случаях поиска неисправностей, для отладки и т.д. сетевые интерфейсы можно настроить с помощью команд ifconfig и route. Настроим сначала локальный интерфейс, если он не настроен, тем более что его нужно настроить в любом случае. Он используется для связи программ IP-клиентов с IP-серверами, запущенными на этой же машине :
# ifconfig lo 127.0.0.1
В параметрах команды не указываем маску подсети, т. к. по умолчанию устанавливается маска подсети 255.0.0.0
Проверяем:
$ ping 127.0.0.1 -с 3 PING 127.0.0.1 (127.0.0.1) 56(84) bytes of data. 64 bytes from 127.0.0.1: icmp_seq=1 ttl=64 time=0.128 ms 64 bytes from 127.0.0.1: icmp_seq=2 ttl=64 time=0.115 ms 64 bytes from 127.0.0.1: icmp_seq=3 ttl=64 time=0.276 ms — 127.0.0.1 ping statistics — 3 packets transmitted, 3 received, 0% packet loss, time 2014ms rtt min/avg/max/mdev = 0.115/0.173/0.276/0.073 ms
Для нашего сетевого интерфейса даём команду:
# ifconfig eth0 192.168.123.254 netmask 255.255.255.0 broadcast 192.168.123.255 up
Проверяем:
$ ping 192.186.123.254 -c 3 PING 192.168.123.254 (192.168.123.254) 56(84) bytes of data. 64 bytes from 192.168.123.254: icmp_seq=1 ttl=64 time=0.312 ms 64 bytes from 192.168.123.254: icmp_seq=2 ttl=64 time=2.16 ms 64 bytes from 192.168.123.254: icmp_seq=3 ttl=64 time=0.248 ms — 192.168.123.254 ping statistics — 3 packets transmitted, 3 received, 0% packet loss, time 2025ms rtt min/avg/max/mdev = 0.248/0.909/2.169/0.891 ms
Перед тем, как добавить маршруты посмотрим таблицу маршрутизации:
# routeKernel IP routing table Destination Gateway Genmask Flags Metric Ref Use Iface
Для локального интерфейса выполняем команду:
# route add -net 127.0.0.0 netmask 255.0.0.0 lo
А для сетевого интерфейса выполняем сначала:
# route add -net 192.168.0.0 netmask 255.255.255.0 eth0
А затем добавим основной шлюз:
# route add default gw 192.168.123.1 eth0
Посмотрим опять таблицу маршрутизации:
# route
|
Kernel IP routing table |
|||||||
|
Destination |
Gateway |
Genmask |
Flags |
Metric |
Ref |
Use |
Iface |
|
localnet |
* |
255.255.255.0 |
U |
eth0 |
|||
|
loopback |
* |
255.0.0.0 |
U |
lo |
|||
|
default |
192.168.123.1 |
0.0.0.0 |
UG |
eth0 |
Проверяем работоспособность сети так же, как в предыдущем разделе.
Настройка сети с помощью Iproute2
Актуально для Debian 9 и выше.
Чтобы получить список интерфейсов нужно воспользоваться командой
ip a
На выходе будет что-то похожее на
1: lo: <LOOPBACK,UP,LOWER_UP> mtu 65536 qdisc noqueue state UNKNOWN group default qlen 1000
link/loopback 00:00:00:00:00:00 brd 00:00:00:00:00:00
inet 127.0.0.1/8 scope host lo
valid_lft forever preferred_lft forever
inet6 ::1/128 scope host
valid_lft forever preferred_lft forever
2: enp3s0: <BROADCAST,MULTICAST,UP,LOWER_UP> mtu 1500 qdisc pfifo_fast state UP group default qlen 1000
link/ether 30:f9:ed:d9:ea:d3 brd ff:ff:ff:ff:ff:ff
inet 192.0.2.131/24 brd 192.0.2.255 scope global enp3s0
valid_lft forever preferred_lft forever
inet6 fe80::32f9:edff:fed9:ead3/64 scope link
valid_lft forever preferred_lft forever
3: wlp1s0: <BROADCAST,MULTICAST,UP,LOWER_UP> mtu 1500 qdisc noqueue state UP group default qlen 1000
link/ether b8:76:3f:f5:c4:1f brd ff:ff:ff:ff:ff:ff
inet 192.168.43.4/24 brd 192.168.43.255 scope global dynamic noprefixroute wlp1s0
valid_lft 2800sec preferred_lft 2800sec
inet6 fe80::ba76:3fff:fef5:c41f/64 scope link noprefixroute
valid_lft forever preferred_lft forever
Раньше интерфейсы назывались
eth0
,
eth1
и так далее, сейчас уenp0s31f6: flags=4099<UP,BROADCAST,MULTICAST> mtu 1500
ether 54:05:db:cd:b2:af txqueuelen 1000 (Ethernet)
RX packets 0 bytes 0 (0.0 B)
RX errors 0 dropped 0 overruns 0 frame 0
TX packets 0 bytes 0 (0.0 B)
TX errors 0 dropped 0 overruns 0 carrier 0 collisions 0
device interrupt 16 memory 0xef380000-ef3a0000
lo: flags=73<UP,LOOPBACK,RUNNING> mtu 65536
inet 127.0.0.1 netmask 255.0.0.0
inet6 ::1 prefixlen 128 scopeid 0x10<host>
loop txqueuelen 1000 (Local Loopback)
RX packets 2465 bytes 795656 (795.6 KB)
RX errors 0 dropped 0 overruns 0 frame 0
TX packets 2465 bytes 795656 (795.6 KB)
TX errors 0 dropped 0 overruns 0 carrier 0 collisions 0
vboxnet0: flags=4163<UP,BROADCAST,RUNNING,MULTICAST> mtu 1500
inet 192.168.56.1 netmask 255.255.255.0 broadcast 192.168.56.255
inet6 fe80::800:27ff:fe00:0 prefixlen 64 scopeid 0x20<link>
ether 0a:00:27:00:00:00 txqueuelen 1000 (Ethernet)
RX packets 0 bytes 0 (0.0 B)
RX errors 0 dropped 0 overruns 0 frame 0
TX packets 678 bytes 51442 (51.4 KB)
TX errors 0 dropped 0 overruns 0 carrier 0 collisions 0
wlp0s20f3: flags=4163<UP,BROADCAST,RUNNING,MULTICAST> mtu 1500
inet 10.1.70.158 netmask 255.255.240.0 broadcast 10.1.79.255
inet6 fe80::9708:9f80:20b5:4777 prefixlen 64 scopeid 0x20<link>
ether 8c:8d:28:c5:a2:2e txqueuelen 1000 (Ethernet)
RX packets 1103516 bytes 1061399166 (1.0 GB)
RX errors 0 dropped 0 overruns 0 frame 0
TX packets 320242 bytes 110222925 (110.2 MB)
TX errors 0 dropped 0 overruns 0 carrier 0 collisions 0
них более разнообразные названия.
1: Первый интерфейс это
lo
он направлен на локальную машину и имеет IP
127.0.0.1/8
2: Второй интерфейс
enp3s0 это моё поключение к по Ethernet к другому ПК.
В этом примере компьютер с Debian (1) соединён с компьютером
с
Windows
(2) напрямую через Ethernet кабель
Через это подключение я захожу на комп номер 1 по SSH.
IP компьютера с Debian вы видите выше
192.0.2.131/24
, а у компа с Windows IP
192.0.2.130/24
его здесь, естественно не видно.
Как настроить этот IP читайте
3: Третий интефейс
wlp1s0
это подключение к местному Wi-Fi от мобильного телефона.
IP получен динамически
192.168.43.4/24


























