Синтаксис и основные ключи утилиты route
Теперь поговорим поподробней о команде route.
Общий синтаксис:
route [if
Основные ключи:
- -f — удаляет из таблицы маршрутизации все маршруты;
- -p – сохраняет маршрут на постоянную основу;
- add – добавляет новый маршрут;
- change — меняет текущий маршрут в таблице маршрутизации;
- delete — удаляет маршрут из таблицы маршрутизации;
- print — отображает содержимое таблицы маршрутизации;
- destination — при добавлении или изменении маршрута этот параметр используется для указания идентификатора сети назначения;
- mask — при добавлении или изменении маршрута этот параметр используется для указания маски подсети для сети назначения;
- gateway — при добавлении или изменении нового маршрута этот параметр используется для указания шлюза (маршрутизатора или модема);
- metric — используется для указания целого числа в диапазоне от 1 до 9999, являющегося метрикой стоимости для маршрута. Если для определенной сети назначения существует несколько возможных маршрутов, будет использован маршрут с наименьшим значением метрики;
- if — используется для указания номера индекса интерфейса, который подключен к сети назначения.
Для того чтобы просто посмотреть таблицу маршрутизации у себя на компьютере введите в командную строку следующие:
route print
Вот в принципе и все что я хотел Вам рассказать, но следует помнить что, проводя все выше указанные манипуляции нужно быть внимательным, так как ошибка всего в одной цифре приведет к нежелательным результатам, не критичным, но нежелательным. В особенности это относится к корпоративным сетям, где маршрутизация уже настроена, и Вы можете легко изменить, удалить нужные маршруты.
Нравится32Не нравится11
Примеры использования
Определить маршрут к сети, которая должна быть достигнута через сетевой интерфейс eth0:
$ ifconfig eth0 nodeone netmask 255.255.255.0$ route add -net 192.168.1.0
Здесь для команды route не указывается сам интерфейс, поскольку предполагается, что узлу nodeone соответствует адрес 192.168.1.2. Далее, route «узнаёт», что маршрут нужно проложить именно через eth0 благодаря тому, что системное ядро анализирует все доступные интерфейсы на предмет их конфигурации и сравнивает адрес пункта назначения с сетевой частью сетевых (сконфигурированных) интерфейсов. В данном случае ядро обнаруживает, что eth0 – тот интерфейс (с адресом 192.168.1.2), которому соответствует конечный адрес, т. е. 192.168.1.0.
Задание шлюза по-умолчанию:
$ route add default gw 192.168.1.1 eth0
Доступ в локальную сеть Ethernet через сетевой интерфейс eth0:
$ route add -net 192.168.10.0 netmask 255.255.255.0 eth0
Здесь 192.168.10.0 – сеть, к которой нужно установить доступ (маршрут).
Вывод содержимого таблицы маршрутов ядра осуществляется командой route без параметров, для подробных результатов используется опция -ee.
Также можно использовать сокращённую запись для задания маски подсети:
$ route add -net 192.168.10.0/24 eth0
Следует отметить, что шлюзы, установленные командой route будут существовать до перезагрузки системы. Для их использования на постоянной основе необходимо нужные команды прописать в файле. В Ubuntu это /etc/network/interfaces.
Например для настройки маршрутизации сети 192.168.10.0/24 через шлюз 192.168.10.1 интерфейс eth0, это команда
$ route add -net 192.168.10.0/24 gw 192.168.10.1 eth0
файл /etc/network/interfaces будет выглядеть следующим образом
auto loiface lo inet loopbackauto eth0iface eth0 inet staticaddress 192.168.10.8hwaddress ether 00:E0:4C:A2:C4:48netmask 255.255.255.0broadcast 192.168.10.255up route add -net 192.168.10.0/24 gw 192.168.10.1 eth0auto eth1iface eth1 inet staticaddress 172.16.0.34netmask 255.255.255.0gateway 172.16.0.1broadcast 172.16.0.255
В Centos/Redhat это файл /etc/sysconfig/network-scripts/route-eth0 для интерфейса eth0 если же название интерфейса другое, то название файла будет route-<название интерфейса>. Если этого файла нет, то его нужно создать. Для настройки выше указанного примера, добавьте в файл следующие строки
192.168.10.0/24 via 192.168.10.1
Также можно прописать и несколько дополнительных маршрутов, для этого просто указываем их в новой строке. После чего сохраняем файл и рестартуем сетевую службу
systemctl restart network
Общие сведения
Статические маршруты используются по ряду причин, часто в тех случаях, когда не существует динамического маршрута к IP-адресу назначения или необходимо заменить маршрут, полученный динамически.
По умолчанию административное расстояние статического маршрута равно единице, что обеспечивает им приоритет по сравнению с маршрутами, полученными из любого протокола динамической маршрутизации. Если сделать значение административного расстояния больше значения для протокола динамической маршрутизации, статический маршрут может превратиться в запасную сеть на случай отказа динамической маршрутизации. Например, для маршрутов, полученных с помощью протокола EIGRP, административное расстояние по умолчанию равно 90 для внутренних маршрутов и 170 для внешних. Для настройки статического маршрута, который заменяется маршрутом EIGRP, задайте административное расстояние больше 170.
Статический маршрут такого вида с большим административным расстоянием называется плавающим статическим маршрутом. Он устанавливается в таблице маршрутизации только в том случае, если исчезает маршрут, полученный динамически.
Примечание. Административное расстояние 255 считается недостижимым, поэтому статические маршруты с административным расстоянием 255 никогда не попадают в таблицу маршрутизации.
Tracert
Следующая полезная команда — утилита tracert. Она позволяет осуществлять трассировку маршрута к конкретному узлу. По своим функциям эта утилита отличается от команды ping тем, что может отображать статистику в реальном времени и ей не требуется ответ от компьютера. То есть трассировка осуществляется даже в том случае, если компьютер недоступен. Утилита показывает все промежуточные звенья, которые встречаются на пути прохождения пакета. В своей статистике эта утилита указывает не только основные узлы, через которые проходит маршрут к заданному компьютеру, но и отображает среднее время отклика для каждого из узлов.
Использовать данную команду очень просто: достаточно в командной строке написать tracert ya.ru, где ya.ru может быть любым доменным именем или IP-адресом. В качестве дополнительных опций можно указать ключ –d, который запрещает обращаться к DNS-серверам и сопоставлять полученные в результате выполнения команды IP-адреса доменным именам, что может значительно повысить скорость работы программы. Также эта утилита позволяет выбирать маршрут из указанного списка, который должен находиться в файле, например txt. Кроме всего прочего, для трассировки маршрута возможно указание времени ожидания ответа от компьютера. Задается время параметром –w x, где x — время ожидания в миллисекундах. Для этой утилиты существуют и другие дополнительные опции, но все они относятся к новому, еще не получившему широкого распространения протоколу IPv6.
Изменение маршрута по умолчанию в Windows
Вернёмся к ранее полученным данным о маршруте по умолчанию:
Из него следует, что у одного из моих интерфейсов IP адрес 192.168.0.49 и у него метрика равна 55, у другого сетевого интерфейса IP 192.168.1.43 и метрика равна 70. Выигрывает тот маршрут, у которого значение метрики меньше (чем меньше метрика, тем лучше подключение).
Таким образом, если я будут выходить в Интернет, то будет использоваться сетевой интерфейс 192.168.0.49.
Убедимся в этом сразу несколькими способами. Запомним наши IP адреса, как их видят внешний сервисы. Для этого перехожу на https://suip.biz/ru/?act=myip:
Я получил, что мой IP 109.126.249.183, а мой локальный IP 192.168.0.49. В командной строке Windows делаю трассировку:
.\TRACERT.EXE suip.biz
Как можно увидеть по первой строке, я действительно выхожу в интернет через шлюз 192.168.0.1.
Итак, способов изменить маршрут по умолчанию сразу несколько. Например, можно изменить значение метрики так, чтобы приоритетным стал другой маршрут. Второй вариант – удалить другие маршруты, оставив только один.
Установка роли
Открываем Диспетчер серверов:
Переходим в Управление — Добавить роли и компоненты:
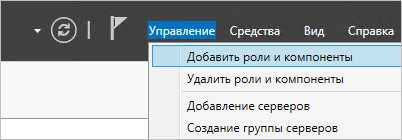
При появлении окна приветствия нажимаем Далее (при желании, можно поставить галочку Пропускать эту страницу по умолчанию):
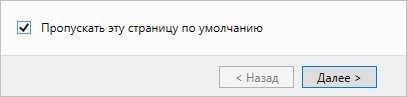
На страницы выбора типа установки оставляем выбор на Установка ролей или компонентов:
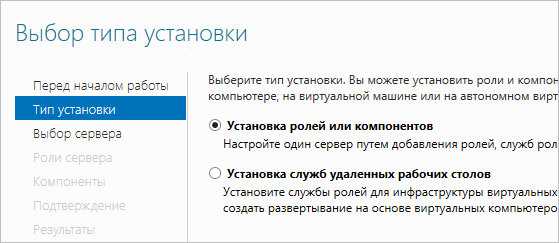
Выбираем целевой сервер — если установка выполняется на сервере локально, то мы должны увидеть один сервер для выбора:
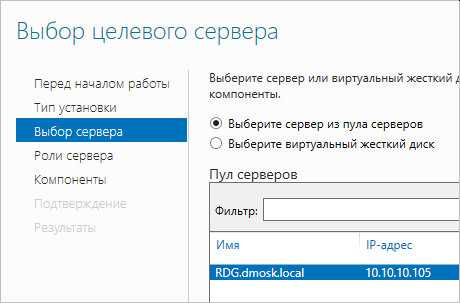
Ставим галочку Службы удаленных рабочих столов:

Дополнительные компоненты нам не нужны:
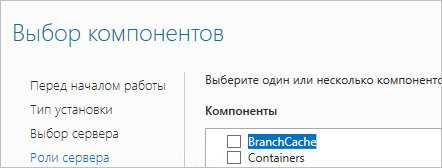
… просто нажимаем Далее.
На странице служб удаленных рабочих столов идем дальше:
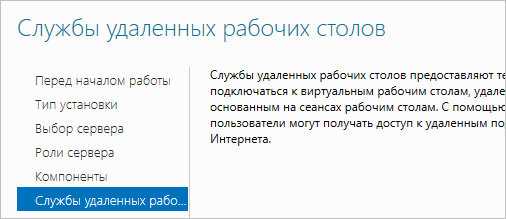
Выбираем конкретные роли — нам нужен Шлюз удаленных рабочих столов. После установки галочки появится предупреждение о необходимости поставить дополнительные пакеты — кликаем по Добавить компоненты:
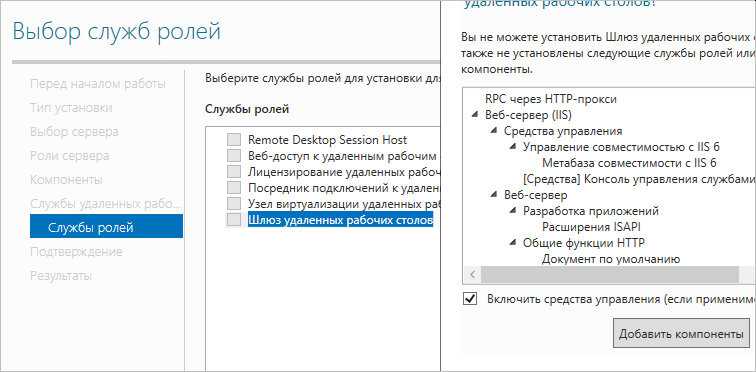
Откроется окно для настроек политик:

… нажимаем Далее.
Откроется окно роли IIS:
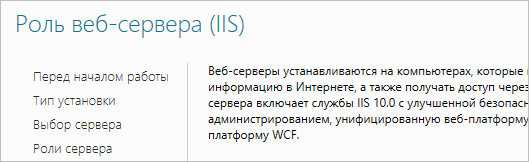
… также нажимаем Далее.
При выборе служб ролей веб-сервера ничего не меняем:
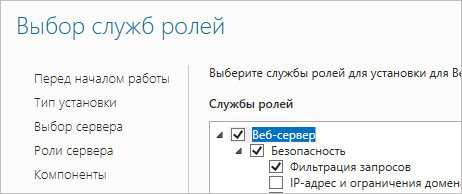
… и идем дальше.
В последнем окне ставим галочку Автоматический перезапуск конечного сервера, если требуется:

Нажимаем Установить:
![]()
Дожидаемся окончания установки роли:
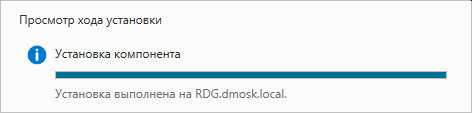
Сервер может уйти в перезагрузку.
Примеры использования утилиты route
Хватит теории, переходим к практике. Сейчас мы с Вами пропишем маршрут, который разрешит нам получить доступ к локальной сети при включенном VPN соединении, пригодится обычным пользователям, у которых дома более одного компьютера, а в Интернет выходят по средствам VPN.
Имеем локальную сеть: 192.168.1.0/24
Локальный IP первого компьютера (пусть он будет компьютер – A) – 192.168.1.2 (на котором присутствует VPN соединение)
Локальный IP второго компьютера (а этот компьютер – B) – 192.168.1.3
IP адрес шлюза т.е. модема – 192.168.1.1
Нам нужно прописать маршрут на компьютере A, чтобы он смог видеть компьютер B при включенном VPN соединении. Делается это следующем образом: запускаем командную строку Пуск->Выполнить->cmd и набираем следующую команду:
route –p add 192.168.1.0 mask 255.255.255.0 192.168.1.1
где:
route – сама программа, которая работает с таблицей маршрутизации;
-p – ключ, который говорит, что маршрут будет постоянный, так как (Важное замечание!) без этого ключа все маршруты, которые Вы добавите удалятся после перезагрузке, поэтому если Вы хотите использовать маршрут всегда, то пропишите этот ключ, если только один раз, то его можно не писать;
add – команда, добавляющая запись в таблицу маршрутизации;
192.168.1.0 – сеть, с которой Вы хотите иметь связь;
mask 255.255.255.0 – маска подсети;
192.168.1.1 – адрес шлюза, обычно это адрес модема.
Материал взят с сайта:
Просмотр таблицы маршрутизации в Linux
Чтобы вывести текущую таблицу маршрутизации в Linux выполните команду:
# ip route
| 1 | # ip route |
- defaultvia192.168.1.1dev enp0s3 – шлюз по умолчанию, в данном примере работающий через интерфейс enp0s3. Если для target адреса в таблице маршрутизации отсутствует маршрут, то такой пакет отправляется через данный шлюз (маршрут по умолчанию)
- 192.168.1.024dev enp0s3 proto kernel scope link src192.168.1.201 — статический маршрут для сети 192.168.1.0/24 через адрес 192.168.1.201, который прописан на интерфейсе
-
proto kernel – маршрут создан ядром (
proto static – маршрут добавлен администратором) - metric – приоритет маршрута (чем меньше значение metric, тем выше приоритет). При наличии двух маршрутов с одинаковой метрикой (не стоит так делать!), ядро начинает выбирать маршруты случайным образом.
Чтобы узнать через какой интерфейс (шлюз) должен маршрутизироваться трафик к определенному IP адресу используется команда:
# ip route get 192.168.2.45
| 1 | # ip route get 192.168.2.45 |
192.168.2.45 via 192.168.1.1 dev enp0s3 src 192.168.1.201
| 1 | 192.168.2.45via192.168.1.1dev enp0s3 src192.168.1.201 |
Вы можете использовать ваш Linux сервер с двумя и более интерфейсами как маршрутизатор или интернет-шлюз. Чтобы разрешить маршрутизацию пакетов между несколькими интерфейсами, нужно включить параметр ядра net.ipv4.ip_forward = 1.
Ping
Первая утилита, как ни странно, — это команда ping. Она позволяет определить наличие компьютера в сети, для чего посылает удаленному компьютеру эхо-ICMP-запросы. Если компьютер не блокирует входящие ICMP-пакеты (это позволяет сделать, например, встроенный брандмауэр Windows Firewall), то утилита подсчитывает время отклика от компьютера, а в случае отправки нескольких пакетов выдает суммарную статистику. Большинство внутренних роутеров, конечно же, не блокируют ICMP-запросы, поэтому с помощью этой команды можно определить, какой из узлов сети доступен. Рассмотрим эту утилиту подробнее.
Для вызова справки по возможным ключам запуска команды ping необходимо добавить ключ /?. Вызов утилиты ping лучше всего осуществлять из командной строки (cmd), которую, в свою очередь, можно вызвать через Пуск -> Выполнить ->
cmd
(в операционной системе Windows Vista функция Выполнить
размещена в строке поиска, в самом низу меню Пуск
).
По умолчанию команда ping отсылает четыре пакета к удаленному узлу и на основе данных, полученных в результате отправки, выдает статистическую информацию. Статистика наглядно показывает, сколько пакетов было потеряно и среднее время отправки (время отклика) в процентном соотношении, а также максимальные и минимальные величины. В тех случаях, когда происходят значительные потери пакетов в локальной сети, лучше всего использовать команду ping с ключом –t. При выполнении утилиты с этим ключом пакеты будут отсылаться постоянно, пока пользователь не прекратит ее работу. Остановить работу утилиты можно, одновременно нажав распространенную комбинацию клавиш Ctrl + C. Для вывода текущей статистики без прекращения работы утилиты используется сочетание клавиш Ctrl + Break. В таком случае пакеты будут продолжать отсылаться, а пользователь получит сводную статистику по уже отправленным пакетам.
Утилита ping также дает возможность задать количество пакетов, отправляемых удаленному узлу. Для этого необходимо выполнить команду ping с ключом –n x, где x — количество отправляемых пакетов. В свою очередь, при наличии такой возможности ключ –a позволяет определить доменное имя удаленного компьютера, если известен лишь его IP-адрес.
В некоторых случаях к узлу доходят пакеты маленького объема, а пакет большого объема теряется. По умолчанию утилита ping отсылает пакеты с размером буфера 32 байт. Этот объем можно изменять в пределах от 0 до 65 500. Для этого служит ключ –l x, где x — количество отправляемых узлу байт.
Также утилита ping позволяет задать параметр поля TTL (time-to-live) каждого пакета. Для этого служит ключ –i x, где x — время жизни пакета в диапазоне от 0 до 255. Команда ping дает возможность задать время ожидания отправленного пакета. Для этого необходимо запускать утилиту с параметром –w x, где x — время ожидания, которое задается в миллисекундах и может иметь практически неограниченную величину.
Теперь перейдем к самому главному. Утилита ping выдает не только статистику по количеству отправленных/полученных пакетов, но и приблизительный маршрут каждого из пакетов. Для этого при запуске утилиты нужно задать ключ –r x, где x — количество прыжков для пакета. Это значение для данной команды лежит в пределах от 0 до 10. После выполнения этой команды статистика будет содержать информацию по прыжкам для каждого отправленного пакета. Утилита также может показать штамп времени для каждого прыжка. Для активации этой функции необходимо запускать утилиту с параметром –s x, где x может принимать значения от 1 до 4.
Большинство функций отображения маршрута в утилите ping зависят от полученного ответа: если ответ от запрашиваемого компьютера не получен, пользователь не увидит никакой информации.
Отметим, что здесь не рассматриваются команды, которые относятся к протоколу IPv6, поскольку он до сих пор не нашел широкого применения, хотя его поддержка по умолчанию включена во все новейшие операционные системы.
Настройка RDG
Для настройки Microsoft Remote Desktop Gateway мы создадим группу компьютеров в Active Directory, настроим политику для RDG и создадим сертификат.
Создание групп для терминальных серверов
Политика ресурсов позволит задать нам конкретные серверы, на которые терминальный шлюз позволит нам подключаться. Для этого мы откроем консоль Active Directory — Users and computers (Пользователи и компьютеры Active Directory) и создаем группу:
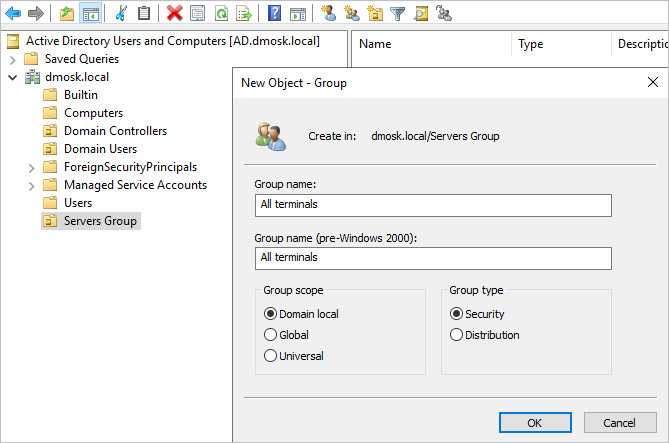
* в данном примере мы создаем группу All terminals в организационном юните Servers Group. Это группа безопасности (Security), локальная в домене (Domain local).
Добавим в нашу группу терминальные серверы:
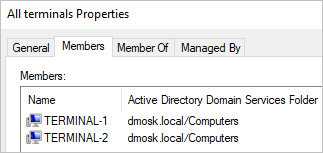
* в данном примере у нас используются два сервера — Terminal-1 и Terminal-2.
Закрываем консоль Active Directory — Users and computers.
Настройка политик
Для предоставления доступа к нашим терминальным серверам, создадим политики для подключений и ресурсов.
В диспетчере сервера переходим в Средства — Remote Desktop Services — Диспетчер шлюза удаленных рабочих столов:

Раскрываем сервер — кликаем правой кнопкой по Политики — выбираем Создание новых политик безопасности:

Устанавливаем переключатель в положении Создать политику авторизации подключений к удаленным рабочим столам и авторизации ресурсов удаленных рабочих столов (рекомендуется):
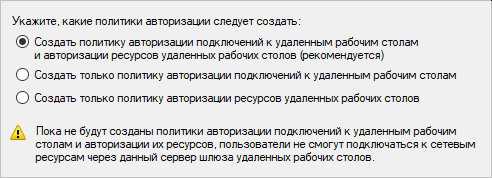
Даем название политике:

Задаем параметры авторизации:
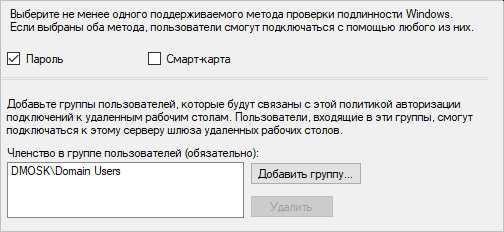
* мы указали, что пользователи должны подтверждать право вводом пароля, также мы указали, что для применения политики они должны принадлежать группе Domain Users.
В следующем окне есть возможность настроить ограничения использования удаленного рабочего стола. При желании, можно их настроить:
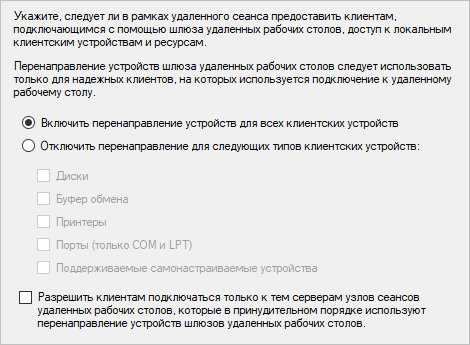
* в нашем случае ограничений нет. При необходимости, устанавливаем переключатель в положение Отключить перенаправление для следующих типов клиентских устройств и оставляем галочки пункты для ограничений.
Далее настраиваем временные ограничения использования удаленного подключения. Если в этом есть необходимость, оставляем галочки в состоянии Включить и указываем количество минут, по прошествии которых сеанс будет отключен:
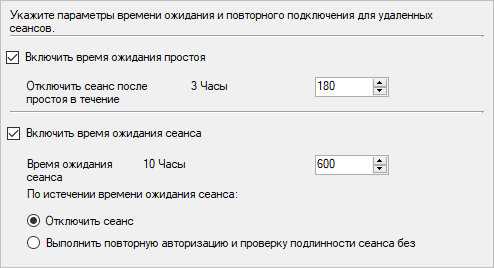
В следующем окне мы увидим вне введенные настройки:

Идем далее.
Откроется страница создания политики для авторизации ресурса — задаем для нее название:
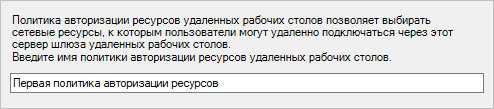
Указываем группу пользователей, для которой будет применяться политика:
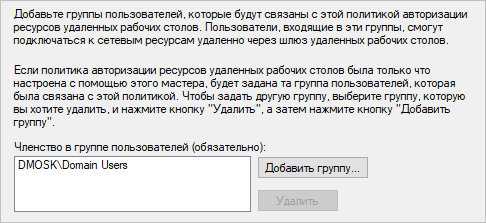
* как и при создании первой политики, мы добавили группу Domain Users.
Теперь выбираем группу ресурсов, на которую будет разрешен доступ со шлюза терминалов:
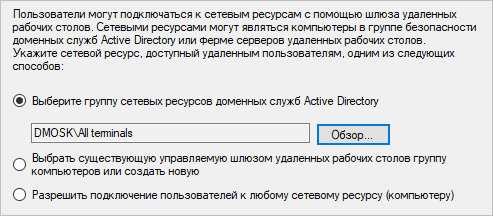
* мы выбрали группу, созданную нами ранее в AD.
Указываем разрешенный для подключения порт или диапазон портов:
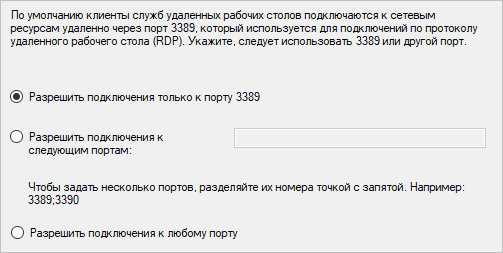
* в данном примере мы разрешим подключение по порту 3389, который используется по умолчанию для RDP.
Нажимаем Готово:

Политики будут созданы.
Настройка сертификата
Для работы системы нам необходим сертификат, который можно купить или получить бесплатно от Let’s Encrypt. Однако, с некоторыми неудобствами, будет работать и самоподписанный. Мы рассмотрим вариант настройки с ним.
Запускаем «Диспетчер шлюза удаленных рабочих столов» — кликаем правой кнопкой по названию нашего сервера — выбираем Свойства:

Переходим на вкладку Сертификат SSL:
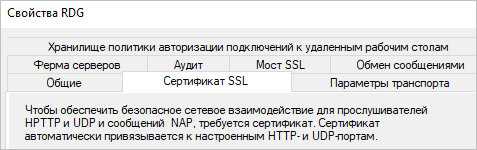
Выбираем вариант Создать сомозаверяющий сертификат и кликаем по Создать и импортировать сертификат:

Задаем или оставляем имя для сертификата — нажимаем OK:
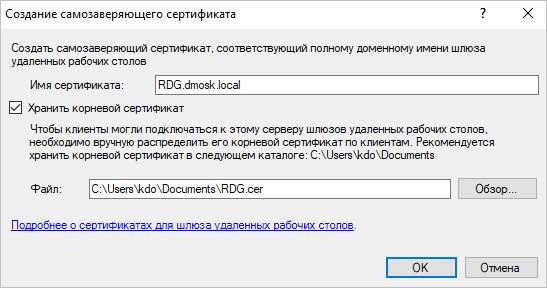
Мы увидим информацию о создании сертификата:

Консоль диспетчера шлюза перестанет показывать ошибки и предупреждения:
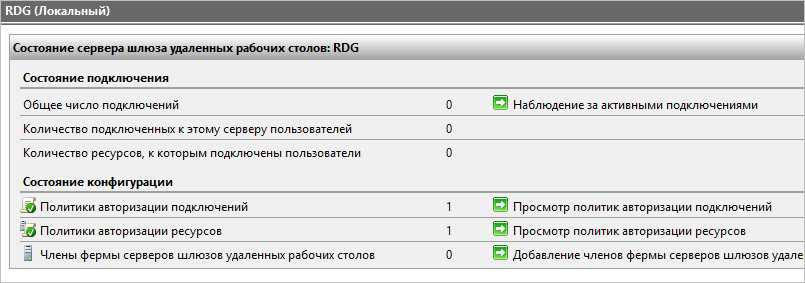
Сервер готов к работе.
Вы подключаетесь к нужному порту?
Дважды проверьте любую документацию, которую может предоставить хост. Обычно администраторы серверов блокируют порты, которые не используются для повышения безопасности сервера. Злоумышленники часто используют общие порты для нацеливания на службы Linux.
Если вы пытаетесь подключиться к своему собственному серверу, вы можете отследить службу до правильного порта. Для этого вам нужно установить средство безопасности, которое поможет вам увидеть открытые порты — NMAP.
Вот команды для установки NMAP в разных дистрибутивах Linux:
CentOS: ням установить nmap
Debian: apt-get установить nmap
Ubuntu: sudo apt-get установить nmap
После установки NMAP проверьте наличие открытых портов с помощью следующей команды:
sudo nmap -sS target-server-ip
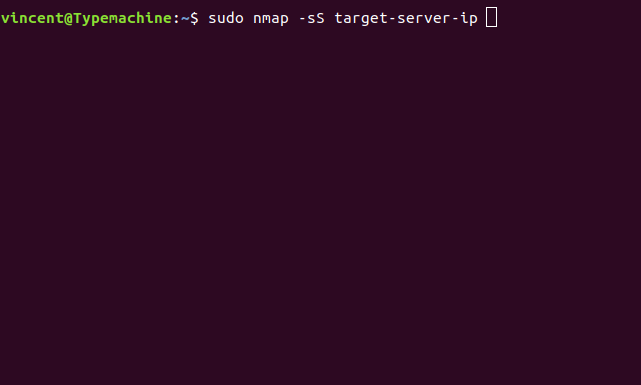
Если у вас нет прямого доступа к серверу, вам придется связаться с хостом. Но прежде чем сделать это, рассмотрим некоторые другие возможные причины ошибки «No Route to Host» в Linux.
Как добавить статический маршрут в CentOS
Для управления маршрутизацией в CentOS может понадобиться добавить статический маршрут. Сделать это достаточно просто с помощью консольной команды. Для начала проверим существующие маршруты, используя netstat:
В данном случае у нас один маршрут для адреса 0.0.0.0/0.0.0.0 шлюз используется 192.168.159.2, он же шлюз по-умолчанию. То есть по сути, статических маршрутов никаких нет. Добавим один из них.
Допустим, у нас есть подсеть 192.168.8.0 маска 255.255.255.0, трафик в эту подсеть маршрутизирует шлюз 192.168.159.5 Добавляем маршрут:
Проверяем, появился ли добавленный маршрут в таблицу маршрутизации:
Все в порядке, маршрут добавлен. Делаем то же самое с помощью утилиты ip.
Но после перезагрузки этот статический маршрут будет удален. Чтобы этого не произошло и добавленные маршруты сохранялись, необходимо их записать в специальный файл. В папке /etc/sysconfig/network-scripts создаем файл с именем route-eth0 следующего содержания:
Перезагружаемся и проверяем, на месте ли маршрут:
Все в порядке, статический маршрут добавлен.
Справка по команде ROUTE
Обработка таблиц сетевых маршрутов.
ROUTE []
[]
-f Очистка таблиц маршрутов от всех записей шлюзов. При указании
одной из команд таблицы очищаются до выполнения команды.
-p При использовании с командой ADD маршрут
сохраняется после перезагрузок системы. По умолчанию маршруты
не сохраняются при перезагрузке. Пропускается для остальных
команд, всегда изменяющих соответствующие постоянные маршруты.
-4 Принудительное использование протокола IPv4.
-6 Принудительное использование протокола IPv6.
<команда> Одна из следующих команд:
PRINT Печать маршрута
ADD Добавление маршрута
DELETE Удаление маршрута
CHANGE Изменение существующего маршрута
<назначение> Задает узел.
MASK Далее следует значение параметра "маска_сети".
<маска_сети> Значение маски подсети для записи данного маршрута.
Если этот параметр не задан, по умолчанию используется
значение 255.255.255.255.
<шлюз> Шлюз.
<интерфейс> Номер интерфейса для указанного маршрута.
METRIC Определение метрики, т. е. затрат для узла назначения.
Проводится поиск всех символических имен узлов в файле сетевой базы данных
NETWORKS. Проводится поиск символических имен шлюзов в файле базы данных имен
узлов HOSTS.
Для команд PRINT и DELETE можно указать узел или шлюз с помощью подстановочного
знака либо опустить параметр "шлюз".
Если узел содержит подстановочный знак "*" или "?", он используется
в качестве шаблона и печатаются только соответствующие ему маршруты. Знак "*"
соответствует любой строке, а "?" - любому знаку.
Примеры: 157.*.1, 157.*, 127.*, *224*.
Соответствие шаблону поддерживает только команда PRINT.
Диагностические сообщения:
Недопустимое значение MASK вызывает ошибку, если (УЗЕЛ МАСКА) != УЗЕЛ.
Например> route ADD 157.0.0.0 MASK 155.0.0.0 157.55.80.1 IF 1
Добавление маршрута завершится ошибкой, так как указан
недопустимый параметр маски. (Узел & Маска) != Узел.
Примеры:
> route PRINT
> route PRINT -4
> route PRINT -6
> route PRINT 157* .... Печать только узлов, начинающихся со 157
> route ADD 157.0.0.0 MASK 255.0.0.0 157.55.80.1 METRIC 3 IF 2
узел^ ^маска ^шлюз метрика^ ^
интерфейс^
Если IF не задан, то производится попытка найти лучший интерфейс для
указанного шлюза.
> route ADD 3ffe::/32 3ffe::1
> route CHANGE 157.0.0.0 MASK 255.0.0.0 157.55.80.5 METRIC 2 IF 2
Параметр CHANGE используется только для изменения шлюза или метрики.
> route DELETE 157.0.0.0
> route DELETE 3ffe::/32
Создание постоянных маршрутов, сохраняющихся после перезагрузки
По умолчанию, все прописанные маршруты, в том числе значения метрик, будут сброшены при перезагрузке компьютера.
С помощью ключа -p можно создавать постоянный маршруты, которые будут сохранены после перезагрузке.
Пример команды добавления постоянного маршрута:
route -p add 192.168.50.0 mask 255.255.255.0 192.168.1.170 if <interface_ID>
Часть if <interface_ID> является опциональной для всех команд.
Номера интерфейсов можно посмотреть командой route print (в самом верху вывода):
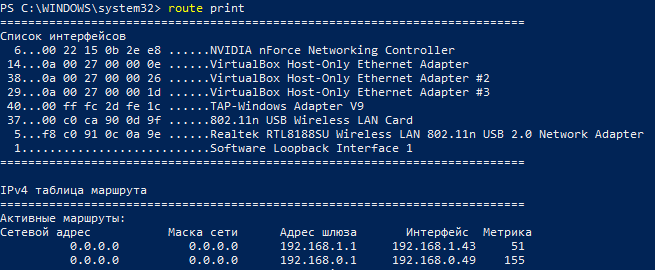
Номера интерфейсов идут в первом столбике – перед MAC-адресами.
Кроме опции -p, команда route имеет ещё несколько опций, рассмотрим их.
Iptables блокирует соединение?
iptables очень полезен, когда вы хотите настроить таблицы брандмауэра ядра Linux. Полный контроль над трафиком, который входит и выходит из вашего компьютера, великолепен.
Но из-за простой ошибки конфигурации iptables может заблокировать соединение с портом, к которому вы хотите подключиться, и вызвать ошибку «No Route to Host».
Чтобы проверить, виноват ли iptables, выполните следующую команду:
sudo iptables -S
Посмотрите, блокируют ли установленные вами правила iptables соединение. Возможно, вам придется добавить правило принятия в цепочку INPUT по умолчанию.
Чтобы очистить правила брандмауэра для внешнего брандмауэра, вы можете использовать эту команду:
iptables -F
Заключение
На этом все. Я рассмотрел наиболее типовую ситуацию, которая может быть полезной при использовании структуры AD совместно с linux серверами. При написании статьи использовал официальные руководства:
- Deployment, Configuration and Administration of Red Hat Enterprise Linux 6
- sssd.conf — Linux man page
Почему-то из руководства по RHEL 7 раздел, посвещенный SSSD убрали, хотя в 5 и 6 есть. Может просто я не заметил, так как структура сильно поменялась. Люблю я CentOS в первую очередь за отличную документацию Redhat. Там есть подробное описание практически всего, с чем приходилось сталкиваться. Надо только не лениться в английском языке разбираться.
Онлайн курс по Linux
Если у вас есть желание научиться строить и поддерживать высокодоступные и надежные системы, рекомендую познакомиться с онлайн-курсом «Administrator Linux. Professional» в OTUS. Курс не для новичков, для поступления нужны базовые знания по сетям и установке Linux на виртуалку. Обучение длится 5 месяцев, после чего успешные выпускники курса смогут пройти собеседования у партнеров.
Что даст вам этот курс:
- Знание архитектуры Linux.
- Освоение современных методов и инструментов анализа и обработки данных.
- Умение подбирать конфигурацию под необходимые задачи, управлять процессами и обеспечивать безопасность системы.
- Владение основными рабочими инструментами системного администратора.
- Понимание особенностей развертывания, настройки и обслуживания сетей, построенных на базе Linux.
- Способность быстро решать возникающие проблемы и обеспечивать стабильную и бесперебойную работу системы.
Проверьте себя на вступительном тесте и смотрите подробнее программу по .















![[routing] шпаргалка про роутинг в windows](http://fuzeservers.ru/wp-content/uploads/6/0/9/6093f6725ea63d47016a3a296d7a1afd.jpeg)













