Ide mode или ahci mode. В чем разница?
Достаточно часто встречаются вопросы, возникающие в связи с подключением и настройкой жестких дисков различного типа. Особенно часто — при установке операционной системы на SSD диск.
В основном, трудность пользователей возникает при выборе режима работы жесткого диска — AHCI, RAID или IDE. Поскольку RAID параметр для обычного пользователя не интересен, поскольку он подразумевает создание программного или физического массива дисков и предназначен в основном для серверов, то его рассматривать не будем, а ограничимся параметрами AHCI mode или IDE mode.
В первую очередь необходимо запомнить, что режим AHCI, можно включить не на всех материнских платах и не со всеми дисками. Поэтому, перед подключением необходимо внимательно изучить руководство по эксплуатации соответствующих устройств.
IDE MODE
Режим IDE практически всегда включен по умолчанию и обеспечивает совместимость со всеми типами «компьютерного железа». Это один из самых старых способов коммуникации любого типа накопителей с материнской платой — хоть привода оптических дисков, хоть жесткого. Подключение по шине IDE осуществляется при помощи 80-жильного плоского кабеля. Большим плюсом использования IDE-интерфейса является возможность параллельного подключения двух устройств на один интерфейс, например, жесткого диска и CD или DVD ROM. Для питания устройства в этом случае используется 4-контактный разъем типа molex.
Важно: при использовании IDE диска или IDE шлейфа (через переходник) при подключении жесткого диска, режим AHCI работать не будет! Попытка переключения приведет к возникновению ошибки и появлению «экрана смерти»!
AHCI MODE
Режим AHCI предназначен для работы только с жесткими дисками, подключенными с использованием интерфейса SATA, независимо от его реализации. Разработан этот тип подключения для обеспечения более высокой скорости обмена данными и возможности «горячей» замены и «горячего» подключения жесткого диска.
Более высокая скорость обращения к диску обеспечивается при помощи технологии NCQ, позволяющей перестраивать очередность чтения файлов с поверхности жесткого диска в зависимости от их расположения.
Для более простого понимания процесс можно описать так: сначала считываются более близкие по расположению данные, а затем считывающая головка перемещается к более далеко расположенным на поверхности жестого диска файлам. Причем очередность поступления команд на считывания игнорируется системой.
Стоит также отметить, что прирост производительности при этом заметен очень хорошо при работе ресурсоемких приложений (например игр), а для более эффективной при этом работы, жесткий диск должен обладать неплохим кешэм.
«Горячее» подключение или замена жесткого диска — несомненный плюс использования режима AHCI. При подключении SATA диска с активированным в BIOS режимом AHCI, накопитель определяется моментально системой и после подачи питания готов к работе. Практически так, как определяется флешка, установленная в USB порт.
AHCI или IDE что лучше?
В первую очередь необходимо отметить использование твердотельных дисков (SSD) для установки операционной системы — в этом случае вариантов выбора режима подключения нет — только AHCI.
В случае, если используемый в системе жесткий диск подключен с использованием интерфейса SATA, а материнская плата имеет возможность переключения в режим AHCI, то его активация предпочтительна, поскольку поднимет производительность системы в целом.
Единственное условие активации режима AHCI при уже установленной системе Windows — необходимость установки драйверов и внесения изменения в реестр.
Как переключить ahci на ide в биосе?
Для переключения режима в BIOS необходимо найти пункт «Controller Mode» или подобный, в котором имеется возможность выбрать режим IDE, AHCI, RAID или Compatibility. Хотя в зависимости от производителя BIOS данный параметр может находиться в различных меню.
Переключение режимов ahci и ide – Вариант 1
Переключение режимов ahci и ide – Вариант 2
Переключение режимов ahci и ide – Вариант 3
Переключение режимов ahci и ide – Вариант 4
Переключение режимов ahci и ide – Вариант 5
Как присвоить диску букву?
Для того, чтобы выполнить данную операцию, необходимо воспользоваться функцией «Выполнить».
- На клавиатуре нажать комбинацию клавиш «Win» и «R». В появившемся окошке ввести фразу «compmgmt.msc».
- Произойдет переход в программу управления дисками.
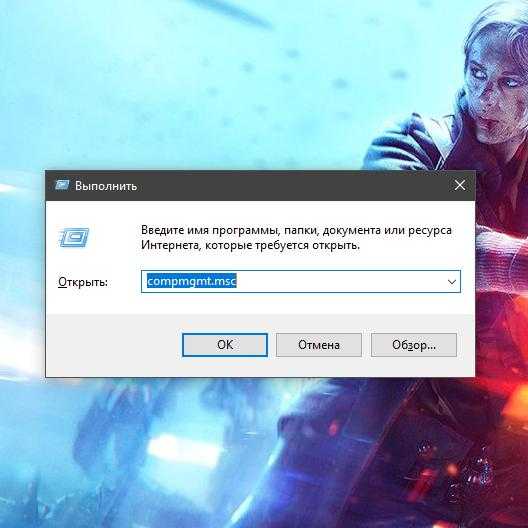
- Правой кнопкой мыши нажмите на строку необходимого SSD. В контекстном меню выберите функцию изменения буквы диска или пути к нему.
- Как только появится новое окно, нажать на кнопку «изменить».
- Выбрать из списка букву, которая не будет совпадать с любой другой, уже имеющейся на компьютере.
- Нажать кнопку «ОК».
В результате данных действий проблема того, что компьютер не видит SSD, будет решена.
Неподдерживаемая файловая система
Вероятно, вам достался SSD, который раньше использовался для работы в среде, отличной от Windows. Прежде чем создавать предназначенный для работы с Windows раздел NTFS, необходимо удалить несовместимый с ней том.
Здесь надо действовать по такой схеме:
- Запустить приложение «Управление компьютером» (как это сделать, описано в пп. 1-2 инструкции, приведенной в разделе «Диск не инициализирован»). Открыть вкладку «Управление дисками».
- Из контекстного меню раздела, обозначенного как «RAW» (это означает, что его файловая системе не распознана) выбрать пункт «Удалить том…».
- Подтвердить операцию нажатием на кнопку «Да».
- После того, как том удален, в управлении дисками он получит статус «Свободно». Теперь можно приступать к созданию на его месте нового раздела.
Режимы работы
- Native IDE — работа в режиме IDE. Что такое IDE? Это старый интерфейс передачи данных, который был до SATA. Медленнее и не содержит новых технологий, в общем старый. Но проблема в том, что раньше операционки не знали что будет SATA, например Windows XP. Поэтому при установке старой операционки — может потребоваться активация режима IDE.
- RAID — режим, при котором возможно создание RAID-массивов, когда несколько дисков работают как один. Такой массив может быть создан для скорости — когда данные сразу записываются и на один и на второй диск, одновременно, также и считываются, в итоге скорость увеличивается. Или для надежности — когда данные записываются параллельно также и на второй диск, то есть копируются/клонируются. Третий вариант — комбинированный. В массиве может быть два диска и более, желательно одной модели.
- ACHI — режим для SATA дисков, то есть для современных жестких дисков, SSD. Позволяет использовать все технологии интерфейса SATA, например NCQ (аппаратная установка очередности команд, позволяет повысить быстродействие).
Также функция может иметь другие названия, например:
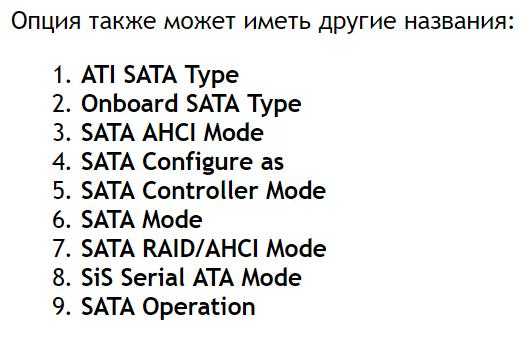
Все зависит от модели материнской платы, от ее года выпуска.
На современном ПК и при использовании современной операционки — нужно выбирать ACHI. Но это я имею ввиду еще до установки системы. Если вы установили в режиме IDE, а потом в BIOS сменили на ACHI, то Windows скорее всего не загрузится. Но в принципе, особо страшного ничего нет, Windows может работать и в режиме IDE, просто жесткий диск будет работать чуть медленнее. А вот SSD работать тоже будет, но уже значительно медленнее.
Опция OnChip SATA Type в биосе:
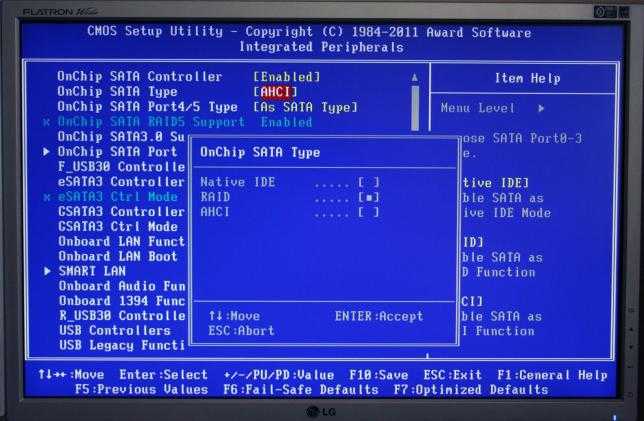
На этом все. Надеюсь информация оказалась полезной. Удачи и добра, до новых встреч друзья!
Источник
Причина 3: Сбой в прошивке контроллера
Если два вышеперечисленных метода вам не помогут и диск по-прежнему не определяется операционной системой или BIOS, то в такой ситуации вы можете диагностировать ошибку в прошивке контроллера накопителя. Собственно говоря, в домашних условиях эта причина не является чем-то непреодолимым, но тогда процесс ремонта становится на несколько порядков более трудоемким. Для выполнения необходимой операции вам потребуется не только специальное программное обеспечение, работающее под управлением Linux, но и соответствующие знания и навыки для управления вышеупомянутой операционной системой, а также программное обеспечение для прошивки SSD.
Поэтому, если вы не готовы прилагать лишние усилия для восстановления твердотельного накопителя, лучше всего отнести его в сервисный центр. Там, имея необходимое оборудование и практику таких операций, специалисты смогут что-то сделать с гарантией. Но если вы хотите попробовать отремонтировать диск самостоятельно, то вам стоит обратиться к обсуждаемым на форумах компьютерным энтузиастам и так называемым гикам темам, которые уже разобрали подобные мероприятия и выбрали необходимый алгоритм действий, приводящих к положительному результату.
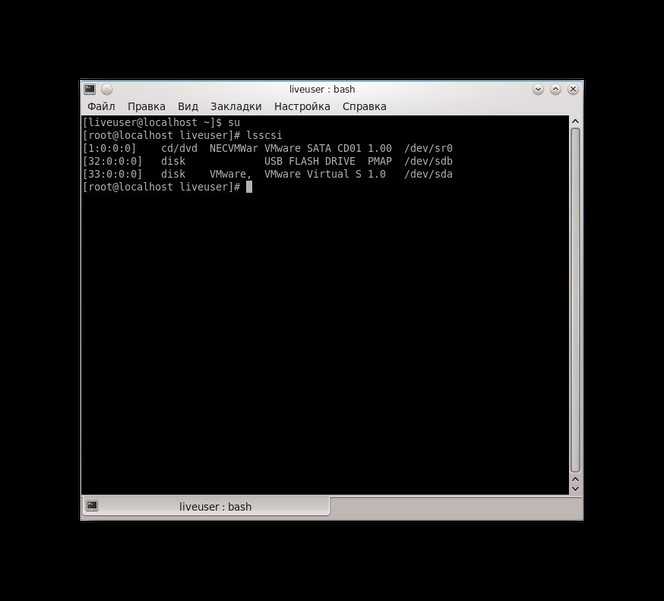
Пока что наиболее восприимчивыми к реанимации с помощью устройств для перепрошивки являются твердотельные накопители на базе контроллера SandForce SF-2XXX, и если ваш конкретный диск относится к ним, то игра стоит свеч. В противном случае нужно констатировать, что вернуть запоминающее устройство в дом совершенно невозможно.
Мы описали несколько способов восстановления SSD, который не обнаруживается компьютером. В зависимости от причины сбоя можно выйти из ситуации, несколько раз попробовав загрузить диск на другом компьютере (или просто поменяв обычные входные разъемы), перепаяв какие-то элементы на плате устройства или выполнив один раз – объемные операции по перепрошивке программного обеспечения, которые лучше всего доверить специалистам.
Опишите, что для вас пошло не так. Наши специалисты постараются ответить как можно быстрее.
Как проверить включена ли AHCI в Windows
Если вы не уверены, включена или нет поддержка AHCI в вашей Windows 7, то следуя этой инструкции, вы сможете установить этот факт.
- Откройте диспетчер устройств ( в меню Пуск наберите DeviceManager ).
- На появившийся запрос UAC “Do you want to allow the following program to make changes to this computer?” ответьте Yes.
- Откройте секцию IDE ATA/ATAPI controllers .
- Если в Windows установлен драйвер AHCI, то в списке устройств будет присутствовать что-то вроде Standard AHCI 1.0 Serial ATA Controller или Intel 5 Series 6 Port SATA AHCI Controller.
В том случае, если ничего про AHCI Controller вы найти не можете, то следует полагать, что поддержка AHCI в вашей системе отключена. И вы можете активировать AHCI в Windows (по вышеприведенной инструкции), и после этого включить AHCI в BIOS.
Advanced Host Controller Interface (AHCI) — механизм, используемый для подключения накопителей информации по протоколу Serial ATA, позволяющий пользоваться расширенными функциями, такими как встроенная очередность команд (NCQ) и горячая замена.
Предназначен для замены устаревшего классического ATA-контроллера, который поддерживает совместимость сверху вниз еще с оригинальной IBM PC/AT, и поддерживает прямой доступ к памяти лишь как дополнение. Основные настоящие проблемы этого контроллера — отсутствие поддержки горячей замены (при том, что оборудование eSATA её поддерживает) и очередей команд, на одном канале (в случае SATA каждое устройство есть один канал) — может одновременно исполняться только одна команда. Таким образом, задействование возможности ATA NCQ, даже при поддержке её самим диском, невозможно на классическом ATA контроллере.
При переключении, при уже установленной ОС Windows, контроллера ATA, входящего в состав южного моста, в режим «AHCI» это будет означать, для установленной операционной системы, задействование несовместимой логики работы контроллера ЖД — это действие эквивалентно установке в систему платы контроллера ATA, отличного от существующего, и физического переключения загрузочного диска на эту плату.
В этом случае Windows при загрузке не найдёт загрузочный диск и аварийно остановится с BSOD STOP 0x0000007B, INACCESSIBLE_BOOT_DEVICE.
Текст взят из свободной энциклопедии
1) Заходим в реестр. Для этого воспользуемся сочетанием клавиш WIN+R и в открывшемся окне пишем regedit:
2) Откроется встроенный «Редактор реестр» системы Windows. В левой части окна идём по пути:
HKEY_LOCAL_MACHINESYSTEMCurrentControlSetservicesmsahci
3) Двойным щелчком откройте параметр Start и измените значение на ( по умолчанию стоит значение «3» — AHCI не поддерживается):
4) На этом всё, закрываем реестр и перезагружаем компьютер.
5) Во время загрузки зайдите в BIOS и включите поддержку AHCI. Как это сделать можно прочитать в инструкции по эксплуатации к вашей материнской плате. Сохраняем настройки и перезапускаем компьютер.
После запуска Windows сама установит драйвер AHCI и перезапустится ещё раз. После перезапуска жесткие диски будут работать уже в стандарте AHCI.
Наконец-то у Misrosoft наступил 21-ый век и они выпустили автоматический фикс, для подготовки системы к переходу на режим AHCI или RAID. Теперь всё, что необходимо сделать, это скачать небольшую утилиту с официального сайта, запустить её, затем перезапустить в компьютер для входа в BIOS и выставить там необходимый режим (AHCI или RAID). Система после этого без проблем запустится и установит все необходимые драйвера. Прелесть ???? Спасибо Microsoft, теперь научитесь добавлять этот фикс в установочный образ системы. (Подробнее об этом фиксе можно почитать на странице ).
Спасибо за внимание ????
Материал сайта
Kingston ssd manager не видит ssd
Для отключения данного рекламного блока вам необходимо зарегистрироваться или войти с учетной записью социальной сети.
Сообщения: 7 Благодарности: 1
| поменяйте местами подключение HDD и SSD. » |
Сообщения: 7 Благодарности: 1
| поменяйте местами подключение HDD и SSD. » |
Сообщения: 8053 Благодарности: 1092
| Материнская плата: ASUS P4P800 Deluxe rev.A2 |
| HDD: WD5000ABYS 16Mb/7500/SATA300 |
| Звук: SoundMAX-integr. |
| CD/DVD: RW NEC ND-4571A |
| ОС: Windows 7 SP1 Ultimate Rus; WinXP SP3+ Prof Rus |
| Прочее: +(4-6) разномастных SATA/IDE-HDD (80-320Gb) |
valdemir, Launch PXE OpRom policy поставьте , сохраните, перезагрузитесь и снимите/приведите скриншоты при нажатии на: Windows Boot Manage. Add new boot option Delete boot option
| только ещё в boot появились UEFI: IP4 и IP5 Realtek » |
——- Из двух зол, не выбирают ни одного!
Сообщения: 7 Благодарности: 1
| Launch PXE OpRom policy поставьте , сохраните, перезагрузитесь и снимите/приведите скриншоты при нажатии на: Windows Boot Manage. Add new boot option Delete boot option » |
Сообщения: 8053 Благодарности: 1092
| Материнская плата: ASUS P4P800 Deluxe rev.A2 |
| HDD: WD5000ABYS 16Mb/7500/SATA300 |
| Звук: SoundMAX-integr. |
| CD/DVD: RW NEC ND-4571A |
| ОС: Windows 7 SP1 Ultimate Rus; WinXP SP3+ Prof Rus |
| Прочее: +(4-6) разномастных SATA/IDE-HDD (80-320Gb) |
——- Из двух зол, не выбирают ни одного!
Сообщения: 525 Благодарности: 192
| Материнская плата: Asus P5K-EWi-Fi |
| HDD: 2xSeagate 250Гб RAID0 |
| Ноутбук/нетбук: Dell Inspiron 7720 |
| Когда нажал Add new boot option . » |
Сообщения: 7 Благодарности: 1
| Вы на правильном пути, но оттуда (из биоса) очень неудобно добавлять новые записи в ваше UEFI меню, нет наглядности и приходится тыкать вслепую. Удобнее прямо из Windows или загрузившись с WinPE диска (флешки), например, с помощью бесплатной программы BootIce. Можете сами искать её в интернете, можете взять здесь. Запустить от имени администратора — на первой вкладке программы выбрать ваш SSD — Parts Manage — поставить фокус на ESP FAT32 раздел SSD диска — Assign Drive Letter — присвоить ESP разделу любую букву. Закрыть BootIce и снова запустить его — открыть вкладку UEFI программы BootIce — Edit boot entries — Add — открываете раздел ESP SSD диска с только что присвоенной ему буквой, папку и файл EFIMicrosoftBootbootmgfw.efi — будет создан новый пункт UEFI меню с именем New Boot Entry — в поле menu title переименуйте его, как вам угодно английскими буквами, хоть Super-Puper-Mega-Loader — сохраните этот пункт Save current boot entry — поднимите его на первое место в меню кнопкой Up. Пробуйте грузиться с SSD. Этот вариант не единственный, есть и другие, включая вариант с командной строкой. » |
Сообщения: 525 Благодарности: 192
Неисправность блока питания
Блок питания отвечает за электроснабжение всех комплектующих компьютера. Его неисправность может привести к тому, что какое-либо устройство перестанет нормально работать.
Для проверки версии с блоком питания пройдите через следующие шаги:
- Отсоединить от корпуса компьютера боковую панель, как в предыдущем разделе.
- Проверить состояние питающего кабеля (и его контактов), к которому подключен твердотельный накопитель. Если потребуется, подключить к устройству другой идущий от блока питания кабель.
- Включить компьютер и проверить, появился ли доступ к SSD.
- Если диск по-прежнему не виден, можно отключить от блока питания некоторые из комплектующих (другие накопители, дисководы), после чего снова попытаться загрузить машину. Успешная загрузка на данном этапе может означать, что блок питания «просел» или его мощности для всех устройств недостаточно.
- При наличии у вас исправного блока питания можно протестировать работу системы с ним.
- В случае необходимости установить в корпус компьютера новый блок питания.
Возможности и перспективы
Так как стандарты являются обратно совместимыми (устройство SATA отлично работает по протоколу IDE), то в БИОС или его аналоге почти всегда присутствует пункт, позволяющий выбрать желаемый режим.
Во многих случаях лишь благодаря этому удается добиться нормальной работоспособности компьютера. Функция выбора режимов присутствует только в программном обеспечении тех материнских плат, которые предусматривают работу с SATA. Это все современные системы. Однако сюда же можно приписать гибридные решения, позволяющие подключать как классические IDE-устройства (РАТА, широкая гребенка разъема), так и SATA (компактный коннектор). Итак, AHCI или IDE? Что лучше? Чтобы было проще разобраться в этом, приведем список «бонусов», которые получает пользователь, активируя более современный режим:
1. Скорость передачи данных по внутренним электронным цепям «контроллер диска – контроллер платы» достигает от 1.5 Гб/с (гигабит) для модификации SATA-1 до 6 в третьей ревизии. Напомним, что UDMA-6, в котором могу работать старые винчестеры, предусматривает лишь 133 Мбит/c.
2. Говоря о том, что лучше — AHCI или IDE, нельзя не указать поддержку технологии NCQ. Ее суть заключается в том, что винчестер может «вмешиваться» в очередь потока команд, перестраивая их для повышения эффективности работы.
3. Возможность «горячей» замены устройства, при которой не требуется отключение всей системы.
4. Параллельное обращение сразу ко всем дискам, без использования поочередного переключения.
Вот такой весьма заманчивый список возможностей. Неудивительно, что вопрос: «AHCI или IDE: что лучше?» является, пожалуй, одним из самых наболевших. Многие владельцы компьютеров, как это ни удивительно, все еще верят в «волшебную кнопку».
Как включить SATA-контроллер в БИОСе компьютера?
Первоначально нужно зайти в BIOS. Здесь нет единого стандарта – каждая машина использует для этого отдельную специальную клавишу. Чтобы узнать её, необходимо ознакомиться с инструкцией на экране, что возникает сразу после включения компьютера. Причем для гарантированного результата её необходимо нажимать не один раз.
После того, как вход успешно выполнен, необходимо найти пункт Integrated Peripherals. Если его нет, то подойдёт любой, который созвучен по смыслу. В нём располагаются все параметры, что относятся к внутренним возможностям материнской платы. Сейчас необходимо найти Onboard SATA Controller. Если его нет, просто ищите любую запись, где написано «SATA-контроллер». У этого параметра может быть установлено значение только Disabled и Enabled (соответственно отключено и включено). Необходимо проследить, чтобы он был активирован.
Для сохранения изменений можно нажать на F10 и кнопку ввода. Если этого не сделать, то система сама предложит совершить эти действия. После этого следует перезагрузить компьютер и ещё раз зайти в БИОС, чтобы убедиться, что винчестер был обнаружен. Понять это можно благодаря пункту Standard CMOS Features. Теперь нам известно, как включить SATA-контроллер. Давайте же разберёмся с режимами.
Как исправить ошибку отсутствия разделов?
Если компьютер не видит SSD M2 по причине отсутствия томов, то стоит снова воспользоваться уже упоминавшейся ранее программой MiniToolPartition Wizard:
- После ее запуска выбрать искомый диск и перейти в меню «Check Disk», активировать строку «Partition Recovery».
- Здесь нужно сделать выбор диапазона сканирования диска. Среди вариантов «Full Disk», «Unallocated space» и «Specified Range» выбрать первый вариант и перейти далее по программе.
- Теперь необходимо выбрать быстрое или полное сканирование диска. В первом случае будут восстановлены разделы оказавшиеся скрытыми или удаленными. Второй вариант просканирует все сектора выбранного ранее диапазона.
- Как только завершится сканирование, откроется список с результатами, в форме найденных разделов.
- Выбирайте необходимые и завершайте операцию. После необходимо подтвердить начало процесса восстановления.
- В результате выполненных действий диск должен будет отобразиться в меню проводника.
⇡#Ремонт флешек у клиента
Подготовил оборудование и софт для выездных работ по восстановлению данных. Эта услуга сейчас довольно востребована. Главным образом, по причине конфиденциальности. Люди хотят быть уверенными, что носители с чувствительными (интимными, секретными, стоящими кучу долларов — нужное подчеркнуть) данными физически не покидают пределов офиса или квартиры и остаются в полном распоряжении хозяина.
Клиент всегда прав, и я готов проделать ремонтные манипуляции у него на глазах и на его компьютере. Специально не приношу ноутбук, чтобы не заронить зерно сомнений. Хотяработу это заметно осложняет. Ведь платформа, на которой приходится работать, может быть какая угодно — от древней Windows 98 до Windows 7 или одного из представителей семейства Linux.
Конечно, без программатора, фена и паяльных причиндалов не обойтись. То же с мультиметром, набором ходовых запчастей и шнурков. Все высокого качества, чтобы быть уверенным в результате. Есть нужная оптика (несколько луп плюс карманный 40-кратный микроскоп) и свет, ну и технические жидкости, куда ж без них — контакты приходится чистить регулярно.

Один из первых выездов был к тогдашней новинке — флешке со встроенным сканером отпечатков пальцев. Клиент думал, что это даст ему непробиваемую защиту. Увы, встроенная утилита для проверки «пальчиков» через месяц зависла, похоронив два гигабайта данных. Ковырялся с этим, помню, долго
Но наиболее важен софт и документация, потому что подборка их весьма специфична. Тут и технологические утилиты от различных производителей, во множестве версий общим числом за 400, и datasheet на основные контроллеры, и база данных по чипам памяти, и описание предыдущих попыток (материализованный опыт, так сказать), и различные вспомогательные программы. В общей сложности гигабайт восемь, как раз на приличную флешку или на два DVD. Весь этот набор, плюс умение им пользоваться, и есть достояние ремонтника.
Возможные значения SATA Mode
Сейчас все реже можно встретить БИОС с расширенной функциональностью опции «SATA Mode». Причина этому объяснена немного позднее, а пока разберем основные значения, которые есть в любой вариации «SATA Mode».
- IDE — режим совместимости с устаревшими жестким диском и Windows. Переключившись в этот режим, вы получите все особенности IDE-контроллера материнской платы. В целом это влияет на быстродействие работы HDD, понижая его скорость. Пользователю не нужно устанавливать дополнительные драйверы, поскольку они уже встроены в операционную систему.
- AHCI — современный режим, дающий пользователю повышенную скорость работы с жестким диском (как следствие, всей ОС), возможность подключения SSD, технологию «Hot Swap» («горячая» замена накопителя без остановки работы системы). Для его работы может потребоваться SATA-драйвер, скачивается который на сайте производителя материнской платы.
- Чуть реже можно встретить режим RAID — он есть только у владельцев материнских плат, поддерживающих создание из жестких дисков RAID-массивов, подключающихся к IDE/SATA контроллеру. Такой режим предназначен для ускорения работы накопителей, самого компьютера и повышения надежности хранения информации. Чтобы выбрать этот режим, к ПК должно быть подключено минимум 2 HDD, желательно полностью идентичных друг другу, включая версию прошивки.
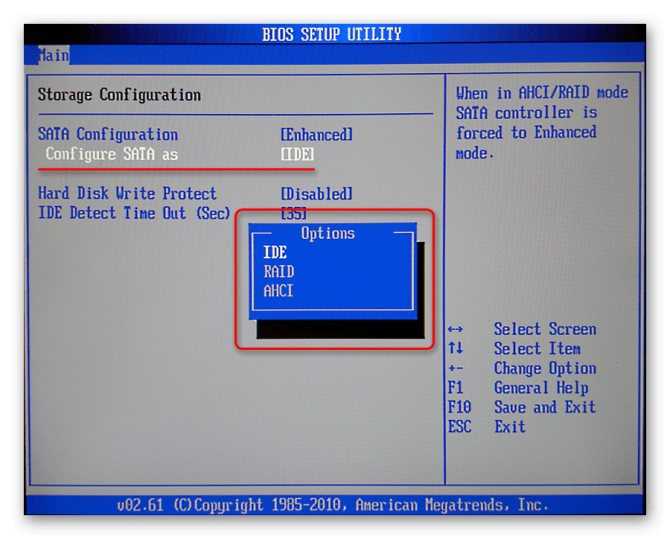
Менее популярны другие 3 режима. Они есть в некоторых BIOS (находятся в «SATA Configuration») в целях устранения каких-либо проблем при использовании старых ОС:
Enhanced Mode (Native) — активирует расширенный режим САТА-контроллера. С его помощью становится возможным подключение HDD в количестве, равном числе соответствующих разъемов на материнской плате. Такой вариант не поддерживается операционными системами Windows ME и ниже и предназначен для более-менее современных версий этой линейки ОС.
Compatible Mode (Combined) — совместимый режим с ограничениями. При его включении становятся видимыми до четырех накопителей. Используется он в случаях с установленными Windows 95/98/ME, которые не умеют взаимодействовать с HDD обоих интерфейсов в общем количестве более двух. Включая такой режим, вы заставляете видеть операционную систему один из следующих вариантов: два обычных IDE-подключения;
один IDE и один псевдо-IDE, состоящий их двух SATA-дисков;
два псевдо-IDE, составленные из четырех SATA-подключений (этот вариант потребует выбора режима «Non-Combined», если такой есть в BIOS.).
Причина 1: Прерванная процедура включения
Несмотря на отсутствие механических частей, положение которых имеет критическое значение для тех же жёстких дисков, ССД подвержены, хоть и в гораздо меньшей степени, влиянию от перепадов напряжения, и так же могут пострадать при внезапном отключении питания. Следует отметить, что в 90% случаев резкое и некорректное выключение компьютера может стоить пользователям лишь данных, которые не успели сохраниться. Но в ряде специфических ситуаций (например, при выемке батарейки из материнской платы во время включения) может возникнуть момент, когда твердотельный диск не успел пройти процедуру запуска от начала до конца и, застряв где-то посередине, накопитель откажется не только работать, но и вовсе отображаться как подключённое устройство. Отметим, что при наступлении такого состояния с диском и данными, хранящимися на нём, скорее всего, ничего катастрофического не произошло. У девайса просто не получается выйти из промежуточного режима, но ему можно помочь.
Чаще всего это касается дисков, подключающихся по интерфейсу SATA, и потому мы опишем способ выхода из ситуации преимущественно для устройств такого типа. Заблаговременно предупреждаем, что вам понадобится переходник SATA-USB и желательно другой ПК. Если он у вас уже есть, следует выполнить такие действия:
- Соедините SATA-разъём твердотельного диска с соответствующей стороной кабеля.
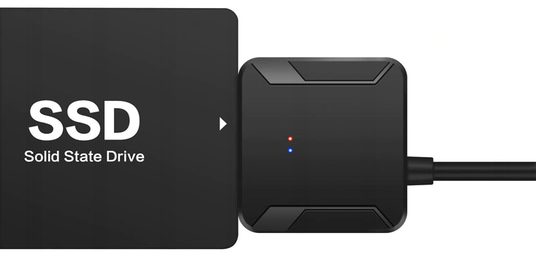
Вставьте USB-штекер кабеля в любое свободное гнездо (другого) выключенного компьютера.
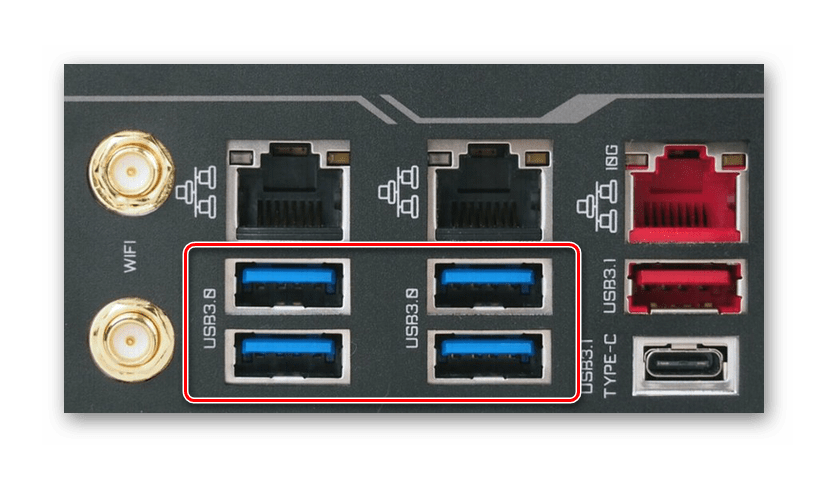
Запустите работу ПК, нажав на кнопку включения, и подождите минут 15-20, пока устройство инициализируется (не факт, что накопитель будет отображаться на этом этапе).

Повторите процедуру, но теперь вынув кабель, перезапустите компьютер и подключите диск к работающему ПК.
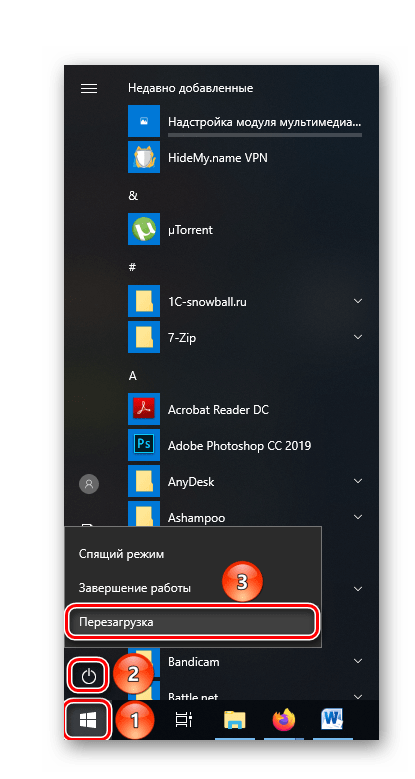
Верните накопитель в изначальный компьютер (тот должен быть выключен) и запустите ПК вместе с запоминающим устройством.
Исполнение перечня этих нехитрых действий поможет заставить работать твердотельный диск, который некогда не смог корректно запуститься из-за деструктивных манипуляций с питанием. До конца непонятно, что именно является триггером возобновления работы устройства, так как подобные случаи не рассматривались подробно и не анализировались, но смена типа подключения и коннект с другим ПК благотворно влияет на диск. Описанный способ был успешно применён для накопителя SSD Micron C300. Крайне рекомендуется после подобных удачных манипуляций проверить диск с помощью соответствующего софта и определить его состояние, поскольку нет гарантии того, что скачок напряжения и остановка процедуры запуска прошли для ССД бесследно.
Проводим инициализацию
Первым делом нужно рассмотреть ситуацию, когда компьютер не видит новый SSD диск при первом же подключении. То есть, накопитель не может инициализироваться самостоятельно, и это нужно сделать вручную, в качестве примера я буду использовать Windows 7, однако в других версиях, Windows 8 и 10, все действия будут аналогичны:
- Нажимаем сочетание клавиш «Win+R» и вводим «compmgmt.msc», после чего жмем «ОК».
- Ищем в левой колонке пункт «Управление дисками» и нажимаем на него.
- Выбираем нужный, жмем правой кнопкой и кликаем «Инициализировать диск».
- В новом окне ставим на нем галочку, выбираем «MBR» или «GBT» и жмем «ОК». Рекомендуется выбирать «MBR»
- В нижней части главного окна жмем по диску и далее выбираем пункт «Создать простой том».
- Откроется новое окно, жмем «Далее».
- Теперь нужно указать объем тома. Не рекомендуется менять выставленный по умолчанию параметр. Жмем «Далее».
- Далее выбираем любую букву и снова нажимаем «Далее».
- После выбираем «Форматировать этот том», в пункте «Файловая система» отмечаем NTFS. Нажимаем «Далее».
- В новом окне отобразятся основные параметры. В случае их соответствия прожимаем «Готово».
Точно следуя алгоритму, вы сможете без проблем инициализировать диск, и он будет полностью готов к работе.
Причина 3: Сбой в прошивке контроллера
Если два способа, описанных выше, не смогли вам помочь и диск всё равно не определяется ни операционной системой, ни BIOS, в такой ситуации можно диагностировать сбой в прошивке контроллера накопителя. Строго говоря, и эта причина не является чем-то непреодолимым в домашних условиях, но тогда процесс починки становится на несколько порядков более трудоёмким. Для произведения необходимой операции потребуется не только специфическое программное обеспечение, работающее из-под Linux, но и соответствующие знания и умения обращаться с упоминаемой ОС, а также софтом, для перепрошивки SSD.
Поэтому, если вы не готовы прилагать излишние усилия для того, чтобы реанимировать твердотельный накопитель, лучше будет отнести его в сервисный центр. Там, имея нужное оборудование и практику подобных операций, специалисты смогут что-то сделать гарантированно. Но если вы хотите попытаться починить диск самостоятельно, тогда вам следует обратиться к обсуждаемым темам на форумах компьютерных энтузиастов и к так называемым гикам, которые уже разобрали такие мероприятия и подобрали нужный алгоритм действий, ведущий к положительному результату.
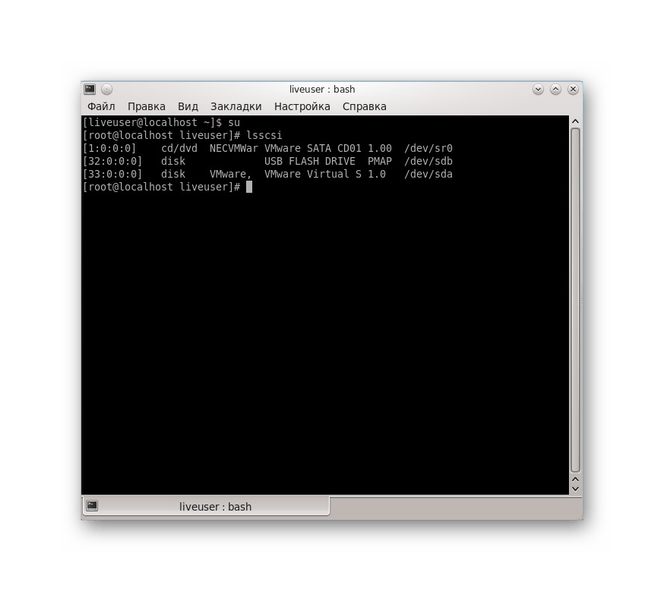
Пока что наиболее поддающимися к реанимации посредством перепрошивки устройствами являются SSD-накопители на базе контроллеров SandForce SF-2XXX, и если ваш конкретный диск принадлежит к таковым, тогда игра стоит свеч. В противном случае следует констатировать полную невозможность возврата работоспособности запоминающего устройства в домашних условиях.
Мы рассказали несколько способов восстановления SSD, который не определяется компьютером. В зависимости от причины сбоя из ситуации можно выйти, несколько раз попытавшись запустить диск на другом компьютере (или просто поменяв привычные разъёмы входа), перепаяв некоторые элементы на плате устройства или же совершив трудоёмкую программную операцию перепрошивки, что лучше доверить специалистам.
Опишите, что у вас не получилось.
Наши специалисты постараются ответить максимально быстро.
Принцип работы SATA Mode
Во всех относительно современных материнских платах присутствует контроллер, обеспечивающий работу жестких дисков через интерфейс SATA (Serial ATA). Но не только SATA-накопители находятся у пользователей в обиходе: до сих пор актуально подключение IDE (оно также носит название ATA либо PATA). В связи с этим хост-контроллер системной платы нуждается в поддержке работы с устаревшим режимом.
BIOS позволяет пользователю настроить режим работы контроллера в соответствии с имеющимся на руках оборудованием и операционной системой. В зависимости от версии БИОС значения «SATA Mode» могут быть как базовыми, так и расширенными. Чуть ниже мы разберем и те, и другие.
Как установить SSD в ноутбук
Для установки твердотельного накопителя с интерфейсом SATA или M.2 нужно лишь проверить наличие свободного (или просто наличие) соответствующего слота. Для этого снимите с тыльной стороны корпуса ноутбука крышку отсека для накопителей и найдите пустой слот. Если в ноутбуке второй разъем SATA не предусмотрен, то придется извлекать старый HDD и устанавливать новый SSD.
Одним из вариантов достаточно емкого и быстрого SSD с SATA интерфейсом за достаточно приемлемые деньги, является модель Samsung MZ-75E500BW из линейки 850 EVO.
Если в материнской плате ноутбука имеется M.2, то он обычно свободен. Но для ноутбуков обычно используют формфактор M.2 с индексом 2242 или 2260, где последние две цифры — длина модуля в мм.
- Как перенести систему с HDD на SSD?
- 9 советов по выбору и эксплуатации SSD
Фото: компании-производители, Андрей Киреев





























