Что такое Hot Spare (Hotspare)?
Hot Spare — (Резервная Замена Дисководов («Горячее резервирование»)) — Одна из наиболее важных особенностей, которую обеспечивает RAID контроллер, с целью достичь безостановочное обслуживание с высокой степенью отказоустойчивости. В случае выхода из строя диска, восстанавливающая операция будет выполнена RAID контроллером автоматически, если выполняются оба из следующих условий:
- Имеется «резервный» диск идентичного объема, подключенный к тому же контроллеру и назначенный в качестве резервного, именно он и называется Hotspare ;
- Отказавший диск входит в состав избыточной дисковой системы, например RAID 1, RAID 3, RAID 5 или RAID 0+1.
Обратите внимание: резервирование позволяет восстановить данные, находившиеся на неисправном диске, если все диски подключены к одному и тому же RAID контроллеру. «Резервный» диск может быть создан одним из двух способов:
- Когда пользователь выполняет утилиту разметки, все диски, которые подключены к контроллеру, но не сконфигурированы в любую из групп дисководов, будут автоматически помечены как «резервные» ( Hotspare ) диски (автоматический способ поддерживается далеко не всеми контроллерами).
- Диск может также быть помечен как резервный ( Hotspare ), при помощи соответствующей утилиты RAID контроллера.
В течение процесса автоматического восстановления система продолжает нормально функционировать, однако производительность системы может слегка ухудшиться.
Для того, что бы использовать восстанавливающую особенность резервирования, Вы должны всегда иметь резервный диск ( Hotspare ) в вашей системе. В случае сбоя дисковода, резервный дисковод автоматически заменит неисправный диск, и данные будут восстановлены. После этого, системный администратор может отключить и удалить неисправный диск, заменить его новым диском и сделать этот новый диск резервным.
Как создать массив из жестких дисков на компьютере через RAID контроллер?
Прежде, чем мы сможем создать эту систему, нужно узнать, поддерживает ли материнская плата работу с дисковыми массивами Raid. Во многих современных системных платах уже имеется встроенный Raid-контроллер, который-то и позволяет объединить жесткие диски. Поддерживаемые схемы массивов имеются в описаниях к материнской плате. Например, возьмем первую попавшуюся мне на глаза в Яндекс Маркете плату ASRock P45R2000-WiFi.
Здесь описание поддерживаемых Raid массивов отображается в разделе «Дисковые контроллеры Sata».
В данном примере мы видим, что Sata контроллер поддерживает создание массивов Raid: 0, 1, 5, 10. Что означают эти цифры? Это обозначение различных типов массивов, в которых диски взаимодействуют между собой по разным схемам, которые призваны, как я уже говорил, либо ускорять их работу, либо увеличивают надежность от потери данных.
Если же системная плата компьютера не поддерживает Raid, то можно приобрести отдельный Raid-контроллер в виде PCI платы, которая вставляется в PCI слот на материнке и дает ей возможность создавать массивы из дисков. Для работы контроллера после его установки нужно будет также установить raid драйвер, который либо идет на диске с данной моделью, либо можно просто скачать из интернета. Лучше всего на данном устройстве не экономить и купить от какого-то известного производителя, например Asus, и с чипсетами Intel.
Я подозреваю, что пока что вы еще не очень имеете представление, о чем все же идет речь, поэтому давайте внимательно разберем каждый из самых популярных типов Raid массивов, чтобы все стало более понятно.
Замена дисков в RAID массиве и восстановление информации
Нередко бывают случаи, когда один из жестких дисков выходит из строя. Собственно, для предотвращения потери информации и создается массив RAID 1. Как же в таком случае заменить сломавшийся винчестер?
Достаточно просто:
- Убираем из компьютера «полетевший» жесткий диск и вставляем на его место новый, идентичный по объему
- Заходим в панель управления RAID массивом
- Добавляем новый диск и запускаем функцию восстановления «Rebuild Array»
После этого все данные будут повторно продублированы с первого жесткого диска на второй, и массив RAID 1 заработает, как прежде.
В RAID 5 все немного сложнее. При выходе из строя жесткого диска не нужно ничего трогать. Необходимо вставить в компьютер новый изайти в утилиту конфигурации RAID. Определить его и подключить к существующему массиву в качестве «горячий резерв», после чего контроллер массива создаст его заново.
Вот собственно и все — RAID настроен и теперь компьютер будет воспринимать ваши диски как один. Вот так, например, будет виден Raid при установке Windows.
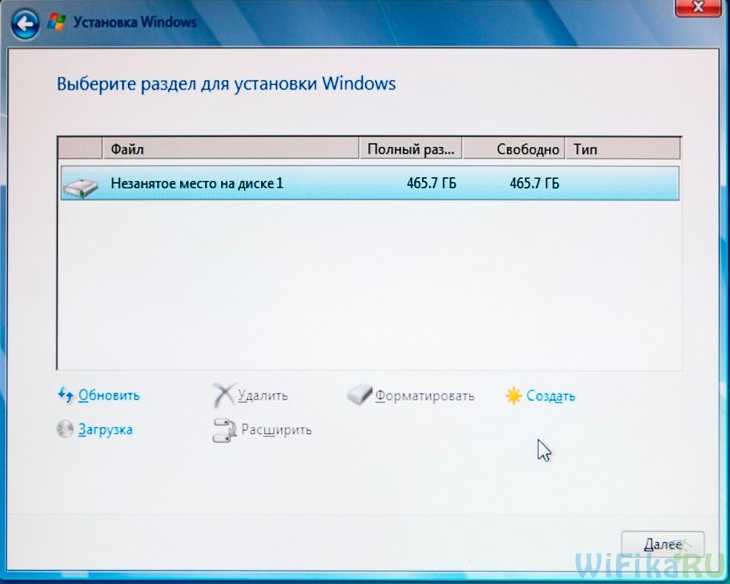
Думаю, что вы уже поняли преимущества использования Raid. Напоследок приведу сравнительную таблицу замеров скорости записи и чтения диска отдельно или в составе режимов Raid — результат, как говорится, на лицо.
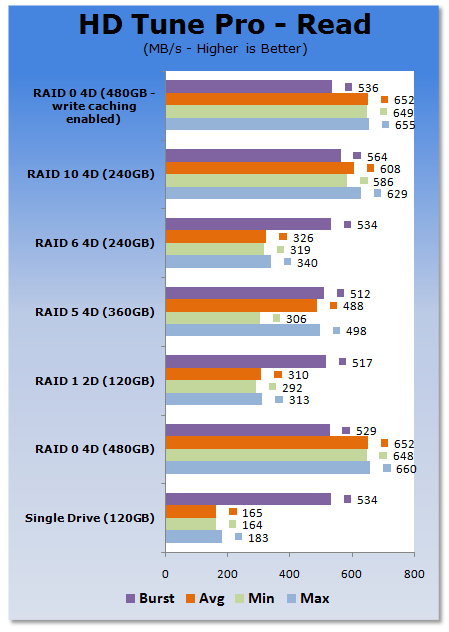
Что такое RAID и зачем он нужен?
Акроним RAID (Reudant Array of Independed Disks) избыточный массив независимых дисков, впервые был использован в 1988 году исследователями из института Беркли Паттерсоном (Patterson), Гибсоном (Gibson) и Кацем (Katz). Они описали конфигурацию массива из нескольких недорогих дисков, обеспечивающих высокие показатели по отказоустойчивости и производительности.
Наиболее «слабой» в смысле отказоустойчивости частью компьютерных систем всегда являлись жесткие диски, поскольку они, чуть ли не единственные из составляющих компьютера, имеют механические части. Данные записанные на жесткий диск доступны только пока доступен жесткий диск, и вопрос заключается не в том, откажет ли этот жесткий диск когда-нибудь, а в том, когда он откажет.
RAID обеспечивает метод доступа к нескольким жестким дискам, как если бы имелся один большой диск (SLED — single large expensive disk), распределяя информацию и доступ к ней по нескольким дискам, обеспечивая снижение риска потери данных, в случае отказа одного из винчестеров, и увеличивая скорость доступа к ним.
Обычно RAID используется в больших файл серверах или серверах приложений, когда важна, высока скорость и надежность доступа к данным. Сегодня RAID находит применение так же в настольных системах, работающих с CAD, мультимедийными задачами и когда требуется обеспечить высокую производительность дисковой системы.
Самый простой способ
Нажмите кнопку «Пуск» и выберите пункт «Компьютер». В открывшемся окне будет список логических разделов, доступных пользователю. Однако тут уже возможна путаница: физический винчестер может быть разбит на несколько таких разделов, и сложно определить, какой именно винчестер «целый», а какой поделен на «сектора».
Способ не самый надежный, но зато так можно определить объем HDD, если логических разделов один или два.
Или же возможно, у вас, вообще — Raid массив, о котором я рекомендовал почитать в самом начале поста.
И в завершении я должен упомянуть диагностические утилиты, которые выводят полную информацию по компонентам ПК — например, AIDA64, Speccy, CPU-Z, Sandra или Everest.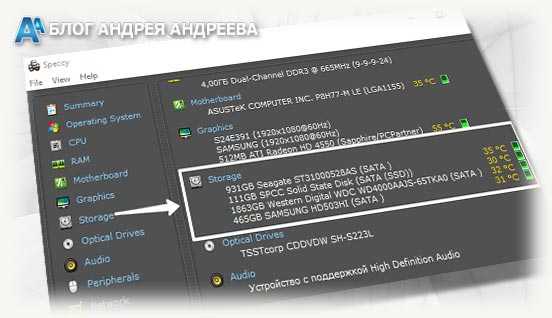
Как все узнать о жестком диске
Рассмотрим несколько способов как узнать информацию о вашем жестком диске
Вытащить жесткий диск из корпуса
У классических стационарных десктопов проще всего открыть корпус и посмотреть, что за диски у вас установлены. На ноутбуках, в зависимости от модели, может быть достаточно только отвертки, чтобы добраться до диска, а иногда нужно разобрать весь корпус ноутбука.
Внешние диски – это просто коробка и жесткий диск внутри. Поэтому несмотря на то, что производителей жестких дисков сейчас осталось всего четыре, внешние диски выпускают намного больше компаний. Например, внешний накопитель может быть фирмы Transcend, а внутри окажется диск Samsung.
В итоге, если вам удалось достать диск, то на самом жестком диске всегда написана доскональная информация такая, как объем, модель, производитель и прочее.

Для пользователей ОС Windows
Через «Мой Компьютер». Такой способ подходит для ОС Windows. Это самый легкий способ и не требует наличия сторонних программ или вытаскивания самого жесткого диска. Достаточно произвести следующие действия:
Как установить Raid массив дисков в контроллер на Windows?
С теорией, надеюсь, разобрались. Теперь посмотрим на практику — вставить в слот PCI Raid контроллер и установить драйвера, думаю, опытным пользователям ПК труда не составит.
Лучше всего, конечно, это делать, когда вы только-только приобрели и подключили чистенькие винчестеры без установленной ОС. Сначала перезагружаем компьютер и заходим в настройки BIOS — здесь нужно найти SATA контроллеры, к которым подключены наши жесткие диски, и выставить их в режим RAID.

После этого сохраняем настройки и перезагружаем ПК. На черном экране появится информация о том, что у вас включен режим Raid и о клавише, с помощью которой можно попасть в его настройку. В примере ниже предложено нажать клавишу «TAB».
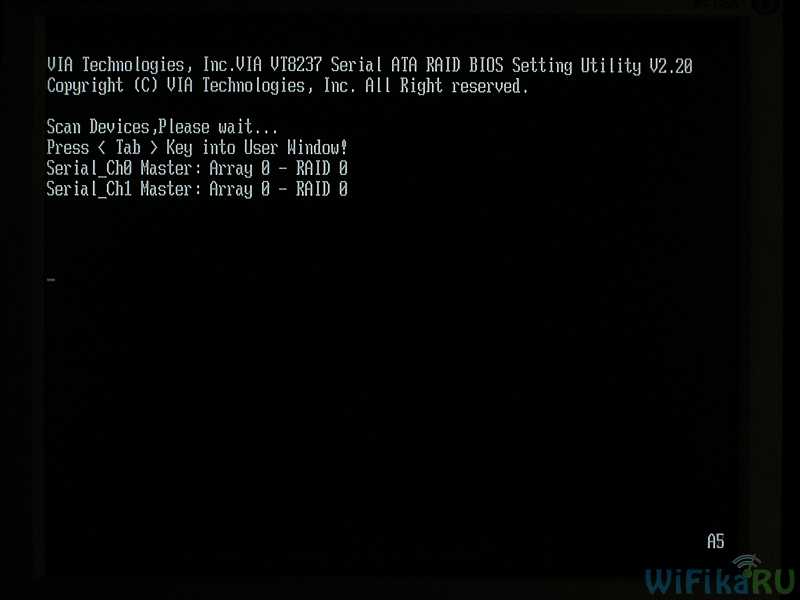
В зависимости от модели Raid-контроллера она может быть другой. Например, «CNTRL+F»
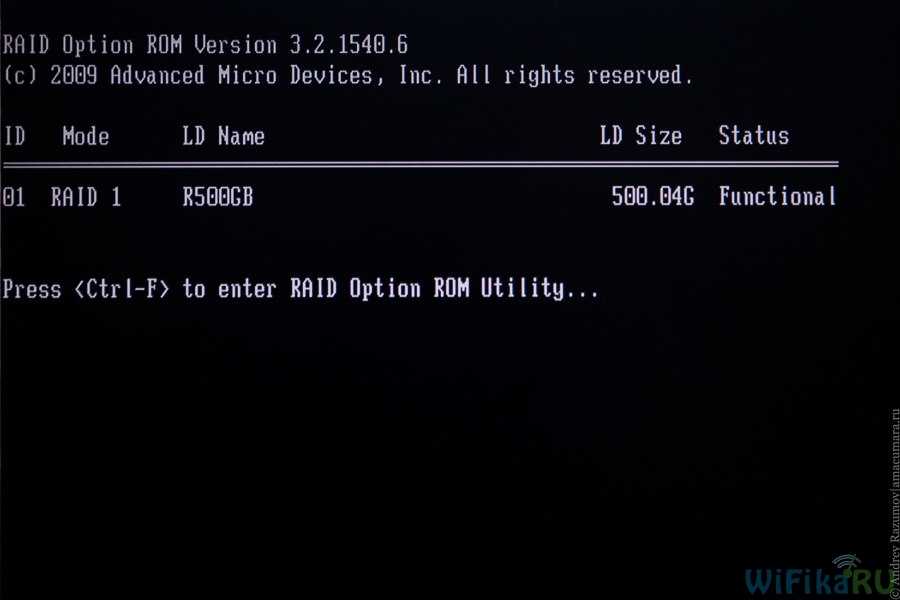
Заходим в утилиту настройки и нажимаем в меню что-то типа «Create array» или «Create Raid» — надписи могут отличаться. Также если контроллер поддерживает несколько типов Raid, то будет предложено выбрать, какой именно нужно создать. В моем примере доступен только Raid 0.
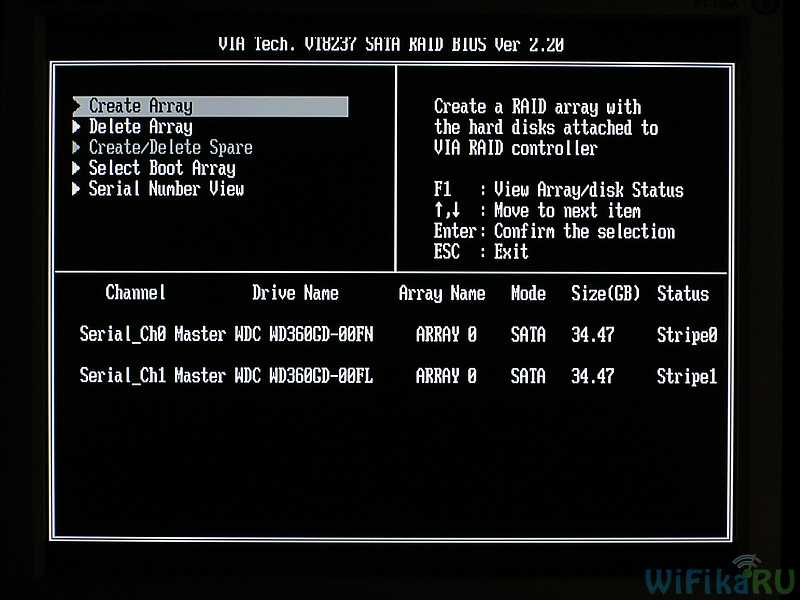
После этого возвращаемся обратно в BIOS и в настройке порядка загрузки видим уже не несколько отдельных дисков, а один в виде массива.

Уровень шума и вибрация
Часто одним из главных требований к эксплуатации дома является комфорт
Как бы странно это ни звучало, но на первое место по важности выходит низкий уровень шума, издаваемого накопителями
Модели с низкой частотой вращения шпинделя обычно работают намного тише своих быстрых собратьев, которые издают постоянный низкочастотный свист. Кроме того, вибрация передается на корпус компьютера (или другого устройства), поэтому при работе двух и более устройств с высокой частотой в одном корпусе вибрация многократно усиливается.
Вам наверняка приходилось слышать раздражающий низкочастотный гул, издаваемый корпусом. Виновником являются именно быстрые HDD, работающие в паре (и большем количестве). Наилучшим решением является использование экономичных низкооборотистых моделей.
Толщина жесткого диска
В то время как у 3,5-дюймовых жестких дисков толщина важной роли не играет, у младших собратьев она имеет важное значение. Номинально ее значение у ноутбучных винчестеров составляет 9,5 мм
Толщина HDD определяется количеством магнитных пластин. Чем больше пластин, тем больше емкость винчестера, но тем толще получится конечное устройство.
Портативные диски обычно несут от одной до трех пластин (“Большие диски” – трех до пяти пластин). Поэтому их толщина может варьироваться от 7 мм (с одной пластиной) до 12,5 мм (с тремя пластинами).
Стандартный и самый распространенный вариант – 9,5 мм при двух пластинах. Именно они используются в большинстве ноутбуков. При покупке более толстой (и более емкой) модели можно столкнуться с невозможностью установки в лэптоп – винчестер просто не поместится в соответствующем отсеке.
 Сравнение моделей с толщиной 12,5 и 9,5 мм. У первого на одну пластину больше. В остальном модели не отличаются
Сравнение моделей с толщиной 12,5 и 9,5 мм. У первого на одну пластину больше. В остальном модели не отличаются
Поэтому при покупке устройства для замены в ноутбуке обязательно нужно смотреть на толщину. Более того, в ультрабуках, отличающихся компактностью, устанавливаются диски толщиной всего 7 мм.
Но индустрия не стоит на месте, и производители уже представили винчестеры толщиной всего 5 мм (с одной пластиной). Но они только появляются на рынке и достаточно дороги.
 Сравнение ноутбучных винчестеров 9,5 мм (слева), 7 мм (в центре) и 5 мм (справа). Современная модель с толщиной 5 мм легко впишется даже в самый тонкий ультрабук
Сравнение ноутбучных винчестеров 9,5 мм (слева), 7 мм (в центре) и 5 мм (справа). Современная модель с толщиной 5 мм легко впишется даже в самый тонкий ультрабук
С другой стороны, в портативных внешних винчестерах нет смысла гоняться за толщиной, поэтому в них иногда ставят харды 12,5 мм. При этом емкость может доходить до полутора и даже до двух терабайт.
Типы жестких дисков
Тип жесткого диска. Современные жесткие диски бывают двух видов: HDD и SSD. Давайте для начала рассмотрим два этих типа. Если рассказать о них простым и понятным языком то получиться следующие. Диск HDD – это привычная коробочка внутри которой находится круглые намагниченные пластины. На них хранится информация и считывающие головки, которые эту информацию считывают. Шпинделя в этом устройстве раскручивают диски до нескольких тысяч оборотов в минуту. Самые распространённые скорости — это 5400 и 7200 оборотов.
SSD или твердотельный накопитель — проще говоря это большая флешка, но с невероятно высокой скоростью чтения и записи. Причём чем больше объем файлов, тем существеннее становится разница между SSD и обычным жестким диском. Любая программа, установленная на SSD диск, запускается в несколько раз быстрее. Это уже знает практически каждый. Но как обычному пользователю узнать какой диск установлен именно в его компьютере?
Три способа узнать какой жесткий диск установлен
Существует три распространённых способа, чтобы узнать какой диск установлен в вашем компьютере ssd или hdd. С помощью средств Windows, софта, и разобрав компьютер.
Как определить тип жесткого диска средствами Windows
Самый простой и более актуальный способ определить тип жесткого диска — с помощью средств Windows. Необходимо зажать клавиши Win + R. В появившемся окне прописать комбинацию «mmc devmgmt.msc». Комбинация пишется без кавычек, после прописывания комбинации, необходимо нажать кнопочку ок.
Далее у вас появятся открытый диспетчер устройств, данная комбинация работает на всех операционных системах Windows. В появившемся Диспетчере устройств находим кнопку дисковые устройства. Открываемые и смотрим название вашего диска.
В результате вы получите полное название вашего диска. Эту информацию вам нужно будет прописать в любом поисковике. Чаще всего в данной панели находится всего одно дисковое устройство. Но если у вас находится два, то необходимо прописывать каждое имя по отдельности. Любой поисковик по названию вам выдаст характеристики диска и прочую информацию о вашем устройстве.
Данный способ является самым простым и доступным для каждого пользователя. Но также существует второй способ. Который поможет узнать какой у вас стоит диск с помощью специальных приложений и программ.
Определить тип жесткого диска с помощью AIDA64
Самый распространенный программой, которая поможет узнать какой жесткий диск установлен является AIDA64. Программу можно скачать абсолютно бесплатно со страницы интернета. Она удобная, выдает огромное количество полезной информации практически для всей вашей системы и имеет вполне простой и удобный интерфейс. Помимо этого, программа располагает не только представлениям данными о вашем жестком диске, а также выдает полные характеристики о всей вашей машины. Работать с ней очень легко и просто. Для того чтобы узнать какой диск у вас стоит, вам необходимо:
Запустить приложение AIDA64.
Перейти во вкладку хранения данных, а там выбрать вкладку ATA. Именно данная вкладка и будут отвечать за всю информацию о вашем жестком диске, его значениях, свойствах, типе устройства и многое другое.
Помимо этого, данное приложение поможет разобраться и узнать характеристику других устройств, информацию о вашем компьютере. А также улучшить качество и работоспособность вашей операционной системы.
Скачать AIDA64 — https://www.aida64.com/downloads
Третий способ — визуальный
И последний способ, благодаря которому можно узнать какой диск установлен на вашем компьютере — это разобрать пк. Открываем крышку компьютера и находим жесткий диск. Как было написано выше, жесткий диск — это коробочка, в которой есть пластины-магниты. Чаще всего жесткий диск находится в отдельной «местности», выделенной под это устройство. После чего нам необходимо подобраться к жесткому диску и прочитать информацию о нём. Выглядит обычный HDD жесткий диск так
https://youtube.com/watch?v=rrV8UGQ9EW4
Но есть ли у вас SSD, то выглядит он будет чуть-чуть иначе, напоминая большую флешку
При этом на жестком диске всегда можно прочитать информацию и узнать его данные.
Как можно заметить, существует достаточно много способов узнать какой жесткий диск стоит на вашем компьютере. Каждый способ по-своему интересен, удобен и прост. Помимо этих способов, существует еще другие варианты. Но они менее практичны и удобны, особенно для простых пользователей. Каждый владелец своего персонального компьютера обязан знать какой у него жёсткий диск и отличать SSD диск от HDD диска.
Как определить диск SSD или HDD с помощью командной строки — 2 способ
Пользователи разных версий операционной системы Windows могут воспользоваться помощью встроенного средства — командной строки. Выполнение команды (при этом используется инструментарий PowerShell) позволит пользователю узнать, что за тип запоминающего устройства, установлен на данном компьютере: твердотельный накопитель или жесткий диск.
Вам потребуется выполнить следующее:
- Запустите командную строку от имени администратора.
- В окно интерпретатора командной строки введите команду, а затем нажмите на клавишу «Enter»:
PowerShell "Get-PhysicalDisk | Format-Table -AutoSize"
- В окне командной строки, в колонке «MediaType» указан тип диска — SSD или HDD.
К сожалению случается, что некоторые диски не определяются, как в данном случае один из жестких дисков (Unspecified) на моем компьютере.
Твердотельный накопитель
Твердотельный накопитель (или SSD) — устройство, использующее для хранения информации флеш-память.
Существует 4 типа флеш-памяти применяемых в SSD:
- SLC (Single-Level Cell) — память с одноуровневой структурой ячеек. В ячейке SLC памяти может храниться только 1 бит. SLC-память характеризуется высокой надежностью и скоростью доступа к данным, большим числом циклов перезаписи, а также высокой стоимостью (цена за 1 ГБ памяти).
- MLC (Multi-Level Cell) — память с многоуровневой структурой ячеек. В одной ячейке MLC памяти может храниться 2 бита. MLC память обладает меньшей надежностью и выносливостью (количество циклов перезаписи), но при этом и стоит дешевле чем SLC.
- TLC (Triple-Level Cell) — память с тремя битами в ячейке. Следующая ступень развития флеш-памяти. Обладает меньшим количеством циклов перезаписи и скоростью доступа к данным. Но цена за гигабайт памяти гораздо ниже, чем у MLC.
- QLC (Quad-Level Cell) — память с возможностью хранить 4 бита в одной ячейке. Последняя (на текущий момент) ступень развития флеш-памяти. По сравнению с предшественниками, обладает меньшей надежностью и скоростью доступа к данным, но гораздо привлекательнее по соотношению стоимость/объем памяти.
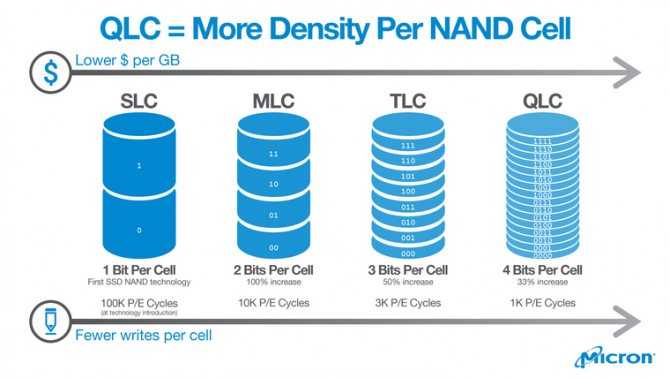
Помимо различных типов ячеек для флеш-памяти существует такое понятие, как многослойность. До определенного момента времени производитель наращивал емкость кристалла памяти за счет увеличения количества бит в одной ячейке и уменьшения физического размера ячейки (техпроцесс). Но бесконечно уменьшать размер ячеек нельзя, как и увеличивать их плотность.
На смену двумерной (планарной) памяти пришла трехмерная многослойная память 3D NAND. Сейчас производители освоили процесс производства 96-слойной флеш-памяти 3D NAND, а также представили образцы 128-слойной флеш-памяти.
Кроме типа флеш-памяти есть еще один важный момент, на который необходимо обратить внимание при выборе SSD накопителя — используемый контроллер. Контроллер управляет операциями чтения/записи данных в ячейки памяти, следит за их состоянием, выполняет коррекцию ошибок, выравнивание износа ячеек, а также другие вспомогательные функции
Контроллер управляет операциями чтения/записи данных в ячейки памяти, следит за их состоянием, выполняет коррекцию ошибок, выравнивание износа ячеек, а также другие вспомогательные функции.
В зависимости от используемого контроллера, показатели скорости работы двух SSD, построенных на одной и той же памяти, могут значительно различаться в пользу накопителя с более современным контроллером.
На момент написания статьи актуальными котроллерами являются: SMI SM2263XT, SMI SM2262EN, Phison PS5012-E12, Phison PS5008-E8, Realtek RTS5762, RTS5763DL, Marvell 88ss1093, Samsung Phoenix.

1) SSD накопители SATA — подключаются по интерфейсу SATA3, скорость линейной записи достигает 500 Мбайт/с, чтения — 540 Мбайт/с. Данные накопители можно встретить в ПК и ноутбуках средней ценовой категории.

2) SSD накопители M.2.
2.1) Без поддержки NVMe — подключаются в M.2 разъем, скорость линейной записи достигает 530 Мбайт/с, чтения — 560 Мбайт/с.

2.2) С поддержкой NVMe — подключаются в M.2 разъем, скорость линейной записи достигает 2500 Мбайт/с, чтения — 3400 Мбайт/с. Встречаются в компьютерах и ноутбуках средне-высокого ценового диапазона.

3) SSD накопители PCI-E — подключение выполняется через разъем PCI-E(в большинстве своем это адаптер PCI-E в который установлен SSD M.2 с поддержкой NVMe), скорость линейной записи может достигать 3000 Мбайт/с, чтения — 3400 Мбайт/с.
Интерфейс IDE
Довольно древнее средство подключения жестких дисков. В продаже уже не найти таких HDD – они давно сняты с производства, однако на некоторых не самых новых моделях компьютеров все еще можно встретить такие винчестеры.
Отличаются тем, что через один кабель (шлейф) подключается два устройства. Причем на самих HDD перемычками (джамперами) требовалось выставлять какое устройство будет первичным, а какое вспомогательным. Старожилы отлично помнят, сколько нервов потрачено на правильную установку джамперов.
 Шлейф для подключения двух IDE винчестеров к материнской плате
Шлейф для подключения двух IDE винчестеров к материнской плате
Максимальная пропускная способность – 133 Мбайт/с – современные модели уже давно превысили эту отметку. Как подключить такое устройство к современным платам, не обладающим соответствующим разъемом, можно прочитать в статье Как подключить старый IDE жесткий диск к новому компьютеру
Операции с жестким диском | Деление диска на разделы и бэкап
Любому пользователю ПК рано или поздно приходиться управлять своим дисковым пространством. Особенно это касается тех случаев, когда Вы купили компьютер, а у жесткого диска всего один раздел, на котором установлена ОС Windows, таким образом все ваши файлы хранятся на нем. Это не лучший вариант, если вы заботитесь о безопасности системного раздела и личных данных, плюс ко всему затрудняет обслуживание ОС.
Windows всегда может дать сбой, также вы можете заразить ПК вирусами, тем самым вы подвергаете опасности свои файлы, так как частенько систему приходится переустанавливать. В Windows 8 c этой проблемой проще, об этом я писал в статье «Новые функции восстановления системы в ОС Windows 8». Резервное копирование на ПК с одним разделом вообще становится бессмысленным занятием, поэтому я рекомендую использовать один раздел для операционной системы и установленных программ, а различные файлы хранить на другом. Деление жесткого диска на разделы, позволит выполнять обслуживание ОС: восстановление, переустановка, хранение бэкапа и т.п. с полным сохранением ваших файлов.
Как разбить жесткий диск на разделы
Прежде чем приступать к разделению HDD на партиции (partition — раздел) создайте резервную копию важных файлов, сохранив ее на отдельном, можно переносном, жестком диске.
Сделать бэкап быстро и без дополнительных программ, вам позволит встроенный в Windows 7 инструмент. Используя его, вы можете создать образ системы и записать его на USB жесткий диск. Данный инструмент расположен в Пуск | Панель управления | Система и безопасность | Архивация и восстановление. Если вы хотите сделать бэкап части системного раздела, например только загрузочной области, то используйте статью «Производим резервное копирование, архивацию и восстановление данных», так как вам понадобится дополнительный софт.
Деление диска на разделы с установленной Windows 7 встроенным инструментом ОС
- Откройте меню «Пуск» и нажмите правой кнопкой мыши (ПКМ) на пункте «Компьютер», выберите в открывшемся контекстном меню параметр «Управление».
- В появившемся окне в левом списке нажмите «Управление дисками» и щелкните ПКМ по области диска С, а затем в открывшемся контекстном меню «Сжать Toм».
- Система произведет анализ НDD и предложит размер для уменьшения системного раздела. Сжав раздел с ОС на диске вы образуете нераспределенную область.
- Кликните по ней ПКМ и выберите в контекстном меню «Создать простой том». Если вы желаете создать один раздел, то подтвердите предложенный размер тома, если больше, то выберите определенный размер 1 раздела, оставив место. Далее согласитесь с форматированием, оставив файловую систему NTFS, указав букву диска. Потом нажмите «Далее» и «Готово».
Этот вариант гораздо легче и проводится на начальном этапе установки системы.
Увеличение раздела с установленной Windows 7
Этот вариант актуален в том случае, если у вас недостаточно свободного места на системном разделе. Единственный момент, не забудьте предварительно почистить ПК от системного мусора утилитой ССlеаnеr, тем самым уменьшите его объем.
Для выполнения этой процедуры я посоветую программу MiniTool Partition Wizard. Утилита проста и имеет русскоязычный интерфейс. Также вы можете воспользоваться загрузочным образом этой же программы, который можно записать на диск и загружаться с него при старте ПК, минуя интерфейс Windows.
Порядок действий при работе с MiniTool Partition Wizard
- Запустите программу, выберите правый раздел по отношению к системному и в контекстном меню нажмите на первый пункт «Размер».
- В появившемся окне вы можете изменять размер дискового пространства ползунком, управляя им мышкой. Задайте размер для расширения системного раздела. Более точный объем можно задать в поле «Незанятое место перед». Закончив, нажмите «Ок».
- Теперь выберите системный диск С и в контекстном меню снова нажмите на «Размер». Вытяните ползунок дискового пространства в правую сторону до конца и нажмите «OK». Для применения принятых изменений нажмите на кнопку с галочкой «Применить».
Другую полезную информацию по работе с жесткими дисками вы найдете в рубрике «HDD».






























