Как включить режим отладки по USB на своём устройстве
Опция «Включить отладку по USB» находится в «Меню для разработчиков» (либо «Параметры разработчика»), которое бывает скрыто от пользователей в версиях Android выше 4.2. Но, опять же, некоторые производители решают открыть доступ к меню, другие — скрыть. Например, на смартфонах компании Meizu меню разработчиков открыто всегда и находится в разделе «Специальные возможности», а на устройствах Samsung доступ к меню закрыт. Всё зависит не только от компании, но и от конкретной модели устройства.
Итак, если доступ к меню для разработчиков закрыт на вашем устройстве, сделайте следующие действия: в настройках устройства откройте вкладку «Об устройстве» и нажимайте на пункт «Номер сборки» до тех пор, пока не появится уведомление о том, что вам присвоен статус разработчика и вы можете использовать специальное меню.
Теперь зайдите в это меню. В зависимости от модели, вход в меню может располагаться в разных разделах меню настроек. Либо в настройках устройства может сразу же находиться раздел «Для разработчиков» («Параметры разработчика», «Меню разработчика»), либо он может быть подразделом пунктов «Специальные возможности», «Другое», «Ещё», «Дополнительные настройки».
Когда войдёте в меню для разработчиков, отмечайте галочкой пункт «Включить отладку по USB» (либо «Режим отладки по USB»). Обычно этот пункт стоит первым.
Как включить режим отладки по USB, если это невозможно сделать с устройства
Есть способы включить режим отладки даже, если это невозможно сделать на самом устройстве из-за, например, неработающего экрана, сломанного тачскрина, неполадок с устройством в целом.
Главное условие: на вашем устройстве уже должно быть установлено стороннее Recovery — CWM или TWRP. Это необходимо, чтобы была возможность получить полный root-доступ к операционной системе.
- Для начала необходимо скачать Android-менеджер qtADB-cwm-edition и установить его в корневой каталог системного диска.
- Затем скачайте третью версию реляционной базы данных SQLite, создайте папку SQlite3_Windows в корневом каталоге системного диска и установите туда скачанную базу данных.
- Затем включите режим Recovery Mode на своём устройстве и подсоедините к персональному компьютеру.
- Откройте исполнительный файл Android-менеджера QtADB.exe. Возможно, программа попросит указать путь к adb.ext, сделайте это и нажимайте ОК.
- Нажмите кнопку Advanced. Убедитесь, что раздел Data смонтирован верно.
- Нажмите кнопку «Файлы». В левой панели откройте созданную ранее папку SQLite3_Windows, в правой панели откройте папку с адресом /data/data/com.android.providers.settings/databases/, а затем переместите файл settings.db из папки database в папку SQLite3_Windows.
- Включите командную строку Windows (cmd.exe, включить можно с помощью комбинации клавиш Win + R).
- В командной строке введите следующие команды (вписывайте без кавычек; после ввода каждой нажимайте кнопку Enter):
- «cd C:\Sqlite3_Windows»
- «sqlite3 settings.db»
- «update secure set value=1 where name=’adb_enabled’»
- «.quit»
- Вновь переключаемся на окно QtADB, перетаскиваем settings.db обратно, перезаписываем файл.
- Перезагружаем устройство
- Готово.
После перезагрузки с вашим смартфоном или планшетом можно будет работать с помощью QtADB, MyPhoneExplorer, ADB и других подобных программ. То есть, с помощью режима отладки по USB.
ADB Shell
Android полноценная система Unix со своим Shell, к которому можно подключаться по adb.
или
Команда подключит ваш терминал к shell устройства и вы сможете взаимодействовать с ним используя Unix команды, cat, ls, df и другие, а также запускать скрипты.
Чтобы выполнить одну команду, не переходя в shell используйте команду оболочки следующим образом.
Например,
Команда выше выдаст информацию о количестве свободной памяти на устройстве.
Следующая команда откроет на устройстве экран с настройками.
А две последующие через ADB включают и отключают соответственно прокси в настройках сети.
Данные команды могут быть полезными, когда к настройкам устройства нет явного доступа, например на устройствах с голосовыми интерфейсами. Я часто пользуюсь ими при отладке Яндекс.Станции.
Основной способ включения режима отладки USB на Android
Для начала мы опишем основной способ включения режима отладки USB на Андроиде. Данный способ работает на всех Андроид устройствах с такими версиями Андроид как 4.0, 5.0, 6.0 и 7.0. Если у вас Андроид с оригинальной оболочкой от Google, то у вас будет все как на скриншотах внизу. Если же у вас другая оболочка, например, оболочка от производителя, то могут быть небольшие отличия. Но, в целом все почти также.
Шаг № 1. Включение режима разработчика.
Итак, для того чтобы включить режим отладки USB на Андроид, сначала нужно . Для этого открываем настройки Андроида, листаем их в самый конец, и открываем там раздел «О телефоне» (ну или раздел «О планшете», если у вас планшетный компьютер, а не телефон).
После открытия раздела «О телефоне» нужно снова пролистать все настройки в самый конец. Там будет строка, которая называется «Номер сборки». Для того чтобы включить режим разработчика вам нужно быстро нажать несколько раз под ряд на строку с информацией о номере сборки.
После 5-10 быстрых нажатий, появится сообщение о том, что вы стали разработчиком. Это означает, что в настройках появился раздел «Для разработчиков» и теперь можно включить режим отладки USB.
Если же режим разработчика уже был включен, то вы увидите сообщение о том, что «вы уже разработчик» и включать ничего не нужно, это также означает что раздел «Для разработчиков» активен и его можно открыть.
Шаг № 2. Включение режима отладки USB.
После того, как режим разработчика включен, можно приступать к включению режима отладки USB. Для этого вернитесь в главное меню настроек Андроида и пролистайте список в самый конец. Теперь, рядом с разделом «О телефоне» должен появиться раздел «Для разработчиков». Именно в этом разделе находится режим отладки по USB, поэтому смело открываем его.
В разделе «Для разработчиков» нужно немного пролистать настройки, для того чтобы дойти до блока «Отладка».
Здесь, в самом верху блока настроек «Отладка», будет находиться функция под названием «Отладка по USB». Включите ее и режим отладки заработает.
Разблокировка загрузчика
Чтобы разрешить разблокировку загрузчика ОС, нужно пройти 2 этапа:
- Привязать смартфон к аккаунту Mi.
- Разблокировать Bootloader.
Первый этап является подготовительным и заключается в привязке смартфона к Mi аккаунту (если таковая не была выполнена). Это действие обязательно. Пропустите его в случае, если ваш телефон уже привязан к аккаунту Mi.
Привязка телефона к Mi аккаунту
Если ваш телефон привязан к аккаунту Mi, переходите к следующему этапу — работе с программой Mi Flash Unlock.
- Выйдите из аккаунта. Это необходимый шаг, в противном случае система не сможет проверить телефон и привязать его.
- Переключитесь с Wi-Fi на мобильный интернет.
- Перейдите в раздел «О телефоне».
- Нажмите 7 раз на строку «Версия MIUI» для активации настроек разработчика.
- Вернитесь в главное меню настроек и найдите «Расширенные настройки».
- Тапните по пункту «Для разработчиков».
- Нажмите «Статус Mi Unlock».
- Подтвердите свои действия согласием на появившееся предупреждение.
- Выберите «Связать аккаунт с устройством».
- MIUI потребует войти в аккаунт. Войдите.
Начнётся процесс привязки, который не займёт много времени. Вы увидите соответствующую надпись по его завершении.
Подождите, пока пройдёт обязательный срок в 360 или 720 часов. Проверить сколько ещё осталось времени до разблокировки можно перейдя в «Статус Mi Unlock» — третий скриншот выше.
Как только официальное разрешение получено, переходим ко второму этапу с программой Mi Flash Unlock.
Разблокировка при помощи Mi Flash Unlock
Пошаговая инструкция как быстро разблокировать загрузчик Xiaomi:
- Включите режим разработчика: для этого перейдите в настройки, войдите в раздел «О телефоне» и 7 раз тапните по графе с версией MIUI.
- Затем вернитесь к списку параметров, выберите «Расширенные настройки», перейдите в раздел «Для разработчиков» и передвиньте ползунок возле пункта «Отладка по USB».
- Запустите программу Mi Flash Unlock для разблокировки загрузчика на ПК, введите логин и пароль от аккаунта Mi, а затем нажмите «Вход».
- Начнётся проверка разрешения на разблокировку. Отключите смартфон полностью и запустите режим Fastboot (зажав кнопки питания и уменьшения громкости).
- Подключите телефон к ПК по кабелю и нажмите в окне программы Mi Flash Unlock кнопку «Разблокировать». После подключения смартфона она станет активной.
Обратите внимание на то, что будет после операции (второй скриншот). Во время разблокировки смартфон перезагрузится
Вы попадёте сразу в операционную систему. После разблокировки Bootloader можно приступать к установке кастомного рекавери, получения рут-прав или к установке альтернативной прошивки
Во время разблокировки смартфон перезагрузится. Вы попадёте сразу в операционную систему. После разблокировки Bootloader можно приступать к установке кастомного рекавери, получения рут-прав или к установке альтернативной прошивки.
Перемещение указателя для изменения потока выполненияMove the pointer to change the execution flow
При приостановке отладчика желтая стрелка на поле исходного кода или окна дизассемблирования отмечает расположение следующего оператора для выполнения.While the debugger is paused, a yellow arrowhead in the margin of the source code or Disassembly window marks the location of the next statement to be executed. Можно изменить следующий оператор для выполнения, переместив этот наконечник.You can change the next statement to execute by moving this arrowhead. Можно пропустить часть кода или вернуться к предыдущей строке.You can skip over a portion of code, or return to a previous line. Перемещение указателя полезно в таких ситуациях, как пропуск раздела кода, содержащего известную ошибку.Moving the pointer is useful for situations such as skipping a section of code that contains a known bug.
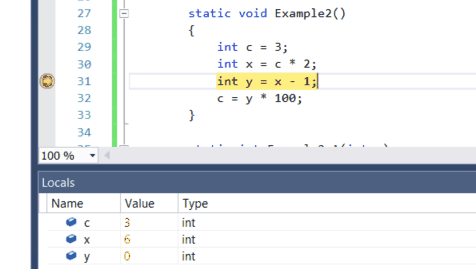
Чтобы изменить следующий оператор для выполнения, отладчик должен находиться в режиме приостановки.To change the next statement to execute, the debugger must be in break mode. В окне исходного кода или дизассемблирования перетащите желтую стрелку на другую строку или щелкните правой кнопкой мыши строку, которую нужно выполнить, и выберите команду задать следующий оператор.In the source code or Disassembly window, drag the yellow arrowhead to a different line, or right-click the line you want to execute next and select Set Next Statement.
Счетчик программы переходит непосредственно к новому расположению, и инструкции между старой и новой точками выполнения не выполняются.The program counter jumps directly to the new location, and instructions between the old and new execution points aren’t executed. Однако если переместить точку выполнения назад, промежуточные инструкции не будут отменены.However, if you move the execution point backwards, the intervening instructions aren’t undone.
Caution
- Перемещение следующего оператора на другую функцию или область обычно приводит к повреждению стека вызова, вызывая ошибку времени выполнения или исключение.Moving the next statement to another function or scope usually results in call-stack corruption, causing a run-time error or exception. При попытке перемещения следующего оператора в другую область, отладчик открывает диалоговое окно с предупреждением и предоставляет возможность отменить операцию.If you try moving the next statement to another scope, the debugger opens a dialog box with a warning and gives you a chance to cancel the operation.
- В Visual Basic нельзя переместить следующий оператор на другую область или функцию.In Visual Basic, you cannot move the next statement to another scope or function.
- Если при использовании машинного кода C++ включены проверки времени выполнения, установка следующего оператора может вызвать исключение, когда выполнение достигнет конца метода.In native C++, if you have run-time checks enabled, setting the next statement can cause an exception to be thrown when execution reaches the end of the method.
- При включенной операции «Изменить и продолжить» команда Задать следующий оператор завершится неудачей, если вы внесете изменения, которые операция «Изменить и продолжить» не сможет немедленно применить.When Edit and Continue is enabled, Set Next Statement fails if you have made edits that Edit and Continue cannot remap immediately. Например, это может произойти, если были внесены изменения внутри блока catch.This can occur, for example, if you have edited code inside a catch block. В этом случае появляется сообщение об ошибке, сообщающее, что операция не поддерживается.When this happens, an error message tells you that the operation is not supported.
-
В управляемом коде нельзя перемещать следующий оператор, если:In managed code, you cannot move the next statement if:
- Следующий оператор находится в методе, отличном от метода текущего оператора.The next statement is in a different method than the current statement.
- Отладка была запущена JIT-отладкой.Debugging was started by Just-In-Time debugging.
- Выполняется очистка стека вызовов.A call stack unwind is in progress.
- Вызвано исключение System.StackOverflowException или System.Threading.ThreadAbortException.A System.StackOverflowException or System.Threading.ThreadAbortException exception has been thrown.
Как включить режим USB отладки
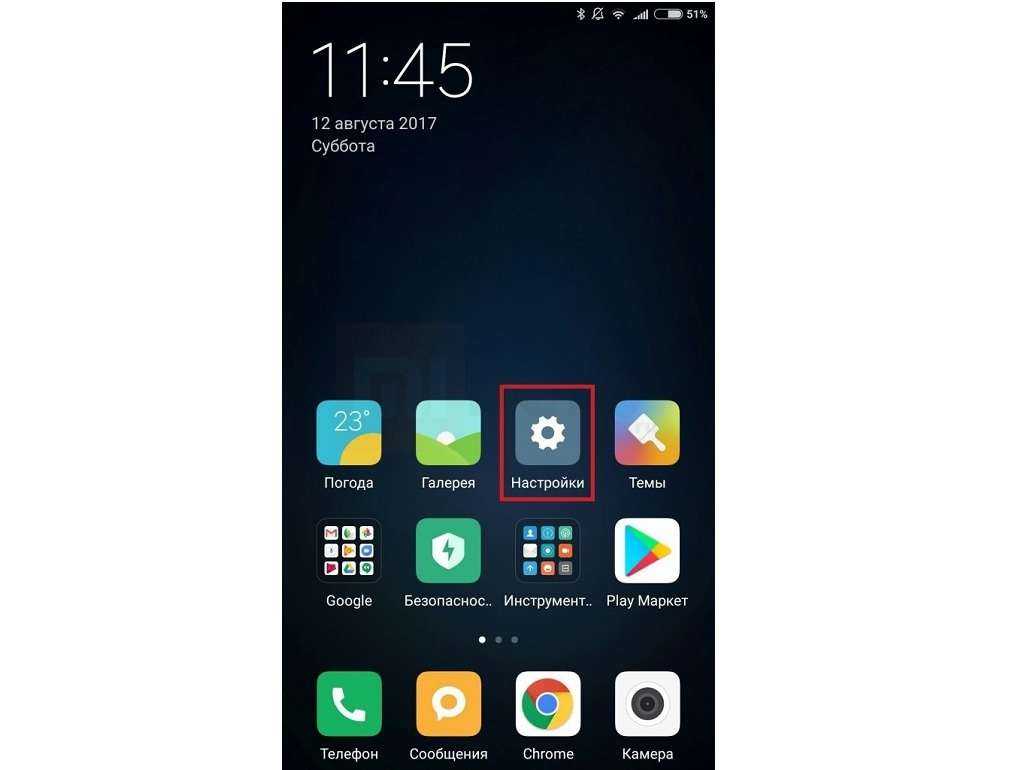
- Открыть настройки смартфона, отыскать строку «Общие», затем – «Об устройстве».
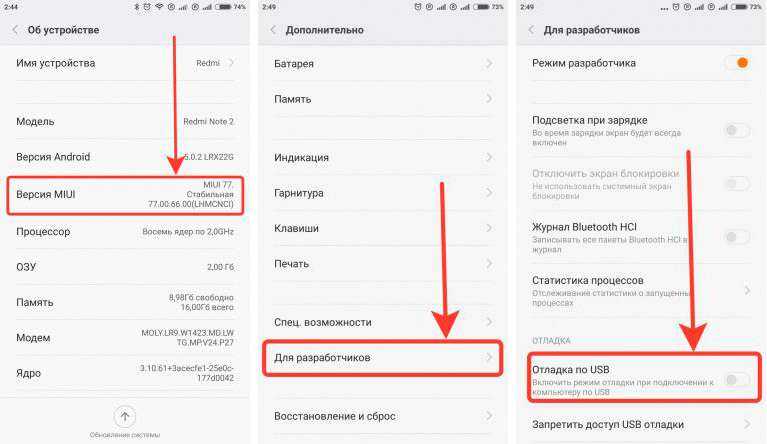
В открывшемся окне найти пункт под названием «Версия MIUI» и нажимать на него, пока не появится всплывающее сообщение о том, что режим для разработчиков включен. Обычно требуется от 5 до 10 нажатий.
Вернуться в основное меню настроек и перейти во вкладку «Дополнительно», затем – «Для разработчиков».
Ближе к концу списка располагается строка «Отладка по USB». Необходимо сдвинуть ползунок вправо и подтвердить действие нажатием на кнопку «ОК».
Ниже станут доступны дополнительные опции режима отладки: установка через USB, выбор приложений для фиктивного местоположения, проверка атрибутов, проверка устанавливаемых через ADB программ и т. д.
После выполнения вышеописанных действий режим будет активирован. Первое подключение мобильного устройства к компьютеру при включенной функции будет сопровождаться уведомлением с просьбой разрешить отладку.
Можно поставить флажок в специальной строке и открыть постоянный доступ для текущего ПК.
Если подключенный по кабелю аппарат не определяется операционной системой компьютера, причиной сбоя может стать один из следующих пунктов:
- Смартфон или планшет заблокирован – необходимо снять блокировку.
- Неработающий или неподходящий USB-вход. Рекомендуется использовать порты стандарта 2.0 на задней панели ПК.
- Не установлены необходимые драйвера. Следует скачать программу MI PC Suite и отыскать драйвера самостоятельно.
Включение режима отладки USB на старых версиях Android
Если у вас Андроид телефон с старой версией Андроида, например, Андроид 2.0, то в вашем случае режим отладки USB будет включаться совершенно по-другому. В старых версиях Андроида для этого нужно открыть настройки, перейти в раздел «Приложения», а потом открыть раздел «Разработка».
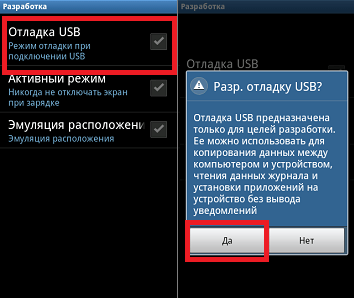
После этого нужно включить отладку USB и подтвердить изменение настроек нажатием на кнопку «Да».
Во многих инструкциях по получению root прав и модифицированию прошивок, необходимо включить отладку по USB и Заводскую разблокировку OEM. Что такое Отладка по USB? Для чего она нужна и как ее включить, вы можете узнать из данной статьи!
После включения Отладки по USB: авторизация компьютера на Android 4.2 и выше
При первом подключение к компьютеру и ввода какой-нибудь команды adb, у вас появиться запрос «Разрешить отладку по USB?«.
Необходимо нажать да, чтобы подтвердить доверие компьютеру к которому Android сейчас подключен! Данный запрос будет появляться на любом новом компьютере или ноутбуке! Поставьте галочку и нажмите кнопку OK. Отладка по USB включена.
Отладка по USB включена и устройство Android не определяется?
Первое что вам нужно будет поверить, так это наличие установленных USB драйверов на компьютер или же переустановить/обновить их. Еще одной проблемой, потому что Android не определяется — он находится в заблокированном состояние! Разблокируйте свой смартфон или планшет! Не используйте порт USB 3.0, только USB 2.0.
Если отладку по USB так и не удаться установить с компьютером, то стоит попробовать изменить способ подключения к ПК. В момент когда вы уже подключили смартфон или планшет к ПК, потяните верхний информационный бар «шторку» вниз -> выбрать подключение USB и активировать режим PTP.
Если хотите подключиться по WI-FI
Для того, чтобы подключить Android по WI-FI сети, необходимо получить ip адрес и порт устройства. Подробней как включить отладку по WI-FI читайте подробно в статье — Отладка Android по WI-FI.
После того как включили данную опцию на Android вы можете подключить смартфон к ПК и вводить необходимые команды adb или получать Root права!
Вот собственно и все, теперь вы знаете как включить Отладку по USB на Android и начать работать с ADB!
Вот и все! Больше полезных статей и инструкций читайте в разделе Статьи и Хаки Android. Оставайтесь вместе с сайтом Android +1, дальше будет еще интересней!
Опасно ли включать режим отладки по USB или режим разработчика
В сегодняшнем материале были разобраны все способы активации USB Debugging. Но в том числе мы указали варианты, позволяющие отключить отладку. Может быть, стоит оставить ее работающей навсегда, как и режим разработчика? Или постоянное функционирование дополнительных опций негативным образом влияет на смартфон? Отвечают наши специалисты.
Герман
Эксперт в области цифровых технологий и деятельности мобильных операторов. Занимаюсь постоянным мониторингом изменений отрасли в России и за рубежом.
Задать вопрос
Вопрос эксперту
Опасно ли включать режим разработчика и отладку?
На самом деле, в этом нет ничего опасного. Работа специального режима с дополнительными функциями не принесет никакого вреда вашему смартфону, если им пользуется только 1 хозяин. А постоянная работа отладки опасна исключительно в ситуации, когда доступ к устройству получает посторонний человек.
Почему тогда в Android скрыт режим разработчика и USB Debugging?
Компания Google, которая занимается выпуском операционной системы Андроид, предлагает владельцам устройств огромное количество настроек и без работы специального режима. Получение прав разработчика добавляет новые возможности редактирования параметров, изменение которых может негативным образом повлиять на функционирование смартфона. Поэтому в Андроид режим разработчика скрыт, но при необходимости активируется без каких-либо проблем.
Нужно ли выключать отладку и режим разработчика после завершения необходимых манипуляций?
Да, делать это рекомендуется. Так вы сможете обезопасить себя от того, что злоумышленник получит доступ к персональным данным. При выключенном режиме разработчика и USB Debugging подобная вероятность приближена к нулю.
Чем отличается режим разработчика от root-доступа?
Действительно, эти понятия часто путают. Но между ними есть огромная разница. Получение рут-прав представляет собой расширенные возможности режима разработчика. Кроме того, открытие root-доступа влечет к тому, что телефон не примут по гарантии, и на нем не будут работать различные способы оплаты, включая NFC. С правами разработчика таких проблем не возникнет.
4.8 / 5 ( 21 голос )
Автор
Герман
Эксперт в области цифровых технологий и деятельности мобильных операторов. Занимаюсь постоянным мониторингом изменений отрасли в России и за рубежом.
Этап 4: заключительная разблокировка
Ваше устройство подключено к компьютеру в режиме Fastboot и открыто «Окно команд». Исходя из вашей модели устройства, введите в командную строку нужное указание:
- для последних новых Nexus — «fastboot flashing unlock»;
- для более старых моделей Nexus — «fastboot oem unlock»;
- для LG — «fastboot flash unlock unlock.bin». Файл unlock.bin — это ключ для разблокировки, полученный после ввода Device ID;
- для HTC — «fastboot oem unlock код_разблокировки unlock_code.bin» . Ключ, полученный после ввода Device ID, – это и есть файл unlock_code.bin;
- команду для Sony Xperia вы получите после окончания всего процесса выбора модели прямо на официальном сайте.
Если при вводе необходимой команды на экране устройства потребуется подтверждение действия разблокировки, выберите «Да» путем нажатия кнопок громкости и питания. В заключении следует некий процесс ожидания: старые файлы будут форматироваться, а новые – инсталлироваться. Ваш загрузчик разблокирован.
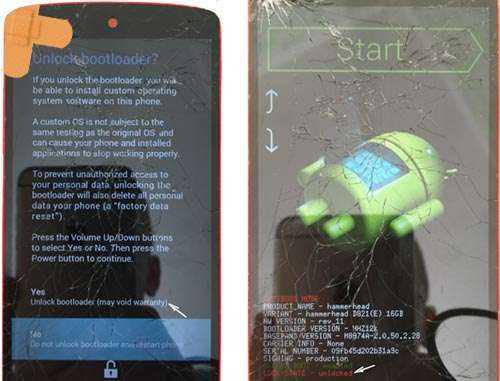
Важно знать
Включение устройства после разблокировки бутлоадера может происходить достаточно долго, поэтому наберитесь терпения. Все сложности уже закончились, вам остается только дождаться полного завершения процесса.
Следующие шагиNext steps
Из этой статьи вы узнали общие принципы отладки приложений.In this article, you’ve learned a few general debugging concepts. Теперь вы можете приступить к знакомству с процессом отладки в Visual Studio и написанию кода с меньшим количеством ошибок.Next, you can start learning how to debug with Visual Studio and how to write code with less bugs. В следующих статьях приводятся примеры кода на C#, но основные понятия применимы ко всем языкам, поддерживаемым средой Visual Studio.The following articles show C# code examples, but the concepts apply to all languages supported by Visual Studio.
Случаи, когда отладка спасает
У любого пользователя Android случаются ситуации, когда отладка необходима позарез. Хорошо, что вы воспользовались инструкцией из прошлого раздела и активировали её. Теперь вы сможете:
- Получить на своём смартфоне/планшете рут-доступ с помощью специальных приложений для компьютера. Для этого включенная отладка необходима.
- Извлечь данные из устройства, у которого не работает дисплей. Этой проблеме мы посвящали отдельную статью.
- Восстановить устройство, если оно не загружается. Для этого надо воспользоваться специальными утилитами, которые для разных устройств и чипсетов могут отличаться. Ищите более подробную информацию конкретно о своей модели.
- Работать с командной строкой на компьютере, чтобы быстро скопировать файлы, установить приложение или сразу целый набор приложений, изменить права доступа к тому или иному файлу. Для этого на компьютере должна быть установлена программа ADB (Android Debug Bridge), позволяющая отдавать команды Android-среде на подключенном устройстве. Для неё существует как графический интерфейс, так и набор консольных команд, которые отдаются через командную строку.
В общем, если вы хотите извлечь максимум из функциональности своего Android-планшета или смартфона, режим отладки вам будет исключительно полезен.
Отладка по USB (USB Debugging)
— функция, предоставляющая широкие полномочия десктопным программам, и через нее они глубоко влияют на операционку Android. Перевод аппарата в данный режим актуален, по большей части, для разработчиков
Однако иногда это требуется и пользователям, чтобы справиться с системными неполадками и, что важно, — перенести файлы, папки из устройства с поврежденным дисплеем. Также появляется возможность восстанавливать удаленные документы, создавать бэкапы и др. Изначально USB Debugging выключен, но это не мешает, так как включить отладку по USB на Андроид несложно
Изначально USB Debugging выключен, но это не мешает, так как включить отладку по USB на Андроид несложно.
Отметим, что пути ее активации отличаются в зависимости от производителя устройства, однако суть всегда остается одинаковой: сначала идет разблокировка функционала «Для разработчиков», а затем все остальное.
Внимание! Иногда режим «Для разработчиков»
с самого начала активен, поэтому перед выполнением инструкции проверьте, есть ли он в настройках (можете воспользоваться для этого поиском по настройкам).
Мы приведем инструкции для включения отладки на разных девайсах, а также расскажем, что делать, если телефон не включается , а отладку нужно активировать.
Заключение
Благодаря нашему материалу вы теперь знаете, как включить отладку по USB на Android, а также для чего и в каких случаях обычному владельцу смартфона или планшета может понадобиться данная функция.
Напомним, что отладка по USB – это полезный системный инструмент, который предоставляет пользователю возможность переустанавливать прошивку, скачивать и устанавливать стороннее программное обеспечение, синхронизировать свое мобильное устройство с ПК и так далее. Опытные пользователи смогут получить права «Суперпользователя» и даже в некоторых случаях восстановить работоспособность системы, если она перестала нормально работать.
Когда люди приобретают мобильное устройство на платформе Android, то в большинстве случаев следуют моде, не догадываясь о том, насколько возможности нового девайса превосходят их прежний телефон. Чаще всего владельцы новых смартфонов или планшетов применяют только 10% изо всех возможностей электронного устройства. Из внимания пользователей выпадает так называемый режим USB-отладки, или USB Debugging.
Данный режим будет интересен как для профессионалов, так и для обычных владельцев, т.к. позволяет совершить следующие действия (необходима также утилита ADB (Android Debug Bridge – отладочный мост Андроид), из состава Android SDK):
Произвести копирование необходимой папки или раздела из памяти смартфона на персональный компьютер;- перенести какой-либо файл с компьютера на смартфон;- произвести установку приложений Android;- совершить резервное копирование приложений;- перепрошить смартфон;- восстановить работу электронного мобильного устройства;- приобрести root-права для системы Android.
Для наглядного примера по активации режима USB-отладки можно будет произвести все манипуляции на смартфоне ZTE V880H с установленной производителем мобильной операционной системой Android 4.2.1 Jelly Bean.
Для этого нужно выполнить несколько простых действий.
1. Зайти в «Меню», найти иконку приложения «Настройки».
2. После этого открыть касанием пункт «Настройки» и найти подпункт «Для разработчиков».
3. Нужно зайти в данный подпункт, выбрать из предложенных в нем название «Отладка для USB» и активировать его, поставив галочку в квадратике рядом.
4. Следующий шаг проявит система, которая задаст вопрос пользователю «Разрешить отладку USB?» и напишет ниже пояснение сути данного режима. Нужно будет подтвердить «ОК» или нажать на слово «Отмена».
5. Если выбран «ОК», то режим USB-отладки будет включен и рядом с его названием загорится галочка.
6. Теперь владелец сможет производить со своим устройством описанные выше манипуляции. Следует помнить, что для них обязательно будет нужна утилита ADB (Android Debug Bridge – отладочный мост Андроид).
Итак, режим USB-отладки активирован, и пользователь может расширить в применении способности своего устройства на платформе Android, которое теперь станет для его владельца действительно необходимым помощником.
Режим отладки USB – это функция операционной системы Android, которая создана для разработчиков приложений. Однако достаточно часто она необходима и обычным пользователям. Обычно необходимость в включении данного режима появляется при , установке не оригинальной прошивки или резервном копировании данных.
В данном материале мы рассмотрим сразу два способа, как можно включить режим отладки USB на Android телефоне или планшете. Первый способ является основным, он работает на большинстве современных устройств. Второй способ будет актуален для устройств со старыми версиями Android.


















![Как разблокировать bootloader – пошаговая инструкция [2020]](http://fuzeservers.ru/wp-content/uploads/0/3/1/031917d663c9d611c2b6cc16a50eb9e0.png)











