Смена настроек Wi-Fi на роутере, если телефон или планшет не видит сеть
Можно поэкспериментировать со сменой канала Wi-Fi сети, проверить режима работы сети, сменить ширину канала. Конечно же, все эти настройки отличаются в зависимости от вашего маршрутизатора. Но обычно все они находятся на одной странице в панели управления маршрутизатора, в разделе с названием: «Wi-Fi», «Беспроводная сеть», «Беспроводной режим», «Wireless».
О смене канала беспроводной сети на разных роутерах я писал в отдельной, подробной статье: https://help-wifi.com/sovety-po-nastrojke/kak-najti-svobodnyj-wi-fi-kanal-i-smenit-kanal-na-routere/. Попробуйте поставить например статический 6-той канал. Или наоборот, «Авто», если у вас был установлен статический канал. После этого сохраняем настройки и перезагружаем роутер. Берем наш смартфон и проверяем, видит ли он Wi-Fi сеть.
Там же сразу проверьте, чтобы режим работы был «11bgn mixed». И можно попробовать сменить «Ширину канала». Так же проверьте, правильно ли выставлен ваш регион (если такая настройка у вас есть).
Вот так это выглядит на роутерах TP-Link:
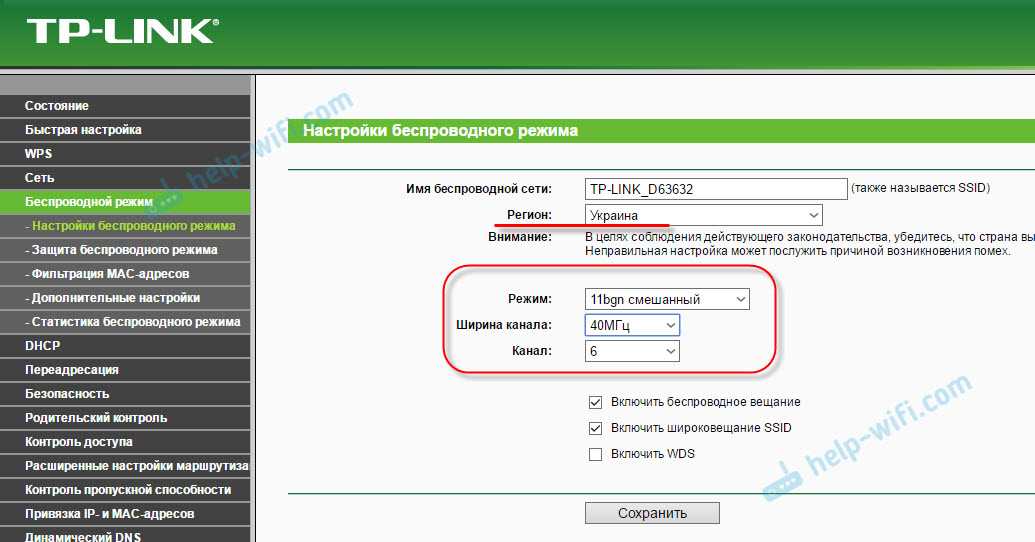
Если у вас роутер ASUS:

Если после первой смены настроек смартфон не увидел беспроводную сеть, то можно попробовать еще раз. Выставить другие настройки. Например, другой канал, режим работы (only n). Если результата нет, то лучше вернуть настройки к заводским (которые были установлены до смены). Так же нужно вернуть все настройки обратно, если возникли проблемы с подключением на других устройствах.
Поиск проблем на стороне сервера
Если вы уверены, что ошибка 400 Bad Request не связана с CMS, вот некоторые дополнительные советы, которые могут помочь найти проблему на стороне сервера.
Проверка на неверные заголовки HTTP
Ошибка, которую вы получаете от приложения, является результатом недостающих или некорректных специальных заголовков HTTP, которые ожидает получить приложение или сервер. В подобных случаях нужно проанализировать заголовки HTTP, которые отправляются на сторону сервера.
Просмотрите логи
Почти любое веб-приложение будет вести логи на стороне сервера. Они представляют собой историю того, что делало приложение. Например, какие страницы были запрошены, к каким серверам оно обращалось, какие результаты предоставлялись из базы данных и т.п.
Логи сервера относятся к оборудованию, на котором выполняется приложение, и зачастую представляют собой детали о статусе подключённых сервисов или даже о самом сервере. Поищите в интернете “логи ”, если вы используете CMS, или “логи ” и “логи ”, если у вас собственное приложение, чтобы получить подробную информацию по поиску логов.
Измените настройки модема.
Если у вас есть доступ к маршрутизатору или модему, попробуйте также изменить некоторые настройки для него. Во-первых, вам нужно изменить беспроводной режим. Он будет присутствовать в настройках беспроводной сети вашего модема. Попробуйте использовать такие режимы, как 802.11b, 802.11g, 802.11n и т. Д., Чтобы узнать, какой из них подойдет вам лучше всего.
Во-вторых, измените тип пароля с WPA2 на WPA / WPA2 в настройках вашего роутера. После изменения любого параметра перезапустите модем. Затем попробуйте подключить к нему свой телефон. Надеюсь, уведомление об ограниченном подключении исчезнет.
А если вирус?
Мы не упомянули выше, что ошибка аутентификации WiFi может возникнуть из-за нарушения системных файлов и динамических библиотек различными вредоносными программами (проще говоря, вирусами), которые атакуют ваш мобильный девайс.
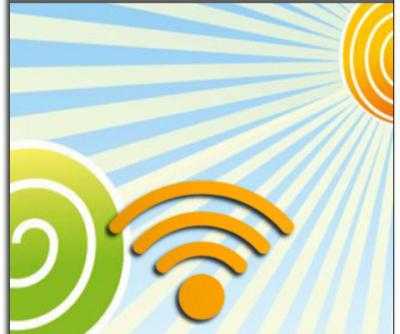
В таком случае сразу примените комплексные меры по борьбе с указанной ошибкой. Существует несколько программ, которые могут решить подобные проблемы без особых временных затрат. Просто следуйте всем инструкциям антивирусной программы после ее запуска. Пользуйтесь только проверенными приложениями, и тогда вероятность всевозможных сбоев в работе мобильного устройства (включая определение беспроводной сети) значительно уменьшится.
Возможно, мы описали решение не для всех проблем с подключением к Wi-Fi, однако попытались остановиться на самых распространенных ситуациях. За более подробной информацией обратитесь к вашему провайдеру либо в сервисный центр.
Как исправить ошибки
Теперь мы подробнее поговорим о проблеме: если в приложении Сервисы Гугл Плей произошла ошибка — что и как делать. Желательно выполнять инструкции согласно последовательности их расположения в статье.
Исправление ошибок обновления
Сначала нужно узнать, не происходит ли ошибка из-за устаревания версии сервисов Google Play. Для этого:
- Открываем настройки телефона и переходим в “Приложения”.
- Нажимаем на “Сервисы Google Play”.
- В самом низу есть строка “О приложении в магазине”. Жмем на нее.
- Система перенаправит нас на карточку программы в Play Маркет. И если вы видите активную кнопку “Обновить”, значит версия, установленная на смартфоне устарела, но обновление по какой-то причине не было выполнено автоматически. Нажмите на эту кнопку и дождитесь завершения скачивания и установки свежего ПО.
Если кнопки “Обновить” нет, переходим к следующим инструкциям.
Очистка кэша и удаление данных сервиса
Как исправить ошибку Сервисов Google Play путем очистки от ненужных данных:
- Зайдите в местоположение программы из раздела “Приложения”, так же, как это описано выше.
- Нажмите на кнопку “Память”, а затем на “Очистить кэш”.
- Теперь назад и “Управление памятью” и в самом низу окна — “Удалить все данные”.
- Подтвердите действие.
После удаления данных понадобится снова авторизироваться в приложении. Вы сможете это сделать, следуя подсказкам системы.
Исправление ошибки авторизации
Как устранить ошибку Сервисов Гугл Плей, если ее предположительная причина в сбое авторизации:
Удаляем свой Гугл аккаунт со смартфона. «Настройки» → «Облако и учетные записи» → «Учетные записи» → выбрать учетную запись «Google» по имени → Нажать на три точки в правом верхнем углу и кликнуть на «Удалить учетную запись».
Снова добавляем аккаунт на смартфон. Делаем все то же самое, только вместо “Учетные записи” жмем на “Добавить учетную запись”, затем подтверждаем личность (если включена такая настройка) и вводим данные аккаунта.
Если на вашем устройстве подключено несколько аккаунтов, работать следует с основным. Посмотреть, какой именно является основным вы можете здесь: Настройки → Google → Аккаунт.
Настройки даты и времени, поиск приложения, с которым может быть конфликт
Если произошла ошибка сервисов Гугл Плей, нужно проверить, правильно ли выставлены дата и время на смартфоне — сбой может случиться и из-за этого. Делаем:
- Открываем настройки и переходим в “Общие настройки”.
- Жмем на “Дата и время”.
- Переводим в положение “Вкл” ползунок напротив “Автоопределение времени”.
После этого смартфон будет брать точные данные из интернета.
Также иногда планшет выдает ошибку Сервисы Google Play после установки нового приложения. Происходит так называемый конфликт. Выяснить, какая именно программа провоцирует сбой, вы можете только методом перебора — поочередно отключая то, что было недавно установлено.
Перенос Сервисов Google Play с SD-карты обратно в память устройства
Когда ошибка Сервисов Google Play происходит из-за недостатка свободного места на устройстве, обычный пользователь, не обладающий специальными знаниями, вполне логично решает перенести основную массу программ на SD-карту. Но именно с утилитами Гугл так делать нельзя: SD-карта читается ОС значительно медленнее, чем внутренняя память и эта скорость ниже той, которая необходима для нормальной работы Сервисов.
А для освобождения места лучше сделать следующее:
- Зайти в раздел “Приложения” в настройках смартфона, просмотреть список всего, что установлено и удалить то, чем вы не пользуетесь.
- С помощью файлового менеджера переместить уже скачанные программы* на SD-карту, сохраняя тем самым встроенную память устройства свободной. А в дальнейшем и новые приложения можно будет туда отправлять.
*Те, которые можно переносить.
Ошибки с кодами
Бывает, что при попытке выполнить какое-то действие, где задействованы Сервисы Google Play, указывается конкретная ошибка на Андроид — обычно это короткий номер. Например:
Ошибки 910 и 495
Соединение с удаленными серверами срывается из-за проблем с обновлениями или засоренности кэшированными данными программы Play Маркет.*
Ошибка 403
Соединение с удаленными серверами блокируется по IP (сервисы Google заблокированы в вашей стране)
Ошибка DF — DFERH — 01
(невозможность пакетной передачи данных)
Комплексная ошибка. Может произойти по любой из причин, описанных в статье
Особое внимание следует уделить актуальности даты и времени, а также возможности конфликта между программами.
*Исправляется по тому же принципу, что описано выше в разделах об обновлениях и чистке кэша.
Небольшой совет: обойти блокировку по IP иногда можно просто используя браузер Opera с включенным VPN. Если не поможет, скачайте из интернета подходящий анонимайзер.
При включенном вай-фай не работают определенные приложения
Если Android подключен без доступа к интернету, стоит перезагрузить телефон для обновления системы и получения нового IP-адреса. Но иногда таким способом устранить проблему не получается.
Стоит проверить настройки Wi-Fi сети: могли измениться данные, например, пароль или прокси-сервер. В этом случае достаточно ввести корректные данные и переподключиться.
Еще один метод — очистка кэша, в котором хранятся все данные о сбоях в функционировании приложения. Для этого нужно найти список всех установленных программ и выбрав нужное, кликнуть по «Стереть все данные». После очистки кэша можно перезапустить программу.
Как проверить код ответа сервера
Посмотреть код ответа на странице можно бесплатно за пару кликов. В браузере информация находится на панели разработчика: в Google Chrome для вызовите панель горячей клавишей F12, откройте вкладку Network и обновите страницу.
Результаты просмотра кода в браузере
Для просмотра кода есть браузерные расширения:
HTTP Headers для Google Chrome, HTTP Header для Opera.
Инструмент в Яндекс.Вебмастере покажет код статуса HTTP.
Результаты проверки инструментом
Инструмент
проверки заголовков сервера от PR-CY определит HTTP статусы сайта и доменного имени.
Результаты проверки инструментом
4 ответа
Лучший ответ
127.0.0.1 — это адрес IPv4 специального назначения, зарезервированный для целей обратной связи. То есть этот IP относится к самому вашему компьютеру.
Введя http://127.0.0.1:5500/index.html в своем браузере, вы запрашиваете веб-страницу на компьютере.
В обычном случае ваш компьютер будет находиться в сети NAT (например, под той же точкой доступа Wi-Fi), и вам будет присвоен виртуальный IP-адрес. Обычно это 192.168.x.x.
Вы можете ввести следующую команду в командной строке, чтобы увидеть ваш IP-адрес.
Если вы используете Mac или Linux, используйте это вместо этого.
В результате под вашей сетевой картой вы получите свой IP-адрес .
Если IP-адрес принадлежит виртуальному IP-адресу, вы можете получить к нему доступ с помощью телефона, используя
Если это не виртуальный IP, это публичный IP. Затем вам необходимо настроить соответствующие параметры Брандмауэр в этих условиях.
Надеюсь, это поможет.
3
JohnsonYuan
22 Май 2018 в 03:00
Вы не можете открыть тот же URL на вашем телефоне, потому что этот хост (127.0.0.1) ссылается на localhost (тот же компьютер).
Если ваш телефон и сервер находятся в одной сети, вы можете заменить текущий хост локальным IP-адресом сервера.
Так что, если ваш сервер локальный IP-адрес: 192.168.0.36 URL, который вы вводите в своем телефоне, должен быть http://192.168.0.36:5500/index.phpа>
1
MichaelK
20 Май 2018 в 16:04
Запустите ipconfig и найдите свой частный IP. Убедитесь, что ваш телефон находится в той же сети. перейдите на http: //192.168.0. ***: 5500 /
1
JosephWorks
20 Май 2018 в 18:08
Позвольте мне прояснить это для вас. мы называем localhost или 127.0.0.1 в качестве обратной петли. который сам по себе будет указывать на одну и ту же машину (означает, что конкретная служба также должна быть размещена на той же машине). Что Microsoft сделала с Visual Studio Live Share, так это то, что если у нее есть расширение Live Share, она создаст обратный прокси-сервер между хостом (где размещен сервер) и целью (в данном случае вашим браузером), что означает, что, хотя ваш хост находится в В другой стране добавочный номер будет туннелировать прозрачный прокси на ваш адрес обратной связи. Visual Studio Live Share — это то, чего нет у вашего телефона, а Microsoft пока не поддерживает. Если вы все еще хотите получить доступ к своей локальной службе, то вы можете отключить брандмауэр (или пройти через тот конкретный порт, где размещена ваша служба) и подключить телефон к той же сети, что и ваша машина, на которой запущена служба и вместо этого использовать http://127.0.0.1:5500/index.html используйте http: // UR SERVER IP : 5500 / index.html Вы можете получить IP UR SERVER, указав ipconfig в командной строке Windows или ifconfig, если ваш сервер работает под Linux.
karthik
20 Май 2018 в 16:20
Общая информация
Мобильный Интернет нынешнего времени характеризуется высокой скоростью передачи данных, что открывает пользователям широкие возможности в передаче сообщений и больших файлов, совершении онлайн-звонков, а также решении многих других задач. При этом большинство провайдеров гарантирует обширную площадь 3G- или 4G-покрытия, открывая своим клиентам доступ к высокоскоростному Интернету даже в самых отдаленных регионах, где отсутствует стационарное кабельное соединение.
Исходя из вышесказанного, неудивительно, что многие пользователи желают узнать, как раздать вай-фай с андроида, ведь порой приходится установить подключение к всемирной паутине с рабочего компьютера, ноутбука или другого устройства.
Не секрет, что операционная система Android является одной из наиболее популярных и адаптивных в мире. Даже самые старые версии поддерживают функцию раздачи интернета на другие устройства с помощью беспроводного интерфейса Wi-Fi. Более того, если научиться раздавать вай-фай с телефона Андроид, это позволит моментально запускать точку на любом смартфоне с этой платформой.
Сохранено, защита WPAWPA2
Если подключение осуществляется без пароля, то ошибки аутентификации быть не может. Тем не менее, бывает другая ситуация — сеть сохранена, но . Обычно помогает перезагрузка роутера, но иногда приходится залазить в настройки достаточно глубоко.
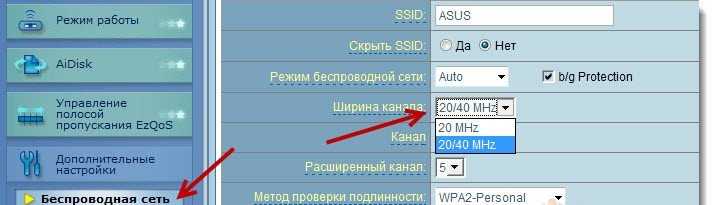
Кроме того, посмотрите количество разрешенных устройств. Если стоит «0», значит, ограничений нет.
Достаточно часто многие пользователи устройств, работающих под управлением мобильных операционных систем, сталкиваются с неприятной ситуацией, когда девайсом выдается ошибка аутентификации при подключении к беспроводной сети. В равной степени такие проблемы можно отнести и к стационарным системам, однако именно в них сбои подобного рода встречаются гораздо реже. Для них методика устранения проблемы будет предложена отдельно, а пока остановимся на Android-устройствах. Именно к ним появление данного сбоя относят чаще всего. Соответственно, и предлагаемые методики по устранению таких ситуаций в основном рассчитаны на мобильные, а не стационарные системы, хотя и их сбрасывать со счетов нельзя. Но обо всем по порядку. И для начала несколько слов — о природе самого сбоя, без понимания которой все решения по исправлению ситуации могут оказаться совершенно неэффективными.
Причины
Чтобы восстановить подключение к интернету, следует определить точную причину неполадки. От этого будет зависеть способ восстановления доступа.
Сетевые проблемы
Если Wi-Fi отсутствует не только на смартфоне, но и на других домашних устройствах, проблема может быть со стороны провайдера. После проверки оплаты счета и перезагрузки, можно позвонить операторам службы поддержки.
Если идут ремонтные работы, придется ждать окончания их проведения. Или оставить заявку на выполнение, чтобы восстановить интернет-соединение.
Проблемы с ПО
Часто владельцы смартфонов загружают сторонние приложение без проверки через антивирусное ПО. В результате вредоносный код блокирует нормальную работу ОС. Самый простой способ решить эту проблему — установить антивирус и проверить все сторонние приложения. Но не всегда удается восстановить интернет-подключение.
Есть альтернативные варианты, которые помогут решеть такую проблему:
- Сбросить все параметры до стандартных заводских. Перед этим стоит перекопировать на внешние накопители необходимую информацию.
- Обновление ОС до последней версии в разделе «Архивирование и сброс». Следуя подсказкам, получится запустить обновление системы.
После этого доступ к интернету должен быть восстановлен. Если скорость соединения низкая, то причиной этого могут быть технические сбои.
Проблему может решить сброс настроек
Аппаратная поломка
Причиной отсутствия интернет-соединения может быть механическое повреждение роутера. Нужно вызвать технического специалиста, который определит характер повреждения и объем ремонтных работ.
Если поломка серьезная, возможно, придется поменять роутер. Иногда причиной отсутствия вай-фая — механические повреждения в самом телефоне. В этом случае решить проблему помогут сотрудники сервисного центра.
2G
1990-е годы. Мобильные данные: от СМС-сообщений до интернета на скорости до 384 кбит/с
Сети 2G сделали мобильную связь по-настоящему массовой. Наши первые моноблоки и раскладушки работали по стандарту второго поколения — GSM (Global System for Mobile, глобальный стандарт мобильной связи). Передача сигнала стала цифровой: голоса абонентов перед пересылкой преобразовывались в цифровые данные, и их уже нельзя было перехватить с помощью обычной рации. В сетях появился роуминг: операторы договорились передавать друг другу звонки своих клиентов, и отчасти поэтому стандарт назвали «глобальным». В этом же поколении появился и мобильный интернет.
Скрыть текст
Motorola DYNA T-A-C 8000X
Но главное — оборудование второго поколения обслуживало еще больше людей, и на этом стоит остановиться подробнее. В сетях 1G абоненты делили радиоэфир по территориальному принципу: распределялись по сотам. Каждая базовая станция обслуживала до нескольких десятков абонентов, выдавая каждому из них свою пару радиочастот: одну на передачу и одну на прием. Такая технология называется Frequency Division Multiple Access (FDMA), или множественный доступ с делением по частоте.
В технологии второго поколения заработал дополнительный принцип деления — по времени, или Time Division Multiple Access (TDMA). Внутри каждой частоты базовая станция выделяет восемь временных слотов и распределяет их между абонентами. Телефон говорящего преобразует голос в цифровые данные и пересылает их часть в отведенный момент времени. Затем делает паузу, уступая другим, а когда вновь настает его очередь, досылает оставшуюся часть. Аппарат собеседника считывает информацию из нужных слотов, сшивает цифровые данные и восстанавливает из них голос. Все происходит так быстро, что люди ничего не замечают. А телефоны тем временем нарезают частотный диапазон уже не «полосками», а «кубиками».
Раз соединение стало цифровым, неудивительно, что даже первые аппараты второго поколения могли передавать не только голос, но и данные: СМС-сообщения. Поздние версии 2G-сетей позволяли выходить в интернет со скоростью до 384 кбит/с. Однако до современных стриминговых скоростей мобильного интернета было еще далеко.
Всегда ли Wi-Fi безлимитный и бесплатный
Совсем другое дело – Wi-Fi. Обычно вай-фай является безлимитным. Подключился к нему – и пользуйся интернетом, забыв о каких-либо ограничениях.
Разработчики Андроида, Windows, iOS убеждены в том, что Wi-Fi является бесплатным и безлимитным. По этой причине многие обновления операционной системы, антивирусов, разных приложений запускаются сразу же, как только телефон, планшет или ноутбук подключаются к вай-фаю.
Обновления обычно даже не запускаются, если телефон «кушает», потребляет мобильный трафик от сим-карты. По умолчанию разработчики Андроида и других операционных систем сделали так, чтобы на смартфоне НЕ расходовался дорогой мобильный трафик от симки. Зато вай-фай, по их мнению, можно тратить без ограничений. Поэтому разработчики уверены, что все обновления следует устанавливать при подключении смартфона к Wi-Fi.
На самом деле, вай-фай НЕ всегда является безлимитным. Например, смартфон раздает вай-фай через свою сим-карту, а другое устройство (другой телефон, ноутбук, планшет) принимает этот сигнал. Такой вай-фай напрямую связан с теми ограничениями, которые могут быть у сим-карты смартфона, «раздающего» Wi-Fi.
Если же у симки «раздающего» Wi-Fi смартфона безлимитный интернет, то тогда, конечно, вай-фай можно не экономить.
Использование методов сервисов
Как только сервис отключится, нам нужно остановить воспроизведение музыки. Добавьте следующий код над только что добавленной строкой unbindService():
Здесь мы используем экземпляр сервиса, чтобы остановить воспроизведение звука. Помните, что мы не могли вызывать методы из TimerService. Затем нам нужно было предоставить флаги через Intent. Однако здесь у нас есть соединение — привязка — к сервису, поэтому вы можете вызывать его методы и получать ответ.
Чтобы запустить звук, используем sendCommandToBoundService(). Теперь создадим общий вызов к изменению действия, чтобы уменьшить количество строк кода. Добавьте эту строку в sendCommandToBoundService():
Таким образом, вы задаете сервису действие, которое он выполняет в соответствии с параметром sendCommandToBoundService().
Осталось сделать еще кое- что! Как только саундтрек начнет воспроизводиться, сервис может предоставить информацию о названии песни. Перед тем, как это применить это в нашем приложении, нужно исправить момент с получением результата.
Внутри getNameOfSong(), замените строку, возвращающую текст «Unknown», на:
Здесь мы вызываем метод сервиса, который проверяет, какая звуковая дорожка в настоящее время воспроизводится, и возвращает необязательный результат String. Если результат равен null, вместо информации, полученной от сервиса, мы используем текст, взятый из ресурсов.
Запустите проект, затем нажмите значок «Play», чтобы запустить воспроизведение. Нажмите GET SONG NAME, чтобы увидеть название текущей песни во всплывающем сообщении. Наконец, вы можете наслаждаться музыкой во время игры!
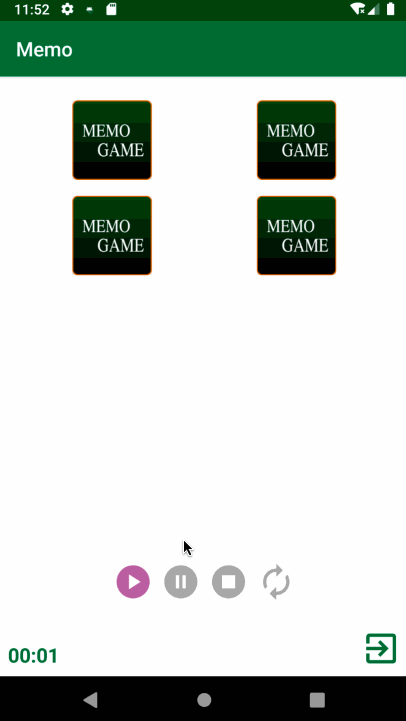
Если телефон сам раздает Wi-Fi
Современный мобильный телефон с Андроидом может не только сам работать от сети Wi-Fi. Он может стать роутером Wi-Fi сети, предоставляя доступ в интернете другим устройствам. Например, с помощью Андроида можно к Интернету подключить другой смартфон, планшет, ноутбук и даже стационарный компьютер.
Для этого на Андроиде включают приемник Wi-Fi, как будто собираются работать от внешней сети Wi-Fi. Но при этом одновременно на Андроиде включают «раздачу» Wi-Fi. Эта опия в Настройках Андроида называется «Модем и точка доступа». Тогда Андроид НЕ будет подключаться к сетям Wi-Fi, даже при их наличии, даже если телефон будет находится в зоне их действия, даже если ранее к этим сетям он подключался и может, по идее, автоматически к ним подключиться.
Теперь приемник Wi-Fi в Андроиде работает не на прием сигнала, а на его излучение. Другие, рядом расположенные устройства, например, планшеты, ноутбуки, другие телефоны, смогут «увидеть» эту сеть Wi-Fi, и подключиться к ней. С этого мгновения сим-карта Андроида станет принимать Интернет от сотового оператора, и «раздавать» этот интернет другим устройствам. То есть, трафик интернета, оплачиваемый сотовому оператору, станет использоваться не только самим Андроидом, но и другими устройствами.
При «раздаче» Wi-Fi с Андроида к сотовому интернету подключается сразу несколько других гаджетов и компьютеров. По этой причине многие пользователи иногда недоумевают, почему за один день было потрачено, например, 3 Гб трафика. А это был весь мобильный трафик от сим-карты.
Почему трафик на телефоне быстро расходуется
К сожалению, почему-то именно в момент подключения к Wi-Fi от смартфона Андроида, по закону «подлости» компьютер или ноутбук с Windows «лихорадочно» начинает загружать и устанавливать обновления, объемами в несколько гигабайт. Ну, нравится Виндовсу Wi-Fi от Андроида, что тут поделаешь?! Хороший Wi-Fi «раздает» Андроид, хорошего качества, быстрый, надежный, без прерываний, без зависаний.
С точки зрения разработчиков Windows компьютер (ноутбук) в данный момент подключен к Wi-Fi, а он бесплатен, по их мнению. Никто не думает о том, что в данном конкретном случае компьютер (ноутбук) подключен к Wi-Fi от Андроида. Но тот в свою очередь подключен через сим-карту к сотовому оператору, где интернет платный и ограниченный.
Вот и получается, что можно даже за один день или даже за один час, потратить весь предоплаченный трафик. Так что «раздавать» Wi-Fi на своем Андроиде лучше тогда, когда есть уверенность в том, что трафика еще много. Тогда он не будет мгновенно истрачен другими гаджетами и компьютерами на свои, порой, малопонятные цели.
Итоги
«Раздача» Wi-Fi – это очень удобная функция Андроида. Она позволяет подключать к Wi-Fi все, что нужно, если Андроид подключен к интернету с помощью собственной сим-карты. То есть можно использовать свой Андроид как мобильный роутер для других гаджетов и компьютеров, и подключаться с его помощью к интернету там, где есть устойчивая сотовая связь с интернетом стандарта 3G или 4G (LTE).
Но если Андроид «раздает» Wi-Fi, то сам он уже ни при каких обстоятельствах не будет подключаться к другим сетям Wi-Fi. Андроид может делать в конкретный момент времени только что-то одно:
- либо подключаться к сетям Wi-Fi, где много бесплатного интернет трафика;
- либо «раздавать» Wi-Fi другим гаджетам и компьютерам, используя для этих целей дорогой, ограниченный по объему и хорошо платный интернет трафик своего сотового оператора.
Для подключения к сетям Wi-Fi на Андроиде должна быть выключена опция «Модем и точка доступа». Иначе никакими силами не удастся подключить телефон к сетям Wi-Fi, даже если телефон находится в зоне их действия.
В дополнение к статье:
1. Куда «уплывает» трафик интернета в Android и как его экономить
2. Как объем памяти влияет на работу мобильного телефона
3. Как быстро зарядить смартфон: какие приемы стоит использовать
4. Почему смартфон быстро разряжается в поезде и при поездках
5. Почему не заряжается смартфон?
Распечатать статью
Получайте актуальные статьи по компьютерной грамотности прямо на ваш почтовый ящик. Уже более 3.000 подписчиков
.
Важно: необходимо подтвердить свою подписку! В своей почте откройте письмо для активации и кликните по указанной там ссылке. Если письма нет, проверьте папку Спам
Используйте правильные настройки IP.
Иногда возникает конфликт IP-адресов между различными устройствами, подключенными к сети Wi-Fi. Переключение на статический IP-адрес и ручной ввод IP-адреса устранили проблему с ограниченным подключением на Android для многих пользователей.
Для этого повторите шаги, указанные в приведенном выше решении, т. Е. Выберите Статический IP-адрес. После этого вы заметите, что перед вами откроются новые параметры, такие как IP-адрес, DNS и т. Д. Вам нужно изменить IP-адрес и выбрать один из стандартного диапазона IP-адресов, который поддерживает ваш маршрутизатор и ваш регион.
- 10.0.0.0 к 10.255.255.255
- 172.16.0.0 к 172.31.255.255
- 192.168.0.0 к 192.168.255.255
Первые три цифры всегда одинаковы, т.е. 192.168.1, как в моем случае. После этого вы можете ввести любое число от 1 до 255 для замены X. Итак, ваш окончательный адрес будет примерно 192.168.1.246. Шлюз должен быть похож на ваш IP-адрес, обычно заканчивающийся на 1. Вы также можете попробовать использовать Google DNS 1 как 8.8.8.8 и DNS 2 как 8.8.4.4. Остальное оставьте без изменений. Наконец, нажмите кнопку «Сохранить». Перезагрузите телефон.
Наконечник: Продолжайте пробовать 2-3 случайных IP-адреса, чтобы убедиться, что один из них правильно подключается.
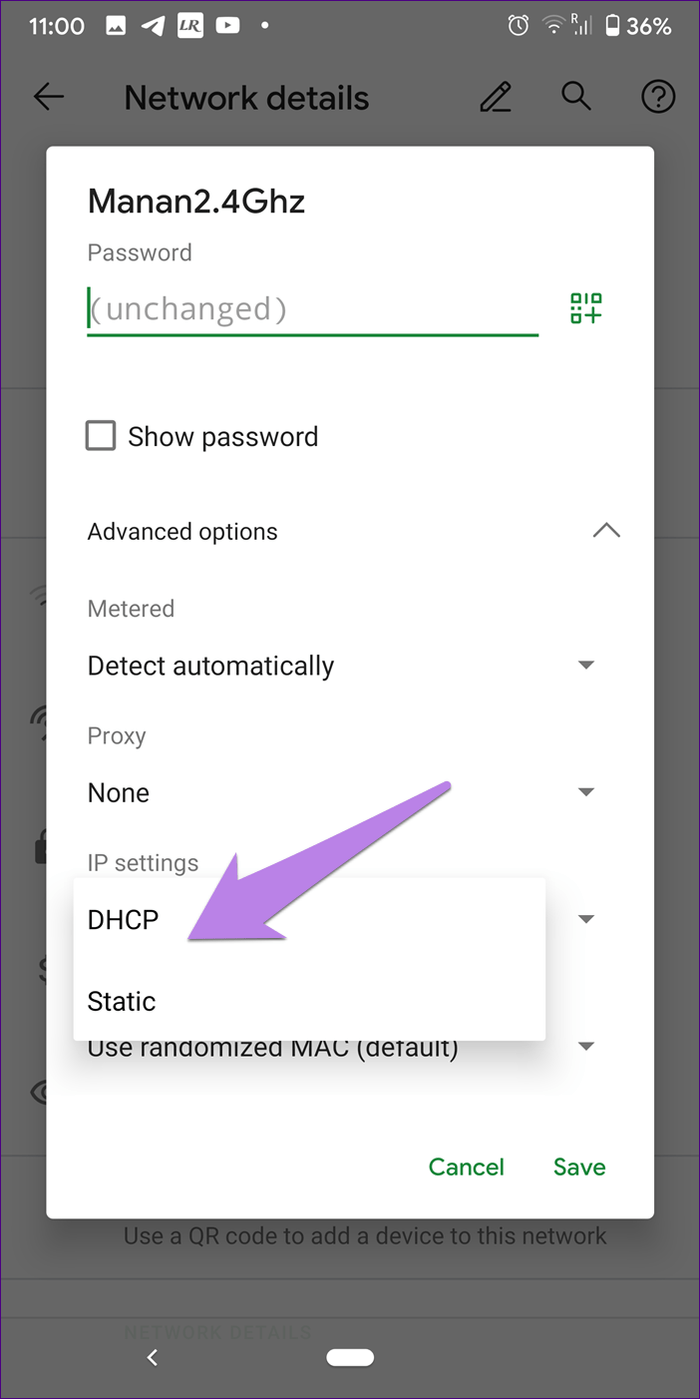
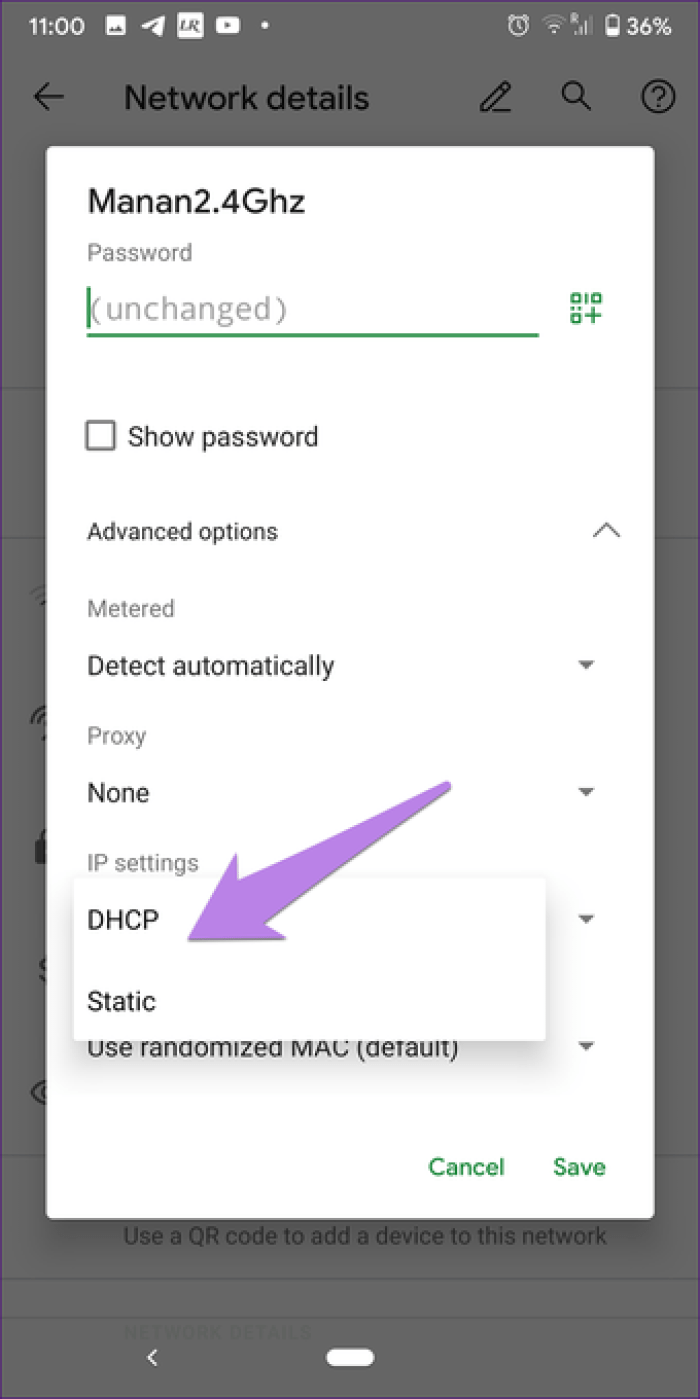
Частые проблемы и пути их решения
Имея под рукой инструкцию, как подключить мобильную точку доступа, пользователи часто сталкиваются с проблемами. Бывает, что соединения нет или другие аппараты не видят новую сеть. Для начала сделайте такие шаги:
- Проверьте, что Режим модема активен.
- Зайдите в настройки мобильного и запомните (запишите) данные для входа.
Останьтесь на этом экране до подключения.
Параллельно убедитесь, что отсутствуют проблемы на подключаемом устройстве. Для начала включите и отключите беспроводную сеть. После этого проверьте, что вы правильно вводите имя сети и пароль. Если при попытке ввода ключа система указывает, что он неправильный, попробуйте изменить пароль и войдите с мобильного или ноутбука еще раз.
Бывают ситуации, когда все равно не работает точка доступа WiFi на Андроид или iOS — что делать в таком случае. Здесь возможно несколько причин:
- Фаерволл не дает подключиться к сети. В таком случае предполагается, что на аппарате установлено антивирусное ПО, которое блокирует соединение с мобильной точкой доступа. Для проверки этой версии необходимо временно отключить антивирусное ПО и проверить, заработала программа или нет.
- На мобильном устройстве установлено программное обеспечение (приложение), которое блокирует работу Интернета. Это одна из причин, почему не включается точка доступа Вай Фай на Андроид. Если есть подозрение на приложение, поочередно удаляйте лишние программы и делайте попытки подключения. В определенный момент ситуация может наладиться.
- Раздача идет, но доступа к Интернету нет. Бывают ситуации, когда человек создал мобильную точку доступа, но другие устройства не могут подключиться. В таком случае проверьте факт включения мобильных данных от оператора. Войдите в настроечную панель, перейдите в раздел Мобильных данных и поставьте отметку в специальной графе.
- Неправильная настройка. Имея под рукой инструкцию, как создать свой Вай Фай на телефоне, можно избежать многих трудностей в подключении. Но бывает, когда подключения к Интернету нет даже на своем мобильном. Обратитесь к оператору и попросите его заново прислать настройки Сети. Необходимые данные приходят в СМС сообщении, после чего примите настройки и перезагрузите аппарат. Дополнительных действий совершать не надо — информация прописывается автоматически.
- Сбой в ОС. Иногда проблемы с настройкой мобильной точки доступа возникают из-за сбоев в операционной системе телефона. В таком случае начните со сброса до заводских настроек. Но учтите, что в таком случае удаляются личные данные, которые хранились на внутренней памяти. Во избежание потери данных заранее сохраните сведения резервную копию на ПК или на карте памяти мобильного. Для сброса перейдите в настройки, далее Учетные записи, а после в Архивирование и сброс. После этого выберите необходимый раздел и дождитесь перезапуска устройства.
- Проблемы с прошивкой. Еще реже мобильная точка доступа не работает из-за проблем с ПО. К примеру, пользователь установил root-права и внес изменения в системные настройки. Бывают случаи, когда человек случайно удалил важные файлы. В такой ситуации нужно сбросить систему и обновить ПО.
- Блокирование. Иногда мобильные операторы запрещают раздавать Вай Фай. В таком случае функция блокируется. Для обхода запрета можно использовать опцию VPN-туннеля, но в таком случае аккумулятор мобильного разряжается еще быстрее.
- Закончились деньги. Операторы часто ограничивают количество МБ, которые доступны клиентам (с учетом тарифного плана). При раздаче данных через мобильную точку информация передается быстрее, чем на смартфоне. После окончания лимита деньги за глобальную сеть снимаются со счета и могут быстро закончиться.
На каком смартфоне удобнее всего находить скрытый Wi-Fi
Поскольку современный пользователь живет в мире высоких скоростей, от того, насколько быстро смартфон подключится к Интернету, во многом зависит эффективность текущей работы во время выполнения той или иной задачи. Кроме того, скорость отклика приложения для поиска сетей Wi-Fi, равно как и работа в интерфейсе настроек напрямую зависит от мощности мобильного гаджета.
При работе над данным материалом мы использовали высокопроизводительный и доступный смартфон британской компании Fly – Cirrus 12. Его мощный 4-ядерный процессор на 1,3 ГГц обеспечил стабильную работу системы и приложений при максимальных нагрузках. Пока анализатор Wi-Fi определял доступные беспроводные сети, мы не остались без интернета благодаря модулю высокоскоростной связи LTE 4G.

Настройка Wi-Fi сетей может занять довольно продолжительное время, особенно, у неопытных пользователей, так что очевидным преимуществом данной модели является емкий литий-ионный аккумулятор на 2600 мАч. В нашем случае работа с точками доступа заняла около 40 минут, при этом индикатор батареи показал расход всего на 5%.
Подключившись к точке доступа, смартфон обеспечил комфортную работу в браузере и с приложениями за счет яркого и контрастного 5-дюймового IPS-экрана с разрешением HD.
Наконец, стоит отметить, что Fly Cirrus 12 является одним из самых доступных смартфонов в своей линейке. Мощная и качественная начинка в легком и красивом корпусе доступна всего за 5 990 рублей.
В заключение стоит отметить, что скрытые точки доступа Wi-Fi попадаются не очень часто. Современные роутеры и широкополосные сети без проблем выдерживают серьезные нагрузки по числу пользователей. Как бы то ни было, столкнувшись со скрытым Wi-Fi теперь вы четко знаете, как подключиться к ней со своего Андроид-смартфона.






























