Как сохранить картинку в гимп в формате JPEG
Теперь, когда проект сохранен, рассмотрим вариант верного сохранения проекта в популярных форматах. Файлы JPEG справляются сжимают картинки, исключая плохое качество в дальнейшем.
В гимп сохранить фото в формате JPEG крайне легко. Это распространенный формат с особенностью сжатия для облегчения файла в весе. В меню графического редактора найдите вкладку в левом верхнем углу «Файл => Экспортировать…» и выберите формат JPEG.
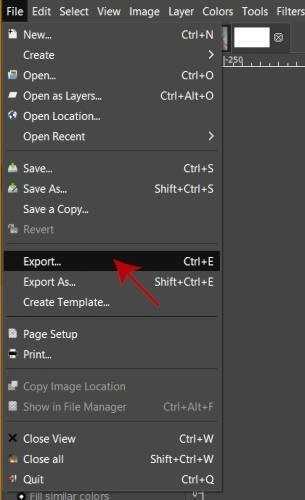
В диалоговом окне с сохранением укажите параметры качества изображения. По умолчанию стоит 85 и как правило, дает результат в разы лучше. В гимпе сохранить в JPG со значением качества больше 95 не особо полезно, эффект может не сильно отличаться от 85. Заметной может быть и потеря качества, если применяются высокие уровни сжатия. Она особо значительна при увеличении или уменьшении фотографии.
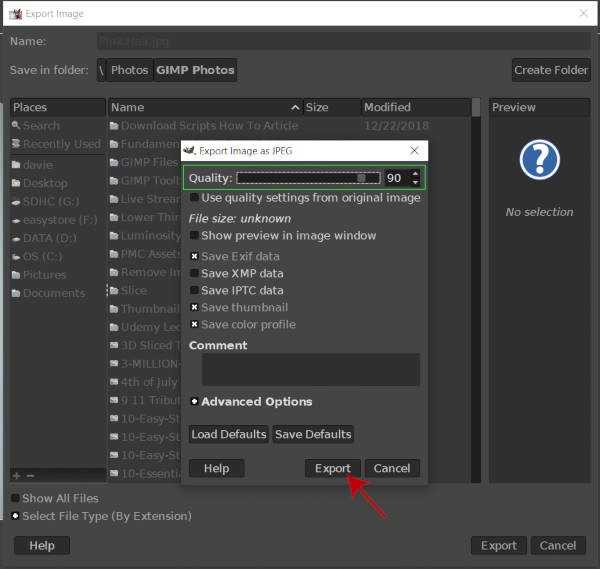
Если нажать на кнопку «Показать предварительный просмотр в окне изображения», на экране отобразится размер сохраняемого файла, с использованием вставленных настроек. Обновление этих значений может занять после настройки ползунка пару секунд. На экране представлен предварительный просмотр после сжатия картинки, следовательно, убедитесь в качестве перед тем, как сохранить файл.
Достоинства и недостатки
Как и любой продукт, Gimp обладает достоинствами и недостатками. К достоинствам этой программы можно отнести следующее:
- Абсолютно на 100% бесплатный продукт.
- Есть версии для Windows, Linux и OS X.
- Официальный русский язык в интерфейсе.
- Интуитивный и привычный для графических редакторов интерфейс.
- Поддержка большого количества форматов изображений.
- Возможности редактирования профессионального уровня.
Недостаток тоже хватает, особенно, если учесть, что программа бесплатная:
- Новые версии выходят редко, финансирования у разработки практически нет.
- Иногда могут быть баги.
- Иногда программа может работать медленно.
Действия со слоями
Создание нового слоя
Для создания нового слоя удобнее всего воспользоваться пиктограммой в диалоге слоев или выполнив команду Слой → Создать слой, появится окно в котором можно задать настройки создаваемого слоя.

Удаление слоя
Для удаления ненужного слоя его нужно сделать активным, а затем выполнить команду Слой → Удалить слой или нажать пиктограмму в диалоге слоев .
Создание копии слоя
Копию активного слоя можно создать нажав на пиктограмму в диалоге слоев или выполнив команду Слой → Создать копию слоя.
Изменение порядка слоев
Изменить порядок слоев в палитре можно перетянув слой в нужное место или используя соответствующие пиктограммы или в диалоге слоев.
Прикрепить плавающее выделение
Когда активный слой является временным (также называемым плавающим выделением) и имеет такую пиктограмму , этой кнопкой слой можно прикрепить к предыдущему активному слою в диалоге Слои.
Совмещение нескольких изображений
Для того чтобы совместить несколько изображений необходимо:
- Открыть нужные изображения в GIMP;
- Выделить ту часть картинки, которую нужно переместить на другое изображение;
- Выполнить команду Правка → Копировать;
- Перейти в изображение, в которое необходимо вставить часть и выполнить команду Правка → Вставить;
- При этом в диалоге слоев создается плавающее выделение;
- Создать новый слой, в который и внедрится плавающее выделение.
- Если вы хотите вставить одну картинку в другую целиком, то можно открыть ее как слой (команда Файл → Открыть как слои).
Инструмент Текст
Инструмент Текст создает новый текстовый слой. В диалоге Параметры инструментов можно изменить шрифт, цвет и размер текста, и расстояние от края. Результат изменения параметров сразу показывается в изображении.
Редактор текста
Диалог ввода текста
Этот диалог появляется при нажатии на изображении инструментом Текст. Это редактор текста, позволяющий напечатать несколько строк. Перенос слов невозможен, текстовый слой просто расширяется по мере добавления текста. Чтобы начать новую строку, нажмите клавишу ENTER.
Текст можно перемещать с помощью инструмента перемещения, но в этом случае закрывается редактор. Редактирование можно продолжить позже.
Как только вы начинаете печатать, создаётся новый слой в диалоге слоёв. В изображении с таким слоем можно продолжить редактирование текста, нажав дважды на текстовый слой.
Чтобы добавить текст к изображению, необходимо нажать на не текстовый слой. Тогда появится новый текстовый редактор и создастся новый слой. Чтобы перейти с одного текста на другой, нужно активировать соответствующий текстовый слой и нажать на него. Тогда активируется соответствующий редактор.
Параметры инструмента Текст
Шрифт. Существует два способа выбора шрифта в GIMP. Первый — из меню диалогов/шрифтов. Второй — из параметра шрифта этого инструмента. Результат выбора шрифта сразу применяется к тексту.
Размер. Позволяет задать размер шрифта в любых единицах измерения.
Сглаживание. Сглаживание покажет текст с более мягким контуром. Это достигается лёгким размыванием границ. Этот параметр может намного улучшить вид текста.
Цвет. Определяет цвет текста. Чёрный цвет установлен по умолчанию. При нажатии появляется диалог выбора цвета.
Выключка. Позволяет выровнять текст в соответствии с правилами, выбираемыми из соответствующих пиктограмм.
Отступ первой строки. Определяет расстояние от левого края.
Расстояние между строк.Определяет расстояние между соседними строками. Результат изменения этого параметра показывается сразу в изображении.
Советы
- Выберите «Разрешить» вместо «Включить» когда вы настраиваете опции для программы Active X в веб-браузере Internet Explorer. Функция «Разрешить» позволит вам видеть больше информации и компонентах Active X перед тем как вы согласитесь на установку программы.
- Свяжитесь с владельцем веб-сайта напрямую, если компоненты Active X выглядят подозрительно или у вас ранее никогда не возникало необходимости установки компонентов Active X на этом веб-сайте. Некоторые популярные веб-сайты могут подвергаться атакам третьих лиц, которые делают это со злым умыслом.
- Не соглашайтесь на установку компонентов Active X от владельцев или веб-сайтов, которым вы не доверяете. Компоненты Active X иногда могут содержать вирусы или вредоносные программы, которые могут нанести ущерб вашему компьютеру, если вы загрузите их и установите.
- Не соглашайтесь на установку компонентов Active X, которые не имеют детального описания, что они позволят вам делать при установке. Хорошие компоненты Active X всегда предоставят вам детальное описание своих целей.
Причины ошибок в файле Activex.js
Проблемы Activex.js могут быть отнесены к поврежденным или отсутствующим файлам, содержащим ошибки записям реестра, связанным с Activex.js, или к вирусам / вредоносному ПО.
Более конкретно, данные ошибки activex.js могут быть вызваны следующими причинами:
- Поврежденные ключи реестра Windows, связанные с activex.js / PCLinuxOS Issue 81.
- Вирус или вредоносное ПО, которые повредили файл activex.js или связанные с PCLinuxOS Issue 81 программные файлы.
- Другая программа злонамеренно или по ошибке удалила файлы, связанные с activex.js.
- Другая программа находится в конфликте с PCLinuxOS Issue 81 и его общими файлами ссылок.
- Поврежденная загрузка или неполная установка программного обеспечения PCLinuxOS Issue 81.
Чем открывать и редактировать файлы EPS
Первоначально формат EPS создавался фирмой Adobe Systems для редактора векторной графики Adobe Illustrator. Сегодня этот редактор — обязательная составная часть любого профессионального набора программ для организации настольной издательской системы. Скачанные из интернета векторные картинки всегда могут быть открыты, отредактированы и сохранены без каких-либо затруднений в любой из его версий.
Вместе с Иллюстратором в комплекс приложений для настольного издательства от Adobe входят следующие основные его составляющие:
- Bridge — приложение для предварительного просмотра и отбора изображений,
- InDesign — программа вёрстка макетов публикаций,
- Photoshop — очень мощный редактор для работы с растровыми картинками: цифровыми фотографиями и сканированными изображениями,
- Acrobat — программа просмотра и контроля качества готовых публикаций в формате PDF для последующей передачи их на печать в типографию или центр оперативной печати.
Перечисленные программы имеют собственные форматы записи файлов (INDD, PSD, PDF). Формат записи EPS используются в этом наборе как промежуточного средство хранения и конвертирования графики, что обеспечивает взаимодействие программ настольного издательства между собой.
Программа вёрстки Индизайн не открывает файлы EPS напрямую, но может импортировать (вставить) их в уже открытый документ, что позволяет совмещать текст и картинки на одной странице вёрстки. Имеется возможность экспортировать постранично готовую вёрстку обратно в EPS с тем, чтобы открыть её, например, в том же Иллюстраторе.
Аналогичным образом можно открывать файлы EPS, импортируя их в документы, открытые в других программах для вёрстки макетов публикаций или создания простых текстовых документов таких как, QuarkXPress, Pagemaker, Scribus, MS Office, OpenOffice, а затем экспортировать готовые страницы с текстами и картинками обратно в EPS.
Файл EPS в Фотошопе может быть открыт напрямую или экспортирован в уже открытый документ через буфер обмена. При этом без изменений его можно открыть только в том случае, если в состав файла входит только растровое изображение. Все векторные составляющие и шрифты при открытии файла EPS будут растрированы: переведены из векторной в растровую форму записи. При этом линии контура векторных элементов без учёта их толщины и цвета заливки внутри контура могут быть сохранены в отдельном списке элементов PATH.
В Фотошопе формат EPS может быть использован для сохранения двух или трёхцветных картинок, созданных с помощью простых плашечных цветов. В EPS можно сохранить растровую картинку с векторным «обтравочным» контуром, отделяющим полезную часть картинки от её фона без удаления последнего. Растровые картинки с «обтравкой» используются в вёрстке, когда нужно разместить на странице только само изображение предмета без его заднего плана или обеспечить плавное обтекание этого предмета текстом по его контуру.
Аналогичным образом EPS может быть открыт не только Фотошопом, но и практически во всех современных графических редакторах растровых изображений таких как, GIMP, CorelDraw Graphics Suite, PaintShop Pro и так далее.
Используйте другой VPN-протокол
Большинство VPN-сервисов предоставляют возможность выбора IP-протокола для использования. Самыми распространенными являются TCP (англ. Transmission Control Protocol — протокол управления передачей) и UDP (англ. User Datagram Protocol — протокол пользовательских датаграмм). Главное отличие в том, что протокол TCP — это протокол с исправлением ошибок, а значит, он повторно отправляет все, что повреждено или не пришло из-за проблем с соединением. Протокол UDP этого не делает, поэтому он работает быстрее, но может быть менее надежным.
Переключение между протоколами может решить ошибку «Аутентификация VPN не выполнена» за счет ускорения скорости соединения, особенно если вы перейдете с TCP на UDP. Для смены протокола перейдите в настройки своего VPN-приложения. Но помните: после смены протокола качество соединения может ухудшиться.
Диагностика ошибки 400 Bad Request
Ошибка 400 Bad Request означает, что сервер (удалённый компьютер) не может обработать запрос, отправленный клиентом (браузером), вследствие проблемы, которая трактуется сервером как проблема на стороне клиента.
Существует множество сценариев, в которых ошибка 400 Bad Request может появляться в приложении. Ниже представлены некоторые наиболее вероятные случаи:
- Клиент случайно (или намеренно) отправляет информацию, перехватываемую маршрутизатором ложных запросов. Некоторые веб-приложения ищут особые заголовки HTTP, чтобы обрабатывать запросы и удостовериться в том, что клиент не предпринимает ничего зловредного. Если ожидаемый заголовок HTTP не найден или неверен, то ошибка 400 Bad Request – возможный результат.
- Клиент может загружать слишком большой файл. Большинство серверов или приложений имеют лимит на размер загружаемого файла, Это предотвращает засорение канала и других ресурсов сервера. Во многих случаях сервер выдаст ошибку 400 Bad Request, когда файл слишком большой и поэтому запрос не может быть выполнен.
- Клиент запрашивает неверный URL. Если клиент посылает запрос к неверному URL (неверно составленному), это может привести к возникновению ошибки 400 Bad Request.
- Клиент использует недействительные или устаревшие куки. Это возможно, так как локальные куки в браузере являются идентификатором сессии. Если токен конкретной сессии совпадает с токеном запроса от другого клиента, то сервер/приложение может интерпретировать это как злонамеренный акт и выдать код ошибки 400 Bad Request.
Ошибка 403
Forbidden
Ошибка 403 означает, что сервер не может выполнить запрос из-за запрета на доступ к запрашиваемым файлам или страницам. Эта ошибка может возникать по ряду причин. Рассмотрим самые распространенные:
- Индексный файл index.html не загружен в директорию public_html вашего сайта или является некорректным. Для устранения этой ошибки создайте файл с именем index.html или переименуйте уже имеющийся файл. Возможные варианты для имени файла: index.html, index.htm или index.php.
- Для директории, в которой находится запрашиваемый файл, установлены такие права, что веб-сервер Apache не смог прочитать файл на диске сервера. Для устранения этой ошибки попробуйте изменить права доступа в разделе, отвечающем за настройку прав.
- Файлы сайта загружены в неправильную директорию. Для устранения этой ошибки проверьте, располагаются ли файлы сайта в директории site/public_html, где site — название вашего сайта.
Часть 1. Учебник по GIMP — Как профессионально редактировать изображения в GIMP
Перейдите на сайт gimp.org в своем браузере. Выбрать Скачать значок, чтобы загрузить этот бесплатный редактор изображений с открытым исходным кодом. В настоящее время последняя версия GIMP — 2.10.2. Что ж, GIMP хорошо работает с GNU / Linux, Mac OS X, Windows и другими операционными системами. Поэтому не имеет значения, загружаете ли вы фоторедактор GIMP для Mac или Windows. После установки запустите программу GIMP.
Шаг 2. Получите возможность редактирования фотографий GIMP
Выберите изображение, которое хотите импортировать в GIMP. Затем откройте панель инструментов, чтобы получить доступ к различным инструментам редактирования. Если вам не удалось его найти, то вы можете выбрать Windows наверху, чтобы найти Ящик для инструментов. Выберите узор из пунктирного прямоугольника в верхней части панели инструментов. В результате вы можете щелкнуть и перетащить мышь, чтобы выбрать область для обрезки. Когда процесс завершится, выберите Копировать из Редактировать выпадающий список. Затем нажмите Файл > создать > Из буфера обмена чтобы получить обрезанное изображение.
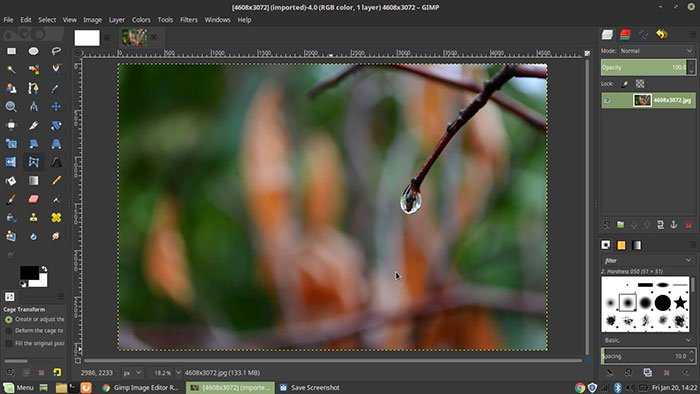
Шаг 3. Превратите фотографию в черно-белый эффект
Удерживайте и нажмите Ctrl и D варианты вместе на клавиатуре. Позже вы можете создать копию исходного файла в фоторедакторе GIMP. выбирать Обесцветить из Цвета список. Тогда вы можете напрямую получить черно-белое изображение. Кроме того, появляется новое окно с тремя вариантами. Вы можете легко использовать эффекты редактирования фотографий GIMP.
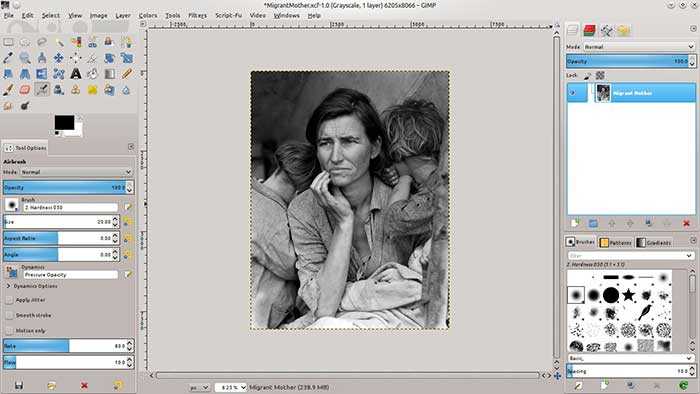
Поиск проблем на стороне сервера
Если вы уверены, что ошибка 400 Bad Request не связана с CMS, вот некоторые дополнительные советы, которые могут помочь найти проблему на стороне сервера.
Проверка на неверные заголовки HTTP
Ошибка, которую вы получаете от приложения, является результатом недостающих или некорректных специальных заголовков HTTP, которые ожидает получить приложение или сервер. В подобных случаях нужно проанализировать заголовки HTTP, которые отправляются на сторону сервера.
Просмотрите логи
Почти любое веб-приложение будет вести логи на стороне сервера. Они представляют собой историю того, что делало приложение. Например, какие страницы были запрошены, к каким серверам оно обращалось, какие результаты предоставлялись из базы данных и т.п.
Логи сервера относятся к оборудованию, на котором выполняется приложение, и зачастую представляют собой детали о статусе подключённых сервисов или даже о самом сервере. Поищите в интернете “логи ”, если вы используете CMS, или “логи ” и “логи ”, если у вас собственное приложение, чтобы получить подробную информацию по поиску логов.
Что это за ошибка?
Для общего понимания дела, давайте разберемся с предметом самой ошибки – ActiveX-компонентой. Ведь поняв что это такое, сразу можно догадаться про дальнейшие действия.
Технология ActiveX – это набор специальных приложений, которые требуются для воспроизведения различных мультимедийных файлов, плагинов и флеш-компонент в браузере Microsoft Internet Explorer. Данные компоненты идут по умолчанию при установке Windows (XP/7/8/10)
В настоящее время, от этой технологии уже отказались даже в Microsoft, а многие популярные браузеры активно переходят на технологию NPAPI. Но все же, еще есть некоторые девайсы, приложения и веб серверы, которые запрашивают активацию ActiveX.
Также в элементах ActiveX предусмотрены средства безопасности, которые блокируют загрузку нежелательного контента и приложений, собирающих личные данные. Фильтры АктивИкс отслеживают такие веб-сайты и запрещают загрузку данных с них, после чего пользователь видит уведомление об ошибке – “Загрузка ActiveX-компонента не была выполнена”. Наиболее актуальна такая ошибка при посещений сайтов онлайн банкинга, которые содержат биржевые бегущие строки, особые панели инструментов и формы ввода данных.
Установка программы
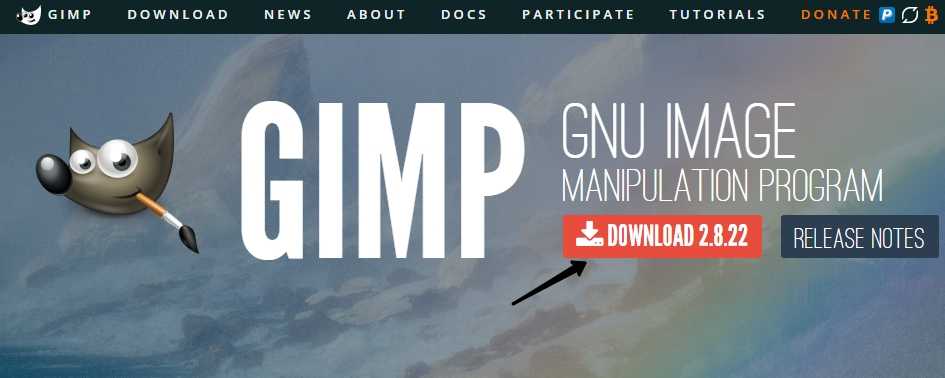
После того как вы скачаете установочный файл и сохраните его на жёстком диске, выполните установку программы.
- В открывшемся окне установщика первым делом выберите удобный для вас язык. Всего их представлено 9, и, если ваш компьютер имеет русскоязычное меню, русский язык будет выбран по умолчанию.
- Чтобы проконтролировать, какие компоненты будут установлены, а также выбрать нужные вам, нажмите кнопку «Настроить» в левом нижнем углу окна установщика.
- Сразу же выскочит пользовательское соглашение, с которым необходимо согласиться. Оно написано на английском и, если вы не владеете ним, просто нажмите кнопку подтверждения, там ничего страшного не написано. Даже если вы знаете английский и полностью прочитали пользовательское соглашение, но с чем-то несогласны, у вас нет другого выбора, кроме как согласиться, иначе установка будет прервана.
- В следующем окне — «Выбор компонентов» — отметьте галочкой те элементы, которые вы хотите использовать в работе. Если вы не хотите слишком долго разбираться, какой компонент за что отвечает, выберите «Полная установка». Если же считаете, что чем-то можно пренебречь, снимите с того пункта отметку. Кроме того, во всплывающем меню можно выбрать несколько пакетов установки: полный, весом почти 300 мегабайт, либо компактный — 128 МБ. После выбора нажмите кнопку «Далее».
- В следующем окошке — «Выбор файловых ассоциаций» — выберите те файлы, которые бы вы хотели открывать редактором Gimp по умолчанию. Утилита автоматически отмечает несколько родных для программы форматов. Если вы хотите применять редактор для других файлов, отметьте их галочками, после чего также нажмите кнопку «Далее».
- В следующем окне вам будет предложено вывести ярлык для быстрого запуска на рабочий стол и панель быстрого запуска. Если вы в них не нуждаетесь, снимите галочки. Для перехода на следующий этап нажмите «Далее».
- В последнем окне выберите папку, куда вы хотите установить Gimp. Нажмите кнопку «Установить» и дождитесь окончания процедуры.
- Запустите программу и подождите некоторое время, пока загрузятся все необходимые компоненты программы.
После того как графический редактор Gimp будет установлен на ваш компьютер, можно приступать к работе с ним. В следующем пункте мы проведём обзор меню программы. Если вы ищите руководство по выполнению конкретных задач, на нашем сайте вы сможете найти посвящённую этому серию статей.
Нужен ли ActiveX?
С одной стороны, технологию ActiveX поддерживает только Internet Explorer, а большинство опытных пользователей Интернета пользуется другими браузерами и не подозревает об этой технологии.
Но если Вы в своей жизни вынуждены использовать какие-либо сайты, в обязательном порядке требующие использование старых версий IE, то вам просто необходимо использовать компоненты ActiveX.
Однако пользоваться возможностями данной технологии надо предельно аккуратно. Существует довольно высокая вероятность «подцепить» вирус, разрешив всем сайтам по умолчанию устанавливать приложения ActiveX. Злоумышленники применяют эту технологию для распространения шпионских программ, поэтому нам следует разобраться, как правильно настроить работу данного приложения.
Как включить JavaScript в Internet Explorer?
Процесс активации немного отличается в зависимости от версии веб-проводник. Так, чтобы включить JavaScript в Internet Explorer в версии от 9 и выше, войдите в раздел Сервис или Настройки (знак шестеренки).
Далее сделайте такие шаги:
Кликните на Свойства обозревателя и войдите в раздел Безопасность.
Войдите в Параметры безопасности (зона Интернета) жмите на кнопку Включить активные сценарии одноименного раздела. После этого открывается окно Предупреждение. В нем система спрашивает, готовы ли вы изменить настройки для этой области.
- Жмите Да, а после этого на ОК в нижней части браузера для закрытия диалогового окна.
- Кликните кнопку Обновить для перезапуска странички и активации сценария.
Зная, как в Интернет Эксплорер включить Java, можно активировать сценарий на все страницы. При желании доступно разрешение работы JavaScript на Internet Explorer для конкретного сайта. В таком случае необходимо добавить ресурс в область надежных узлов. Для этого пройдите следующие этапы:
В браузере войдите в раздел Сервис или жмите на символ шестеренки.
Перейдите в секцию Свойства обозревателя, а там войдите в раздел Безопасность.
Кликните на секцию Надежные узлы и жмите на ссылку Узлы.
В поле Добавить включите сайты, которые будут автоматически поддерживать сценарий в будущем. Если адрес не начинается с https, снимите флажок с отметки Требуется проверка серверов https для всех узлов этой зоны.
- Кликните на Закрыть, а после этого жмите на кнопку ОК в нижней части окна проводника для выхода из диалогового окна.
- Кликните кнопку Обновить для обновления страницы и реализации сценария.
Рассмотренная схема позволяет включить поддержку JavaScript в браузере для конкретного сайта (одного или нескольких).
Если на ПК установлен Internet Explorer 9 версии, необходимо действовать следующим образом:
Войдите в раздел Сервис и Свойства обозревателя.
Выберите вкладку Безопасность.
- Жмите на кнопку Пользовательский уровень.
- В окне Настройки безопасности и Интернет Зона найдите раздел Скрипты.
- В секции Активировать скрипты выберите Включить.
Далее появляется окно, которое требует подтверждения действий от пользователя. В этом случае жмите на кнопку Да. В окне Опции Интернета кликните на кнопку ОК для ее закрытия. Жмите на Обновление для перезагрузки страницы.
Общие возможности бесплатных фоторедакторов
Обе функции доступны как для новичков, так и для опытных пользователей. Все будет зависеть от потребностей каждого пользователя и от того, насколько мы хотим вникать в эти задания по редактированию. Мы хотим сказать вам, что в большинстве случаев использование GIMP будет более чем достаточно.
Более того, в Интернете можно найти огромное количество очень простых веб-приложений способный удовлетворить потребности большинства. Они автоматически позволяют нам корректировать цвет фотографий, удалять красные глаза, применять эффекты, конвертировать их, добавлять тексты и т. Д. Кроме того, все это интуитивно понятным и простым способом, достаточно, чтобы мы подключились к соответствующей платформе и что мы загружаем файл или файлы для обработки.
Это наиболее распространенные действия, связанные с редактирование текста что нам обычно нужно исправлять собственные изображения. Кроме того, то же самое происходит, если мы планируем делиться ими с другими через социальные сети или отправлять их по почте.
Как настроить разрешения или удалить ActiveX?
С настройками по умолчанию Internet Explorer запрашивает разрешение на запуск ActiveX, однако ранее установленные приложения могут самостоятельно менять эти настройки.
Помочь избежать серьезных проблем может только грамотная настройка параметров браузера. Если Вы не работаете в IE, то, скорее всего, Вам стоит запретить ActiveX полностью.
В Internet Explorer кликните на иконку шестеренки с названием «Сервис», затем нажмите на «Свойства браузера» и перейдите ко вкладке «Безопасность».
Нажмите на кнопку с надписью «Другой». В появившемся окне параметров безопасности проверьте, что опции «Загрузка неподписанных элементов ActiveX» и «Использование элементов ActiveX, не помеченных как безопасные» отключены. Все другие пункты в подразделе «Элементы ActiveX и модули подключения» переключите в положение «Предлагать».
Такие же действия проделайте, переключив зону с «Интернет» на «Надежные узлы». Также будет не лишним, добавить веб-адреса нужных вам сайтов в список надежных узлов. Делается это по нажатию одноименной кнопки.
Подключитесь к другому VPN-серверу
Проблемы с подключением могут быть вызваны тем, что используемый вами VPN-сервер слишком медленный или к нему подключено слишком много пользователей. Большинство VPN-приложений позволяют выбирать из нескольких серверов в каждой доступной локации. Попробуйте подключиться к другому серверу. Это может помочь.
Помните: чем ближе вы к серверу, тем быстрее он, скорее всего, будет работать. Всегда выбирайте ближайший к вам сервер.
Если вы используете VPN через роутер, а не с помощью приложения на устройстве, переключаться между серверами намного сложнее. Способ смены сервера в таком случае будет зависеть от модели используемого вами роутера и VPN-сервиса. Если не знаете, как подключиться к другому серверу, поищите ответ в документации к роутеру и документации, предоставляемой вашим VPN-сервисом.
Исправление ошибки сервера 403 Forbidden
Чтобы исправить ошибку сервера 403 Forbidden, обязательно нужен доступ к панели управления вашего хостинга. Все описанные ниже шаги применимы к любой CMS, но примеры будут показаны на основе WordPress.
Проверка индексного файла
Сначала я проверю, правильно ли назван индексный файл. Все символы в его имени должны быть в нижнем регистре. Если хотя бы один символ набран заглавной буквой, возникнет ошибка 403 Forbidden. Но это больше относится к ОС Linux, которой небезразличен регистр.
Еще не стоит забывать, что индексный файл может быть нескольких форматов, в зависимости от конфигураций сайта: index.html, index.htm, или index.php. Кроме того, он должен храниться в папке public_html вашего сайта. Файл может затеряться в другой директории только в том случае, если вы переносили свой сайт.
Любое изменение в папке или файле фиксируется. Чтобы узнать, не стала ли ошибка итогом деятельности злоумышленников, просто проверьте графу «Дата изменения».
Настройка прав доступа
Ошибка 403 Forbidden появляется еще тогда, когда для папки, в которой расположен искомый файл, неправильно установлены права доступа. На все директории должны быть установлены права на владельца. Но есть другие две категории:
- группы пользователей, в числе которых есть и владелец;
- остальные, которые заходят на ваш сайт.
На директории можно устанавливать право на чтение, запись и исполнение.
Так, по умолчанию на все папки должно быть право исполнения для владельца. Изменить их можно через панель управления TimeWeb. Для начала я зайду в раздел «Файловый менеджер», перейду к нужной папке и выделю ее. Далее жму на пункт меню «Файл», «Права доступа».
Откроется новое окно, где я могу отрегулировать права как для владельца, так и для всех остальных.
Отключение плагинов WordPress
Если даже после всех вышеперечисленных действий ошибка не исчезла, вполне допустимо, что влияние на работу сайта оказано со стороны некоторых плагинов WordPress. Быть может они повреждены или несовместимы с конфигурациями вашего сайта.
Для решения подобной проблемы необходимо просто отключить их. Но сначала надо найти папку с плагинами. Открываю папку своего сайта, перехожу в раздел «wp-content» и нахожу в нем директорию «plugins». Переименовываю папку – выделяю ее, жму на меню «Файл» и выбираю соответствующий пункт. Название можно дать вот такое: «plugins-disable». Данное действие отключит все установленные плагины.
Теперь нужно попробовать вновь загрузить страницу. Если проблема исчезла, значит, какой-то конкретный плагин отвечает за появление ошибки с кодом 403.
Но что делать, если у вас плагин не один, а какой из них влияет на работу сайта – неизвестно? Тогда можно вернуть все как было и провести подобные действия с папками для определенных плагинов. Таким образом, они будут отключаться по отдельности. И при этом каждый раз надо перезагружать страницу и смотреть, как работает сайт. Как только «виновник торжества» найден, следует переустановить его, удалить или найти альтернативу.
Решение проблем с ошибкой 503 администратором веб-ресурса
При возникновении ошибки 503 Service Unavailable в любом ее проявлении администратор web-ресурса в первую очередь должен разобраться в причине ее появления. Игнорирование данной процедуры по принципу «само пройдет» может привести к тому, что сайт понесет глобальные потери в объеме пользовательского трафика и, как следствие, конверсии. Посетители, регулярно сталкивающиеся с проблемами доступа к определенному ресурсу, очень быстро занесут его в «игнор».
В зависимости от конкретного тарифного плана хостинга каждый сайт имеет ограничения по одновременной обработке запросов, поступающих на сервер от конечных пользователей. Более простые запросы браузеров обрабатываются практически мгновенно, сложные ожидают очереди в порядке их поступления. Количество отложенных запросов лимитировано, при превышении нормы каждый следующий отклоняется. В этом случае посетитель сайта видит на экране сообщение с кодировкой error 503.
Наиболее частые причины возникновения ошибки 503 на стороне сервера
- При получении запроса от пользователя конкретная страница сайта не может установить соединение с базой данных MySQL.
- Некорректная работа плагинов и расширений из-за внутренних ошибок или конфликта между собой.
- Использование недорого хостинга и маломощного сервера приводит к тому, что оборудование не справляется с обработкой входящего трафика.
- Ресурсоемкие скрипты создают дополнительную нагрузку на сервер.
- Задействован почтовый сервис, выполняющий автоматическую рассылку сообщений в большом объеме.
- Соединение с удаленным сервером может привести к замедлению обработки запросов.
- Передача файлов большого объема при помощи PHP-скрипта.
- Значительное количество нерабочих модулей конкретной CMS.
Как видим, решение практически всех проблем, приводящих к появлению ошибки 503, достигается использованием более мощных серверов и высокоскоростного качественного хостинга. Отрицательная сторона этого способа в его затратности. Распределение пользовательского трафика неравномерно по времени, и банальный апгрейд железа не поможет полностью исключить сбои в моменты пиковых нагрузок.
Как избежать появления ошибок 503
Для начала рекомендуется провести статистический анализ через административную панель (снять логи), чтобы понять, какие процессы создают максимальную нагрузку на сервер, и произвести определенные изменения в настройках.
Уменьшение нагрузки на базу данных можно добиться следующими способами:
- Регулярное обновление CMS, которое позволяет оптимизировать работу движка, уменьшить количество багов.
- Установка защиты от ботов и парсеров, которые часто запускаются вашими конкурентами, чтобы создать дополнительную нагрузку на ресурс и тем самым вывести его частично или полностью из строя.
- Уменьшение размера и, если это возможно, количества графических файлов на сайте, а также «тяжелых» таблиц.
- Ввод ограничений на количество одновременных участников в чате.
Оптимизация работы скриптов
- Отключите все лишние плагины и дополнения, кроме тех, которые реально необходимы для бесперебойной работы сайта (кэширование, оптимизация базы данных, создание бэкапов, сжатие изображений).
- Осуществляйте передачу файлов большого объема через FTP, т.к. использование других способов передачи данных приводит к созданию отдельного процесса.
- Осуществляйте массовую почтовую рассылку в моменты отсутствия пиковой нагрузки на сайт, например, ночью или ранним утром.
- При использовании удаленного сервера минимизируйте время ответа и оптимизируйте канал соединения.
- Проверьте наличие проблемных запросов к базе MySQL в файле mysql-slow.log.
Дополнительную нагрузку на сервер, приводящую к появлению ошибки 503, могут создать DDoS-атаки. Защита от них с помощью фильтрации относится к отдельной теме обсуждения.
Следует отметить, что ошибка 503, вызванная перегрузкой серверных мощностей, может пройти сама собой, без внешнего вмешательства. Чтобы понять, произошло ли исправление ситуации, достаточно периодически перезагружать сайт.
Технология в других браузерах
В Опере
не поддерживается данная технология. Но есть специальный плагин OperaActiveXplugin , с помощью которого можно установить эту платформу в браузер опера.
Также в магазине Гугл специально для браузера Chrome есть приложение IETab , которое необходимо скачать и запустить. Тогда технология ActiveX будет работать и в этом обозревателе.
Для установки платформы на Mozilla Firefox, также рекомендуется скачать приложение IETab . Так как встроенных платформ Актив Икс все эти браузеры не имеют, кроме IE.
Проверить действительно ли заработала поддержка можно на специальной странице – если календарь отображается, значит все работает.




























