Способ 2: телефон или планшет в качестве клавиатуры
Ещё один неплохой вариант, котором мы посветили отдельную статью. Он намного удобнее экранной клавиатуры, но потребует от вас немного времени для установки специальных программ и настройки соединения.
Подробнее можете узнать из этого руководства: Андроид в качестве клавиатуры для компьютера.
Несмотря на то, что клавиатуры ломаются крайне редко, такое неприятное событие время от времени все же случается. Наиболее распространенная причина, по которой она может выйти из строя – попадание на нее жидкости. Кто-то пролил чай, кто-то сок, а кому-то просто не повезло попасть под дождь вместе со своим ноутбуком. Причин много, а проблема одна – невозможность набирать текст. К счастью, помимо клавиатуры есть мышь, которая способна нам в это помочь, и сегодня я расскажу о том, как с ее помощью набирать текст, если сломалась клавиатура.
Вызываем экранную клавиатуру в Windows 10
Существует множество вариантов вызвать экранную клавиатуру в Виндовс 10, каждый из которых подразумевает под собой выполнение ряда действий. Мы решили детально рассмотреть все способы, чтобы вы могли выбрать наиболее подходящий и использовать его при дальнейшей работе за компьютером.
Самый простой метод — вызов экранной клавиатуры путем нажатия горячей клавиши. Для этого просто зажмите Win + Ctrl + O.
Способ 1: Поиск в «Пуск»
Если вы зайдете в меню «Пуск», увидите там не только перечень папок, различных файлов и директорий, имеется в нем и строка для поиска, осуществляющая нахождение по объектам, директориям и программам. Сегодня мы задействуем эту функцию, чтобы отыскать классическое приложение «Экранная клавиатура». Вам следует только вызвать «Пуск», начать печатать «Клавиатура» и запустить найденный результат.
Подождите немного, чтобы клавиатура запустилась и вы увидите ее окно на экране монитора. Теперь можно приступать к работе.
Способ 2: Меню «Параметры»
Практически все параметры операционной системы можно настроить под себя через специальное меню. Кроме этого здесь производится активация и деактивация разных компонентов, в том числе и приложения «Экранная клавиатура». Вызывается она следующим образом:
- Откройте «Пуск» и перейдите в «Параметры».
- Выберите категорию «Специальные возможности».
- Слева отыщите раздел «Клавиатура».
- Передвиньте ползунок «Использовать экранную клавиатуру» в состояние «Вкл».
Теперь на экране появится рассматриваемое приложение. Отключение его может выполняться точно так же — путем передвижения ползунка.
Способ 3: Панель управления
Постепенно «Панель управления» уходит на второй план, поскольку все процедуры проще осуществлять через «Параметры». К тому же, сами разработчики уделяют второму меню больше времени, постоянно совершенствуя его. Однако все еще доступен вызов виртуального устройства ввода старым методом, а делается это так:
- Откройте меню «Пуск» и перейдите в «Панель управления», воспользовавшись строкой поиска.
- Щелкните ЛКМ на разделе «Центр специальных возможностей».
- Кликните на элементе «Включить экранную клавиатуру», располагающуюся в блоке «Упрощение работы с компьютером».
Способ 4: Панель задач
На данной панели располагаются кнопки для быстрого вызова различных утилит и инструментов. Пользователь самостоятельно может регулировать отображение всех элементов. Находится среди них и кнопка сенсорной клавиатуры. Активировать ее можно, кликнув ПКМ на панели и поставив галочку возле строки «Показать кнопку сенсорной клавиатуры».
Взгляните на саму панель. Здесь появился новый значок. Стоит только щелкнуть на нем ЛКМ, чтобы всплыло окно сенсорной клавиатуры.
Способ 5: Утилита «Выполнить»
Утилита «Выполнить» предназначена для быстрого перехода в различные директории и запуска приложений. Одной простой командой вам доступно включение экранной клавиатуры. Запустите «Выполнить», зажав Win + R и впишите туда упомянутое выше слово, после чего кликните на «ОК».
Автозапуск экранной клавиатуры
Для удобства можно настроить автоматическое открытие экранной клавиатуры при включении компьютера. В Windows 10 это делается добавлением ярлыка в папку автозапуска в меню «Пуск».
В первом случае нужно открыть указанную программу, перейти к спецвозможностям и выбрать подходящий пункт в левом столбце. Затем переключающий тумблер, включающий экранную клавиатуру. Теперь она будет выводиться каждый раз при запуске Windows.
Если этот метод вызова экранной клавиатуры в системе Windows 10 не сработал, то нужно создать на рабочем столе ярлык с таким именем — C:WindowsSystem32osk.exe. Затем, используя «Проводник», переместить его в папку на диске C по такому пути: имя_пользователя AppData Roaming Microsoft Windows Главное меню Программы Автозагрузка. Потом обязательно перезагрузите компьютер.
Добавление ярлыка в папку автозагрузки
Внимание! Если вы не видите папку AppData, то она у вас просто скрыта, это по умолчанию так. Чтобы её увидеть, откройте в проводнике вкладку «Вид», как на скриншоте выше, и поставьте галочку в чекбокс ☐ «Скрытые элементы»
Папка AppData появится.
После этого экранная клавиатура для Windows 10 также будет появляться при включении или перезагрузке компьютера.
Как закрыть виртуальную клавиатуру
Альтернативный инструмент ввода очень помогает в самых разных ситуациях. Однако ни один пользователь за исключением владельца компьютера с сенсорным экраном не будет обращаться к помощи виртуальной клавы на постоянной основе. И даже ему рано или поздно понадобится закрыть интерфейс.
Поскольку инструмент открывается в виде диалогового окна, деактивация функции происходит нажатием на значок в виде крестика. А если вы вдруг решите открепить значок запуска, расположенный в нижней части экрана, кликните правой кнопкой мыши по Панели задач и снимите галочку с пункта, активирующего виртуальную клаву.
Как очистить кэш приложений
Все приложения потребляют ресурсы смартфона, и для выполнения своих операций они создают временные (и скрытые файлы). Иногда такие файлы скапливаются и могут привести к зависанию этого приложения или всей системы Android. Время от времени их нужно чистить (особенно если на телефоне мало памяти), сделать это можно вручную для каждого приложения или автоматически, за один клик.
- Переходим в настройки, выбираем пункт «Память».
- Приложения — выбираем нужное — очистить кэш.
В ColorOS 11 и Realme UI 2.0 нет встроенного функционала для очистки временных файлов, возможно он добавится в следующих обновлениях. А пока можно использовать платную версию приложения Ccleaner, только в Pro версии есть такая возможность для быстрой очистки.
Использование Ассистивной клавиатуры на Mac
Экранная Ассистивная клавиатура дает возможность пользоваться Mac без физической клавиатуры. Она поддерживает расширенные функции ввода текста (например, варианты для ввода) и навигации, которые можно настроить для удобной работы с приложениями.
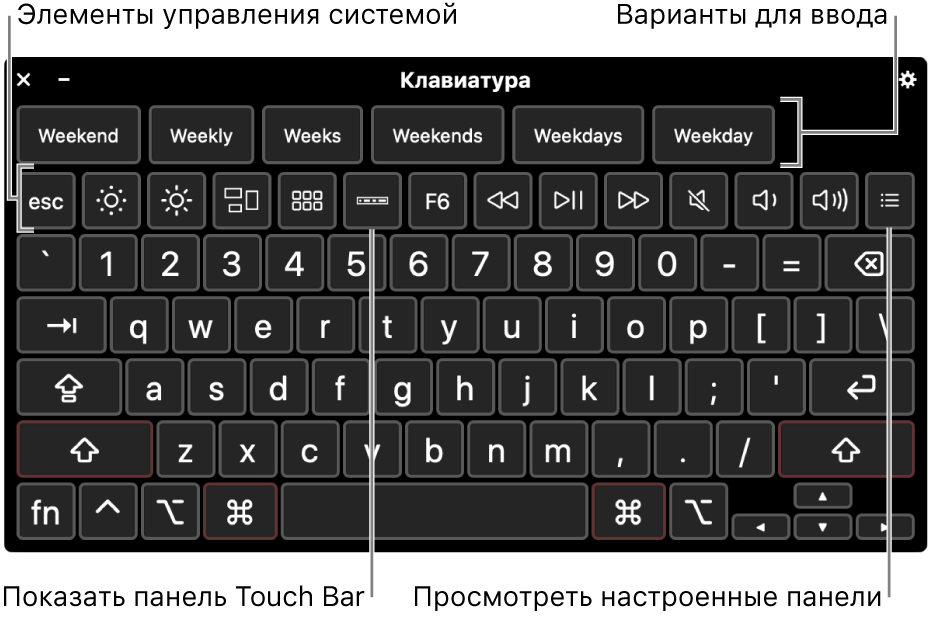
При использовании Ассистивной клавиатуры можно также включить функцию Автонажатия, чтобы выполнять действия мышью, используя технологию отслеживания движения головы или глаз.
Совет. Ассистивная клавиатура используется в приложении «Клавиатура» в macOS, где можно вводить текст на других языка при смене источника ввода. См. раздел Работа с приложением «Клавиатура».
Как запустить
Горячие клавиши
Проще и быстрее всего вызвать интерфейс приложения на дисплей — воспользоваться сочетанием горячих клавиш. Зажмите одновременно: Win + Ctrl + O.
Поисковая строка
1. Перейдите в поле Поиска на панели задач.
2. Начните вводить название программы и кликните по её пиктограмме, которая, скорее всего, будет располагаться на первом месте в списке результатов.
Параметры
1. Вызовите окно параметров операционной системы любым способом, например, иконкой с шестеренкой в Пуске.
2. Перейдите в подраздел «Специальные возможности».
3. Перейдите в раздел под названием «Клавиатура».
4. Перенесите переключатель «Использовать устройство без обычной…» в положение «Вкл.».
На дисплее отобразится интерфейс приложения.
Панель управления
2. Кликните по пиктограмме с названием «Включить экранную клавиатуру».
Для мгновенного посещения Центра спецвозможностей зажмите кнопки Win + U.
Панель задач
На этом элементе интерфейса располагаются кнопки для быстрого запуска системных утилит, причем пользователь волен сам добавлять и удалять нужные/ненужные ярлыки.
Кликните по Панели задач правой клавишей и отметьте галочкой опцию «Показать кнопку сенсорной…».
В трее появится новый элемент – значок для запуска сенсорной клавиатуры.
Командный интерпретатор «Выполнить» (альтернативная версия)
Для вывода на дисплей клавиатуры с предыдущих версий операционной системы начните вводить название утилиты в поисковой строке Панели задач и запустите найденную.
Запуск альтернативной версии инструмента выполняет консольная команда.
1. Зажмите кнопки Win + R.
2. Введите «osk» и жмите «Enter».
Команду «osk» понимают командная и поисковая строка, PowerShell.
Экран блокировки
Активировать инструмент можно и на экране блокировки, где вводится пароль для выполнения входа в свою учетную запись Windows 10.
Доступ к SMS
Это разрешение дает приложению право просматривать, принимать и отправлять текстовые и мультимедийные сообщения. Его оправданно просят соцсети, мессенджеры или программы, где требуется верификация с помощью SMS.
А вот остальным приложениям такой доступ лучше не давать. Как минимум, вам могут отправлять спам. Гораздо неприятнее, если вас подпишут на платную услугу и смогут читать переписку, в том числе сообщения из финансовых учреждений, в которых могут быть одноразовые коды для верификации в онлайн-банке или подтверждения транзакций.
Также будьте осторожны с автоматическим введением кодов из SMS, который можно настроить на iOS и Android. Это очень удобно, ведь с ним не надо вводить код вручную. Но функция может сыграть злую шутку, если приложение самостоятельно решит подтвердить случайный платеж.
Закрытие виртуальной клавиатуры Mac
Чтобы закрыть экранную клавиатуру, необходимо щелкнуть кнопку фактического закрытия в самом окне клавиатуры или вернуться в меню клавиатуры и выбрать «Скрыть средство просмотра клавиатуры». Он намеренно не реагирует на обычное сочетание клавиш Command + W в окне закрытия.
Виртуальные клавиатуры в первую очередь нацелены на то, чтобы предоставить решение для набора текста тем, кому легче использовать курсор, чем клавиатуру, и это делает чудеса для этого, но может служить и другим целям. Это чрезвычайно полезно, если вы попадаете в ситуацию, когда аппаратная клавиатура на Mac внезапно перестает работать, будь то от повреждения водой или иным образом, особенно когда уловки с воздействием жидкости не сработали. И, как недавно показал мне преподаватель, он может стать невероятно полезным инструментом для обучения сенсорному печатанию, особенно для тех, кто учится печатать, не глядя на свои пальцы (картонная коробка поверх рук и все!), Потому что клавиши при нажатии показать как таковое на экране.
Да, есть приложения, которые выполняют ту же функцию, но это уже встроено в Mac OS X, что делает его отличным решением для немедленного использования, которое не требует загрузки или покупки.
Виртуальная клавиатура доступна практически на каждом Mac, независимо от версии программного обеспечения Mac OS, работающей на компьютере, и вы найдете ее в качестве опции в MacOS Catalina, MacOS Mojave, MacOS High Sierra, Sierra, Mac OS X El Capitan, Mac OS X Yosemite, Mavericks, Mountain Lion, Lion, Snow Leopard, Leopard, Tiger и более ранние выпуски Mac OS X, а также предположительно все будущие версии MacOS.
Если у вас есть какие-либо дополнительные советы, рекомендации или советы по использованию виртуальной клавиатуры на Mac, поделитесь комментариями ниже!
Варианты использования функции
Виртуальное устройство ввода – своеобразная «палочка-выручалочка» в ситуации, когда обычная клавиатура не работает. В то же время есть и альтернативные сценарии использования.
К примеру, вы являетесь владельцем ноутбука «два в одном». Как правило, такие устройства способны работать в режиме планшета за счет сенсорного экрана. В такой ситуации виртуальная клава становится единственным способом ввода текста и различных поисковых запросов.
Еще один сценарий сложно назвать повсеместным, но не отметить его просто нельзя. Существует мнение, что злоумышленники могут отгадать пароли, которые вводятся через физический инструмент. Для этого они тайно устанавливают на ПК софт, считывающий нажатия. Подобное может произойти, когда вы, например, скачиваете файлы с подозрительных ресурсов.
В то же время не стоит рассматривать экранное средство ввода в качестве идеального средства защиты. Все-таки, наряду с вредоносным ПО, рассчитанным на считывание реальных нажатий, существует софт, тайно записывающий происходящее на экране. В таком случае виртуальная клава не поможет.
Как вывести на главный экран контакты для быстрого вызова
В встроенном приложении Звонки на смартфонах Realme есть возможность добавления иконки контакта на рабочий стол:
- Включаем системное приложение «Вызовы», заходим во вкладку «Контакты».
- Теперь нужно выбрать 3 избранных контакта. Для этого зажимаем нужный номер и нажимаем на пункт «Добавить в избранное».
- Вверху списка всех контактов будут помечены желтой звездочкой выбранные вами контакты.
- Закрываем приложение, очищаем недавние приложения (оперативную память).
- После на главном экране зажимаем иконку приложения Звонки (трубка) и перед нами появится окно с быстрыми действиями.
- Зажимаем нужный контакт и перетаскиваем его на рабочий стол.
С помощью этой инструкции за один раз можно добавить до 3 избранных контактов. Первые три контакта нужно просто убрать из группы и добавить следующие, и так по кругу.
Включение через параметры
Данным способом получится открыть именно экранную клавиатуру. Для этого зайдите в «Параметры», используя сочетание клавиш Win I. Затем перейдите в раздел «Специальные возможности».
Пролистайте вниз вкладки слева и кликните по «Клавиатура». Далее в поле «Использовать экранную клавиатуру» нужно передвинуть ползунок в положение «Вкл.».
Клавиатура появится на экране.
Чтобы не заходить в окно параметров, можете воспользоваться комбинацией Win Ctrl O для запуска клавиатуры.
Если у вас она появляется автоматически после запуска Windows, то откройте данную страницу параметров и передвиньте ползунок в положение «Откл.».
Область применения On-Screen
Некоторые её функции изолированы или используются в тандеме и помогают людям стать более независимыми пользователями своих компьютеров. Им обычно требуется виртуальный доступ к клавишам по нескольким категориям:
- Студентам с кратковременными травмами, когда работа невозможна, например, из-за использования перчаток после ожогов или травмы.
- Людям с физическими недостатками.
- Пользователям с постоянными проблемами рук или пальцев.
- Студентам, которые устали от физической клавиатуры.
- Опытным пользователям мыши или трекбола.
- Пользователям, которые используют несколько коммутаторов.
- Пользователям, у которых в ПК есть функции быстрого набора заголовков или устройств, использующих её с помощью технологии отслеживания движения глаз для управления мышью.
- Студентам и преподавателям, использующим интерактивные доски (IWB).
- Преподавателям, имеющим доступ к удалённым устройствам, таким как LCD или плазменные телевизоры.
На самом деле возможности OSK безграничны, за ними будущее в использовании персональной техники.
Функции, которые обеспечивают улучшенный или альтернативный доступ:
- Отображение символов в нижнем и верхнем регистрах, изменение дизайна.
- Увеличение или уменьшение физического размера и производительности устройства.
- Различные наборы символов и языка.
- Различные макеты (DVORAK) для обеспечения доступа и навыков.
- Поддержка TTS — предоставление речевой обратной связи.
- Средства прогнозирования слов — ускорение ввода текста и помощь в его написании.
- Переключение доступа для нескольких коммутаторов.
- Head Pointer access для разных моделей и устройств с использованием контролируемых движений тела, обычно с применением камер и проприетарных технологий.
- Сокращение и расширение слов, например, в MS Word, чтобы пользователи могли вводить текст быстрее или медленнее.
Другие возможные причины ошибки в браузере
Когда нужные страницы не работают в течение длительного времени, это может говорить о том, что их больше не существует. А иногда стоит проверить и часы на своем устройстве. Еще один вариант – очистить кеш браузера.
Как проверить время и дату на компьютере или ноутбуке
Навести мышку часы (на правый угол в системном трее) и нажать на них правой кнопкой мышки, во всплывающем меню выбрать «Настройка даты и времени».
Перейти во вкладку «Время по интернету» — «Изменить параметры» — поставить галочку «Синхронизировать с сервером в интернете» — «Обновить сейчас» — «ОК». Если у вас не запущена служба времени, может потребоваться ее включение, у меня сама запустилась при нажатии «Обновить сейчас». Чтобы ее включить откройте «Пуск» — «Панель Управления» — «Администрирование» — «Службы»и в списке справа найдите «Служба времени Windows» , щелкните по ней дважды правой кнопкой мыши. Откроется новое окно, где на вкладке «Общие» нужно найти «Тип запуска» и в выпадающем меню выбрать «Автоматически (Авто)». Изменения сохраняются нажатием кнопки «ОК».
После этих манипуляций желательно перезагрузить устройство.
Как очистить историю браузера
Если с SSL-сертификатом все в порядке, еще одной причиной ошибки «Часы спешат. Не удалось установить защищенное соединение с доменом из-за неверных настроек системных часов и календаря» или «Часы отстают…» является устаревший кеш – временные файлы, которые сохраняет браузер для ускорения доступа к сайтам. Чтобы его очистить необходимо (на примере Google Chrome):
Перейти в настройки браузера, слева выбрать «Дополнительные» — «Конфиденциальность и безопасность» — «Очистить историю» (в самом низу первого блока).
В окошке «Дополнительно» отметьте пункты, где упоминаются cookie и кэшированные изображения и файлы. Я обычно ставлю галочки во всех пунктах – браузер начинает работать быстрее.
- В разделе «Временной диапазон» нужно выбрать «Все время».
- Нажать «Удалить данные».
- Затем закройте браузер, перезагрузите компьютер и снова откройте проблемный сайт.
Надеюсь, один из трех способов борьбы с ошибкой «Часы отстают» или «Часы спешат» вам поможет.
Спасибо за внимательное прочтение!
Юлия
Как запустить виртуальную клавиатуру на Mac

С клавиатурой вашего MacBook или iMac может случиться всякое — банальная поломка, физическая недоступность. В таких ситуациях можно обойтись и виртуальным решением. Пусть такой вариант и не обеспечит удобного ввода символов, но зато спасет в нелегкой ситуации.
Чтобы включить так называемый Keyboard Viewer нажми на иконку яблока, а в выпадающем меня выбери System Preferences.
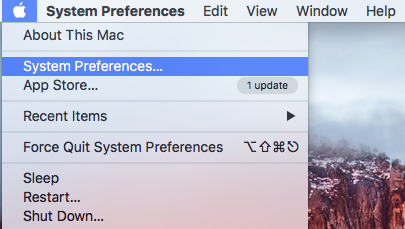
Далее нажимай на иконку клавиатуры и раздел Keyboard
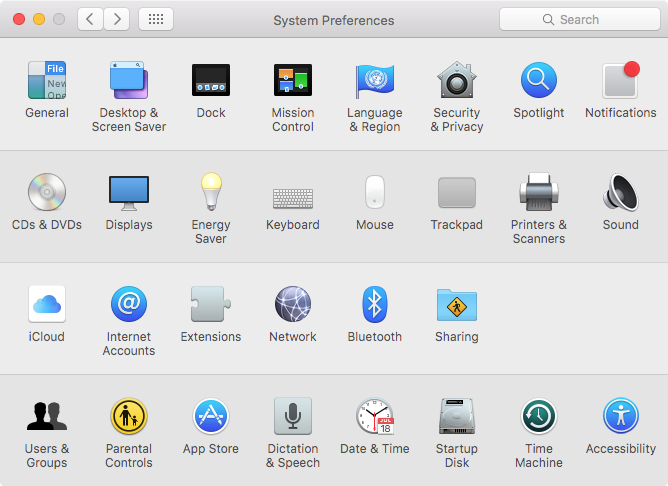
Поставь галочку напротив опции Show Keyboard, Emoji, & Symbol Viewers
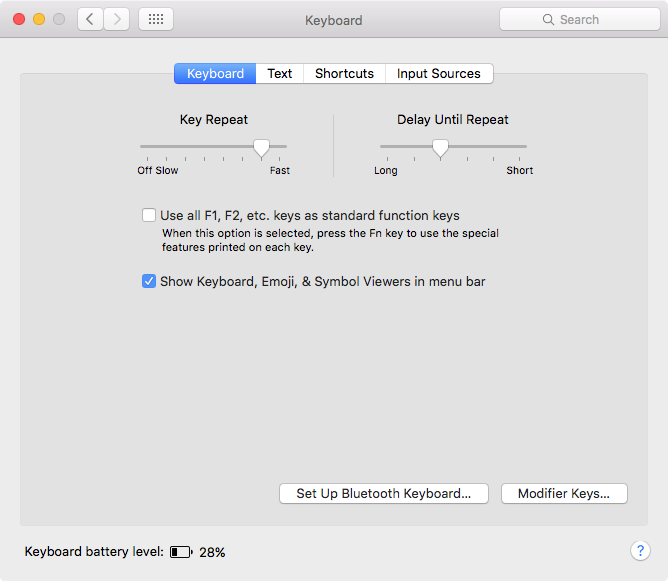
Теперь в статус баре твоего Mac появилась специфическая иконка, которая изображает клавиатуру с большим знаком Command ⌘.
При нажатии на него на экране появится виртуальная клавиатура.
Возможности экранной клавиатуры windows 10
Это приложение, входящее в состав пакета специальных возможностей Windows 10, позволяет осуществлять набор текста, используя мышь, сенсорный экран гаджета или джойстик.
Доступны несколько способов ввода на сенсорной клавиатуре:
- Нажатие путем кликов мышью или прикосновений к экрану, если он сенсорный. Этот способ применяется для замещения неисправного или отсутствующего физического устройства ввода.
- Наведение указателя. Отработка нажатия осуществляется не сразу, а с задержкой от 0,1 до 3 секунд. Это значение задается ползунком.
- В третьем режиме происходит непрерывное сканирование строк клавиатуры. Выбрать нужную кнопку можно с помощью игрового джойстика, физической клавиши «Пробел» или щелчка мыши. Скорость сканирования также регулируется в указанных выше пределах.
Можно сделать окно приложения полупрозрачным, чтобы оно не мешало работе в других программах. Чтобы выполнить какое-нибудь сочетание клавиш на экранной клавиатуре, следует вначале вывести окно приложения, для которого нужно осуществить действие, например, выделение всего содержимого. После этого потребуется кликнуть по виртуальной кнопке Ctrl, а затем – по кнопке A.
Если на кнопках отображены русские буквы, то для смены языка ввода надо щелкнуть по индикатору языка на панели задач и выбрать нужный параметр из списка. Или, как с обычной клавиатурой сочетанием горячих клавиш Shift Alt. Если требуется использовать клавиши из ряда F1-F12, то следует щелкнуть по кнопке Fn. Верхняя строка цифр изменится. После этого нужно кликнуть по нужной F-клавише.
Быстрый вызов
Как видно, во всех случаях, исключая сенсорную клавиатуру в Windows 10, для запуска утилиты приходится совершать много действий, долго искать по разным меню параметров. Если пользоваться виртуальным устройством приходится каждый день, стоит придумать более удобный способ доступа к программе.
Есть три варианта быстрого вызова утилиты:
- настройка автозапуска — была рассмотрена выше;
- создание ярлыка в «Пуске», на панели задач или рабочем столе;
- назначение пользовательского сочетания горячих клавиш.
Создать ярлык очень просто. Как и любую программу, виртуальную клавиатуру можно закрепить на панели задач рядом с «Пуском» через ее контекстное меню. Чтобы сделать это, нужно найти программу в папке System32, затем нажать правой кнопкой мыши на значок утилиты и выбрать соответствующий пункт в выпавшем списке. Если воспользоваться первым описанным способом и открыть папку «Специальные возможности» в меню «Пуск», а затем проделать те же действия, инструмент получится закрепить на начальном экране, в меню быстрого доступа.
Разместить ярлык на рабочем столе можно двумя способами:
- Открыть папку System32, найти файл osk. exe, перетащить его на рабочий стол, зажав правую кнопку мыши, и выбрать пункт «Создать ярлык» в выпадающем меню.
- Вызвать контекстное меню в пустом месте рабочего стола, выбрать пункт «Создать ярлык». Появится окно настроек нового ярлыка. На первом экране нужно указать путь к программе: %windir%/system32/osk.exe. На втором — присвоить ярлыку имя; оно может быть любым, по умолчанию же устанавливается имя файла, на который создается ссылка. Затем нужно нажать «Готово».
Создание ярлыка на рабочем столе — предпочтительный вариант, так как включить клавиатуру на компьютере на экране посредством горячих клавиш получится только с его помощью. Чтобы задать пользовательскую комбинацию кнопок, нужно открыть свойства ярлыка через его контекстное меню.
Ниже адреса объекта, на который ссылается ярлык, пользователь увидит строку «Быстрый доступ», в которой по умолчанию написано «Нет». На нее нужно кликнуть и нажать любую кнопку на клавиатуре. «Нет» сменится на комбинацию вида Ctrl+Alt+X, где X — нажатая ранее кнопка. Первые две клавиши в сочетании изменить нельзя — они зафиксированы системой, чтобы пользователь не смог изменить стандартные горячие комбинации.
Способы включения экранной клавиатуры
Существует несколько способов включения экранной клавиатуры. Мы же рассмотрим самые популярные из них:
- Запуск экранной клавиатуры при помощи утилиты «Выполнить»;
- Запуск экранной клавиатуры через меню «Пуск»;
- Включение экранной клавиатуры с помощью «Поиска»;
- Запуск экранной клавиатуры при помощи исполнительного файла
- Запуск экранной клавиатуры при не рабочей физической
1 способ. Запуск экранной клавиатуры при помощи утилиты «Выполнить»
Этот способ самый легкий и подходит для любой операционной системы Windows.
Жмем на клавиатуре одновременно клавиши Win + R.
В открывшемся окне «Выполнить» в поле «Открыть» вводим команду osk.exe и ниже жмем кнопку «ОК».
Откроется экранная клавиатура.
2 способ. Запуск экранной клавиатуры через меню «Пуск»
В Windows 7:
Открываем меню «Пуск». Переходим в пункт «Все программы».
Находим в нем папку «Стандартные».
Переходим в папку «Специальные возможности».
Жмем по пункту «Экранная клавиатура».
Откроется вот такая клавиатура.
Для этого необходимо:
Открыть меню «Пуск», и перейти в «Панель управления»
Установить в Просмотре «Крупные значки», найти ниже «Центр специальных возможностей» и открыть его.
В следующем окне установите галочку напротив записи «Использовать экранную клавиатуру», и ниже жмем кнопку «ОК» или «Применить».
Теперь экранная клавиатура будет запускаться вместе с системой. Если она в данный момент не нужна, то её можно закрыть, нажав на крестик вверху справа. Но после запуска системы она опять появится.
В Windows 10:
Открываем «Пуск». Опускаем ползунок с правой стороны меню почти в самый низ и находим папку «Спец.возможности».
Открываем эту папку и щелкаем по пункту «Экранная клавиатура».
Если необходимо закрепить её на начальном экране (это правая часть меню «Пуск», где находятся значки самых необходимых для вас программ), то необходимо кликнуть по пункту «Экранная клавиатура» правой кнопкой мыши и выбрать в выпадающем меню пункт «Закрепить на начальном экране».
Для того, чтобы закрепить иконку клавиатуры на Панели задач, необходимо щелкнуть правой кнопкой мыши по пункту «Экранная клавиатура». Потом щелкнуть по пункту «Дополнительно», и в следующем меню выбрать пункт «Закрепить на панели задач».
Теперь клавиатуру можно будет запускать с Панели задач.
3 способ. Включение экранной клавиатуры с помощью «Поиска»
Так же экранную клавиатуру можно запустить при помощи поиска. Для этого в строке поиска пишем команду osk.exe.
Так это выглядит в Windows 7
А так в Windows 10
4 способ. Запуск экранной клавиатуры при помощи исполнительного файла
Самый сложный способ – это запуск экранной клавиатуры при помощи исполнительного файла osk.exe, который находится в системной папке System32. В этой папке столько файлов, что искать именно его придется долго. Путь к нему будет таким C:\Windows\System32\ osk.exe
Но мы все-таки находим его. Если этот запускающий файл нужен нам часто, то можно вывести его ярлык на рабочий стол.
Как вывести ярлык экранной клавиатуры на рабочий стол
Открываем папку «Этот компьютер» («Компьютер» или «Мой компьютер»).
Переходим в папку диск «C:»
Находим в списке папку «Windows» и открываем её
Ищем папку «System32», открываем её
Находим файл «exe»
Щелкаем по нему правой кнопкой мыши и выбираем в контекстном меню пункт «Создать ярлык»
Выскочит сообщение: «Windows не может создать ярлык в данной папке. Поместить его на рабочий стол?». Жмем кнопку «ДА»
Теперь на Рабочем столе у нас появился ярлычок с изображением клавиатуры. И в любой момент мы можем включить экранную клавиатуру.
5.способ. Запуск экранной клавиатуры при не рабочей физической
Что делать, если физическая клавиатура не работает, и заменить её пока не чем? Те способы, которые мы рассмотрели выше в таком случае не подойдут. Но выход есть.
Если у вас изначально не работает клавиатура, то при загрузке операционной системы её можно включить мышкой еще до ввода пароля.
В Windows 7 на экране входа в систему внизу слева имеется значок в виде циферблата часов. Нажмите на него мышкой. Откроется небольшое окошко, в котором необходимо выбрать пункт «Ввод текста без клавиатуры (экранная клавиатура)» и ниже нажать кнопку «ОК».
В Windows 10 сначала необходимо на начальном экране нажать на значок в виде монитора (внизу справа).
А потом на значок, «Специальные возможности» (похожий на циферблат часов).
Откроется небольшое меню, в котором необходимо выбрать пункт «Экранная клавиатура».
Вот таким образом можно включить экранную клавиатуру на компьютере и ноутбуке.
Удачи!
Клавиатура на экране компьютера, ноутбука: как включить? Как установить экранную клавиатуру на компьютере, ноутбуке Windows 7, 8, 10, XP?
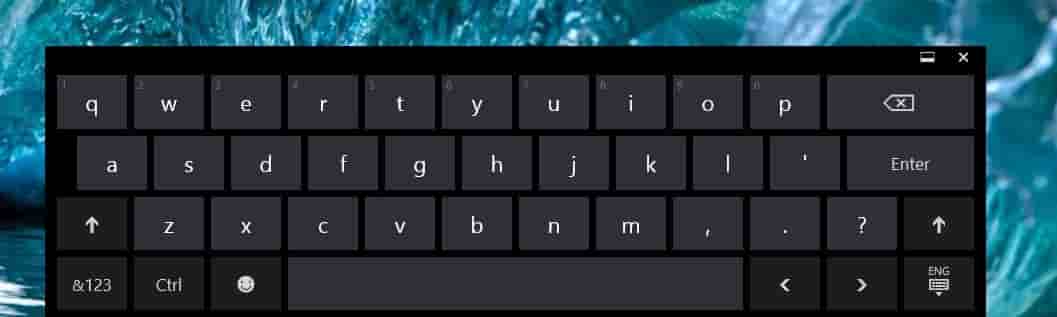
Статья рассказывает, как запускать экранную клавиатуру в различных версиях «Windows».
Экранная клавиатура, имеющаяся во многих версиях «Windows» является аналогом физической клавиатуры и работает при помощи компьютерной мышки. Экранная клавиатура выводится на экране ноутбука или компьютера, а текст с неё необходимо вводить посредством нажатия курсором мышки по виртуальным клавишам.
Как правило, экранная (или виртуальная) клавиатура применяется в следующих случаях:
- Не работает физическая клавиатура, но функционирует компьютерная мышка или сенсорная панель ноутбука.
- Возникла необходимость повысить секретность информации, выводимой на экран — существуют такие вирусы и трояны, которые способны «читать» любой текст (например, пароли), который вы печатаете на физической клавиатуре, в то время как виртуальная клавиатура не распознаётся вирусами.
В данном обзоре мы поговорим о том, как следует включать экранную клавиатуру на компьютерах и ноутбуках под управлением «Windows XP/7/8/10».
Как включить экранную клавиатурах на компьютере и ноутбуках в «Windows XP»?
Для запуска экранной клавиатуры на компьютере и ноутбуке в «Windows XP» сделайте следующее:
Зайдите в меню «Пуск» и пройдите в пункт «Все программы»
Как запустить экранную клавиатуру на компьютерах и ноутбуках в «Windows 7»?
Запускать экранную клавиатуру на компьютере и ноутбуке в системе «Windows 7» можно также как и в «Windows XP» (смотрите предыдущую инструкцию), но существует ещё и другой способ:
Зайдите в меню «Пуск» и в поисковой строке введите текст «экранная клавиатура» — она появится в списке.
Как включить экранную клавиатуру на компьютере и ноутбуке в «Windows 8»?
Такая операционная система, как «Windows 8» нравится далеко не всем пользователям, но она была разработана с возможностью работать на устройствах с сенсорным экраном. Поэтому экранная клавиатура здесь имеется уже по умолчанию. Включить её можно следующим образом:
Через раздел «Все приложения» зайдите в «Специальные возможности» и в раскрывшемся списке выберите экранную клавиатуру (есть также второй способ, описанный в предыдущем пункте – наберите в поисковой строке «экранная клавиатура»).
Как запустить экранную клавиатуру на компьютерах и ноутбуках в «Windows 10»?
Для включения экранной клавиатуры на ноутбуке и компьютере в «Windows 10» нужно сделать следующее:
Зайдите в «Специальные возможности», далее в пункт «Клавиатура» и перетащите ползунок под опцией «Экранная клавиатура» на значение «Вкл», как показано на скриншоте.
Как скачать экранную клавиатуру на компьютеры и ноутбуки для «Windows»?
Зачастую экранная клавиатура по умолчанию не удовлетворяет всех требований пользователей, либо её попросту нет в вашей версии «Windows». В этом случае мы можем посоветовать стороннее программное обеспечение, которое можно скачать в Интернете:
Free Virtual Keyboard – бесплатная экранная клавиатура, которую нет необходимости устанавливать на ноутбуке или компьютере, к тому же она весит менее 1 Мб. Эта экранная клавиатура имеет больше возможностей, нежели стандартная.
Как использовать экранную клавиатуру?
Используется экранная клавиатура совсем просто. Например, раскройте блокнот, запустите экранную клавиатуру и нажимайте курсором мышки по виртуальным клавишам:
Вывод
Таким образом, мы узнали что JavaScript предоставляет множество отличных способов для доступа к свойствам объекта.
Синтаксис доступа к свойствам объекта с использованием точки прекрасно работает, когда вам заранее известно название свойства . А также для случая когда его имя представляет собой корректный идентификатор Javascript.
В случае если имя свойства определяется динамически или не является допустимым идентификатором, то лучшей альтернативой являются использование метода доступа с квадратными скобками: .
При деструктуризации объекта извлекается значение свойства непосредственно в создаваемую переменную: . Кроме того, вы можете извлечь динамические имена свойств объекта (то есть определяемые во время выполнения кода): .





























