Проблемы, возникающие при переустановке MacOS

Любую проблему с macOS можно решить проведя восстановление до предыдущей резервной копии ОС
Возникающие проблемы при работе с операционной системой X OS или других версиях macOS могут означать что комплектующие пришли в непригодность либо повреждены какие-либо сегменты персонального компьютера. Наиболее часто пользователи указывают на следующие ошибки:
- В Time Machine нет свежих резервных копий и не получается восстановить данные – это происходит по причине отключенного резервного копирования, чтобы была возможность восстановить операционную систему из хранилища, нужно включить автоматическое резервное копирование.
- Если постоянно возникает ошибка при попытке резервного копирования, переустановки, установки операционной системы при помощи Time Machine – может обозначать, что внешний носитель поврежден или непригоден для использования, в этом случае единственным решением проблемы является обращение в сервисный центр компании Apple.
- Ошибка обновления macOS – данная проблема возникает, если компания Apple больше не поддерживает MacBook и его обновление, в этом случае единственным выходом является довольствоваться установленной версией Macintosh.
- После обновления или установки новой версии OS компьютер начал работать медленней – это обозначает, что минимальные системные требования ОС превысили технические характеристики компьютера.
- Персональный компьютер начал зависать без обновлений и переустановок – появилась необходимость в замене внутреннего накопителя.
Могут возникать и другие проблемы при восстановлении, установке и переустановке операционной системы macOS. Все вопросы можно решить, обратившись в сервисный центр компании Apple, в основном не бесплатно.
Проблема: зависшее обновление macOS
Как правило, если есть проблема с установкой вашего программного обеспечения, оно застревает на экране обновления, показывая логотип Apple со строкой состояния, показывающей ход загрузки программного обеспечения. Там может быть то, что люди называют «вращающимся пляжным мячом».
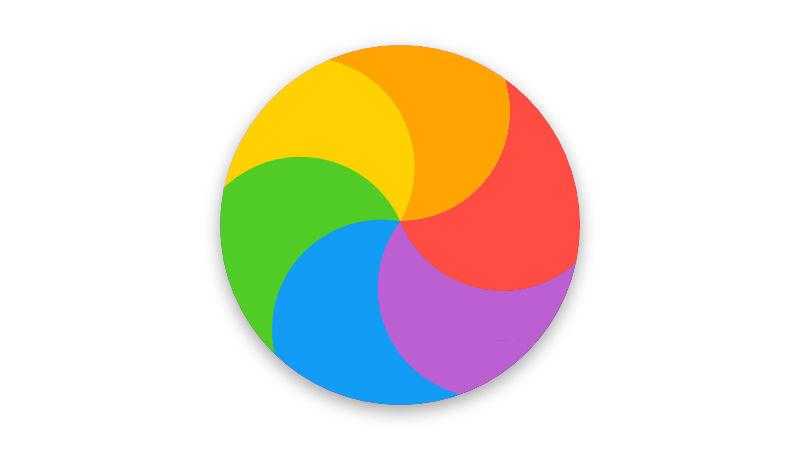
В качестве альтернативы вы можете увидеть белый, серый или черный экран. На многих Mac экран может быть настолько темным, что вы даже не сможете определить, включен ли Mac.
Однако вы хотите быть абсолютно уверены, что установка все еще не выполняется в фоновом режиме, потому что принудительная перезагрузка Mac во время установки прервет процесс установки и потенциально может привести к потере данных. Это одна из причин, по которой рекомендуется сделать резервную копию вашего Mac перед установкой нового программного обеспечения.
Кроме того, вы можете обнаружить, что ваш Mac застревает в программе установки с сообщением «Не удалось установить macOS на ваш компьютер». Когда мы нажали кнопку «Перезагрузить», произошло то же самое, в конце концов, единственный способ исправить это — запустить в безопасном режиме и снова загрузить установщик. Узнайте, что именно мы сделали, ниже .
Если ваш Mac завис во время установки, стоит послушать Mac на предмет признаков жизни — вы можете услышать жужжание — и следовать приведенным ниже советам.
1. Узнайте, действительно ли ваш Mac завис.
Прежде чем вы сделаете вывод, что ваш Mac завис во время установки, вам необходимо знать следующее.
Иногда обновление программного обеспечения на Mac может занять очень много времени. Длинный. Время. Вы можете столкнуться с тем, что выглядит как замороженное обновление, но если вы оставите его на несколько часов, оно, наконец, сможет выполнить свою задачу.
Иногда стоит оставить Mac на ночь, чтобы завершить начатую работу. Иногда обновления могут занимать 16 часов и более, особенно в дни, когда Apple выпускает новую версию своей операционной системы Mac.
Помните, что индикатор выполнения, который вы видите во время установки, — это всего лишь предположение о том, сколько времени это займет. По нашему опыту, одна минута говорит нам, что будет два часа ожидания, затем 45 минут, затем час, прежде чем перейти к 20 минутам.
Иногда все замедляется, потому что Mac требуется время, чтобы установить один файл за кулисами, и это выбрасывает весь прогноз времени обновления в окно.
Mac мог застрять на оставшихся 20 минутах в течение последних двух часов, но это не обязательно означает, что он не занят попытками установки программного обеспечения.
2. Просмотрите журнал, чтобы узнать, продолжает ли ваш Mac устанавливать macOS.
Нажмите Command + L. Появится дополнительная информация и дополнительные сведения о времени, оставшемся до установки. Это может дать вам лучшее представление о том, какие файлы устанавливаются и сколько времени осталось.
3. Подождите
Если выяснится, что установка не остановилась, наберитесь терпения и подождите еще несколько часов.
Следует помнить одну ключевую вещь: Apple указывает, сколько времени, по-видимому, осталось на установку … Не обращайте на это внимания, потому что это НЕ ПРАВИЛЬНО!
Предварительная подготовка
На самом деле здесь нет ничего сложного. Вне зависимости от того, какой из трёх вариантов переустановки MacOS выберет пользователь, пройти процедуры предварительной подготовки нужно обязательно и всем.
Суть заключается буквально в 2 процедурах.
- Обеспечение питания. Поскольку переустановка осуществляется на ноутбуке фирмы Apple, то есть на MacBook, без подключения к источнику питания процедура может прерваться в самый неподходящий момент. Дело всё в том, что установка ОС отнимает много ресурсов у диска и процессора, занимает приличное количество времени. Из-за этого даже полностью заряженная аккумуляторная батарея может не выдержать, и компьютер отключится. Чтобы этого не произошло, и переустановка завершилась в нормальном режиме, просто подключите MacBook к розетке.
- Сохранение всех важных данных. Если речь идёт о чистой установке операционной яблочной системы, тогда диск будет форматироваться, и при этом вся хранящаяся на нём информация удаляется. Тут есть 2 вариант. Это резервное копирование с использованием Time Machine, либо же ручное сохранение всей необходимой информации. Заодно это хороший повод избавиться от всего действительно лишнего.
На этом процедура предварительной подготовки считается завершённой. Ничего сложного, но зато это важные операции, без выполнения которых что-то наверняка пойдёт не так.
Однозначно обидно будет остаться без целой серии личных фотографий, каких-то видео, важных текстовых документов и многого другого.
Также неприятно, если процесс обрывается на середине, либо когда до завершения переустановки остаются считанные минуты. А всё из-за того, что пользователь банально решил не включать свой MacBook к источнику питания.
Особенности и требования новой версии
Самой свежей на момент написания настоящей статьи является macOS Mojave 10.14.3, выпущенная в октябре 2018 г. Из заметных новшеств этот релиз принёс долгожданную тёмную тему оформления, более глубокую интеграцию ассистента Siri, средство систематизации файлов «Стеки», а также улучшенный инструментарий для снятия скриншотов. Общие системные требования для установки этого обновления выглядят так:
- OS X 10.8 или новее;
- 2 Гб оперативной памяти;
- 12,5 Гб свободного пространства на диске;
Обратите внимание, что Мохаве получится установить не на все устройства Apple – убедитесь, что ваше соответствует списку далее
- MacBook выпуска 2015 г. или позже;
- MacBook Air выпуска 2012 г. или позже;
- MacBook Pro выпуска 2012 г. или позже;
- Mac mini выпуска 2012 г. или позже;
- iMac выпуска 2012 г. или позже;
- iMac Pro;
- Mac Pro выпуска 2013 г., 2010 г. и 2012 г. с видеокартой, поддерживающей технологию Metal.
Получение обновлений для macOS Mojaveили более поздней версии
Если версия ОС была обновлена до macOS Mojave или более поздней версии, для поддержания ее актуальности выполните следующие действия.
- Выберите «Системные настройки» в меню Apple (), затем нажмите «Обновление ПО», чтобы проверить наличие обновлений.
- Если обновления доступны, нажмите кнопку «Обновить сейчас», чтобы установить их. Либо нажмите «Подробнее» для просмотра сведений о каждом обновлении и выберите определенные обновления, которые нужно установить.
- Если в меню «Обновление ПО» отображается сообщение о том, что на компьютере Mac установлено новейшее ПО, это значит, что установленная версия macOS и все ее программы также актуальны. К ним относятся Safari, iTunes, «Книги», «Сообщения», «Почта», «Календарь», «Фото» и FaceTime.
Чтобы найти обновления для iMovie, Garageband, Pages, Numbers, Keynote и других программ, которые были загружены из App Store отдельно, откройте App Store на компьютере Mac и перейдите на вкладку «Обновления».
Для автоматической установки будущих обновлений для macOS и программ, загруженных из App Store отдельно, установите флажок «Автоматически устанавливать обновления ПО Mac». Когда для установки обновлений требуется перезапуск, компьютер Mac выводит уведомление, и вы всегда можете отложить установку.
Полный рестарт и AppStore
Обновить Mac OS 10.6.8 (и не только) можно при помощи «Апп Сторе». Причем полностью.
Для воплощения задумки в жизнь необходимо:
- Выбрать новую Mac OS.
- Проверить соответствие компьютера системным требованиям софта.
- Открыть на ПК App Store.
- В строке поиска набрать название выбранной операционной системы.
- Кликнуть по результату поиска. Откроется страницы ОС.
- Нажать на кнопку «Загрузить».
- Дождаться завершения загрузки. После нее автоматически откроется мастер установки. Если этого не произошло, необходимо нажать на раздел «Программы» и выбрать там скачанный документ.
- Кликнуть по кнопке «Далее»/»Продолжить».
- Завершить обновление, следуя указаниям мастера установки.
Теперь понятно, как обновлять Mac OS. Обычно данная операция отнимает до 1 часа свободного времени. Все зависит от скорости интернета.
Если MacBook, iMac не запускается из-за (после) установки обновления
Любой пользователь Mac время от времени обновляет операционную систему на компьютере. Прежде всего это бесплатно, да к тому же очередные выпуски macOS предоставляют новые функции, ускоряют работу устройства и лучше раскрывают его потенциал. Но иногда пользователи после попытки обновления своей операционной системы сталкиваются с одной и той же проблемой – на экране Macbook (iMac или других компьютерах Apple) горит классическое «яблоко», а операционная система грузиться не начинает. Эта проблема известна, к счастью, ее нетрудно устранить.
1. Выключите или перезагрузите компьютер Mac.
2. Сразу после включения или перезагрузки зажмите на клавиатуре комбинацию клавиш Command (⌘) + R.
3. В появившемся меню выберите нужный язык.
4. Войдите в Дисковую утилиту.
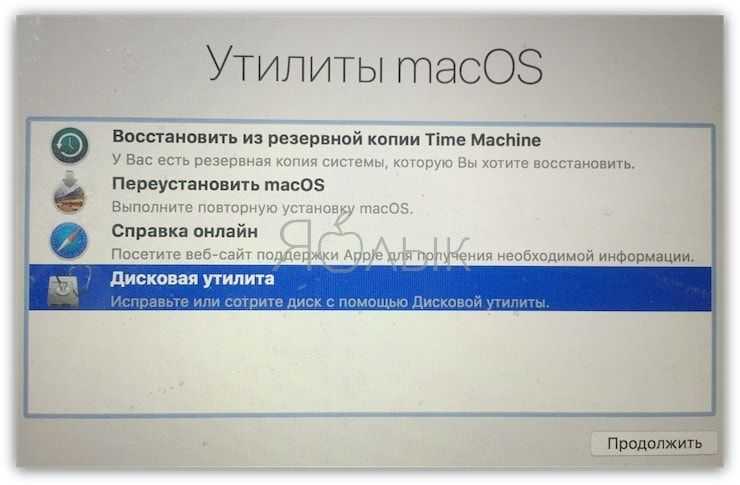
5. В левой части активного окна появится диск. Обычно он называется Macintosh HD. В случае устраняемой нами проблемы диск будет не смонтирован. Его название будет отображаться светло-серым цветом.
6. Для монтирования диска в верхней панели дисковой утилиты есть кнопка «Подключить». Нажмите ее и введите свой пароль.
7. В правом нижнем углу будет показано название диска, запомните его. По умолчанию это – disk2s1.
8. Закройте Дисковую утилиту и в верхней строке меню откройте вкладку «Утилиты». Выберите из списка утилит приложение Терминал.
9. В окне Терминала введите следующую команду:
и нажмите клавишу Return (Enter).
вместо Macintosh HD надо указать название вашего диска, если оно отличается.
10. На экране появится строка «No such file or directory».
11. Теперь надо ввести вторую команду:
и нажмите клавишу Return (Enter).
параметр disk2s1 – это название диска по умолчанию. В вашем случае он может быть другим.
12. Осталось дождаться выполнения команды. После этого перегрузите Mac, он должен загрузиться в обычном режиме.
…а с переходом на USB Apple убила другие интерфейсы
 В iMac 1998 года Apple отказалась от большинства портов в пользу USB
В iMac 1998 года Apple отказалась от большинства портов в пользу USB
Ещё одним важным нюансом iMac G3 из 1998-го стал отказ от целого веера традиционных интерфейсов, которые в Apple посчитали устаревшими. Речь про ADB, GeoPort и SCSI, которые были отправлены в мир иной в угоду более стандартизированному USB.
Сложно в двух словах объяснить, какую панику это вызвало в то время. Никто попросту не был к этому готов — имеющуюся периферию было практически нечем подключать. Впрочем, сегодня нет сомнений, что решение было на все 100% правильным.
Более того, очевидно, что резкое прекращение использования любой технологии становится более эффективным рычагом в давлении на общественное мнение. Если бы USB появился в дополнение к остальным портам, популярным он бы не стал.
Вариант 1. macOS Extractor
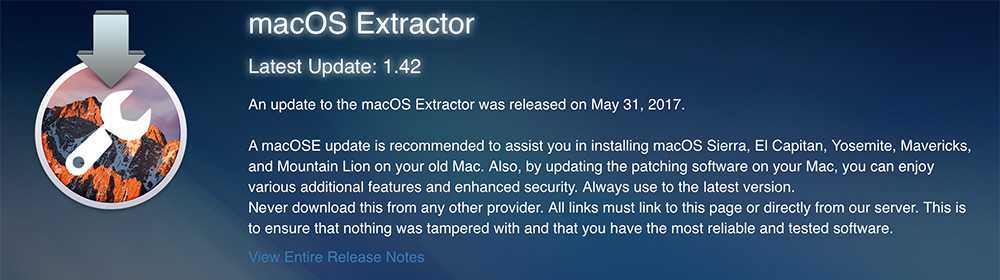
1. Подготовка установочного диска
(Предполагается что OS X Yosemite Installer у вас уже скачан и находится в каталоге с программами.)
- Устанавливаем macOS Extractor (актуальная версия на данный момент 1.42 от 31 мая 2017). На рабочем столе должен появиться значок «OS X Install ESD».
- Перейдя в раздел «Программы -> OS X Hackers Patch Files» запускаем AutoPatch и выбираем флешку или диск, на который планируем разместить установщик.
- (для не 64-битных Mac) Нужно заменить boot.efi файлы, расположенные в каталогах /System/Library/CoreServices и /usr/standalone/i386 копией из каталога /Applications/OS X Hackers Patch Files/Boot EFI/. Для замены файлов, с них предварительно следует снять блокировку, выполнив в терминале:
(Если что-то не так с путём и вы получили сообщение об ошибке, найдите файл boot.efi самостоятельно, затем в терминале введите «sudo chflags nouchg» и перетащите его в окно терминала)
После того, как вы заменили boot.efi новой версией, следует вернуть ему атрибуты (блокировка) в первоначальное состояние:
2. Установка OS X Yosemite
Перезагружаем Mac удерживая клавишу Alt (Option) и выбираем наш установочный диск «OS X Base System».
Если установка выкидывает обратно в главный раздел, пробуем внести некоторые изменения в терминале:
После чего установка должна пойти в штатном режиме.
3. Возможные проблемы после перезагрузки
Если после установки, компьютер не показал долгожданного рабочего стола Yosemite, снова загружаемся с установочной флешки и открыв терминал из верхней строки меню (не запуская заново установку) или загружаемся в однопользовательском режиме (удерживая Command-S сразу после включения) и выполняем команду:
Установка 64-разрядных драйверов устройств (kexts) из папки Kexts OS X Extractor.
Хотелось бы обратить внимание, что на старых видеокартах (GMA 950, X3100, X1600, X1300, X1900, 7300gt, etc.) ускорение графики в Mac OS X Mavericks и Yosemite не поддерживается. Существуют бета-версии версии драйверов, хотя они могут лагать, но это всё же лучше, чем совсем ничего
Найти их можно в каталоге ‘OS X Hackers Patch Files’. Открыв папку ‘Kexts’ запускаем Graphics Card Kext Installer и выбираем раздел со свежеустановленной Mac OS X. После чего остается только перезагрузить компьютер
Существуют бета-версии версии драйверов, хотя они могут лагать, но это всё же лучше, чем совсем ничего. Найти их можно в каталоге ‘OS X Hackers Patch Files’. Открыв папку ‘Kexts’ запускаем Graphics Card Kext Installer и выбираем раздел со свежеустановленной Mac OS X. После чего остается только перезагрузить компьютер.
Из-за отсутствия нормальных драйверов для видюхи, возникает проблема с переходом в спящий режим, что лечится дополнительным «костылём» в виде расширения NoSleep и измененного управления яркостью.
Восстановление системы
Обновить Mac OS 10.9 (и не только) предлагается иным путем. Например, посредством восстановления операционной системы.
Дело все в том, что новые версии ОС становятся более требовательными. И на старых компьютерах прежние сборки ПО работают намного лучше. При инициализации новой Mac OS, пользователь сможет избавиться от нее. Как это сделать?
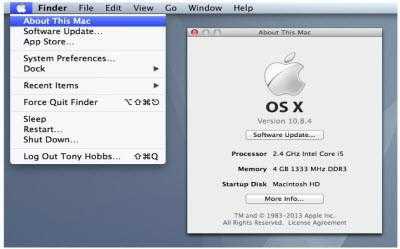
Восстановление Mac OS путем ее обновления производится следующим образом:
- Включить компьютер.
- Нажать на Command + R. Сделать это необходимо в момент загрузки ОС.
- Выбрать пункт «Восстановление».
- Нажать на «Продолжить».
- Завершить процедуру, следуя указаниям на экране.
Этот прием отнимает минимум времени и сил. С ним сможет без труда справиться даже ребенок. Главное — иметь подключение к интернету. Без него процедура восстановления невозможна.
В 2007-м iPhoneOS поставила крест на таск-менеджерах
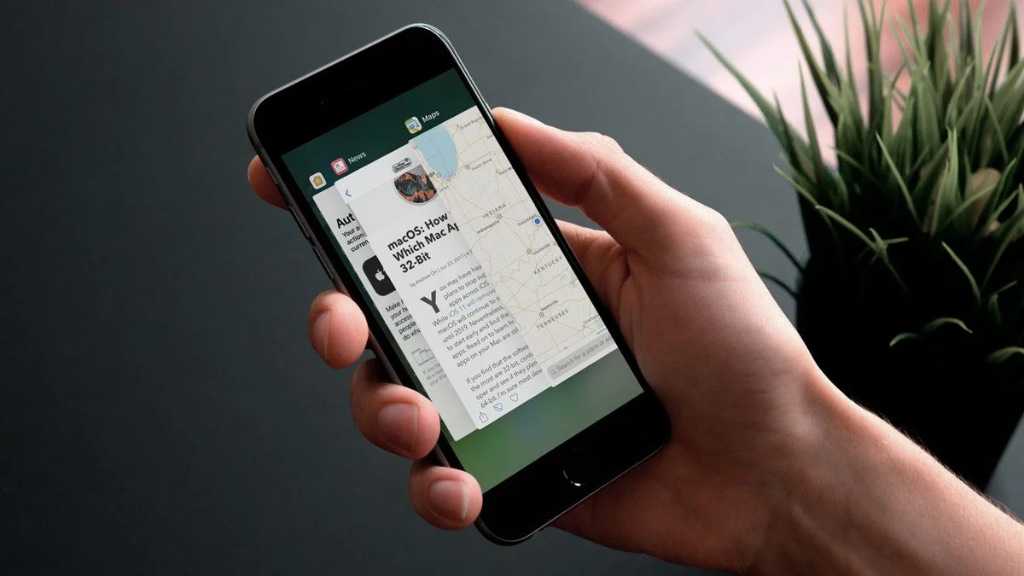 В iPhone и сегодня есть меню многозадачности, но на традиционный таск-менеджер оно точно не похоже
В iPhone и сегодня есть меню многозадачности, но на традиционный таск-менеджер оно точно не похоже
Первый iPhone не считали полноценным смартфоном, ведь на него можно было устанавливать только веб-приложения. Впрочем, iPhoneOS под управлением которой он функционировал, внесла в технологический мир нечто действительно фундаментальное.
В рамках этой системы тогда и сейчас приложения не работают в фоне полноценно. С одной стороны, поэтому не страдают быстродействие и энергоэффективность. С другой стороны, полноценные таск-менеджеры фактически не нужны как класс.
Кстати, сегодня даже в macOS полноценный таск-менеджер спрятан достаточно далеко. Обычным пользователям хватает куда более простого.
В 2009-м iPhone стал самой популярной камерой в мире
 В то время качество фото всё ещё было не таким уж высоким, но удобство оказалось куда более важным
В то время качество фото всё ещё было не таким уж высоким, но удобство оказалось куда более важным
Несколько лет назад одной из самых популярных площадок для обмена фотоконтентом был Flickr. Его создатели публиковали регулярные рейтинги устройств, которые чаще всего использовались для съёмки. И в 2009 году произошло чудо.
Как ни странно, спустя два года после релиза первого iPhone смартфоны Apple стали самыми популярными камерами в мире. Они точно не были самыми качественными, но простота съёмки сыграла свою роль для подавляющего числа пользователей.
Кажется, Apple убила фотокамеры с помощью iPhone намеренно. Если бы видела в них смысл, точно выпускала бы свои.
Процедура обновления до macOS Mojave
Перед тем как перейти к обновлению, рекомендуем сделать резервную копию посредством Time Machine: во-первых, это поможет вернуть функциональность компьютеру в случае проблем с апдейтом; во-вторых, обезопасит важные данные; в-третьих, позволит откатиться, если обновление вас не устроит.
- Откройте меню Apple и выберите «Системные настройки».
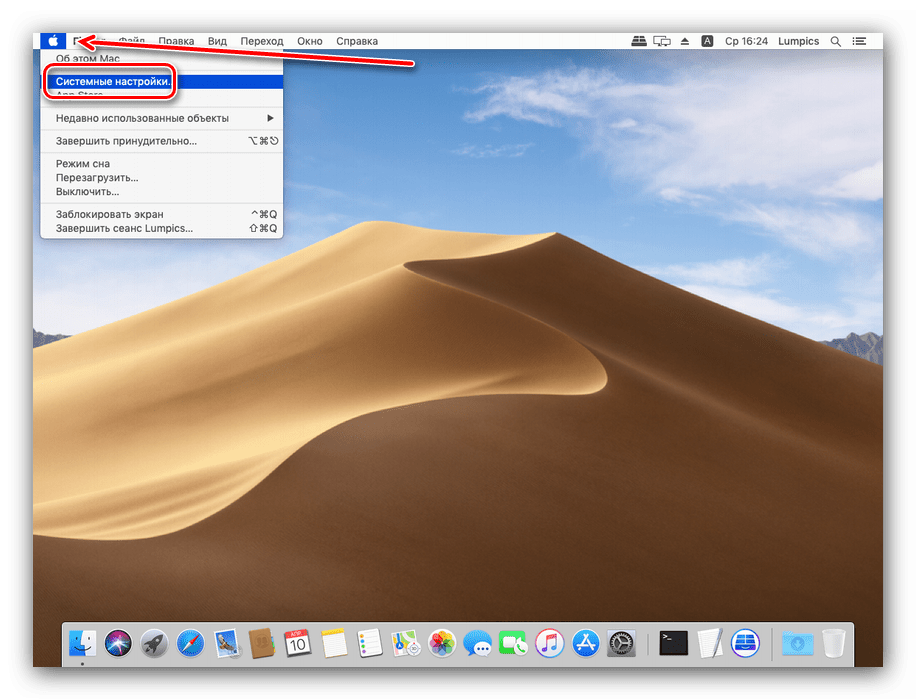
Найдите пункт «Time Machine» и воспользуйтесь им.
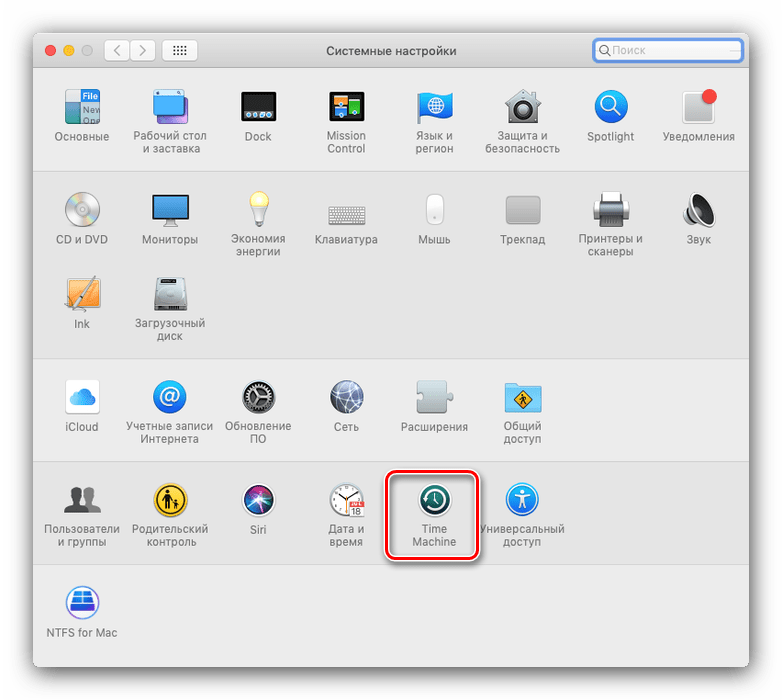
Нажмите на пункт «Выбрать резервный диск». Используйте один из внутренних накопителей или подключите внешний, как рекомендует сама компания Эппл.
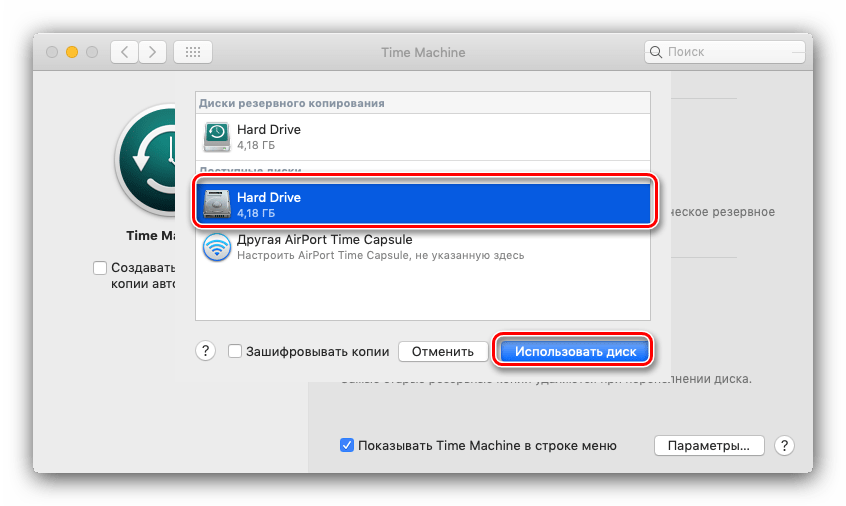
В меню «Параметры» настройте процесс создания резервной копии.
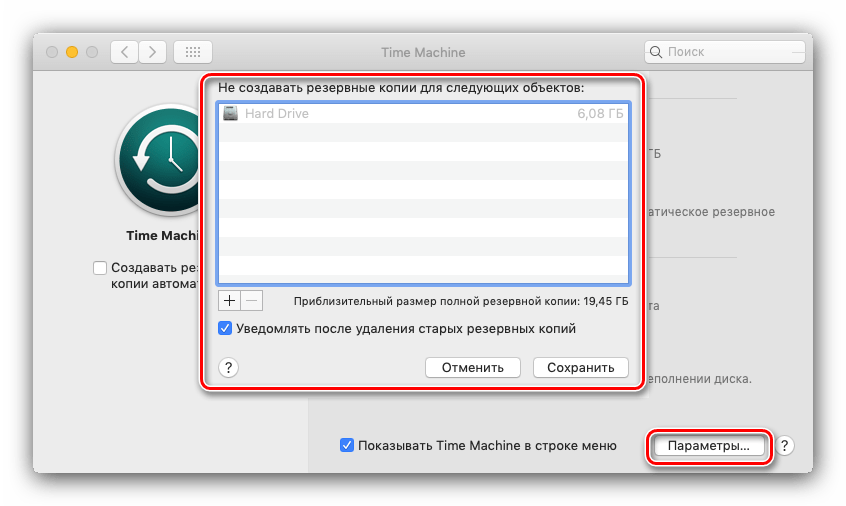
Дождитесь, пока бэкап будет создан.
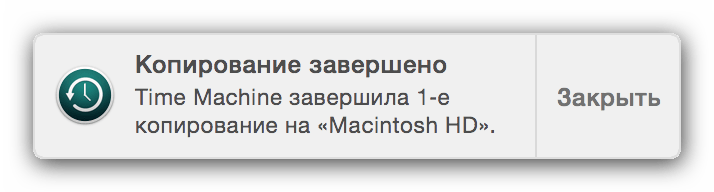
Теперь можно приступать к обновлению.
- Откройте Mac AppStore из панели Dock.
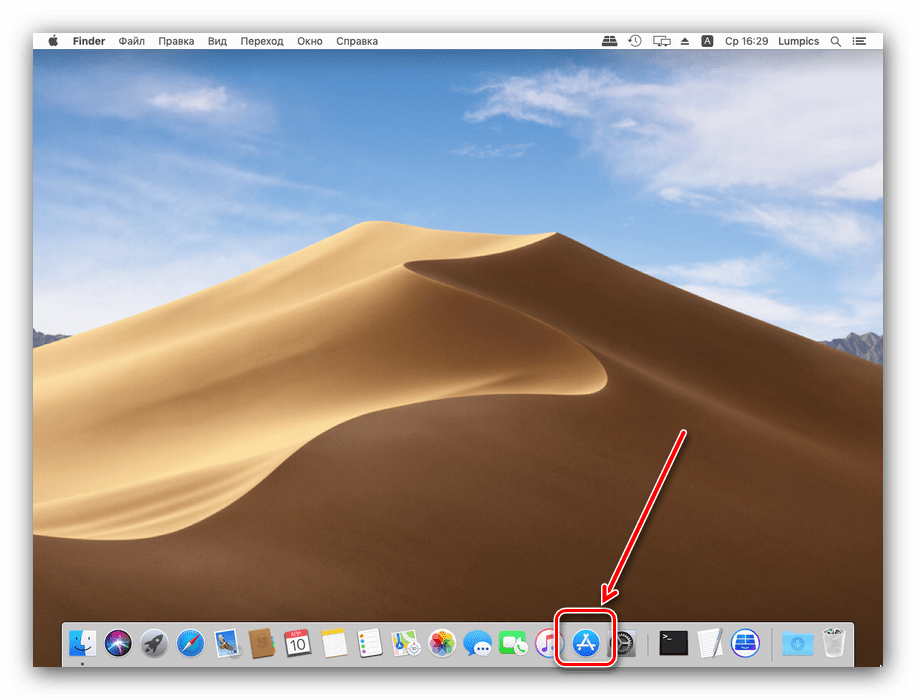
Воспользуйтесь поиском, в который введите запрос macos mojave.
Выберите результат из категории «Утилиты».
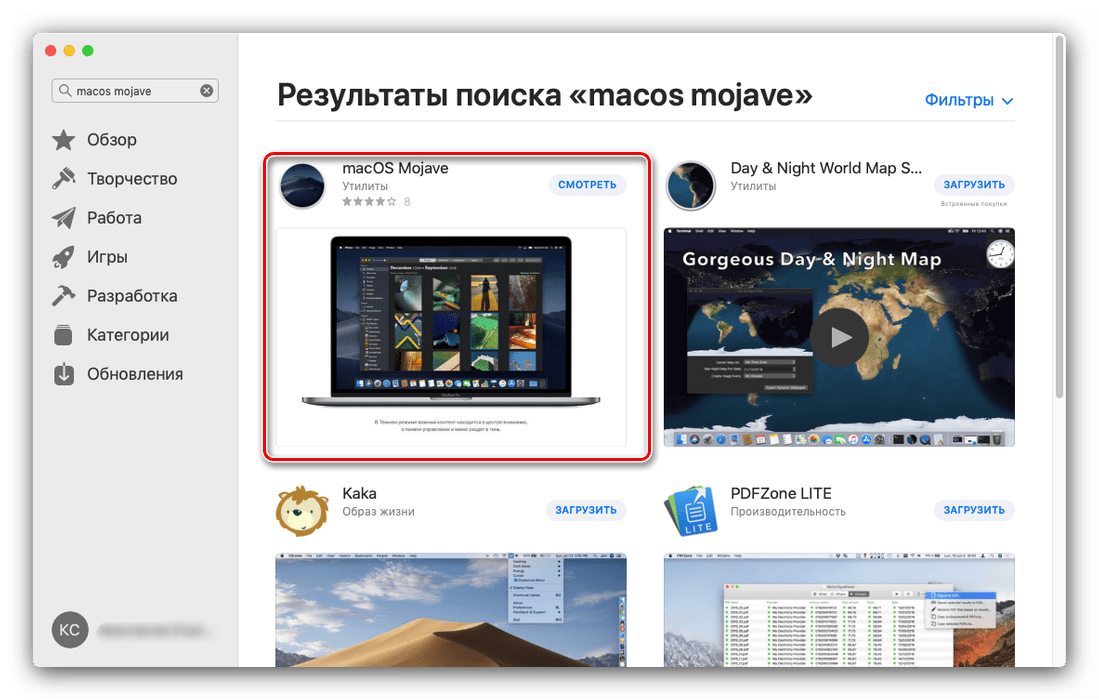
Нажмите на кнопку «Загрузить», чтобы начать скачивание установочного файла.
По окончании загрузки откройте Finder и переходите к каталогу «Программы».
В них должен появиться новый пункт под названием «Установка macOS Mojave». Запустите это приложение.
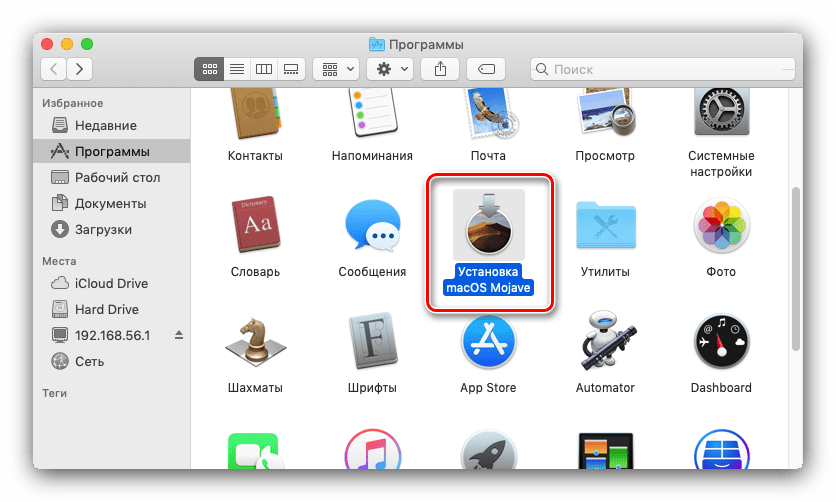
Выберите пункт «Продолжить».
Также потребуется принять лицензионное соглашение.
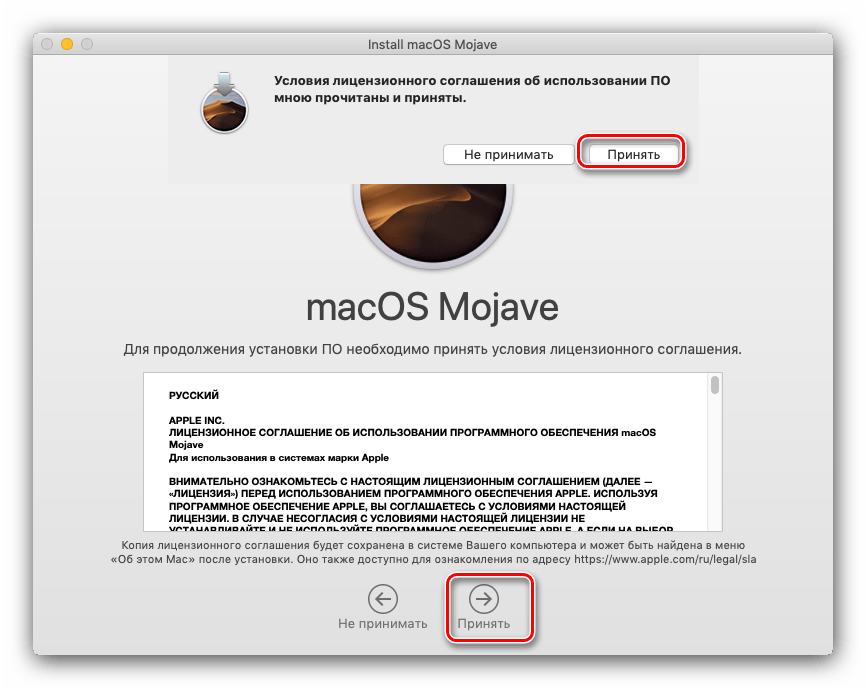
Далее инсталлятор предложит выбрать диск для установки новой версии макОС. Чаще всего будет доступен основной накопитель, «macintosh HD», его и выбирайте.
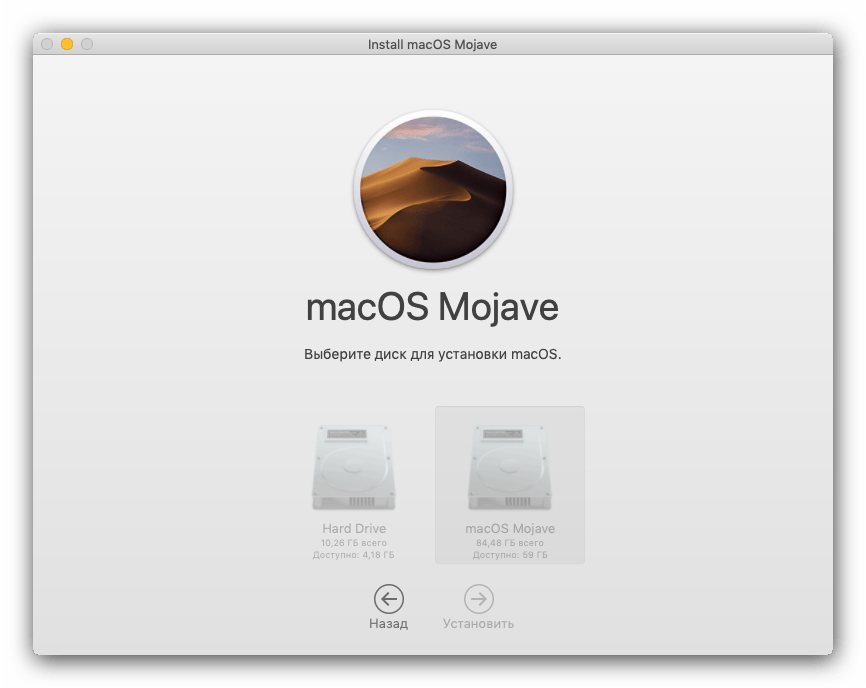
Начнётся процедура инсталляции новейшей версии. Она может занять некоторое время, до 30 минут. В процессе компьютер будет несколько раз перезагружен – не обращайте внимания, это нормально, нужно просто подождать.
Как правило, обновление подхватывает все пользовательские настройки, поэтому после установки потребуется лишь ввести пароль администратора и выбрать светлое или тёмное оформление системы.
Готово – ваше устройство Apple обновлено до новейшией версии операционной системы.
Возможные проблемы и их решения
Некоторые пользователи могут столкнуться с трудностями в процессе загрузки или установки обновлений. Ниже мы опишем самые частые проблемы и методы их устранения.
Также есть резон использовать проводное соединение, а не Wi-Fi – просто подключите ваш компьютер к роутеру или вставьте кабель интернета в соответствующий разъём.
Инсталлятор выдаёт ошибку «macOS could not be installed on your computer»
Если инсталлятор новейшей макОС сообщает, что не может установить обновление, проделайте следующее:
Установка прошла некорректно, компьютер не загружает систему
Если на последнем этапе инсталляции что-то пошло не так, и компьютер не может загрузиться в систему, зайдите в режим восстановления и восстановитесь из резервной копии либо переустановите ОС.
Подробнее:Как восстановить macOSПереустановка macOS
Заключение
Установка последней версии macOS представляет собой простую задачу, но при условии соответствия аппаратных характеристик устройства системным требованиям для апдейта.
Опишите, что у вас не получилось.
Наши специалисты постараются ответить максимально быстро.
Через Интернет
Ещё можно выполнить восстановление своей слетевшей MacOS просто через Интернет.
Как и в предыдущих случаях, здесь нужно отправить MacBook на перезагрузку, либо включить его, параллельно зажав комбинацию клавиш. Но тут возможно 2 варианта:
- Сочетание клавиш Option, Cmd и R. Актуально в том случае, если пользователь хочет установить наиболее актуальную версию операционной системы.
- Комбинация из кнопок Shift, Option, Cmd и R. Сразу 4 клавиши нужно зажать в той ситуации, когда требуется установка оригинальной версии операционной системы. То есть той, которая изначально шла на MacBook при его покупке.
Далее просто остаётся следовать подсказкам, и ждать завершения процедуры.
В случае с переустановкой через Интернет может потребоваться больше времени, нежели для остальных способов. Связано это с тем, что установщик сначала должен будет загрузиться. А это уже зависит от скорости Интернета.
Загрузить Mac OS X
Если у вас есть доступ к Mac под управлением OS X Yosemite или более ранней версии, вы можете увидеть старые версии Mac OS X в Mac App Store. Здесь можно увидеть Йосемити, Маверикс и Горного льва.
Стоит отметить, что вы увидите только старые версии Mac OS X, которые вы загрузили в разделе «Купленные» — если вы никогда не загружали ее (или если ее никогда не было в Mac App Store), этой версии не будет в разделе «Купленные». . Другая причина, по которой версия Mac OS X может отсутствовать, заключается в том, что на вашем компьютере установлена эта версия. Мы рассмотрим этот сценарий позже.
Вот как получить старую версию Mac OS X из Mac App Store (это работает, только если вы загружали ее в прошлом, и не будет работать, если вы уже установили Mojave или более позднюю версию):
- Откройте Mac App Store (выберите «Магазин»> «Войти», если вам нужно войти в систему).
- Щелкните «Приобретено».
- Прокрутите вниз, чтобы найти нужную копию OS X или macOS.
- Щелкните Установить.
Нажатие кнопки «Установить» не приведет к установке программного обеспечения, но загрузит приложение-установщик в папку «Приложения».
Вы не сможете просто установить эту старую версию операционной системы непосредственно на Mac с более новой версией OS X или macOS. Мы объясним, как его можно установить на Mac, включая тот, который в настоящее время работает с более ранней операционной системой, здесь: Как установить старые версии Mac OS X.
Не можете найти Mac OS X в разделе «Купленные»?
Если вы знаете, что ранее скачали нужную вам версию macOS, но не видите ее в разделе «Приобретенные», попробуйте следующее:
- Выйдите из App Store, затем войдите снова.
- Если есть вероятность, что вы загрузили его при входе в систему с другим идентификатором Apple ID (возможно, связанным с работой), войдите в систему, используя этот идентификатор.
- В качестве альтернативы найдите кого-нибудь, кто скачал эту версию операционной системы Mac, и попросите его загрузить установочный файл для вас.
Если вы никогда не загружали версию Mac OS X, перейдите к шагу 3 и найдите дружелюбного человека, который загрузил. Попросите их загрузить для вас установщик Mac OS X.
К счастью, копия OS X не привязана к их учетной записи, поэтому ее можно установить на любой Mac.
Mac OS X 10.0 Cheetah (2000)
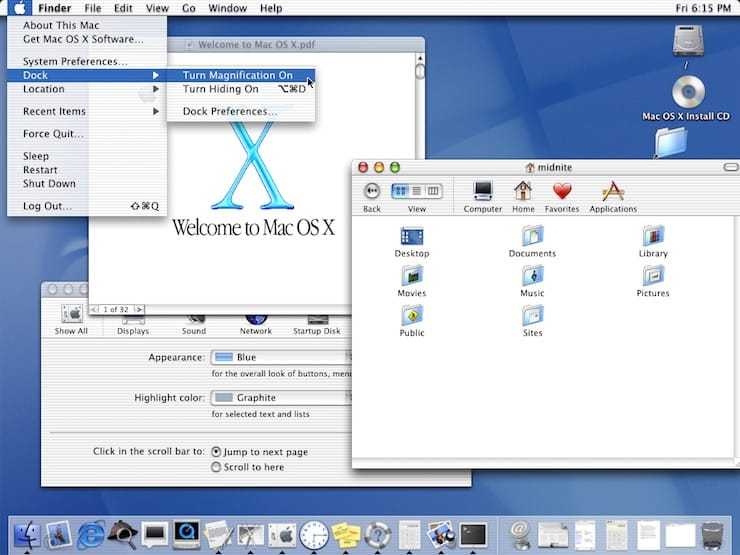
Первая публичная бета-версия OS X стала доступна 13 сентября 2000. Стоимость дистрибутива составляла $30. Официальная версия появилась через полгода.
24 марта 2001 года состоялся релиз первой официальной версии OS X 10.0. Apple решила сделать кардинальный шаг от классического восприятия операционных систем Macintosh. Был продемонстрирован совершенно новый пользовательский интерфейс Aqua. Впервые использовались такие приложения как TextEdit, Просмотр, Почта и QuickTime.
Cheetah была очень требовательна к железу: 128 МБ оперативной памяти (неофициальный минимум 64 МБ) и 800 МБ свободного дискового пространства (желательно 1,5 ГБ) в то время были предметом роскоши. В последующем из-за таких жёстких требований к памяти OS X 10.0 подверглась критике (стандартным объёмом памяти в Macintosh было 64 МБ RAM).
Как Apple попалась на «замедлении» айфонов?
В декабре 2017 года Apple впервые обвинили в умышленном замедлении смартфонов. История получила название «Баттеригейт». Компания не стала спорить и призналась, что по мере износа батареи в iPhone процессор начинает работать медленнее.
На фоне этого заявления разразился масштабный скандал. Пользователи по всему миру потребовали объяснить решение и массово начали подавать иски на производителя. По их мнению, так компания заставляет клиентов чаще обновляться на новые модели.
Юзеры и ведомства выигрывают суды по этому поводу. В марте 2020 года компания согласилась заплатить $500 млн владельцам iPhone 6 и 7 серий в США в рамках компенсаций по проигранному коллективному иску. А в начале февраля компания была оштрафована на 25 млн евро во Франции после иска от местного управления по защите прав потребителей.
…и начала борьбу с проприетарными разъёмами в Mac
 Кому-то MagSafe кажется удачным, но он очень сильно проигрывает именно из-за своей проприетарности
Кому-то MagSafe кажется удачным, но он очень сильно проигрывает именно из-за своей проприетарности
В 2015 году Apple также начала бороться с проприетарными разъёмами в ноутбуках. В MacBook на 12″ она отказалась от магнитного зарядного порта MagSafe. Многие расстроились по этому поводу, но лично я только обрадовался.
Зарядка через USB-C даёт возможность использовать абсолютно любые сторонние зарядные аксессуары по своему желанию. Это касается не только кабеля и блока питания, но и фактической совместимости с внешними аккумуляторами.
В тему: Apple убила MagSafe вовремя, и ты не будешь скучать по нему
1. Понижение версии с помощью MacOS Recovery
Предполагая, что на вашем Mac не установлена самая последняя версия macOS, понижение версии довольно просто. Вы можете использовать встроенный MacOS Recovery для понижения. Просто убедитесь, что у вас есть доступ к Интернету во время установки, так как программа загрузит предыдущую версию macOS.
Процесс аналогичен переустановке macOS, но вместо этого будет загружена версия macOS, поставляемая с вашим компьютером. Если ваш компьютер довольно старый, он загрузит самую старую версию, которая все еще доступна.
Убедитесь, что вы полностью скопированы, потому что это сотрет ваш загрузочный диск:
- Полностью выключите ваш Mac.
- Включите компьютер и сразу же удерживайте Shift + Option + Cmd + R. Вы заметите, что при загрузке macOS Recovery загрузка запускается дольше, чем обычно.
- После загрузки экрана утилит macOS выберите « Переустановить macOS» (или « Переустановить OS X» ) и нажмите « Продолжить» .
- Следуйте инструкциям и выберите загрузочный диск. Теперь нажмите Установить .
- Пройдите инструкции на экране, чтобы завершить остальную часть процесса установки.
- После завершения установки восстановите файлы из созданной вами резервной копии.
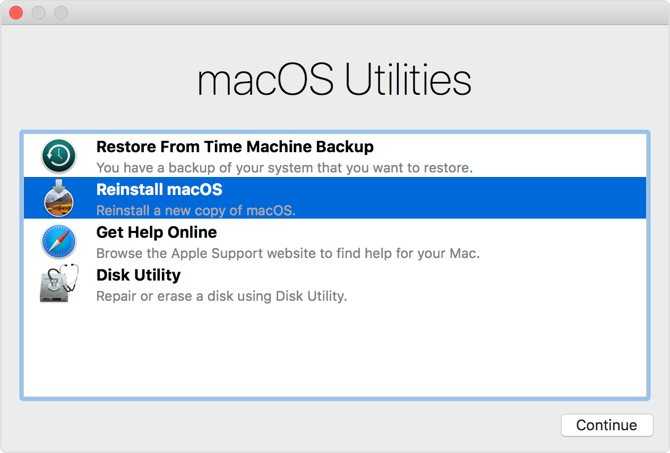
В 2001 году предложила отказаться от музыки на дисках
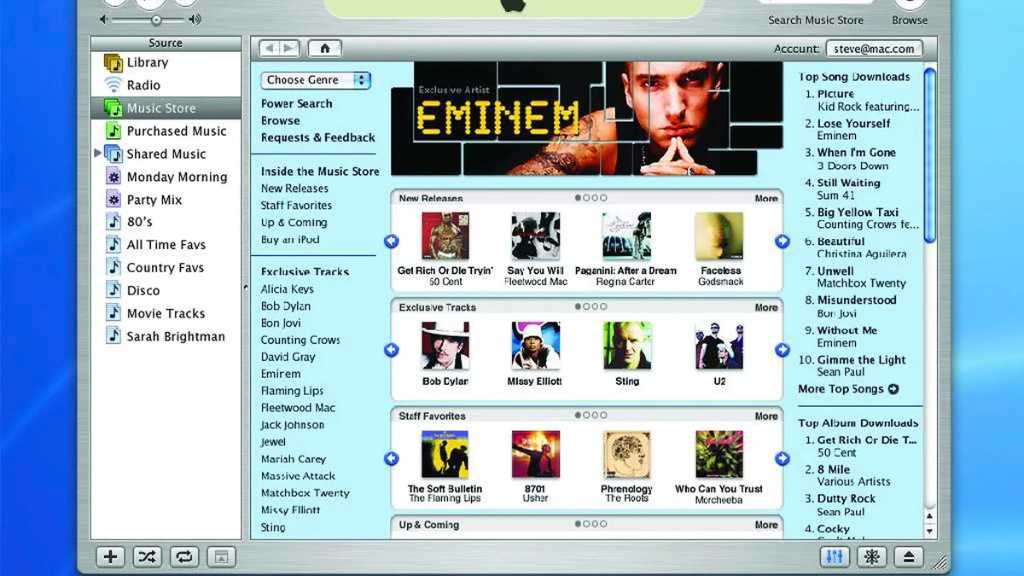 Первые версии iTunes сегодня выглядят достаточно непривычно
Первые версии iTunes сегодня выглядят достаточно непривычно
Следующим и куда более знаковым продуктом Apple после iMac G3 стал самый первый iPod, который был представлен в 2001 году. Впрочем, более важным предлагаю считать другое событие. Речь про релиз iTunes — платформы для покупки цифровой музыки.
Традиционные накопители для распространения лицензионного аудио использовались до iTunes и используются спустя годы после цифровой революции. Но именно эта платформа существенно сократила число неудобных физических носителей.
iTunes ощутимо приблизил и становление стриминговых сервисов, ведь доказал, что за музыку в интернете могут платить.
System 8 (1997)
Данная редакция была выпущена летом 1997 года после того, как Стив Джобс вновь присоединился к Apple. Изначально предполагалось, что новая версия продолжит традицию и выйдет под нумерацией 7.7, однако Джобс принял иное решение. В то время пользователи могли устанавливать System 7 на компьютеры других производителей. Apple решила прекратить подобную практику и перестала выпускать System 7. Именно с тех пор «яблочная» ОС устанавливается исключительно на устройства Apple. За первые две недели после выхода System 8, компания продала 1,2 млн копий, а в последующие шесть месяцев реализовала еще три миллиона. Примечательно, что System 8 претерпела лишь немногочисленные изменения. Например, компания добавила больше цветов и оттенков в элементы интерфейса и снабдила ОС новыми темами оформления и панелью управления.


























