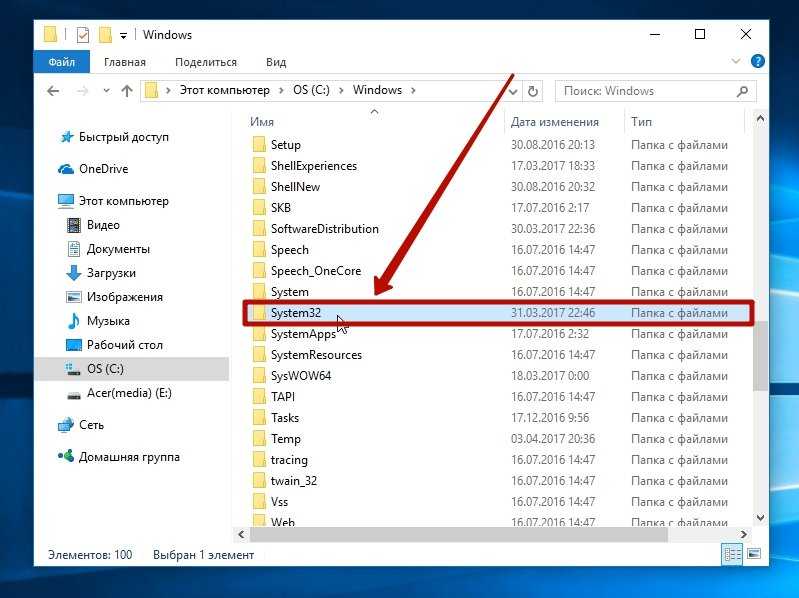Как удалить System32 в Windows
Несмотря на шутки в Интернете, удаление System32 не является простой задачей, и вы не сможете удалить эту папку одним щелчком мыши. Поскольку это защищенная системная папка, Windows будет лишать вас доступа, если вы попытаетесь удалить ее. Этого достаточно, чтобы удержать неопытных пользователей от случайного удаления папки. Однако, если вы хотите удалить, Вам нужно получить права собственности на папку, что позволит ее удалить, но Windows будет блокировать часть файлов снова, поскольку в System32 используются запущенные процессы (файлы). Чтобы обойти это, вы можете начать удалять отдельные файлы внутри System32 или использовать командную строку для более эффективного удаления. Если вы это сделаете, Windows позволит вам удалить файлы, которые в настоящее время не используются. Другой способ является своеобразным, нужно подключить жесткий диск к другому ПК и удалить папку system32 или некоторое содержимое этой папки. Смотрите ниже видео, как удалить папку system32 и что происходит с windows после её удаления.
Что такое System32?
System32 — это папка, включенная в каждую версию Windows с Windows 2000. Она находится в C:\Windows\System32 и включает в себя всевозможные файлы и папки, которые жизненно важны для нормальной работы самой Windows. В System32 слишком много файлов для обсуждения по отдельности. Один пользователь на форуме Symantec объяснил достаточное количество, если вам интересно. В общем, вы можете разбить большинство содержимого System32 на две группы:
Файлы DLL (Dynamic Link Library) позволяют программам получать доступ к частям Windows и выполнять стандартные задачи. Например, один DLL-файл может позволить компьютеру воспроизводить аудио, в то время как другой может включать автоматические обновления Windows. Многие библиотеки DLL запускаются сразу же после загрузки вашего компьютера. Windows не смогла бы запускаться без них, поэтому ошибки DLL — большая проблема для пользователей.
EXE (исполняемые) файлы — это программные приложения и утилиты. Вы запускаете исполняемый файл каждый раз, когда вы открываете программное обеспечение, например Word или Chrome. Но EXE-файлы в System32 более важны: помимо служебных программ Windows, таких как «просмотр событий — Event Viewer» ( eventvwr.exe ), они включают исполняемые файлы для жизненно важных процессов, таких как winlogon.exe. Без этих процессов, вы не смогли бы даже войти в свой компьютер.
Помимо этого, System32 также содержит папку драйверов, содержимое которой позволяет вашему компьютеру взаимодействовать с различным оборудованием (принтеры, мышка, клавиатура), языковые файлы и многое другое.
Всё равно выдаёт ошибку USER32.DLL не был найден?
Тогда придётся установить этот файл вручную. Для этого:
Зайдите в меню «Пуск». В строчке поиска введите «cmd». И запустите найденную программу от имени администратора. В открывшемся окне введите «regsvr32 USER32.DLL «.
После этого снова перезагрузите компьютер. Теперь ошибка должна быть исправлена.
Если что-то не понятно прочитайте более подробную инструкцию — как установить dll файл. скачать dle 11.3
user32.dll — это стандартная, устанавливаемая вместе с операционной системой, динамическая библиотека служит для реализации функций пользовательского интерфейса в Windows. То есть отвечает за правильную работу: рабочего стола, меню, окон, курсора и так далее. Позволяет создавать и управлять окнами Windows, обрабатывать системные сообщения и команды с устройств ввода: клавиатуры, мышки, джойстика, графического планшета. Ошибки связанные с работой этой dll-(ки) зачастую появляются после не корректной установки обновления Windows или в случае заражения вирусом.
Язык файла: English Размер файла dll: 0.44 Мб Размер архива: 0.21 Мб Версия: 4.00.950 Формат документа: .zip архив Версия ОС: Windows 8 | Windows 7 | Windows Vista | Windows XP
Как проверить наличие вредоносных программ
Развитие компьютерных технологий не могло остаться без внимания различных мошенников, которые при помощи разнообразного вредоносного программного обеспечения (вирусов) пытаются нанести вред вашему компьютеру и завладеть личной информацией пользователя. Спектр действия вредоносных программ необычайно широк. Мошенники каждый раз изобретают новые способы доступа к личным данным и применяют различные варианты маскировки вредоносных программ.
Вирусы могут располагаться где угодно, и системная папка «System32» не является исключением. Это значит, что вредоносное программное обеспечение, если оно присутствует на вашем компьютере, может прятаться в папке «System32», в том числе. Поэтому, если вы обеспокоены, что компьютер может быть заражен вирусом, то вы должны выполнить сканирование системы при помощи любой антивирусной программы, которой вы доверяете.
Для чего предназначено System32 и какие компоненты входят в ее состав
Перед тем как непосредственно приступить к рассмотрению анонсированных ошибок и проблем, следует уделить некоторое время на выяснение основных задач, которые возложены на «system 32» и на его содержимое.
Итак, данный каталог находится на разделе (обычно ему присваивается буква «C») физического носителя, на который ранее была установлена операционная система, и находится в папке «Windows», то есть имеет путь следующего вида «C:\Windows\System32».
Сразу необходимо отметить, что этот каталог удалять категорически запрещено, несмотря на то, что в интернет-просторах всё ещё встречаются «шутники-подстрекатели», любящие подшутить над малоопытными пользователями, кроме того это невозможно осуществить просто, нажав на кнопку «Удалить».
Если обратить внимание на содержимое, то можно увидеть огромное количество различных подпапок и файлов, которые представлены в двух основных расширениях – «.dll» и «.exe», и об этом поподробнее. «DLL», она же «DynamicLinkLibrary» — это «библиотека динамической компоновки» или «динамически подключаемая библиотека», используемая всеми видами программного обеспечения (далее ПО) (системного и стороннего), и без которой невозможна работа нынешней операционной системы Windows
По сути, это своего рода «столб» на котором и зиждиться вся работоспособность ПО, а, следовательно, большая часть проблем так или иначе связана с «.dll»
«DLL», она же «DynamicLinkLibrary» — это «библиотека динамической компоновки» или «динамически подключаемая библиотека», используемая всеми видами программного обеспечения (далее ПО) (системного и стороннего), и без которой невозможна работа нынешней операционной системы Windows. По сути, это своего рода «столб» на котором и зиждиться вся работоспособность ПО, а, следовательно, большая часть проблем так или иначе связана с «.dll».
«EXE» — расширение исполняемых файлов, то есть файлов, имеющих в своей структуре программное обеспечение в том виде, который может быть распознан и исполнен операционной системой. Например, каждый знает о «Диспетчере задач», который всегда придёт на помощь в трудную ситуацию, так вот, когда пользователь запускает его привычным для него способом, операционная система открывается исполняемый файл «Taskmgr.exe», находящейся в этом самом каталоге «System 32».
Также в рамках данной статьи определённое внимание будет уделяться папкам «drivers» и «config», имеющие самое непосредственное отношение к корректной работе подключаемого оборудования и к настройкам всех важнейших элементов в операционной системе Windows. Исходя из вышеизложенной информации можно сделать логичный вывод, что всё в каталоге взаимосвязано и объединено единой структурой
А это ещё раз подтверждает факт, что необдуманные манипуляции с системными компонентами никогда ни к чему хорошему не приведёт
Исходя из вышеизложенной информации можно сделать логичный вывод, что всё в каталоге взаимосвязано и объединено единой структурой. А это ещё раз подтверждает факт, что необдуманные манипуляции с системными компонентами никогда ни к чему хорошему не приведёт.
Не удается запустить Windows из-за испорченного или отсутствующего файла \Windows\System32\config\system
Первое, что необходимо будет попробовать сделать в независимости от версии операционной системы – это перезагрузить компьютер, и в момент загрузки нажимать клавишу «F8» (именно нажимать, а не зажимать) до момента появления «Меню дополнительных вариантов загрузки Windows».
В открывшемся меню, используя клавиши вниз/вверх, пролистать имеющиеся параметры до строки «Загрузка последней удачной конфигурации (с работоспособными параметрами)» и нажать на клавишу «Enter».
Суть данных действий максимально проста – это предоставить операционной системы самостоятельно заменить проблемные файлы с помощью сохранённой удачной конфигурации предыдущих стартов.
Если это не помогло, то следует перейти к более сложным манипуляциям.
Стоит отметить, что существует несколько разновидностей рассматриваемой ошибки, а именно:
- \Windows\System32\config\software
- \Windows\System32\config\sam
- \Windows\System32\config\security
- \Windows\System32\config\default
Несмотря на различие проблемных файлов, на которые ссылается ошибка, их объединяет одни и те же причины, которые некоторым могут показаться банальными:
- Качество работы жёсткого диска/твердотельного накопителя оставляет желать лучшего, и в принципе возможность его дальнейшей работы вызывает сомнение.
- Это не шутка. Вторая причина – это некорректное отключение компьютера. Например, до сих пор некоторые пользователи «страдают» тем, что не дожидаются штатного завершения работы компьютера (что иногда занимается от 3 до 5 минут), а отключает его принудительно.
Следовательно, принимая во внимание вышеописанные нюансы, вывод о применяемом способе исправления напрашивается сам собой – это каким-либо образом заменить повреждённый файл на рабочий. А сделать это можно следующим образом:
А сделать это можно следующим образом:
- Вариант, если в наличии имеется загрузочный носитель со средствами восстановления системы, например, какой-либо «LiveCD» (вариантов много):
- Загрузитесь с носителя, используя «BootMenu» или выставление приоритетов в BIOS;
- Любом доступным образом откройте папку, которая соответствует сопроводительному тексту рассматриваемой ошибки — «c:\windows\system32\config\»;
- Найдите файл, на который ссылается система, например, «software» или «system» и добавьте к его наименованию «.old»;
- Используя файловый менеджер или проводник откройте папку «c:\windows\repair» и скопируйте из неё неповреждённый файл в папку «c:\windows\system32\config\».
- Если под рукой нет загрузочного носителя, то можно воспользоваться консолью командной строки:
- По аналогии с вышеописанным зайдите в «Меню дополнительных вариантов загрузки Windows» и выберите «Безопасный режим с поддержкой командной строки»;
- После загрузки рабочего стола откройте «Командную строку» с правами администратора;
- Для определения системного раздела диска можно использовать команду «wmic logicaldisk get description,name»;
-
После определения системного раздела, а, следовательно, и присвоенную ему букву последовательно выполните 3 команды:
- «copy c:\windows\system32\config\system c:\windows\system32\config\system.bak» — создаёт резервную копию файлов
- «del c:\windows\system32\config\system» — удаляет «испорченный » файл;
- «copy c:\windows\repair\system c:\windows\system32\config\system» — восстанавливает актуальный и не повреждённый файл.
Перезагрузите компьютер и проверьте его работоспособность.
Что происходит при попытке удалить папку System32
Существует глупая шутка, которая уже давно гуляет по интернету, призывающая пользователей удалять папку System32. Вы не должны делать этого, так как папка System32 очень важна. Если вы действительно удалить system32, это повредит вашей операционной системе Windows и Вам придётся переустановить Windows, чтобы заставить её работать должным образом снова.
Чтобы продемонстрировать, мы попытались удалить папку System32, чтобы Вы могли видеть, что именно происходит.
Предупреждение: не пытайтесь повторить это дома!
Мы попытались удалить папку стандартным способом на Windows 10 и Windows 7, и оба «мудро» помешали нам удалить эту системную папку, выдав сообщение: «доступ к папке запрещен». Но мы были упрямы, поэтому мы обошли это.
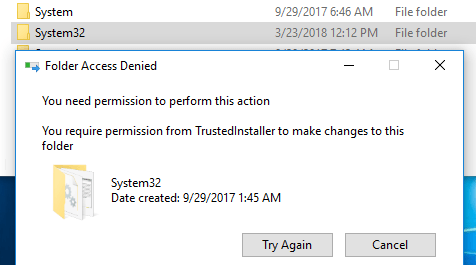
Мы очень хотели посмотреть, что произойдет, поэтому присвоили нашей учетной записи пользователя Windows полный контроль над содержанием папки System32.
Затем мы попытались удалить папку снова, но Windows вновь отказала нам, сообщив что мы не можем её удалить, потому что файлы в папке System32 открыты в другой программе.
В этот момент мы поняли, что, на самом деле, удалить папку System32 очень трудно. Если кто-то когда-нибудь скажет: «Ой, я случайно удалил свою папку System32», – скорее всего, он шутит.
Обидевшись на проводник, мы решили запустить командную строку и использовать del команду, чтобы удалить файлы в system32. Команда по-прежнему не затронет файлы, которые в настоящее время используются, но удалит многие другие.
Windows начала распадаться сразу после того, как мы удалили большинство файлов в папке System32. Мы попытались открыть меню Пуск и нажать кнопку питания, но ничего не произошло. Затем мы попытались открыть Диспетчер задач – и получили сообщение, что Диспетчера задач больше не существует. Мы также видели другие ошибки, когда пытались запустить опции из меню Windows.
Мы не смогли нормально выключить компьютер, поэтому принудительно перезагрузили его, чтобы увидеть, что произойдет. Windows попыталась запустить автоматическое восстановление, но не смогла восстановить удаленные файлы.
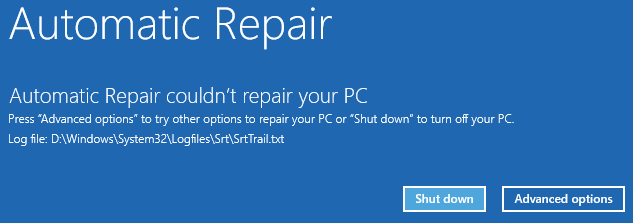
Мы нажали Дополнительные параметры и сказали Windows загрузиться в любом случае. Ничего не случилось. Мы просто увидели черный экран на секунду, прежде чем компьютер снова загрузился в режим автоматического восстановления. Очевидно, что важные файлы, необходимые для загрузки Windows, исчезли, и операционная система не могла даже начать работу.
Это вполне ожидаемая реакция: удаление System32 разрушает Windows. Конечно, ваш компьютер не разлетится на куски, но Windows внезапно откажется работать и будет перезагружаться снова и снова.
Переустановка Windows была единственным исправлением.
Как вручную добавить Python в Windows PATH
После успешной установки Python на ваш компьютер проверьте, не добавлен ли он в PATH Windows. Откройте свой терминал и введите python , затем нажмите клавишу Enter . Команда может вернуть ошибку, в которой говорится, что «python не распознается как внутренняя или внешняя команда, работающая программа или пакетный файл», указывая, что Python еще не добавлен в переменную PATH вашего компьютера.
Чтобы запускать программы Python из командной строки, выполните шаги, выделенные ниже.
Найдите путь установки Python на вашем ПК
Чтобы добавить Python в ваш Windows PATH, вам нужно получить путь его установки. Для этого откройте панель поиска Windows и введите python.exe (не нажимайте клавишу Enter ). Затем щелкните правой кнопкой мыши Python.exe, который появляется в появившемся меню, и выберите опцию Открыть расположение файла .
В открывшихся окнах проводника щелкните длинную панель каталогов слева от строки поиска. Выделите и скопируйте весь текст пути в буфер обмена с помощью Ctrl + c . Затем перейдите к следующим шагам ниже.
Далее: Добавить Python в PATH в пользовательских переменных
Чтобы добавить Python в PATH в пользовательских переменных , щелкните правой кнопкой мыши « Этот компьютер» и выберите « Свойства» . Оказавшись в меню свойств, нажмите на опцию Advanced system settings . В следующем окне выберите вкладку Advanced и выберите Environment Variables .
Меню переменных среды состоит из двух отдельных частей: верхней части, называемой пользовательскими переменными , и нижней части, называемой системными переменными . Однако в этом случае мы сосредоточимся на пользовательских переменных .
В меню пользовательских переменных найдите переменную с именем Path . Затем вставьте путь, который вы скопировали ранее, в параметр «Значение переменной», используя Ctrl + v, и нажмите « ОК» .
Однако, если вы не можете найти эту переменную, вам может потребоваться ее создать. Для этого нажмите New . Затем в форме имени переменной введите путь и вставьте свой путь Python в поле значения переменной .
Вернитесь в папку пути установки Python и дважды щелкните Scripts, чтобы открыть этот каталог. Затем скопируйте его путь из панели пути в верхней части окон (помимо панели поиска), как вы это делали ранее для пути установки Python.
Скопировав путь к скриптам, вернитесь к переменным среды . Затем выберите переменную Path и нажмите Edit . Введите точку с запятой после пути к исполняемому файлу Python и вставьте после него путь скриптов, который вы только что скопировали. Затем нажмите ОК .
Добавление Python в PATH с помощью параметра системных переменных
Вы также можете добавить Python в системную переменную PATH. Хотя это всего лишь альтернатива, и в ней нет необходимости, если вы уже добавили ее в переменные Users .
Чтобы использовать параметр « Системные переменные» , выполните шаги, выделенные выше, для копирования пути Python и его сценария. Затем вернитесь в переменные среды . Затем в сегменте системных переменных найдите переменную с именем Path . Щелкните эту переменную и щелкните Изменить .
В следующем появившемся окне нажмите New и вставьте путь, который вы скопировали ранее, в открывшееся пространство. Повторите этот процесс и для пути скриптов . Затем нажмите ОК и закройте окно переменных среды .
Что произойдёт, если повредить системный файл
Это зависит от того, какие системные файлы были повреждены, поэтому симптомы могут включать в себя отказ запуска некоторых приложений (или сбой во время работы), синий экран ошибки или даже отказ запуска Windows.
Если вы подозреваете, что повреждены или отсутствуют системные файлы, есть несколько встроенных системных инструментов, которые могут помочь.
Средство проверки системных файлов (SFC) сканирует системные файлы Windows и может заменить любые найденные файлы.
SFC сканирует компьютер на наличие системных файлов Windows, на наличие в них повреждений или любых других изменений. Если он найдет файл, который был изменен, то автоматически заменит его правильной версией.
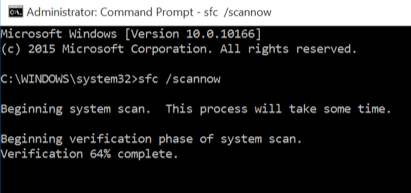
Если все попытки исправления системных файлов терпят неудачу, Вы всегда можете обновить или восстановить ваш компьютер в состояние по умолчанию. Этот параметр следует использовать только в качестве крайней меры. Все ваши личные файлы будут сохранены, но любые приложения, загруженные после контрольной точки, будут удалены.
Переменные среды Windows
Получить информацию о существующих переменных можно в свойствах системы. Для этого кликаем по ярлыку Компьютера на рабочем столе правой кнопкой мыши и выбираем соответствующий пункт.
Переходим в «Дополнительные параметры».
В открывшемся окне с вкладкой «Дополнительно» нажимаем кнопку, указанную на скриншоте ниже.
Здесь мы видим два блока. Первый содержит пользовательские переменные, а второй системные.
Если требуется просмотреть весь перечень, запускаем «Командную строку» от имени администратора и выполняем команду (вводим и нажимаем ENTER).
Подробнее: Как открыть «Командную строку» в Windows 10
На рабочем столе появится файл с названием «set.txt», в котором будут указаны все переменные окружения, имеющиеся в системе.
Все их можно использовать в консоли или скриптах для запуска программ или поиска объектов, заключив имя в знаки процента. Например, в команде выше вместо пути
мы использовали
Переменные PATH и PATHEXT
Если с обычными переменными все понятно (одна ссылка – одно значение), то эти две стоят особняком. При детальном рассмотрении видно, что они ссылаются сразу на несколько объектов. Давайте разберемся, как это работает.
«PATH» позволяет запускать исполняемые файлы и скрипты, «лежащие» в определенных каталогах, без указания их точного местоположения. Например, если ввести в «Командную строку»
система осуществит поиск по папкам, указанным в значении переменной, найдет и запустит соответствующую программу. Этим можно воспользоваться в своих целях двумя способами:
- Поместить необходимый файл в одну из указанных директорий. Полный список можно получить, выделив переменную и нажав «Изменить».
-
Создать свою папку в любом месте и прописать путь к ней. Для этого (после создания директории на диске) жмем «Создать», вводим адрес и ОК.
Затем нажимаем ОК в окнах «Переменные среды» и «Свойства системы».
Для применения настроек, возможно, придется перезапустить «Проводник». Сделать это быстро можно так:
Открываем «Командную строку» и пишем команду
Все папки и «Панель задач» исчезнут. Далее снова запускаем «Проводник».
Еще один момент: если вы работали с «Командной строкой», ее также следует перезапустить, то есть консоль не будет «знать», что настройки изменились. Это же касается и фреймворков, в которых вы отлаживаете свой код. Также можно перезагрузить компьютер или выйти и снова зайти в систему.
Теперь все файлы, помещенные в «C:Script» можно будет открывать (запускать), введя только их название.
«PATHEXT», в свою очередь, дает возможность не указывать даже расширение файла, если оно прописано в ее значениях.
Принцип работы следующий: система перебирает расширения по очереди, пока не будет найден соответствующий объект, причем делает это в директориях, указанных в «PATH».
Создание переменных среды
Создаются переменные просто:
Нажимаем кнопку «Создать». Сделать это можно как в пользовательском разделе, так и в системном.
Вводим имя, например, «desktop»
Обратите внимание на то, чтобы такое название еще не было использовано (просмотрите списки). В поле «Значение» указываем путь до папки «Рабочий стол».
Нажимаем ОК
Повторяем это действие во всех открытых окнах (см. выше).
Перезапускаем «Проводник» и консоль или целиком систему.
Готово, новая переменная создана, увидеть ее можно в соответствующем списке.
Для примера переделаем команду, которую мы использовали для получения списка (самая первая в статье). Теперь нам вместо
потребуется ввести только
Заключение
Использование переменных окружения позволяет значительно сэкономить время при написании скриптов или взаимодействии с системной консолью. Еще одним плюсом является оптимизация создаваемого кода. Имейте в виду, что созданные вами переменные отсутствуют на других компьютерах, и сценарии (скрипты, приложения) с их использованием работать не будут, поэтому перед тем, как передавать файлы другому пользователю, необходимо уведомить его об этом и предложить создать соответствующий элемент в своей системе.
Мы рады, что смогли помочь Вам в решении проблемы.
Опишите, что у вас не получилось.
Помогла ли вам эта статья?
- https://www.white-windows.ru/tri-sposoba-prosmotret-imena-i-znacheniya-peremennyh-okruzheniya-v-windows-10/
- https://profiphp.ru/other/configure_path_windows.html
- https://lumpics.ru/environment-variables-in-windows-10/
Загрузите и замените файл windows.storage.dll
Последнее решение — вручную загрузить и заменить файл windows.storage.dll в соответствующей папке на диске. Выберите версию файла, совместимую с вашей операционной системой, и нажмите кнопку «Скачать». Затем перейдите в папку «Загруженные» вашего веб-браузера и скопируйте загруженный файл windows.storage.dll.
Перейдите в папку, в которой должен находиться файл, и вставьте загруженный файл. Ниже приведен список путей к каталогу файлов windows.storage.dll.
Если действия не помогли решить проблему с файлом windows.storage.dll, обратитесь к профессионалу. Существует вероятность того, что ошибка (и) может быть связана с устройством и, следовательно, должна быть устранена на аппаратном уровне. Может потребоваться новая установка операционной системы — неправильный процесс установки системы может привести к потере данных.