Как сбросить пароль на Mac через режим восстановления
Вам нужно будет ввести Mac в режим восстановления, чтобы получить доступ к инструменту сброса пароля. Самый простой способ сделать это — выключить Mac. Далее следуйте инструкции ниже.
- На выключенном Mac нажмите и удерживайте клавиши Command и R на клавиатуре, затем нажмите кнопку питания.
- Удерживайте Command + R, пока под логотипом Apple не появится индикатор загрузки.
Удерживайте Command+R
Теперь, когда ваш Mac находится в режиме восстановления, нажмите «Утилиты» в строке меню, а затем «Терминал». Появится окно, где можно ввести команду.
Откройте Терминал и введите команду ниже
Введите «resetpassword» одним словом без кавычек и нажмите Enter.
Закройте окно терминала, появится инструмент для сброса пароля. Чтобы сбросить пароль для своей учетной записи, вам необходимо установить новый пароль. Обязательно запишите его!
Все дело в работе клавиш
Если же у вас не функционируют определенные клавиши, а на компьютере нет вирусов, то рассмотрим следующее. Большинство клавиш ноутбука состоят из 3 частей: площадка, лифт, подпружинивающий элемент. Соединяются все элементы с помощью защелок. Если использовать, к примеру, отвертку, и приподнять клавишу, то снять ее не составит труда. Почистите площадку и установите клавишу обратно. Проверьте, реагирует ли она на нажатие.
Рассмотрим тот вариант, когда клавиатура всегда работала исправно и по некоторым причинам вы не можете с ней работать в самой системе. В таком случае можно говорить о сбое. На самом деле, эта одна из частых причин, по которым пользователи обращаются к специалистам. И не секрет, что они потребуют за работу немалые деньги. Но довольно таки легко самостоятельно определить — сбой ли это.
- Перезагрузите компьютер.
- Зайдите в BIOS. Для этого необходимо во время включения нажать клавишу DELETE, также можно воспользоваться клавишей F2.
- Появление окна с английскими буквами на синем, иногда сером фоне будет свидетельствовать о том, что вам удалось зайти в BIOS.
- Вход в BIOS означает, что аппарат отреагировал на нажатие кнопок и сейчас нужно всего лишь выйти из него и заново перезагрузить. То есть, таким образом можно было определить, что это всего лишь сбой и в дальнейшем все будет работать исправно.
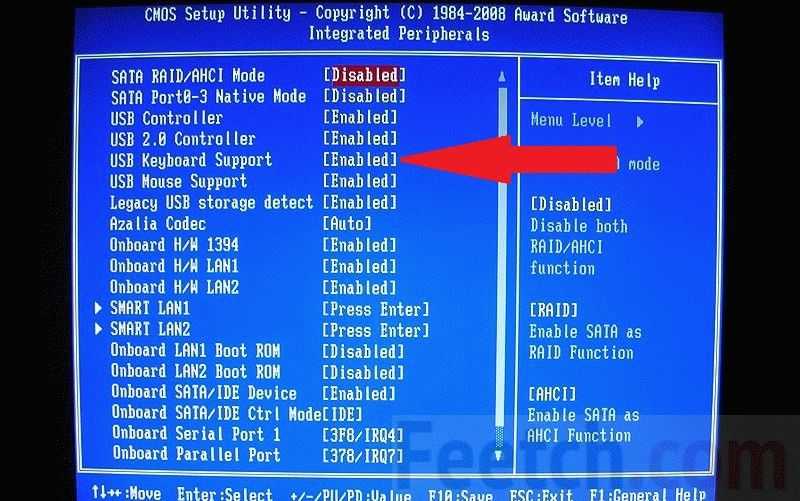
Экраны обычного запуска MAC
В зависимости от модели вашего MAC, версии установленной MAC OS, а также предустановленной прошивки, экраны появляющиеся при загрузке или последовательность загрузки, описанная в этой статье, могут слегка отличаться.
Например:
- фон экрана во время загрузки MAC может принимать синий, черный или серый цвета;
- индикатор загрузки может принимать вид закрашивающейся полоски или же крутящегося колеса;
- если вы запускаете Windows, используя Boot Camp, то вы не увидите экрана с логотипом Apple, а также других экранов, описанных далее в этой статье.
Итак, далее в статье я изложу значения каждого из экранов загрузки MAC (и что при этом происходит) в соответствии с хронологией их возможного появления.
- Если MacBook наглухо завис и требует перезагрузки — читай эту статью
- После обновления OS X MAC виснет на белом экране — читай эту статью
- Подробнее о различных режимах загрузки написано — вот здесь
Через Диспетчер задач
Каждый процесс, запущенный на вашем компьютере, отображается в диспетчере задач. Это касается абсолютно всех операций, кроме задачи активации виртуальной клавиатуры. Однако некоторые программы автоматически запускают клавиатуру при использовании. Поэтому потенциальным решением проблемы является отключение одного или нескольких приложений. Для этого воспользуйтесь инструкцией:
- Одновременно нажмите клавиши Ctrl + Shift + Esc».
- В появившемся меню откройте вкладку «Пуск».
- Щелкните правой кнопкой мыши одну из задач.
- Нажмите кнопку «Отключить».
Невозможно отключить все программы одновременно. Затем пользователю придется по очереди. Отключив одно приложение за другим, через несколько минут вы сможете узнать, какое программное обеспечение запускает элемент виртуального интерфейса.
Как отключить экранную клавиатуру windows 7: выключение автозапуска
Экранная клавиатура — полезный девайс для любого стационарного и переносного персонального компьютера, когда под рукой нет компьютерной мышки или она сломана. Если способы ее подключения достаточно простые, то способы отключения непростые. Часто у многих пользователей возникает вопрос, как оперативно ее выключить и не мучиться в поисках нужного пользовательского раздела. О том, как отключить ее на Windows 7 и 10 при самостоятельном включении и при автозапуске расскажем далее.
Способы отключения экранной клавиатуры
Экранная пользовательская клавиатура включается либо автоматически, либо по вызову с помощью специального раздела на операционной системы Windows. Отключается она не так просто, как включается. Существует несколько способов ее отключения.
Первым способом убрать ее возможно с помощью специального центра возможностей операционной системы. Чтобы перейти в центр, нужно открыть панель управления, выбрав соответствующий раздел. Кликнув по нему, пользователь видит раздел использования пк без мышки либо клавиатуры. Под ним есть галочка. Ее нужно убрать, кликнув мышкой. Чтобы вновь включить все обратно, достаточно будет поставить галочку на место.
Вторым способом отключить ее возможно через применения утилита msconfig через раздел пуск. В пуске через кнопку значка виндовс или клавиши Win+R нужно набрать выполнить и в диалоговом автозагрузочном окошке найти отметку osk. На этом элементе будет поставлен флажок, его нужно снять. После требуется нажать кнопку применить, а затем закрыть диалоговое окно.
Все способы универсальны. Это означает, что для любой операционной системы они подойдут, независимо от того, что стоит на ПК.
Windows 7
Windows 7 — операционная система, где часто экранная клавиатура, как и ряд часто неиспользуемых программ, прописывается в автоматическую загрузку. Также автозапуск становится следствием новичков с детьми при экспериментах с настройками. В таком случае убрать ее штатным диспетчером задач либо аналоговой программы сторонних ресурсов нельзя. Для этого придется решать задачу оперативно через систему настроек специальных возможностей. Ее можно убрать, как и выбрать, только там.
Сбросить настройки можно через команду горячих клавиш Wind+Ctrl+U, попав в специальный для этого раздел центра параметров, а также через Пуск -> Параметры -> Центр специальных возможностей -> Панель управления -> Использование компьютера без мыши или клавиатуры. Затем понадобится убрать галочку с соответствующего пункта и сохранить действие.
Windows 10
Windows 10, как и все предшествующие операционные системы имеет экранную клавиатуру. Чтобы ее включить и выключить требуется проделать ряд несложных, но не быстрых действий. В отличие от других операционных систем семейства здесь используется не центр специальных возможностей, а простой раздел настроек в главном меню.
Чтобы проделать все действия грамотно, нужно нажать на значок виндовс, найти раздел Параметры в левом крайнем уголке, открыть правый нижний раздел Специальных возможностей, выбрать из группы параметров «Клавиатуру» и убрать галочку с действия «Использовать экранную клавиатуру». Кроме того, это можно сделать за минуту, нажав клавишу с логотипом системы и зажать команду Ctrl+O.
Важно помнить! До ее отключения лучше сохранить все файлы для возможной перезагрузки системы
Автозапуск клавиатуры при включении ПК: как отключить
Часто автозапуск клавиатуры при нажатии «Вкл» стационарного персонального компьютера или ноутбука открывается вследствие того, что при установке виндовс любого года прибегали к ее применению. Также это случается из-за опытов с настройками, о чем было сказано ранее.
В такой ситуации она будет автоматическим образом появляться при каждой загрузке или перезагрузке системы. Просто так ее убрать не получится, нажав на кнопку выхода. От нее можно избавиться через Центр специальных возможностей для виндовс 7 и 8 или через меню настроек, как для виндовс 10. Также это можно сделать через горячие кнопки — Windows+Ctrl+U для Windows 7 и 8 и Windows+Ctrl+O для Windows 10. О способах ее отключения для каждой из них смотрите выше.
В целом, настроить экранную клавиатуру несложно, как для виндовс 7, так и для виндовс 10, если знать основные способы совершения этого действия и комбинацию горячих клавиш, которые позволят сделать этот процесс быстрее. Поэтому проблемы отключения всплывающей автоматически или открытой по нуждам программы не будет.
Подпишитесь на наши Социальные сети
Настройка кнопок мыши: инструкция : Один комментарий
Откроется окно со свойствами гаджета. В нем можно будет поменять назначение кнопок – эта функция предназначена для тех, у кого ведущая рука левая.
Какими бы были современные компьютеры, если бы Дуглас Энгельбарт не изобрел в свое время компьютерную мышь? Это, наверное, одно из самых удобных средств управления всеми типами ПК.
Самый стандартный вариант мыши – двухкнопочная. Левая кнопка отвечает за основное действие (запуск, выделение и т.п.), а правая – за дополнительные опции (вызов контекстного меню выделенного объекта, рабочего стола и т.д.). Хотя назначение клавиш можно легко поменять (специально для левшей).
Современные производители таким функционалом не ограничиваются и придумывают все больше кнопок, интегрированных в мышь.
Настройка боковых кнопок офисной мыши
Так, возможны следующие варианты:
- Колесо горизонтальной прокрутки (для работы с табличными процессами, иногда заменяется опциями наклона влево/вправо колеса вертикальной прокрутки).
- Кнопка, совмещенная с колесом прокрутки (при нажатии вызывается быстрое перемещение по документу).
- Кнопки управления медиаплеером (воспроизведение, пауза, перемотка, управление звуком и т.п.).
- Тройной выстрел (фирменная фишка X7 Razer).
- Кнопка/кнопки для заранее заданных комбинаций нажатий (с функцией записи набранных последовательностей).
- Движение назад/вперед (для управления персонажами без клавиатуры). И многое другое.
В большинстве случаев настройка дополнительных кнопок мыши возможна только после установки соответствующих драйверов и специфичного программного обеспечения.
Хотя часть функций может быть доступна и сразу после подключения (по технологии Plug-and-Play).
Таким образом, чтобы, например, настроить боковые кнопки на мыши необходимо воспользоваться скачиванием актуальных драйверов с сайта производителя, указав в поиске модель вашей мышки.
Чтобы изменить задачу, которую выполняет кнопка мыши, выполните следующие действия.
- Запускаем утилиту SetPoint Settings (Пуск > Программы > Logitech > Мышь и клавиатура > Настройки мыши и клавиатуры ).
- Заходим во вкладку окна Моя мышь, выбираем вашу модель из списка.
- Выбираем кнопку, которую необходимо настроить в поле Select Button.
- Далее выбираем нужную нам функцию в поле Select Task (ПРИМЕЧАНИЕ. Можно нажать кнопку с символом «?» для получения подробного описания задач).
- Теперь нажимаем кнопку Применить (Apply), чтобы сохранить настройки.
Данный алгоритм настройки кнопок схож на большинстве программ популярных производителей.
Некоторые производители предпочитают дополнительную установку специальных утилит для геймерских многокнопочных мышей, быстрый вызов которых возможен из системного трея (обратите внимание, что часть активных приложений в трее могут быть свернуты в специальное меню для экономии пространства). В окне управления можно настроить все доступные опции, например, вот так может выглядеть интерфейс настройки игровой мыши Logitech Gaming Mouse G600:
В окне управления можно настроить все доступные опции, например, вот так может выглядеть интерфейс настройки игровой мыши Logitech Gaming Mouse G600:
Сторонние программы
Еще один простой метод, как отключить клавиатуру – установка специальной утилиты. В интернете их огромное множество, мы же разберем на примере бесплатного приложения «Toddler Keys».
Основные плюсы:
- Отлично работает на разных операционках, как на Windows XP, Vista так и на Виндовс 7, 8, 10.
- Проста в управлении, хоть и имеет англоязычный интерфейс.
- Блокировка в пару кликов.
Приступим к установке и настройке утилиты:
- Скачиваем с оф. сайта, производим инсталляцию и запускаем.
- Изначально утилита отобразится в уведомлениях (справа внизу экрана, там, где показывается время).
- Кликаем по иконке «TK» правой мышкой и ставим галочку «Lock Keyboard». После чего клавиатура заблокируется и ваш ребенок уже ничего случайно не удалит.
Таким образом, мы отключили клавиатуру на ноутбуке самсунг. И не пришлось лезть для этого в биос. Тот же принцип отключения и на Леново.
Если по каким-то причинам данный софт вам не подошел, используйте другой, все подобные программы имеют аналогичные функции. Например, есть еще несколько хороших утилит: «Block» или «All-Unlock».
Значения экранов когда не удается запустить MAC
Ну, по честному, вышеперечисленные экраны обычно ни у кого никогда вопросов не вызывают, т.к. в данном случае MAC загружается естественным нормальным образом.
Но что если во время загрузки MAC что-то пошло не так? В этой ситуации ваш компьютер постарается проинформировать вас о конкретной причине, выдав соответствующую картинку на экран. Что могу означать различные экраны во время неудачной загрузки MAC обсудим ниже.
Изображение папки с вопросительным знаком
Папка с вопросительным знаком, которая появляется вместо логотипа Apple, означает что ваш MAC не смог найти локальный (или же сетевой) загрузочный диск.
Это может произойти в том случае, когда в Системных Настройках в разделе Загрузочный диск выбран диск, который более не доступен.
Иле же когда вы выключили компьютер с подключенной флешкой. Подождите пару секунд чтобы убедиться что ваш MAC действительно не может определить указанный вами загрузочный диск.
Если изображение папки с вопросительным знаком не исчезает, то вам необходимо перезагрузить MAC, используя Менеджер Загрузки (при включении, после звукового сигнала зажать кнопку Option (Alt) и выбрать другой диск для загрузки). Обычно загрузочный диск с MAC OS по умолчанию называется «Maсintosh HD«.
Изображение выше может появиться после неудачной установки обновления ПО. Для решения данной проблемы необходимо выбрать “правильный” загрузочный диск, используя Режим Восстановления (перезагрузка с зажатым Command + R).
“Стоянка запрещена“ (запрещающий знак)
Если на экране MAC отображается перечеркнутый круг, это может означать что ваш MAC не может найти Системный Каталог (папку) из которого должна производиться загрузка системных файлов.
Для решения этой проблемы необходимо заново переустановить MAC OS, используя Режим Восстановления (перезагрузка с зажатым Command + R).
Логотип замка
Отображение на экране MAC логотипа закрытого навесного замка обычно появляется в случае когда была активирована защита паролем на уровне прошивки. Введите пароль, установленный на доступ к прошивке, для продолжения загрузки компьютера.
Внимание!!! Пароль доступа на уровне прошивки не является одинаковым с паролем от вашей учетной записи MAC OS. Если вы забыли пароль, то здесь вам сможет помочь только представитель официальной поддержки Apple… и то если у вас сохранился товарный чек на этот компьютер
Если вы забыли пароль, то здесь вам сможет помочь только представитель официальной поддержки Apple… и то если у вас сохранился товарный чек на этот компьютер.
Вращающийся глобус
Вращающийся глобус на экране MAC означает что компьютер начал загрузку с сетевого диска или же перешел в режим восстановления OS с сервера Apple (через интернет).
Если сетевая загрузка MAC не входила в ваши планы, необходимо жестко выключить компьютер, зажав кнопку включения пока не погаснет экран. Затем повторно нажмите на кнопку включения для нормального запуска MAC OS.
Если ваш MAC постоянно стартует с “крутящимся глобусом”, возможно что в настроенной сети есть сервер с которого он пытается запуститься.
Для решения проблемы попробуйте загрузить MAC в Режиме Восстановления и проверить загрузочный диск и OS на наличие ошибок.
Изображение батареи
Здесь, по-моему, и писать особо нечего. Должно быть и так понятно, что изображение батареи намекает на то, что компьютер необходимо подзарядить.
Поэтому подключите адаптер питания, подождите пока батарея немного зарядится, а уже потом пробуйте включать компьютер.
Иногда может потребоваться до 15 минут времени, прежде чем компьютер соизволит включиться.
Ввод PIN кода
Если вы или же кто-то другой заблокировал данный MAC при помощи “Find my MAC”, то при попытке запуска на экране компьютера появится запрос на ввод четырехзначного (или шестизначного) кода.
Вы не сможете продолжить загрузку до тех пор пока правильно не введете код блокировки, установленный ранее.
Ну вот как-то так! Если эта статья оказалась вам полезной, обязательно поделитесь ссылкой в соц. сетях (кнопки ниже)
Для меня это важно!
А еще, если у вас есть возможность помочь нашему проекту, пожертвуйте 1 американский рубль на развитие сайта и еду для Макса (т.е. меня).
Всем хорошего дня!
Перегрев или переохлаждение
Одной из причин может служить то, что аппарат на протяжении долгого времени находился в жарком помещении или под воздействием прямых солнечных лучей, после чего его резко переместили в прохладную среду. Либо иной вариант: лэптоп пребывал в холодном помещении, после чего благополучно «переехал» в более теплое. В таком случае можно говорить о том, что контакты просто временно заклинило. В этом нет ничего страшного, просто нужно дать технике немного «отойти» и клавиатура будет работать как прежде. Просто выключите ПК. Ни в коем случае не нужно его включать.
Пусть его компоненты охладятся до комнатной температуры именно в выключенном состоянии. Отведите на это не более 40 минут. После этого все будет работать.
Стрелочная навигация
Некоторые не знают и даже не заморачиваются, но на самом деле все функции мыши можно выполнить с помощью клавиатуры. И для этого даже не надо вызывать какие-то сторонние программы и т.д. Клавиши по умолчанию могут все это сделать.
- Чтобы перемещаться по файлам, папкам и прочим объектам, вам нужно всего лишь нажимать на обычные стрелочки на клавиатуре. Также стрелочками можно прокручивать документы, страницы и т.д.
- Клавиша TAB служит для перемещения по разделам или определенным элементам, например когда вы вводите какие-то данные (например при регистрации), то вы можете ввести логин, затем нажать TAB. В этом случае курсор переместится в следующую ячейку. Также, если у вас выделен ярлык или файл на рабочем столе, то нажав на TAB, у вас будет выделена кнопка пуск, а при дальнейшем нажатии панель задач.
- Клавиша Enter выполняет функции левой кнопкой мыши, а специальная клавиша между правыми ALT и CTRL заменит вам правую кнопку компьютерного грызуна.
- Клавиша WIN сразу откроет вам меню «Пуск».
- Комбинация клавиш ALT+TAB свернет вам текущее окно. А если зажать эту комбинацию, то вы увидите все окна, которые у вас открыты в данный момент.
На самом деле это всё базовые комбинации. Чтобы прекрасно владеть клавиатурой в качестве мышки нужно знать их еще больше и долго тренироваться, чтобы делать это на автомате, как матерые компьютерщики. Но если этот способ не для вас и вам не хотелось бы заморачиваться, то для вас подойдет второй способ.
Отключаем через командную строку
Чаще всего «обесточить» клаву на ноутбуке нужно временно. То есть буквально на пару минут – максимум час-два. К примеру, чтобы дать ребёнку посмотреть мультфильм. Но при этом так, чтобы он не мог ничего нажать. В таком случае оптимальный вариант – это воспользоваться возможностями командной строки. Всё что требуется:
- Запускаем командную строку от учётной записи администратора. Сделать это можно по-разному. В windows 10 следует навести курсор на Пуск, затем нажать правой кнопкой мыши и выбрать соответствующий пункт.
- Далее прописываем команду «rundll32 keyboard, disable». Жмём Enter.
- После чего клавиатура ноутбука перестанет функционировать.

Этот способ предельно прост. При этом включить клаву можно также через командную строку. Только ввести нужно уже «rundll32 keyboard, enable».
Как заблокировать сайты на Mac с помощью Терминала
Если вам удобно использовать программу «Терминал» на вашем Mac для ввода различных команд, то там тоже можно сформировать список заблокированных веб-сайтов. Понадобится проделать следующее:
1. Откройте «Терминал» с помощью Приложения → Утилиты (Launchpad → Другие) в док-панели или, открыв Finder, нажмите Переход → Утилиты в строке меню и выберите «Терминал» .
2. Скопируйте и вставьте или введите приведенную ниже команду и затем нажмите Ввод.
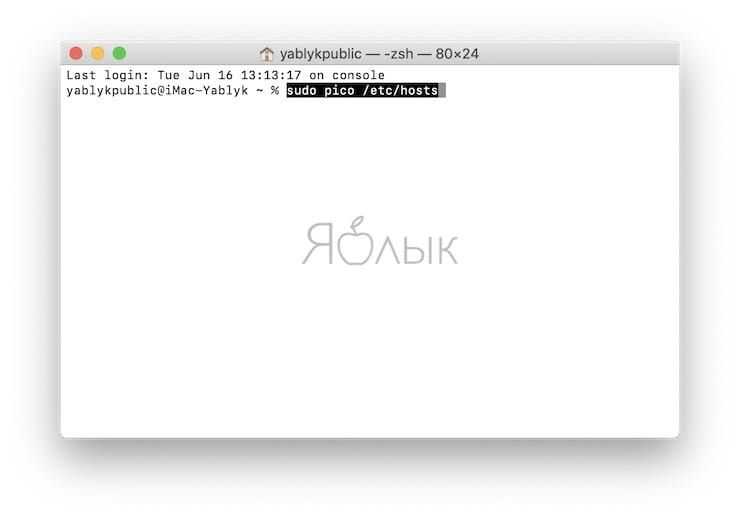
3. Введите пароль пользователя Mac и нажмите Ввод.
4. В открывшемся текстовом редакторе перейдите вниз, используя клавишу со стрелкой, и введите в новой строке: 127.0.0.1, затем пробел, а затем веб-сайт, который вы хотите заблокировать. Нажмите Ввод. Перечислите каждый нежелательный сайт в отдельной строке. Вот как это может выглядеть:
5. Нажмите Control + O (заглавная буква O) и нажмите Ввод для сохранения результатов.
6. Нажмите Control + X, чтобы закрыть текстовый редактор.
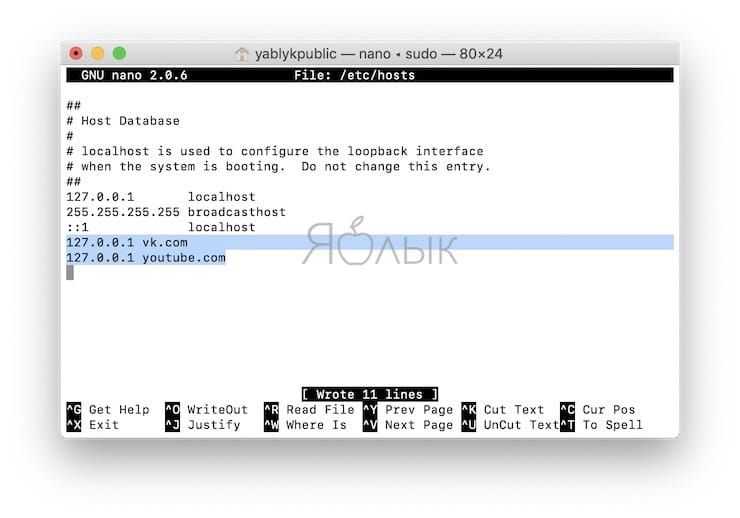
7. Закройте окно терминала.
Теперь, когда вы откроете браузер и зайдете на один из сайтов, с которым только что работали в Терминале, вам будет заблокирован к нему доступ.

Отключаем клавиатуру (трекпад)
У многих пользователей возникает проблема с отключением клавиатуры, когда есть внешняя мышь. Разумеется, мы имеем в виду встроенный трекпад, который расположен на клавиатуре. Зачем его отключить? Самая распространенная причина — это, когда тркепад банально мешает при работе, а еще чаще трекпад мешает геймерам. Выглядит это примерно так: пользователь набирает текст, тянется к каким-либо клавишам, случайно задевает трекпад, как результат — курсор перемещается в другую часть экрана и текст начинает печататься уже там. Разумеется, все сбивается и такая проблема мешает и работать, и играть.
Итак, как же отключить клавиатуру на вашем макбуке? По какой-то причине из последней версии решили убрать простое отключение. Но потом, как мы узнали, эту функцию просто перенесли. Чтобы отключить трекпад, нам нужно зайти в основные настройки операционной системы MAC OS X. Далее заходим в раздел «универсальный доступ». Все почти готово — осталось в нижней части поставить галочку напротив «игнорировать трекпад при наличии мыши». Все, после этого клавиатура будет отключена (область, заменяемая мышь).
Для тех, у кого эта функция не доступна (такое случается из-за не опасного сбоя операционной системы MAC OS X). Если вы не хотите из-за неактивной функции. Для этого вас придется раскрутить ноутбук, затем клавиатуру в макбуке нужно снять. Внизу вы увидете шлейфы. Стоит предупредить, что такие операции следует выполнять в том случае, если вы знакомы с компьютерной техникой, а в частности — с ноутбуками. Итак, вам нужно будет определить, какой шлейф отходит от тачпада. Отключите этот шнур. После этого трекпад не будет работать
Уделите внимание качественной сборке макбука после того, как закончите отключать клавиатуру. Нужно, чтобы все зажимы находились на своих местах в макбуке
Особенности отключения
Выполняется отключение трекпада вашего устройства и всех приводов с максимальной осторожностью, потому что такими действиями вы можете навредить своему ноутбуку (макбук). Также рекомендуется воспользоваться электронным выключением клавиатуры
Вообще, трекпад часто мешает пользователям ноутбуку. И тут дело даже не только макбуках, точно такая же проблема наблюдается и в персональных компьютерах на Windows. Наши методы помогут вам устроить себе более комфортную работу с устройством.
На нашем ресурсе вы сможете ознакомиться с другими полезными статьями для вашего макбука Apple. Что касается второстепенных утилит, то вы можете поискать их в официальном электронном магазине приложений iTunes. Здесь вы сможете подобрать себе программу, которая поможет вам настроить клавиатуру.
Существуют приложения, с помощью которых может быть настроена каждая кнопка. Также существуют утилиты, которые позволяют задавать различным клавишам новые команды. Это сделано для тех пользователей, которых не устраивают стандартные кнопки в макбуке. С помощью этих приложений вы сможете ускорить свою работу в текстовом редакторе, добавить новые кнопки трекпада и сделать другие важные действия.
Что касается мыши, то она тоже может быть настроена под пользователя. Что это значит? Кого-то скорость может не устраивать из-за слишком быстрого перемещения курсора по экрану, а кому-то нужно, чтобы скорость курсора была наоборот выше. Особенно это касается геймеров, для которых скорость курсора очень важна больше, чем кнопки в макбуке. Настраиваются эти параметры там же, где вы отключали трекпад в макбуке.
Причина — скрипт
Попробуйте, пожалуйста, на этой странице выделить текст и скопировать его в буфер обмена через контекстное меню.
Видите: правая кнопка мыши не реагирует. Всему виной маленькая вставка на JavaScript:
document.addEventListener(‘contextmenu’, event => event.preventDefault());
Я заблокировал контекстное меню на этой странице специально, чтобы Вам не искать пример.
Давайте посмотрим на этот кусочек кода в коде страницы. Т.к. контекстное меню не вызывается, нажмите CTRL + U (или Option+Command+U, если Mac).
Затем СTRL+F и вводим с клавиатуры nt.p или lt(. Т.е. ищем по маленькому кусочку упомянутого выше скрипта.
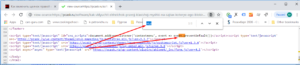
Теперь мы знаем врага в лицо.
Как почистить MacBook
Очистка и дезинфекция ваших электронных устройств, будь то макбук или айфон — это не одно и то же, по крайней мере, в контексте микробов. Обычной салфеткой можно удалить грязь с клавиатуры, убрать отпечатки пальцев с экрана и привести устройство в товарный вид. Дезинфекция спиртовыми салфетками, напротив, убирает невидимые бактерии, которые могут вызвать различные заболевания.

Убрать отпечатки с экрана можно просто мягкой тканью без ворса
Как почистить клавиатуру MacBook
Для повседневной чистки можно сдуть пыль, используя баллон или грушу с воздухом. О том, как правильно очистить клавиатуру воздухом, можно почитать в инструкции на сайте Apple.

Воздух помогает убрать пыль и грязь из-под кнопок
Для еженедельной очистки используйте дезинфицирующие салфетки. Но здесь есть проблема: современные MacBook’ и постоянно реагируют на нажатия клавиатуры, причем даже в выключенном состоянии. Стоит нажать на любую кнопку, и компьютер сразу включится. Я справился с этим довольно просто — установил приложение KeyboardCleanTool от создателей BetterTouchTool, приложения для кастомизации Touch Bar. Все, что делает это приложение — блокирует клавиатуру, если нажать на кнопку в окне программы.
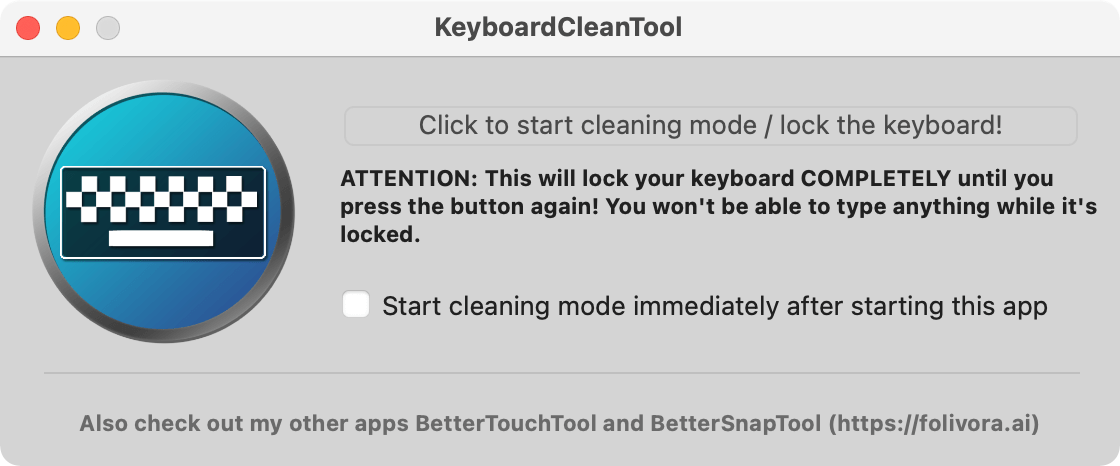
Можно настроить блокировку клавиатуры сразу после запуска приложения
После этого можете спокойно протереть клавиатуру, не боясь нажать на кнопки, протереть трекпад и Touch Bar, если он у вас есть. Главное — после протирки не закрывайте сразу крышку ноутбука, дайте несколько минут на высыхание.
Как почистить экран MacBook
Прежде чем чистить экран компьютера MacBook, MacBook Pro или MacBook Air, выключите его и отсоедините от него адаптер питания. Увлажните мягкую ткань без ворса и почистите ею экран компьютера. Apple утверждает, что для увлажнения можно использовать воду, но я сначала слегка протираю экран дезинфицирующими салфетками, а затем — мягкой тканью.
Можно увлажнять специальными средствами, но я бы не рискнул использовать их для экрана. Есть риск повредить олеофобное покрытие
Главное — делать это не слишком часто. Отпечатки пальцев с экрана запросто удаляются и обычной тканью для очков или микрофиброй.
Вот какие советы по чистке дополнительно дает сама Apple.
- Используйте только мягкую ткань без ворса. Не используйте жесткие ткани, полотенца, бумажные полотенца или подобные материалы.
- Не трите устройство слишком сильно, чтобы не повредить его.
Отсоедините все внешние источники питания, устройства и кабели. Не допускайте попадания жидкостей на продукт, если иное не указано для конкретного продукта. Не допускайте попадания влаги в отверстия продукта. Не используйте распыляемые аэрозоли, отбеливатели или абразивные материалы. Не разбрызгивайте чистящие средства непосредственно на продукт.
В случае с iMac советы в целом те же самые. Главное, сначала выключите компьютер Mac и отсоедините от него шнур питания и все подключенные устройства. Для чистки поверхности компьютера используйте ту же мягкую увлажненную ткань без ворса. Чтобы очистить дисплей компьютера iMac, увлажните ткань для протирки из комплекта поставки (или другую чистую мягкую ткань без ворса) и протрите ею экран.





























