Как починить трекпад, когда он не работает
Есть несколько разных способов исправить ваш трекпад, если он не работает.
Попробуйте выполнить эти шаги и посмотрите, сможете ли вы решить проблему. Если они не работают или проблема связана с аппаратным обеспечением, возможно, вам придется отнести его в компьютерный магазин для ремонта.
Базовый перезапуск
Этот метод – хорошее место для начала на тот случай, если ваш трекпад не работает из-за какой-то аномалии. Выключите компьютер и закройте экран. Подождите несколько минут, затем откройте и снова включите. Возможно, это единственное, что вам нужно для ремонта трекпада. Если нет, продолжайте читать …
Сбросить SMC
Сброс SMC (Контроллера управления системой) часто может решить широкий спектр проблем с программным обеспечением и может решить проблему, из-за которой ваш трекпад не работает. Выполните следующие действия, чтобы сбросить SMC на MacBook Pro:
- Выключите компьютер и закройте крышку.
- Убедитесь, что ваш компьютер подключен к зарядному адаптеру.
- После выключения компьютера на несколько минут откройте экран и одновременно удерживайте кнопки Shift, Control, Option и Power .
- Отпустите клавиши и следите за светом на зарядном шнуре, он должен изменить цвет, указывая на то, что произошел сброс SMC.
- Проверьте, исправил ли это ваш трекпад.
Проверить системные настройки
Иногда ваш трекпад на самом деле не сломан, но вместо этого настройки, которые у вас есть для трекпада, могут быть настроены таким образом, что вы думаете, что он не работает должным образом. Эту проблему легко решить, проверив функцию «Системные настройки» на вашем MacBook.
- Щелкните меню Apple в верхнем левом углу экрана.
- Щелкните Системные настройки .
- Щелкните Доступность .
- Щелкните элемент управления указателем (или « Мышь и трекпад» ).
Если на вашем Mac установлена последняя версия macOS Catalina, отображается «Управление указателем».Если на вашем Mac установлена более старая версия macOS, отображается «Мышь и трекпад».
Есть несколько настроек, которые могут быть включены в меню выше, что может привести к проблемам с трекпадом. Выполните следующие действия, чтобы изменить любые настройки, которые могут повлиять на работу трекпада.
- Снимите флажок «Включить клавиши мыши», если этот флажок установлен.
- Нажмите « Параметры трекпада», а затем отключите параметр « Игнорировать встроенный трекпад», когда включены клавиши мыши .
- Увеличьте скорость двойного щелчка до более высокой скорости.
- Снимите флажок « Игнорировать встроенный трекпад» при наличии мыши или беспроводного трекпада, если этот флажок установлен.
Что делать, если MacBook не выключается
Устройство может не выключаться даже при использовании перечисленных способов в следующих случаях:
- Когда открыты приложения. Если некоторые программы работают в фоновом режиме, их необходимо закрыть.
- При зависании программ. В таком случае нужно воспользоваться командой «Завершить принудительно» в главном меню Apple.
- Клавиша выключения или Touch ID неисправны. Эта проблема возникает, когда сломан шлейф, с помощью которого кнопка подключается к плате. В таком случае самостоятельно решить проблему не получится, нужно будет обратиться в сервисный центр.
- Проблемы с контролером управления системой SMC. Если причина в контролере, то нужно сбросить его настройки.
Как заменить клавиатуру MacBook на Apple
Если ваш ноутбук Mac относится к перечисленным выше и у вас возникли проблемы с клавиатурой, Apple рекомендует обратиться к авторизованному поставщику услуг Apple, записаться на прием в розничном магазине Apple или отправить свой Mac в центр ремонта Apple.
Apple проверит вашу машину, чтобы убедиться, что она соответствует требованиям программы ремонта. Если это одна из машин, упомянутых выше, вы сможете отремонтировать ее бесплатно. Компания также рекомендует сделать резервную копию перед отправкой Mac на ремонт.
Программа будет охватывать соответствующие модели MacBook и MacBook Pro в течение четырех лет после первой розничной продажи устройства. Это означает, что более ранние модели MacBook, которые соответствуют требованиям (с 2015 года), больше не покрываются. К сожалению, Apple не расширяет программу дальше «четырех лет после первой розничной продажи устройства».
По состоянию на май 2019 года компания объявила, что ускорит процесс замены неисправных клавиатур.
До того, как Apple анонсировала программу ремонта, пользователи сообщали, что небольшая жесткость при наборе текста или даже многократное удары пальцем по неисправной клавише может решить проблему. Сама компания ранее рекомендовала использовать сжатый воздух, чтобы сдувать пыль из-под затронутой клавиши.
Проблема в том, что если предложенный ремонт был неудачным, удалить пыль, не сняв всю клавиатуру, было невозможно. Невозможно извлечь отдельные клавиши для очистки клавиатуры, как это было в старых моделях. И необходимо снять не только клавиатуру, но и аккумулятор, раму и порты, ремонт который может выполнить только специалист по обслуживанию Apple.
Как отключить пароли в Google Smart Lock?
Автозаполнение всех паролей имеет положительную сторону и негативную, вдруг гаджет попадёт не в те руки, под опасностью окажутся личные данные. Чтоб отключить, нужно сделать следующие шаги:
- Открываем «Настройки Google».
- Находим и переходим во вкладку «Smart Lock для паролей».
- Напротив «Автоматический вход» перетягивает тумблер в неактивное состояние.
- Можно еще запретить автозаполнение только для отдельного приложения. Для этого находим и нажмите «Добавить приложение».
Нужно знать, что на некоторых телефонах изменения в параметрах Google нужно вносить через системные настройки.
Как снять графический ключ?
Умная разблокировка на Samsung, Honor, Meizu и других устройствах позволяет отказаться от частого ввода графического ключа. Однако, она не является полноценной заменой, поэтому выключение такого средства защиты может быть обусловлено только переходом на другой способ разблокировки: пароль, скан отпечатка пальца, лица или радужной оболочки глаза. При условии, что помним ключ, проблем с его выключением возникнуть не должно.
Что делать:
- Переходим в «Настройки» в раздел «Экран блокировки и защита».
- Открываем список средств разблокировки.
- Нажимаем на «Графический ключ», вводим его и выключаем переключатель в верхней части экрана.
Если ключ неизвестен, придется сбрасывать смартфон к заводскому состоянию – это средство предосторожности от злоумышленников на случай похищения устройства
Как убрать пароль или пин-код?
В старых версиях операционной системы можем перейти в раздел «Блокировка» и просто сменить тип защиты. Там будет PIN-код, пароль и графический ключ. В новых системах тоже несложно отключить пароль. Например, на Xiaomi Достаточно перейти в «Пароли и безопасность» нажать на опцию «Пароль», ввести ключ и коснуться пункта «Отключение защиты».
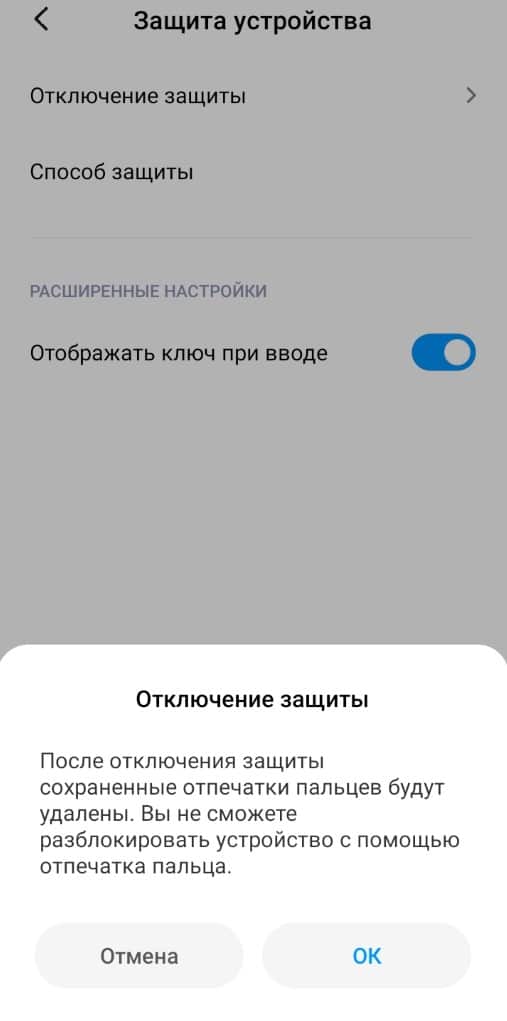
Неофициальный способ сброса Factory Reset Protection
Если официальные методы не помогли, или нет возможности выполнить сброс выше указанными методами, тогда советуем перейти к неофициальным способом.
Способ № 1 для обхода аккаунта Google после сброса
- Вставьте новую SIM карту в смартфон.
- Затем сделайте звонок с другого телефона на новый номер.
- Далее принять входящий звонок и затем выбрать «добавить новый вызов».
- В приложении «Телефон» вбить любые цифры и «Добавить номер в существующий аккаунт».
- Затем ввести данные учетной записи Google.
- Далее сделать сохранение контакта в вашем аккаунте Google.
- Последнее действие — перезагрузите смартфона.
Способ № 2 для обхода аккаунта Google после сброса
- Вставьте новую SIM карту в смартфон.
- Затем сделайте звонок с другого телефона на новый номер.
- Далее принять входящий звонок и затем выбрать «добавить новый вызов».
- В приложении «Телефон» ввести код *#*#4636#*#*
- После ввода спецкода ваш смартфон откроет расширенное меню настроек.
- Затем нужно нажать кнопку «Назад» чтобы попасть в раздел «Настройки».
- Заходим в раздел «Восстановление и сброс».
- Далее отключаем «Резервирование данных» а также все что связанно с восстановлением
- Выполняем сброс к заводским настройкам.
- Последний шаг — введите логин и пароль аккаунта Google.
Способ № 3 для обхода аккаунта Google после сброса
Третий метод подойдет тем кто имеет в своем смартфоне технологию спящего режима Fastboot.
Чтобы выполнить сброс аккаунта Google вам нужно следующее:
- ПК
- Драйвера для Android
- Скачанные Fastboot на устройство
- Перевести смартфон в режим Bootloader
- Затем ввести команды:
fastboot oem clean_frp
или попробовать ввести эит команды:
fastboot erase persistent fastboot erase frp fastboot erase config
Способ № 4 для обхода аккаунта Google после сброса
Выполнив сброс к заводским настройкам на своем Android смартфоне вам нужно зайти в раздел меню настроек, после чего вам нужно будет:
- ПК
- Драйвера для Android
- Скачать улитилту ADB RUN на смартфон
- Подключить смартфон к ПК и запустить ADB RUN
- Затем ввести команды:
adb shell content insert --uri content://settings/secure --bind name:s:user_setup_complete --bind value:s:1 adb shell am start -n com.google.android.gsf.login/ adb shell am start -n com.google.android.gsf.login.LoginActivity
Способ № 5 для обхода аккаунта Google после сброса
- Первый шаг — нужно подключить смартфон к Wi-Fi.
- Вводим email, его нужно выделить, появиться предложение с возможностями «Отправить /Поделиться» жмем на него.
- Затем открываем с помощью приложения «Сообщения».
- В графе «Кому» вводим номер 112, а в теле письма, введите какой нибудь текст.
- Далее «Отправляем сообщение».
- Соответственно появиться уведомление, что ваше «Сообщение не было доставлено».
- Открываем данное сообщение и вверху нажимаем кнопку «Вызов».
- На следующем шаге вас перебросит в приложение телефон, нужно стереть номер 112 и ввести код: *#*#4636#*#*
- Далее откроется меню для тестирования Android смартфона, выбираем все пункты, один из которых должен перебросить вас в «Настройки» Android смартфона.
- Затем в настройках входим в подраздел «Сброс и Восстановление» и выполняем полный сброс к заводским настройкам.
Способ № 6 для обхода аккаунта Google после сброса
- Выключите смартфон и достаньте SIM карту
- Далее включите смартфон.
- Выбираем язык (Русский), и нажимаем «Далее» пропуская окно с SIM
- Затем когда необходимо вводить Email на клавиатуре (Google KeyBoard) нужно зажать @ .
| Зажать и удержать @ | Настройки клавиатуры |
|---|---|
- После непродолжительного удерживания появится варианты выбора — выбираем «Настройки клавиатуры Android»
| Настройки | Поиск «Настройки» |
|---|---|
- Затем вам нужно нажать на «Показать запущенные приложения» а в строке поиска написать «настройки»
- Переходим в приложение «Настройки»
- В разделе настройки нужно перейти раздел с названием «Восстановление и сброс» и выполнить сброс настроек к заводским.
| Восстановление и сброс | Сброс настроек |
|---|---|
Способ № 7 для обхода аккаунта Google после сброса
- Подключите смартфон к сети Wi-Fi.
- При начале проверки сети необходимо возвратится назад.
- Далее нужно выбрать другую сеть Wi-FI, которая у вас есть в предлагаемых.
- В графу ввода пароля вбейте абсолютно любые символы, после чего их нужно выделить, и нажать на меню (как правило 3 точки) выбираем «Показывать подсказки».
- Затем в поиске пишем «Настройки» переходим настройки Android смартфона.
- Следующий шаг — нажимаем на раздел «Восстановление и сброс» выбираем пункт «Сброс лицензий DRM».
- И в завершении возвращаемся к подключению Wi-Fi сети, подключаемся к своему Wi-Fi и вбиваем свой новый аккаунт Google.
Отключить клавиатуру ноутбука с Windows
Вы можете отключить клавиатуру ноутбука в Windows 10, используя:
- Диспетчер устройств
- Ограничение на установку устройства
- Несовместимый драйвер
Отключение клавиатуры ноутбука с помощью диспетчера устройств
Диспетчер устройств — это инструмент Windows, который показывает графическое представление всего оборудования, установленного на вашем ноутбуке. Вы можете использовать его для просмотра и управления аппаратными устройствами вместе с их драйверами.
Вы можете быстро и безопасно отключить клавиатуру ноутбука с помощью диспетчера устройств, хотя он может работать не для всех ноутбуков.
- Щелкните правой кнопкой мыши Пуск> Диспетчер устройств.
- Выберите Клавиатуры, чтобы развернуть его.
- Затем щелкните правой кнопкой мыши Стандартная клавиатура PS / 2> Отключить устройство.
Примечание. Перезагрузите ноутбук, если клавиатура не отключилась сразу.
Используйте ограничение установки устройства, чтобы отключить клавиатуру ноутбука
Если вы не можете использовать Диспетчер устройств для отключения клавиатуры на своем ноутбуке, вы можете включить ограничение установки оборудования с помощью редактора групповой политики. Это предотвратит переустановку клавиатуры при каждом запуске компьютера.
Примечание. Вам необходимо знать идентификатор оборудования клавиатуры, а затем вы можете указать редактору групповой политики, чтобы Windows не устанавливала устройства, связанные с этим идентификатором.
- Щелкните правой кнопкой мыши Пуск> Диспетчер устройств.
- Выберите Клавиатуры, чтобы развернуть его.
- Щелкните правой кнопкой мыши Стандартная клавиатура PS / 2> Свойства.
- Выберите «Сведения», а затем выберите «Идентификаторы оборудования» в меню «Свойства».
- Щелкните правой кнопкой мыши «Пуск»> «Выполнить» и введите gpedit.msc в диалоговом окне «Выполнить».
- Перейдите к административным шаблонам в разделе конфигурации компьютера.
- Выберите Система> Установка устройства> Ограничения установки устройства.
- Найдите параметр Запретить установку устройств, соответствующих любому из этих идентификаторов экземпляров устройства, и щелкните его правой кнопкой мыши.
- Выберите Edit.
- Затем выберите Включено> Показать.
- Перейдите в «Диспетчер устройств»> «Клавиатуры», щелкните правой кнопкой мыши первую запись и выберите «Копировать».
- Дважды щелкните пустую строку в разделе «Значение». Вставьте ID, который вы скопировали, в область в политике, которую вы открыли ранее.
- Выберите ОК на текущем экране и еще раз выберите ОК на экране групповой политики.
- Вернитесь в диспетчер устройств, щелкните устройство правой кнопкой мыши и выберите «Удалить устройство».
Перезагрузите ноутбук, чтобы отключить клавиатуру.
Примечание. Повторите шаги 11 и 12 с другими идентификаторами оборудования в списке. Идентификатор, который вы использовали, вероятно, не сработал, поэтому лучше убедиться, добавив каждый идентификатор из списка устройств.
Если вы хотите отменить установку ограничения, включите клавиатуру, установите для политики значение «Не настроено» в редакторе групповой политики и перезагрузите портативный компьютер.
Используйте несовместимый драйвер, чтобы отключить клавиатуру ноутбука
Вы также можете отключить клавиатуру ноутбука, заставив ее использовать несовместимый драйвер. Мы не рекомендуем использовать нестандартный метод, потому что он может вызвать BSOD или другие проблемы. Кроме того, если один и тот же драйвер управляет клавиатурой и тачпадом, вы потеряете их функциональность.
Однако это жизнеспособный вариант, когда необходимо отключить клавиатуру, а два других метода не работают.
- Щелкните правой кнопкой мыши Пуск> Диспетчер устройств> Клавиатуры.
- Затем щелкните правой кнопкой мыши Стандартная клавиатура PS / 2> Обновить драйвер.
- Выберите «Найти на моем компьютере драйверы».
- Затем выберите Разрешить мне выбрать из списка доступных драйверов на моем компьютере.
- Снимите флажок Показать совместимое оборудование.
- Выберите производителя и модель клавиатуры, а затем нажмите кнопку Далее.
- После обновления драйвера нажмите «Закрыть».
- Выберите Да, чтобы перезагрузить ноутбук.
После перезагрузки ноутбука клавиатура перестанет работать.
Примечание. Вы можете снова включить его, повторив первые два шага, но вместо этого выберите «Автоматический поиск драйверов».
Радикальные решения
Если исправление двух приложений не принесли результатов, переходите к радикальным решениям.
Способ 1: Удаление и повторный вход в аккаунт гугл на устройстве
Все программы Google используют единый аккаунт и взаимодействуют с ним. Его удаление с устройства, а затем повторный вход может исправить возникшую с Play Market ошибку:
- Зайдите в «Настройки» – «Аккаунты» – «Google» – «Ваш профиль».
- Выберите «Удалить» и подтвердите свое решение.
- Затем, вернитесь в меню «Аккаунты» и выберите «Добавить аккаунт».
- Из перечня откройте «Google».
- Следуйте процедуре входа в Google профиль.
- По завершению, проверьте работу программ.
Способ 2: Проверка своих отключенных приложений
Способ может помочь тем, кто проводил оптимизацию смартфона и отключил предустановленные неиспользуемые приложения. Есть вероятность, что среди них имеется ПО, косвенно связанные с сервисами Google. Включите приложения, а затем проверьте на наличие ошибки Google Play.
Найти отключенные приложения можно так: «Настройки» – «Приложения и уведомления» – «Приложения» — сортировка «Отключено».
Способ 3: манипуляции с VPN
Если для выхода в интернет вы используете установленное для смартфона VPN-подключение, попробуйте проверить работоспособность Google напрямую, без него. Если же вы не использовали VPN в своем смартфоне, можете сделать обратное – установить соответствующее приложение. Это следует сделать даже, когда в месте вашего пребывания проблем с ограничениями доступа не наблюдается.
Чтобы установить VPN-клиент в обход неработающего Play Marketa:
- Откройте браузер и зайдите в веб версию магазина.
- Через поиск найдите релевантное приложение, например VPN-Master.
- Сделайте замену в строке браузера https://play.google.com на https://apk-dl.com, не изменяя весь URL.
- Скачайте apk-файл и установите утилиту (отключив опцию блокировки ПО из неизвестных источников).
Способ 4: чистка файла hosts.txt (для рутированых устройств)
Пользователи смартфонов и планшетов с root-правами могут почистить файл hosts, отвечающий за блокировку ресурсов и перенаправление доменов. Некоторые установленные программы могли внести коррективы в текстовый файл, которые в конечном итоге приводят к ошибке многих сервисов Google.
Для очистки:
- Откройте файловый менеджер, который может работать на рутированом устройстве.
- Зайдите «system» – «etc» – «hosts».
- Откройте файл hosts как текстовый файл любым редактором.
- Удалите все строки в файле, кроме первой 127.0.0.1 localhost.
- Нажмите «Сохранить».
- Перезапустите систему.
- Проверяйте работу маркета.
Способ 5: сброс устройства до заводских настроек
Сброс до заводских настроек подразумевает полное удаление пользовательских данных и возврат устройства к состоянию «из коробки». Процедура не сложная, но прежде чем ее сделать, создайте резервную копию своих данных:
-
Зайдите в «Настройки» – «Система» – «Резервное копирование» и выберите способ «резервное копирование Google».
- Скопируйте данные на Google Диск.
- Дополнительно, можете использовать любые другие способы бэкапа данных.
Для сброса сделайте следующее:
- В настройках выберите «Система» – «Сброс».
- Нажмите «Восстановление заводских настроек».
- Согласитесь с удалением всех данных.
- Ожидайте окончания процедуры.
Удаление не затрагивает данные, находящиеся на SD-карте. Дополнительно, на устройствах с ОС Android 7.0 и выше, можно сохранить данные «музыки» и «фото», сняв галочку «Очистить внутреннюю память».
Способ 6: советы по восстановлению
После сброса Android до заводских настроек, активируйте устройство и подключите свой Google профиль. Если на чистом устройстве проблемы с Google Play нет, а появляется она после процедуры восстановления, то можно сделать следующее:
- Вновь сделайте сброс устройства, а при восстановлении выберите процесс восстановления не «автоматически», а «вручную».
- Восстанавливайте все, что посчитаете нужным, кроме данных приложений.
- На время, в настройках отмените синхронизацию с приложениями.
- Проверяйте работоспособность Google Play.
Если ошибка периодически возвращается, то используйте в качестве основного, другой профиль Google или полностью отключите синхронизацию в старом, и вводите нужные данные вручную.
- https://sovetclub.ru/oshibka-servisov-google-play-kak-ispravit
- https://nox-emulator.ru/faq/google-play-services-error-in-nox-app-player
- https://gsmwiki.ru/android/nepoladki/google-play-ostanovleno/
Ремонт клавиатуры MacBook Pro после залития
Чтобы получить доступ к клавиатуре, сначала необходимо демонтировать материнскую плату и часть других компонентов. Было бы проще, если бы Apple предусмотрела более простую процедуру замены клавиатуры, но тогда пришлось бы размещать дополнительные винтики. Поэтому сперва специалист обесточивает ноутбук и демонтирует материнскую плату.

Демонтаж материнской платы
И тут сразу можно понять, что у макбука был контакт с водой. Видно, что жидкость была пролита неудачно, повредила вентилятор и оставила многочисленные следы.

Жидкость залила всё вокруг вентилятора

Сам вентилятор тоже задело
Для ремонта клавиатуры нужно снять этот вентилятор и отключить шлейф подсветки, которому, кстати, тоже досталось.

Демонтаж вентилятора охлаждения

Отключение шлейфа подсветки

Теперь можно снять старую клавиатуру
Как только все «помехи» устранены, можно приступать к демонтажу клавиатуры. С клавиатуры удаляется подсветка, защитная накладка и сами кнопки.

Начинается демонтаж подсветки

На подсветке тоже видны многочисленные следы залития

Как только подсветку убрали, можно снять саму клавиатуру
В итоге остается просто кусок алюминия с отверстиями под кнопки.

Демонтаж кнопок клавиатуры
После снятия клавиатуры зачищается поверхность для установки новой клавиатуры. Сначала монтируется сама клавиатура, потом она «накрывается» подсветкой. Поскольку подсветка была повреждена, заменили и её.

Установка новой клавиатуры

Сервис Apple Pro опломбирует новую клавиатуру

Монтаж новой подсветки
Затем специалисты осуществляют сбоку в обратном порядке и уже на последнем этапе подключают аккумулятор.

Совсем другое дело, и никаких следов контакта с жидкостью

Материнская плата устанавливается на место и подключается шлейф питания
Перед окончательным завершением работ проводится визуальный осмотр новой клавиатуры, а также выполняется тест с помощью специальной утилиты, которая устанавливает, что все компоненты компьютера работают исправно. Часто в сервисах экономят время и пропускают этот этап, а потом у пользователя перестает работать тот или иной компонент компьютера.
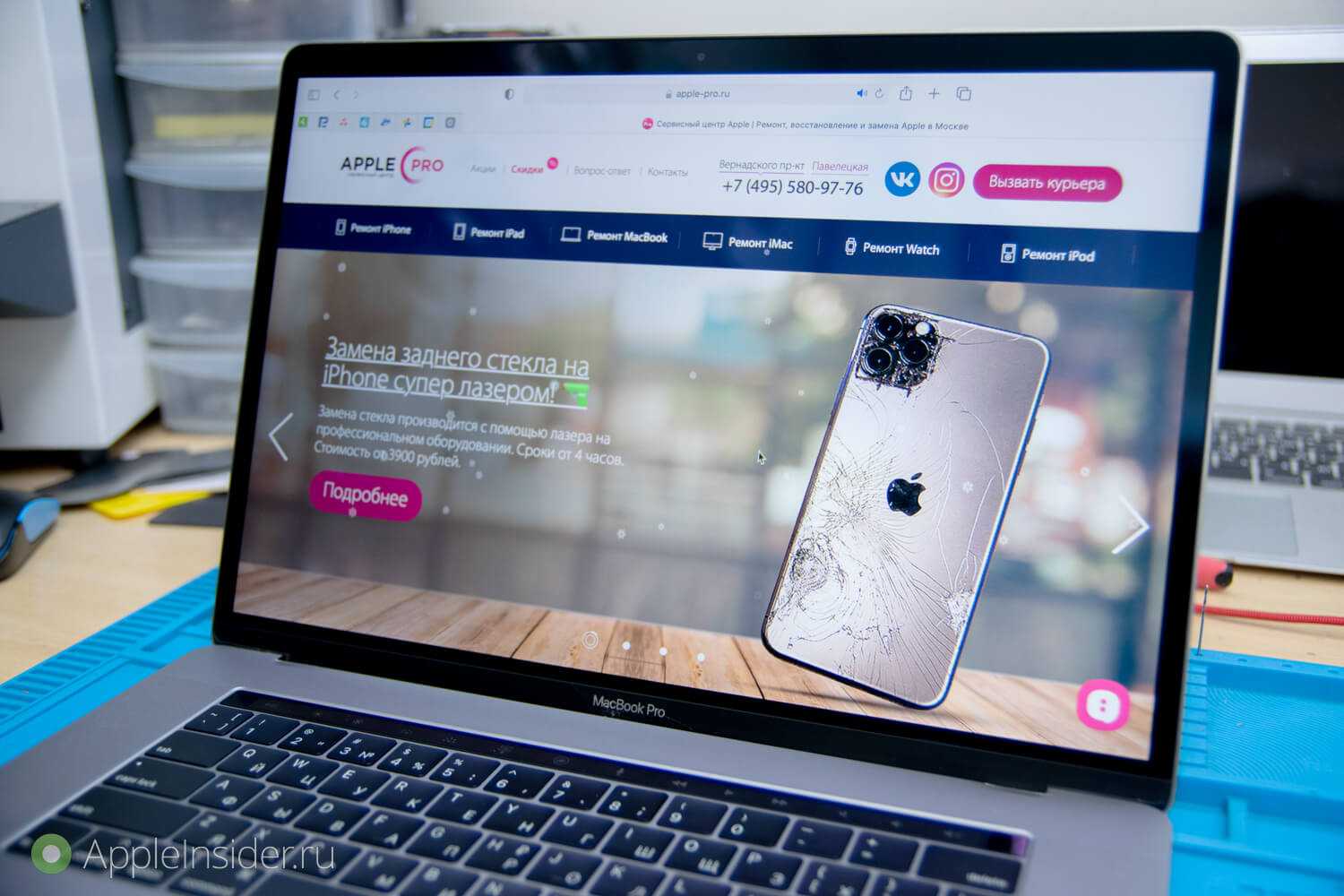
После выполнения всех тестов компьютер можно возвращать владельцу
Компьютер снова вернули в строй, и владелец может пользоваться им, как и раньше, ремонт MacBook Pro A1990 завершен. Остаётся только надеяться, что больше он не будет пить кофе или любую другую жидкость около своего ноутбука.
8 ответов
5
Есть несколько сторонних программ, которые делают подобные вещи .. или просто подставлю, чтобы поставить ваш MBP под углом, чтобы кошка не прыгала на нем.
edit: вы также можете попробовать Очистка клавиатуры
5
Просто попробовал это на своем MBP 2013 с 10.8.5:
Внешняя клавиатура все еще работает нормально, и мне удалось отключить ее, а затем снова включить мою внутреннюю клавиатуру.
Чтобы отключить внутреннюю клавиатуру портативного Mac:
Чтобы снова включить внутреннюю клавиатуру портативного Mac:
Когда я изначально отключил внутреннюю клавиатуру, терминал уведомляет меня, что:
Тем не менее, команда работает, никаких побочных эффектов.
Благодаря: macrumours
4
Клавиши мыши могут действительно решить вашу проблему без каких-либо приложений. Это встроенная опция доступности OS X (может быть включена и выключена). В основном, когда вы нажимаете клавишу Option 5 раз, она включена (или отключена аналогичным образом), а затем вы можете использовать только 6-8 клавиш на клавиатуре для управления мышью — другие клавиши и тачпад отключены, поэтому, если ваш cat не нажимает 1 или 2 клавиши (левый и правый щелчки мыши), вы в порядке.
Это не 100% решение, но может работать в 80-90% случаях. Я использую его, когда ставил свою эргономичную клавиатуру поверх клавиатуры MacBook Pro. Если честно, когда (и если) эргономичные клавиатуры приходят к ноутбукам. Вскоре будет мир, охваченный слепыми программистами с RSI или кистевыми туннелями в запястьях.
Моя фактическая версия El Capitan 10.11.1, но я думаю, что это сработало 10.10.5, которое у меня было несколько недель назад.
Вы можете поместить пароль на экранную заставку («Требовать пароль секунд после сна или заставки») на вкладке «Общие» раздела «Безопасность» в разделе «Системные настройки», возможно, лучше всего добавить горячий угол для быстрой активации). Это потребует от вас ввода пароля всякий раз, когда вы возвращаетесь на свой компьютер — если ваша кошка не знает об этом, вы будете защищены от случайного ввода.
К сожалению, это означает, что вы не должны использовать компьютер в этот момент. Помимо использования внешнего монитора и т. Д. И закрытия крышки , я не знаю любой встроенный способ отключения клавиатуры.
Похоже, что все кошки любят возиться с MacBooks
Этот http://www.indiegogo.com/Mac-OS-X-Keyboard-Lock-Application-Lockey Должно решить вашу проблему
или попробуйте это
http://jan.prima.de/~jan/Plok /архивы /48-Keyboard-Cleaner.html
PS: Вы тот же пользователь, который задал этот вопрос здесь http: //discuss.apple.com/thread.jspa?threadID=1646187
Попробуйте бесплатное программное обеспечение CatNip , которое утверждает, что обнаруживает кошачий ввод и блокирует клавиатуру в ответ.
Есть отличное бесплатное приложение, которое делает именно это. Он называется KeyboardCleanTool , и он сделан тем же парнем, который создал BetterSnapTool.
В отличие от Keyboard Cleaner, вы все равно можете использовать свой компьютер в обычном режиме, пока ваша клавиатура отключена.
http://macifier.com/
это приложение бесплатно, блокирует клавиатуру, n не отключает экран (вы можете продолжить FaceTime /Skype или смотреть фильм)! Другие приложения размывают экран.
Неофициальные варианты
Эти способы следует использовать если доступ к вашему аккаунту восстановить не удается. О защите аккаунта, чтоб избежать подобных ситуаций, поговорим в другой раз.
Также помните, что не каждый вариант может сработать на вашем устройстве.
Смена прошивки
Это сложный, способ, требующий определенных знаний, подготовки в видео ПО и самой прошивки.
Работает только с чипами Mediatek. Это все китайские производители и большая часть остальных.Прошивка нужна будет для вашего устройства. Т.е. должны совпадать: версия андроида, модель телефона (полностью). Иначе система может просто не запустится, и вы получите на экране “мертвого андроида”.
После запуска программы, подключения телефона, необходимо указать 2 параметра: версию чипа, и расположение файла “scatter.txt”. Последний расположен в папке со скачанной прошивкой. Далее нажимаете в программе “ загрузить”. По окончании перезапустите телефон. В результате получите полностью новую систему. При подключении к аккаунту вы увидите, что система воспринимает его как новое устройство.
Это загрузочная область. Установка “альтернативной загрузки” откроет дорогу к сбросу настроек, но и поможет получить root-доступ.
Скачиваете подходящую версию, и таким же образом (как прошивку) через флэш тулс закачиваете в телефон. Далее в режиме восстановления (зажимаем питание+громкость вверх) устанавливаете файл для сброса (легко находится в сети) который заранее лучше скинуть на карту памяти телефона.
Подведём итоги
Тачпад — это необходимая и полезная опция при эксплуатации персонального компьютера. Она значительно облегчает деятельность, обеспечивает пользователю возможность управления ноутбуком без дополнительных внешних манипуляторов. Однако возникают ситуации, когда работа на ноутбуке требует именно подключения мыши, тогда тактильное управление только мешает владельцу качественно работать. Для таких случаев есть возможность на Макбуке раз и навсегда включить опцию, которая будет автоматически отключать сенсорное управление при подключении внешнего приспособления.
Изучайте опции вашего портативного устройства, подключайте и активно используйте функции, которые предоставил производитель для усовершенствования работы ноутбуков, и тогда ваш MacBook станет для вас отличным и надёжным помощником в любых условиях.








![Как включить клавиатуру на ноутбуке? [здесь точно есть решение вашей проблемы] - tehnopub](http://fuzeservers.ru/wp-content/uploads/7/0/3/703bf0d76d8333c9eaf6c1fcd11d3129.jpeg)





















