Проблемы и способы их решения
«Недостаточно прав для выполнения операции»
Возникновение данной ошибки свидетельствует о том, что программа на ПК не запущена от лица администратора. Её устранение производится правым кликом по названию приложения и выбором соответствующего пункта, отсутствие которого говорит о необходимости зайти в другую учётную запись, из-за чего может потребоваться ввод её кода доступа.
При запуске приложений через «Выполнить…», открываемый сочетанием клавиш Win+R, вместо «ОК» следует нажимать Ctrl+Shift+Enter.
Зарядка идёт, но файлы не передаются
Наиболее вероятной причиной этой проблемы является выключенная отладка по USB, рассмотренная выше. Также проблема может быть связана с самим кабелем, не поддерживающим обмен информацией. Если это так, понадобится приобрести другой провод, предварительно уточнив его функционал.
Поделиться ссылкой:
Инструкция как прошить Android c помощью FastBoot
Под прошивкой Android в Fastboot имеют в виду прошивку отдельных файлов, для разных блоков памяти устройства (system, data, boot).
Очень важно писать команды и файлы прошивок так как они указаны!
Если у вас указана команда:
то нужно писать именно так, а ни как иначе. Другими словами важен регистр букв иначе вы получите ошибку cannot load ‘image’ — нет такого файла.
Команды перезагрузкиFastboot в режим прошивки (bootloader)
Для того чтобы начать работать с устройством Android с помощью Fastboot для начала необходимо, перевести смартфон или планшет в режим bootloader с помощью adb:
Либо можете перевести в режим Fastboot / bootloader вручную!
Перезагрузка Android из режима прошивки (bootloader) в этот же режим:
Перезагрузка Android из режима прошивки bootloader в режим bootloader:
Перезагрузка Android в обычный режим из режима прошивки bootloader:
Команда «видит» ли ПК ваш Android
Возьмите в привычку перед тем как что-то делать в Fastboot, проверять есть ли соединение между компьютером и Android:
Проверка «видит ли» ПК ваш Android:
Данную команду необходимо выполнять когда устройство уже в режиме прошивке (bootloader)
Разлочить bootloader для Pixel, Nexus:
или
Залочить bootloader для Pixel, Nexus:
Команды форматирования раздела в Fastboot (Fastboot Erase)
Перед тем как прошить какой-либо раздел в Android, вначале его необходимо отформатировать, чтобы не возникло проблем в дальнейшей работе:
Стирает раздел Кеш (Cache) в Fastboot:
Стирает раздел Дата (Data/UserData) в Fastboot:
или
Стирает раздел Систем (System)в Fastboot:
Стирает раздел Recovery в Fastboot:
Команды для прошивки разделов Android в Fastboot (Fastboot Flash)
После того как выполнили форматирование раздела или разделов Android, можно переходить к следующему шагу — прошивка Android в Fastboot:
Прошить раздел системы (System):
Прошить раздел кеш (Cache):
Прошить раздел дата (Data):
Прошить раздел Recovery:
Вместо imya.img необходимо вставить имя прошиваемого файла!
Прошить все разделы (boot, recovery и system):
Fastboot Mode: что это такое?
Используется для записи данных во флэш-память самого устройства с ОС Андроид. Как правило, нужен для прошивки образов режима восстановления, ядра и загрузчика. С помощью Fastboot можно восстанавливать резервные копии Nandroid, также удобно проводить обновление системы или же сменять заставку.
На самом деле у него достаточно много возможностей, но нужны рут-права и вторичный загрузчик программ по типу HBOOT для HTC. Владельцы устройств Nexus получат несколько больше возможностей. Обусловлено это тем, что устройства имеют многоопциональный стоковый загрузчик, как в случае с ADB, Fastboot принято относить к Android SDK.
Т.е. мы имеем дело к быстрой загрузкой. Действительно, Fastboot в некоторых моделях ноутбуков служит для ускорения загрузки системы. В таком случае наблюдается обход БИОМ и отладка приложений. В мобильных устройствах его цели являются несколько иными. На планшетах и смартфонах с ОС Андроид данный режим нужен для того, чтобы обеспечить доступ к системным компонентам устройства и управления ними за счет применения ПК.
Используя его возможности, пользователь может установить ПО, перепрошить гаджет, восстановить приложение. Получение рут-прав и выполнение резервного копирования также входят в возможности программы. Нередко используют Fastboot разработчики, которые проводят тестирование ПО, да и для других целей он может быть применен.
Но рассказав о целях режима, стоит сказать, что же это, по сути. Итак, перед вами фастбут в ОС Андроид, который является независимым, отдельным от ОС программным компонентом. Он применяется на аппаратном уровне и прописан в памяти чипа. Именно данная независимость и дает возможность загружать устройство, если даже будут возникать неполадки с ОС.
Программный код Fastboot Mode будет расположен в области памяти, что защищена от записи и чтения. Т.е. его повреждение является исключением.
Как установить прошивку через Fastboot
В этом моменте проявляется главное применение фастбута, максимально простое и понятное благодаря следующей рассчитанной на новичков инструкции. Во избежание перевода телефона в нерабочее состояние, зарядите его до, как минимум, 30%. Не стоит беспокоиться, если гаджет станет «кирпичом», так как вывести девайс из такой ситуации можно, но не без сложностей. Убедившись в корректном подключении девайсов между собой, следуйте следующей инструкции, предполагающей, что loader уже разблокирован:
- Напишите adb reboot bootloader для переключения режима;
- Произведите самостоятельную очистку разделов во избежание конфликтов файлов, используя команду erase, после которой через пробел нужно ввести system. Нажмите Enter, после чего сделайте то же самое с каталогами userdata, radio, cache, boot, recovery;
- Переместите прошивку в папку с утилитой. Если они представлены в нескольких файлах, поочерёдно введите команды в соответствии с функционалом каждого: после слова flash укажите system и расположение образа, где он находится. По аналогии выполните эти действия с другими директориями, удалёнными на прошлом шаге. Можно облегчить эту процедуру, введя flash-all, заранее создав batch-скрипт с этим названием в папке с IMG-файлами;
- При размещении прошивки в формате архива введите update archive_name.zip, заменив название на реальное.
Проблема: планшет не видит SIM-карту или отсутствует сигнал связи
Несколько обладателей Nexus 7 (2013) с поддержкой LTE столкнулись с проблемой, когда сим-карта отказывается работать. Как правило, эта ошибка сопровождается сообщением «Сим-карта отсутствует». Иногда на экране появляется сообщение «сим-карта добавлена» и подсказка о необходимости перезагрузки. У некоторых людей сеть просто пропадает, и планшет не сообщает об ошибках сим-карты. Имейте в виду, что проблемы могут возникать, если в планшет для американского рынка вставить сим-карту европейского сотового оператора (и наоборот), потому что они используют разные каналы.
Возможные решения:
Попробуйте перезагрузить Nexus 7, удерживая нажатой кнопку питания и игнорируя подсказки; дождитесь полной перезагрузки устройства.
Опустите строку состояния и попробуйте включить, а затем снова выключить автономный режим.
Попробуйте выключить Nexus 7 и извлечь из него сим-карту; убедитесь, что карта и слот чистые, затем вставьте сим-карту обратно.
Уточните, какое имя точки доступа должно быть прописано у вашего оператора, а затем в меню проверьте, правильно ли оно указано на вашем Nexus 7.
Если у вас есть ещё одна сим-карта, то вставьте её в планшет, чтобы убедиться, что проблема не в вашей сим-карте.
Какие возможности даёт режим Fastboot?
Как и в случае с рекавери, при удовлетворённости текущей работой девайса лучше не «лезть» в этот раздел, однако если просто рассмотреть его функции, ничего страшного не случится. В зависимости от марки устройства его приветственный экран представлен панелью выбора типа загрузки (recovery, fastboot или normal boot) либо картинкой раскрытого андроида, вместо которой на телефонах Xiaomi представлен фирменный маскот.
В нижней части экрана – данные о прошивке, процессоре, оперативной памяти, хранилище; название продукта; уровень «жизни» батареи, её статус; серийный номер. Нажав на кнопку Start, предварительно установив USB-соединение, вы сможете управлять смартфоном с помощью компьютера. Если тачскрин не работает, следует использовать качели звучания и кнопку перехода в ждущий режим.
Недостатки Fastboot
Рассматриваемый в статье режим проигрывает по предоставляемому функционалу рекавери, а особенно его кастомным версиям, наиболее популярной среди которых является TWRP, получающий регулярные обновления и подробнее рассмотренный здесь. Наиболее «сильная» сторона fastboot – установка различных патчей, обновлений и прошивок, однако с его помощью нельзя получить детальные данные по работе каких-либо компонентов телефона.
Ключевая проблема заключается в невозможности работы без подключения к ПК. Соединение должно быть проводным – Wi-Fi, NFC и Bluetooth не поддерживаются.
Чем может быть полезна функция Reboot to Bootloader
После запуска этой функции вы увидите меню, которое на разных устройствах может отличаться. Все надписи в нём на английском языке. Управление осуществляется кнопками регулировки громкости – для перемещения по пунктам вверх и вниз, кнопкой Home для выбора пункта и боковыми кнопками, если около них есть варианты выбора. В меню обычно есть пункты, где можно посмотреть детальную информацию по имеющимся устройствам, протестировать их работу или работу всей системы. Также здесь можно разблокировать загрузчик, исправить программные ошибки, и даже загрузить другую прошивку. Обычно, чтобы получить Root-права , устанавливают какую-нибудь стороннюю программу, но она не гарантирует результата. Получить эти права можно, просто разблокировав загрузчик. Также появляется возможность отладить приложения и деинсталлировать даже неудаляемые обычными средствами – под ними могут скрываться некоторые вирусы. Можно очистить кэш – скопление множества «мусорных» файлов, которые постоянно накапливаются при работе системы. Иногда это помогает, когда устройство работает со сбоями и часто «глючит». Наконец, в этом меню есть возможность откатить устройство к заводским настройкам и вернуть ему былую стабильность и работоспособность.
В это меню нельзя заходить без специальных знаний – есть риск превратить устройство в «кирпич». К тому же, вся информация там на английском языке, поэтому обязательно надо ориентироваться в том, что написано.
- Неправильные действия могут привести к появлению разных ошибок в операционной системе. Удаление важных компонентов может привести к тому, что она вовсе не сможет загрузиться.
- Есть опасность повреждения данных, хранящихся на устройстве, не только на флешке, но и в основной памяти. Поэтому предварительно нужно сохранить важные файлы на другой носитель, например, скопировать на компьютер.
Всё это означает, что использовать функцию Reboot to Bootloader может только лишь человек, обладающий нужными навыками и знаниями, а не обычный пользователь.
Перевести в режим fastboot Asus
1. Выключить устройство;
Громкость Вверх» + «ВКЛ/ВЫКЛ
3. Удерживаете две кнопки пока не появится сообщение: «CSC Mode. Long press POWER to restart system
Asus — Как войти в режим Fastboot (видео)
Перевести в режим fastboot Pixel, Nexus, HTC
1. Выключить устройство;
2. Зажать и удерживать кнопку «Громкость Вниз» + «ВКЛ/ВЫКЛ »
Nexus — Как войти в режим Fastboot (видео)
HTC — Как войти в режим Fastboot (видео)
Перевести в режим fastboot Sony
1. Отключить от компьютера и выключить устройство;
2. Зажать и удерживать кнопку «Громкость Вверх» + подключить по USB
Sony — Как войти в режим Fastboot (видео)
Перевести в режим fastboot Motorola
Вариант 1
1. Выключить устройство;
2. Зажать и удерживать кнопку «Громкость Вниз» +»Громкость Вверх» + «ВКЛ/ВЫКЛ »
3. Удерживаете три кнопки пока не появится необходимое меню.
Вариант 2
1. Выключить устройство;
2. Зажать и удерживать кнопку «Громкость Вниз» + «ВКЛ/ВЫКЛ »
3. Удерживаете две кнопки пока не появится необходимое меню.
Motorola — Как войти в режим Fastboot (видео)
Перевести в режим fastboot Xiaomi
1. Выключить устройство;
2. Зажать и удерживать кнопку «Громкость Вниз» + «ВКЛ/ВЫКЛ »
3. Удерживаете две кнопки пока не появится необходимое меню.
Доброго времени суток! Немногие пользователи операционной системы Андроид знают, что в их устройствах присутствует возможность перезагрузки с последующим входом в меню «Бутлоадер». Это очень полезный функционал, доступный не на всех аппаратах, но узнать о нём стоит. Reboot to Bootloader– что это такое Android, как пользоваться – узнаете из данной публикации.
Проблема: GPS не работает или сигнал постоянно пропадает
Кажется, у многих владельцев нового Nexus 7 возникли проблемы с GPS. У большинства пользователей соединение устанавливается быстро и без проблем, но через несколько минут, или при переключении приложений, сигнал GPS пропадает и не восстанавливается.
Костыли:
Замечено, что у многих людей подобная проблема возникает при одновременной работе нескольких приложений, использующих GPS-данные. Если, например, вы пользуетесь Google Maps, то GPS будет работать нормально, но если запустите другие приложения, использующие данные о вашем местоположении, то сигнал может начать пропадать. Таким образом, вам нужно ограничить количество одновременно запущенных приложений, использующих данные GPS.
Если вы просто перезагрузите планшет, удерживая нажатой кнопку питания до тех пор, пока устройство вновь не запустится (игнорируя все всплывающие подсказки), то, скорее всего, GPS снова будет исправно работать.
Возможные решения:
Дождитесь обновления программного обеспечения, Google уже работает над решением этой проблемы. Проверить доступные обновления вы можете в меню . Также убедитесь, что у вас обновлены приложения. Для этого вам нужно запустить Play Маркет, зайти в меню (в верхнем левом углу) и, открыв пункт «Мои приложения», выбрать «Обновить все».
Если вам кажется, что это аппаратная проблема, то вам стоит обратиться в сервисный центр.
Самопроизвольный перевод устройства
Иногда телефон самостоятельно активирует режим быстрой загрузки, без участия пользователя. Обычно на это есть следующие причины:
- случайное зажатие клавиш для запуска Fastboot mode;
- сбой в операционной системе, поэтому она не в состоянии загрузиться нормально;
- неудачная или неправильная прошивка;
- при подключении к компьютеру происходит сигнал на запуск режима.
ВАЖНО! Чтобы предотвратить самопроизвольный запуск Fastboot mode в будущем, необходимо проверить настройки девайса. В главном меню найти пункт «Специальные возможности» и отключить функцию «Быстрое включение».
Перезагрузка
В зависимости от причины самостоятельной активации режима существует несколько способов выйти из него. В первую очередь необходимо выполнить перезагрузку мобильного устройства.
Иногда на экране появляется запрос выбрать режим загрузки:
- Recovery Mode – среда восстановления операционной системы, при запуске которого произойдет сброс настроек к заводским;
- Fastboot Mode –режим быстрой загрузки;
- Normal Boot предполагает обычную загрузку системы — этот пункт и нужен для того, чтобы выйти из Фастбут.
На некоторых устройствах на экране быстрой загрузки расположена кнопка «Start», позволяющая запустить смартфон или планшет в обычном режиме.
Возврат к заводским настройкам
Также возможно сбросить устройство к заводским настройкам. Но прежде следует извлечь из него сим-карту и флешку. После чего загрузиться в режиме Recovery и выбрать в меню пункт «wipe data/factory reset». Такие образом произойдет откат системы к самому первоначальному варианту.
Меню перезагрузки
Если самые простые варианты не помогли, можно воспользоваться альтернативным способом:
- В выключенном смартфоне или планшете запустить режим восстановления, зажав кнопку включения и одну из клавиш громкости, это зависит от модели.
- Вверху дисплея должна появиться надпись «Android System Recovery».
- Затем переместиться в меню к пункту «reboot system now» с помощью кнопок громкости.
Форматирование внутренней памяти
Чтобы деактивировать режим, также существует вариант форматировать внутреннюю память устройства Android. Для этого необходимо:
- Запустить режим восстановления Recovery и выбрать «wipe all data».
- Подтвердить форматирование, после чего запустится процесс. Он займет некоторое время, поэтому придется подождать.
ВНИМАНИЕ! При форматировании удалятся все внутренние пользовательские данные, в том числе изображения, музыка или видеофайлы.
При помощи компьютера
Если предыдущие способы не помогли, значит произошел сбой в системе телефона. Чтобы решить проблему, следует воспользоваться ноутбуком или компьютером:
- Сначала нужно подключить аппарат к ПК через шнур USB, затем скачать на ПК драйвера для определенной модели смартфона, если они еще не установлены.
- Затем вызвать командную строку нажатием комбинации клавиш «Win+R» и прописав в строке «cmd».
- В появившемся окне набрать «fastboot reboot» и нажать клавишу Enter.
- Благодаря этой команде смартфон перезагрузится в обычном режиме.
Прошивка
Если фатально повреждены системные компоненты, то ни один из вышеперечисленных способов не поможет. В этом случае придется перепрошивать аппарат. Прошивка считается самым действенным методом для того, чтобы выйти из режима Fastboot mode.
- Скачать прошивку на конкретную модель устройства. Найти ее можно на официальном сайте производителя либо на других проверенных источниках.
- Затем распаковать ее в любую папку на жестком диске ПК.
Можно использовать специальную утилиту на компьютере. Также прошивка осуществляется с помощью системного меню Android следующим образом:
- Загрузить файл прошивки на флеш-карту и вставить ее в смартфон.
- Запустить режим Recovery и нажать на «apply update from external storage».
- Выбрать необходимую прошивку и дать подтверждение для запуска процесса.
- Чтобы очистить данные о программном обеспечении, которое было установлено ранее, нужно сбросить аппарат к заводским настройкам с помощью пункта «wipe data/factoring reset».
Для устройств Sony
Проверка подключения устройства Sony, если ответ 0.3 устройство, то тогда подключено:
fastboot.exe -i 0x0fce getvar version
Разблокировка bootloader Sony
fastboot.exe -i 0x0fce oem unlock 0xПолученый_Ключ
Более детальная информация по разблокировке Bootloader Sony — Как разблокировать Bootloader Sony.
Ошибка Waiting for Device
Если у вас долгое время в командном окне горит надпись waiting for device — значит:
- Не установлен или некорректно установлен драйвер — переустановить или установить
- Устройство Android не в режиме Bootloader — перевести
- Некорректное подключение к USB порту — использовать задние порты USB 2.0 компьютера, не использовать USB хабы
Более подробно о данной ошибке «Waiting for Device» читайте в специальной посвященной этому статье Waiting for Device.
Инструкция по установке
-
Сделать резервные копии всех необходимых данных и файлов и сохранить их на компьютер, съёмный носитель или облако.
-
Создать в корне диска С:\ папку с именем «Android».
-
Отключить проверку подлинности драйверов.Windows 7Во время включения компьютера, после загрузки BIOS, необходимо нажать клавишу F8. В появившимся меню «Дополнительные варианты загрузки» выбрать «Отключение обязательной подписи драйверов». Данный способ может сработать не с первого раза, поэтому следует повторить действие либо открыть командную строку от имени администратора и ввести две команды:«bcdedit.exe /set loadoptions DDISABLE_INTEGRITY_CHECKS»«bcdedit.exe /set TESTSIGNING ON»Windows 8Нужно нажать сочетание клавиш Win+I, зажать клавишу Shift и выбрать пункт «Выключение» > «Перезагрузка». При включении компьютера выбрать «Диагностика» > «Дополнительные параметры» > «Параметры загрузки» > «Перезагрузить». При загрузке выбрать режим «Отключить обязательную проверку подписи драйверов», нажав клавишу F7.Windows 10Необходимо зажать клавишу Shift и выбрать меню «Пуск» > «Выключение» > «Перезагрузка». После загрузки выбрать «Поиск и устранение неисправностей» > «Дополнительные параметры» > «Параметры загрузки» > «Перезагрузить». Затем выбрать пункт «Отключить обязательную проверку подписи драйверов», нажав клавишу F7.
-
Скачать приложение MiFlash.Примечание:Если уже установлена программа Mi PC Suite, данный шаг можно пропустить.
-
Скачать архив adb-fastboot.zip и распаковать все файлы в папку «Android».
-
Скачать архив с прошивкой для Fastboot в формате *.tgz и распаковать все файлы в папку «Android».
-
Активировать пункты «Заводская разблокировка», «Отладка по USB» и «Режим Fastboot» на смартфоне.Сделать это можно в разделе «Для разработчиков». Как его открыть, можно узнать здесь.
-
Подключить телефон к компьютеру по USB-кабелю.Рекомендуется использовать оригинальный или кабель хорошего качества, а также порт USB 2.0, расположенный на материнской плате (для ПК).
-
Открыть командную строку и перейти в созданную папку Android командой «cd c:\Android\» (команды пишутся без кавычек).
-
Убедиться, что компьютер находит устройство по ADB.Для этого необходимо ввести «adb devices» в командную строку. На появившейся запрос на телефоне о разрешении об отладке по ADB на данном компьютере необходимо нажать «Ok», при этом выбрав пункт «Всегда разрешать с этого компьютера». Если устройство видно, то выведется текст «List of devices attached» и список всех устройств (например,xxxxxxx device). Если же вместо «device» будет написано «offline» либо список окажется пустым, то необходимо обновить ADB, проверить драйвера/шнур, поменять порт USB/компьютер.
-
Перезагрузить смартфон в режим Fastboot.Для этого необходимо в командной строке ввести «adb reboot bootloader» либо выключить его, затем включить с зажатой клавишей Уменьшения Громкости. На экране должен отобразиться заяц в шапке-ушанке.
-
Убедиться, что компьютер находит устройство в режиме Fastboot.Для этого необходимо ввести команду «fastboot devices». Если в ответ выведется «xxxxxxx fastboot» значит телефон подключён верно. Если же выводится «waiting for device» или же вообще ничего — необходимо проверить состояние USB-подключения либо переустановить драйвера.
-
В командной строке ввести «flash_all.bat» для установки прошивки с удалением всех пользовательских данных либо «flash_all_except_data_storage.bat» для прошивки с их сохранением.Начнётся процесс установки прошивки.
-
Через некоторое время устройство само перезагрузится в систему и будет готово к дальнейшей работе.Если этого не произошло, необходимо в командной строке ввести «fastboot reboot» либо зажать кнопку Включения примерно на 10 секунд.
- поделиться
-
Скопировать
рейтинг
Для чего нужен и почему появляется?
Изначально этот режим предназначен для программирования мобильного устройства с помощью ПК на низком уровне, в том числе перепрошивки, отката к заводским настройкам, получения root-прав. В этом случае телефон Xiaomi будет определяться не как внешний накопитель, а как терминал, к которому можно посылать служебные команды.
Фактически, Фастбут не является частью Андроид – он стартует раньше него, поэтому войти в данный режим можно даже при полном отсутствии ОС.
Однако в большинстве случаев появление Fastboot свидетельствует о том, что в ОС произошла ошибка, возможно, случайно был удален системный файл или же устройство заражено вирусами. Также режим может быть активирован вследствие неудачного восстановления ОС или установки сторонней прошивки на Xiaomi.
Почему прошивают устройства
Даже полностью рабочий гаджет не всегда устраивает пользователя из-за обилия системных приложений, которые не используются, но сильно тормозят систему. Аппаратных возможностей со временем становится недостаточно, и выходом может стать перепрошивка. Установка облегченной версии ОС избавит от проблем с «железом». Когда хочется получить более новую версию ОС, но официальное обновление уже недоступно, перепрошивка – единственный вариант.
Если аппарат стал работать заметно медленнее, возможно, это результат заражения вирусами, которые не всегда можно обнаружить и удалить специальными программами. И тут поможет полная замена ОС, которая также требуется при случайном удалении системных папок, иначе функциональность устройства будет снижена. Данное решение иногда рассматривается как альтернатива покупке нового гаджета.
Fastboot waiting for device: причины и что делать?
Появление указанного сообщения указывает на то, что Андроид не замечается компьютером или остаётся неподключенным. В подобных ситуациях рекомендуется:
- убедиться в целостности кабеля и попытаться отключить и подключить его повторно;
- удостовериться, что утилита для работы с телефоном скачана и установлена (перед этим следует уточнить, как установить fastboot);
- перевести аппарат в bootloader, если подобное не делалось раньше;
- избавиться от дополнительных USB-хабов, поскольку они мешают стабильному соединению и увеличивают вероятность некорректной работы сервиса;
- попытаться поменять USB-порт (не рекомендуется подключение к USB0).
Кроме того, иногда помогает банальная перезагрузка и запуск командной строки от имени администратора, а в отдельных ситуациях на выручку приходит смен кабеля, поскольку иногда даже отсутствие видимых повреждений не гарантирует его целостность.
Fastboot Mode на «Андроиде» – что за режим и зачем нужен?
Функционал любого мобильного устройства не ограничивается доступными при ежедневном использовании возможностями – помимо основной системы присутствуют другие программные компоненты, служащие для отладки приложений, установки различных образов и управления отдельными аппаратными частями гаджета. Они носят названия recovery и fastboot. Первый оправдывает своё название, включая в себя функционал, нужный на случай возникновения проблем с какими-либо модулями смартфона, а второй по большей части направлен на расширение вариантов настройки девайса, также поддерживая перепрошивку и создание бэкапов. По ходу статьи рассматривается режим фастбут в «Андроиде», однако на самом деле он является независимым от ОС программным обеспечением, хранящимся в памяти и прописанным производителем, а не компанией Google. В некоторых источниках данная особенность называется «инженерным меню», однако на самом деле fastboot и это понятия – разные, поскольку переход в последнее обеспечивается вводом USSD-запроса в панель вызова после загрузки Android, и выступает в качестве её части.
В некоторых случаях при пользовании телефоном fastboot включается вместо Android. В этом случае не стоит сразу считать устройство «кирпичом», поскольку выйти из этого состояния просто. Подробные инструкции по открытию и закрытию утилиты, а также пользования ею, представлены по ходу материала.
Fastboot devices
Пользователи часто встречаются с проблемой при получении Root. В сложных случаях для этого используют команды adb при помощи командной строки компьютера. При этом большинство просто вводит их, не зная назначения.
Команда Fastboot devices используется при получении root, если устройство находится в режиме загрузчика. Ввод этой команды позволяет получить определённую информацию о телефоне или планшете. Fastboot devices позволяет понять, способно ли устройство принимать сигнал от Fastboot и выполнять заданные команды. Это мощный инструмент, который зачастую заблокирован для рядового пользователя.
Кроме того, команда отображает серийный номер устройства, наличие на компьютере необходимых драйверов и некоторую конфиденциальную информацию об аппарате.
Как выйти из режима Fastboot
Как уже было сказано, перезагружать устройство зачастую бесполезно, в том числе с извлечением батареи. Перезагрузка срабатывает при условии случайной активации инструмента. Как правило, этими действиями девайс из режима вряд ли выведешь, но есть эффективные способы, применив один из которых вы сможете вернуться к обычной работе, покинув среду «Фастбут». Зависимо от причины погружения устройства в Fastboot Mode способы, как выйти из этого режима отличаются, выполнить процедуру можно через смартфон или с привлечением компьютера.
Режим нормальной работы
Первым делом стоит попробовать выбрать нормальную загрузку устройства, для чего выполняются следующие действия:
- Выключаем устройство и зажимаем одновременно кнопки питания и снижения громкости, удерживаем до появления меню Select Boot Mode или нормальной загрузки ОС (около 10 секунд);
- В меню листаем пункты, используя кнопку повышения громкости;
- Выбираем Normal Boot, применив кнопку снижения громкости.
При нормальном функционировании устройство включится и загрузится ОС Android. В некоторых случаях пользователи замечают загрузку режима после взаимодействия смартфона с компьютером, причём ничто не мешает выполнять какие-либо действия, проблема возникает при отключении от ПК. Нередко явление связано с отключением опции, например, специалистами сервиса после работы с девайсом. Исправить это можно так:
- Переходим к настройкам после нормальной загрузки;
- В разделе «Экран» или «Специальные возможности» снимаем флажок с пункта «Быстрая загрузка».
Режим восстановления
Для возвращения девайса в норму можно использовать режим Recovery, позволяющий выполнить сброс к заводским настройкам, резервную копию данных, обновить прошивку и прочие действия без загрузки системы. Восстановление предполагает форматирование всех данных, то есть возврат устройства в состояние «из коробки», поэтому лучше, если у вас будет их копия. Для осуществления процедуры выполняем следующее:
- Активируем режим, зажав кнопки питания и повышения или понижения громкости (зависит от модели смартфона), ожидаем загрузки;
- Для начала стоит попробовать загрузиться отсюда в нормальном режиме, для чего выбрать «Reboot»;
- Если не помогло и устройство снова зашло в Fastboot Mode, активируем Recovery и в главном меню выбираем «wipe data/factory reset»;
- Ожидаем выполнения задачи, после чего последует перезагрузка.
Способ в большинстве случаев помогает, но минус его в том, что придётся заново инсталлировать необходимые вам приложения и возвращать девайс в привычный вид, загружать резервную копию (при наличии), поскольку после сброса всё будет выглядеть так же, как при покупке устройства.
Выход из Fastboot с привлечением компьютера
Чтобы осуществить выход из «Фастбут» при помощи ПК потребуются соответствующие драйвера, которые подходят модели устройства. Лучше скачивать софт с официальных ресурсов во избежание проникновения с файлами вредоносных программ. Так, необходимо сделать следующее:
- Разархивируем скачанные дрова в папку;
- Подключаем смартфон к ПК, используя USB;
- Из Панели управления (или любым другим способом) вызываем Диспетчер устройств;
- Выбираем пункт «Другие устройства» и жмём ПКМ на «ADB Interface»;
- Выбираем из появившегося в меню пункт «Обновить драйвера», нажатием соответствующей кнопки выполняем поиск на компьютере, указав путь к каталогу, куда мы разархивировали дрова. Теперь устройство должно будет сменить название с «ADB Interface» на имя вашего устройства.
После установки подходящих драйверов выполняем такие шаги:
- Открываем на компьютере консоль «Выполнить» (любым удобным способом, например, используя сочетание клавиш Win+R);
- В командной строке вводим fastboot reboot, подтверждаем действие, после чего смартфон перезагрузится и выйдет из данного режима.
Если ни один из методов не помог в решении проблемы, в качестве кардинальных мер возможна также перепрошивка устройства, но, как правило, вышеописанные решения справляются с задачей.
https://youtube.com/watch?v=whvh58VCtKc
Инструкция как прошить Android c помощью FastBoot
Под прошивкой Android в Fastboot имеют в виду прошивку отдельных файлов, для разных блоков памяти устройства (system, data, boot).
Очень важно писать команды и файлы прошивок так как они указаны!
Если у вас указана команда:
fastboot flash cache NazvaniAFiLe.img
то нужно писать именно так, а ни как иначе. Другими словами важен регистр букв иначе вы получите ошибку cannot load ‘image’ — нет такого файла.
Команды перезагрузки Fastboot в режим прошивки (bootloader)
Для того чтобы начать работать с устройством Android с помощью Fastboot для начала необходимо, перевести смартфон или планшет в режим bootloader с помощью adb:
adb reboot bootloader
Либо можете перевести в режим Fastboot / bootloader вручную!
Перезагрузка Android из режима прошивки (bootloader) в этот же режим:
fastboot reboot-bootloader
Перезагрузка Android из режима прошивки bootloader в режим bootloader:
fastboot reboot-bootloader
Перезагрузка Android в обычный режим из режима прошивки bootloader:
fastboot reboot
Команда «видит» ли ПК ваш Android
Возьмите в привычку перед тем как что-то делать в Fastboot, проверять есть ли соединение между компьютером и Android:
Проверка «видит ли» ПК ваш Android:
fastboot devices
Данную команду необходимо выполнять когда устройство уже в режиме прошивке (bootloader)
Команды разблокировки и блокировки загрузчика Google Pixel, Nexus в Fastboot
Разлочить bootloader для Pixel, Nexus:
fastboot oem unlock илиfastboot flashing unlock
Залочить bootloader для Pixel, Nexus:
fastboot oem lock
Покажет установленную на Android номер версии бутлоадер:
fastboot getvar version-bootloader
Команды форматирования раздела в Fastboot (Fastboot Erase)
Перед тем как прошить какой-либо раздел в Android, вначале его необходимо отформатировать, чтобы не возникло проблем в дальнейшей работе:
Стирает раздел Кеш (Cache) в Fastboot:
fastboot erase cache
Стирает раздел Дата (Data/UserData) в Fastboot:
fastboot erase userdata илиfastbot -w
Стирает раздел Систем (System)в Fastboot:
fastboot erase system
Стирает раздел Recovery в Fastboot:
fastboot erase recovery
Команды для прошивки разделов Android в Fastboot (Fastboot Flash)
После того как выполнили форматирование раздела или разделов Android, можно переходить к следующему шагу — прошивка Android в Fastboot:
Прошить раздел системы (System):
fastboot flash system imya.img
Прошить раздел кеш (Cache):
fastboot flash cache imya.img
Прошить раздел дата (Data):
fastboot flash userdata imya.img
Прошить раздел Recovery:
fastboot flash recovery imya.img
Вместо imya.img необходимо вставить имя прошиваемого файла!
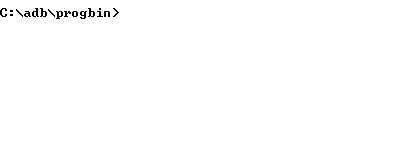
Прошить все разделы (boot, recovery и system):
fastboot flashall
Команда для установки update.zip
Прошивает на Android архив-обновление в формате update.zip — архив ZIP с IMG образами различных разделов:
fastboot update имя_файла.zip


















![Ручная установка обновления android 4.4 на nexus 7 [инструкция]](http://fuzeservers.ru/wp-content/uploads/e/9/0/e90cce171cc3f6335a27bda667e4dcd3.png)











