Поэтапная инструкция как прошить Xiaomi через Fastboot
Теперь приступаем непосредственно к самой прошивке смартфона Xiaomi, которая будет происходить через компьютер. На телефоне должно оставаться не меньше 60-70% заряда.
Шаг 1: установка MiFlash и драйверов
Перед тем, как установить программу MIUI ROM Flashing Tool на своем ПК или ноутбуке нужно было отключать проверку цифрой подписи драйверов, но это требование уже не актуально.
MiFlashSetup_eng.msi
- Скачиваем файл MiFlashSetup_eng.msi.
- Запускаем файл, начинаем установку программы. Выбираем путь установки на системный диск C (если запрашивается место установки), дожидаемся окончания.
- Теперь активируем утилиту XiaoMiFlash.exe с помощью значка на рабочем столе.
- Проверяем установлены ли все драйвера еще раз. Пример на скриншоте ниже.
- Перезагружаем компьютеры чтобы все выполненные действия возымели эффект.
Шаг 2: разблокировка загрузчика
В последнее время разблокировку бутлоадера существенно упростили. Нет необходимости подавать заявку в официальный сервис Xiaomi и ждать несколько дней положительного решения, которого, в прочем, могло и не быть. Теперь пользователи могут сразу приступать к активации загрузчика. Опишем краткую инструкцию:
Первое и самое важное что нужно сделать — это связать телефон с Mi-аккаунтом. Ниже на скриншотах все подробно показано.
Теперь осталось дождаться когда пройдет 360 часов и после можно продолжать.
После этого нам понадобится еще одна утилита, а именно Mi Flash Unlock. Найти ее можно на 4PDA или на официальной сайте Xiaomi.
После открываем программу от имени администратора, переводим устройство в режим Фастбут (выключаем телефон, ждем около минуты и зажимаем кнопку громкости минус с кнопкой выключения) и подключаем к компьютеру
Начнется считывание информации.В конце процедуры должны появиться три зеленые точки – знак того, что Bootloader успешно разблокирован. Сделано. Не забываем, что на нашем сайте вы можете ознакомиться с развернутой инструкцией.
Шаг 3: выбор правильной прошивки
Сейчас обращаю особое внимание на выбор правильного архива с прошивкой для вашей модели Xiaomi. Для прошивки в режиме Фастбут нужен специальный архив, он подойдет как для метода установки новой прошивки через Mi Flash, так и для ADB Platform-tools
Скачиваем архив с прошивкой с форума MIUI. Если на этой странице не будет вашей модели — значит нужно обратится к 4PDA, и там в шапке темы своей модели найти ссылку на скачивание с официального источника архива с прошивкой для режима Fastboot.
Шаг 4: перевод телефона в режим Фастбут и подключение к ПК
Когда подготовка завершена, берем мобильное устройство, выключаем его и ждем около минуты, чтобы полностью прекратились все процессы в смартфоне. Теперь запускаем на телефоне режим Фастбут.
Делается это следующим образом: зажимаем клавишу питания и качельку уменьшения громкости. Держим до тех пор, пока не появится заяц в ушанке, который ремонтирует Андроид. Теперь устройство можно подключить к ПК.
Шаг 5: запуск программы Mi Flash и прошивка Xiaomi
Теперь несколько важных шагов.
- Разархивируем архив с прошивкой любым доступным архиватором. Архив нужно будет распаковать 1-2 раза! После перенести папку со всеми файлами прошивки в папку «flash», чтобы путь был короче.
- Переносим файлы в корень системного диска в папку Flash (ее нужно создать). По пути к файлам прошивки не должно быть русских букв (пример: C:\flash).
Далее запускаем с рабочего стола ярлык MiFlash. Кликаем по кнопке «Select», расположившейся в верхнем левом углу и указываем путь к прошивке. Подтверждаем с помощью «OK». Обновляем список подключенных устройств, используя клавишу «Refresh». Опускаемся ниже, где видим пункты:
- Clean all – удаляет все файлы с устройства без возможности восстановления;
- Save user data – не трогает пользовательские данные;
- Clean all and lock – полностью очищает смартфон и блокирует загрузчик.
Здесь будьте предельно внимательны! Лучше всего выбирать первый вариант, чтобы ничто не помешало процессу. Также обязательно перед началом операции проведите бэкап. Сбросьте файлы резервирования на компьютер, так как и SD-карта имеет риск внезапного очищения в ходе неправильного процесса перепрошивки.
Проводим финальное действие – нажимаем Flash. Начинается перепрошивка. Отключать смартфон от компьютера нельзя, пока в поле Resultне появится надпись Success
Процедура может занять некоторое время, и в этот промежуток категорически запрещены любые действия с телефоном. По окончанию операции мобильное устройство перезагрузится и запустится на новой версии само.
Внедряем в прошивку Google Apps
Почти всегда кастомные прошивки поставляются без сервисов Google и магазина приложений. Разработчики предлагают нам установить их отдельно с помощью пакета GApps. Однако его можно интегрировать прямо в прошивку.
Для начала необходимо скачать пакет GApps. Я рекомендую брать архивы Open GApps. Выбираешь версию Android, архитектуру процессора и вариант комплектации (Pico, Nano, Stock. ), который определяет, сколько различных приложений Google содержит архив. Я рекомендую скачать версию Pico. Она содержит только Play Store и набор необходимых для его работы библиотек.
Интеграция GApps в прошивку выполняется так:
- Распаковываем ZIP-архив GApps с помощью любого архиватора.
- Переходим в папку Core.
- Видим множество архивов с расширением .tar.lz . Извлекаем с помощью lzip.
- После распаковки копируем файлы из папок в соответствующие папки в system. Что куда кидать, нетрудно догадаться по структуре каталогов в архиве. Например, configupdater (со скриншота) нужно кидать в папку priv-app .
- Переходим в папку GApps (находится рядом с Core) и проделываем пункты 3 и 4 для файлов в ней.
- Все, мы интегрировали GApps в нашу прошивку!
Структура каталогов configupdater-all.tar.lz
Как войти в Recovery Mode на разных смартфонах
Самый популярный вопрос, касающийся режима восстановления: как зайти в рекавери меню? Дело в том, что способ того, как войти в Recovery, зависит от производителя мобильного устройства.
Далее я перечислил самые популярные бренды, которые выпускают планшеты и смартфоны, указав комбинации для запуска режима восстановления.
Samsung
Recovery mode Samsung считается кастомным на современных аппаратах, потому что южнокорейские разработчики заменили стоковое меню на собственное. Оно отличается лишь интерфейсом и парой дополнительных функций.
Как войти в рекавери на Samsung:
- Выключить аппарат.
- Нажать на кнопку включения, затем сразу удерживать клавишу “Домой” и ползунок увеличения громкости. Если речь идет о современном аппарате без клавиши “Домой”, нужно просто удерживать кнопку питания и повышения звука.
Xiaomi
В некоторых случаях планшетные компьютеры и смартфоны от Xiaomi запускают режим восстановления на китайском. Обычно такая оказия случается со старыми моделями.
Если вы столкнулись с этим, то есть простая инструкция о том, как включить английский язык. Просто нажмите на кнопку, которая указана на изображении:
Активация рекавери мод на Сяоми:
- Выключить устройство.
- Нажать на кнопку включения и удерживать ее, затем сразу же удерживать кнопку повышения звука.
Под устройствами от Google обычно подразумеваются модели из линейки Pixel.
Как зайти в Recovery:
- Выключить устройство.
- Удерживать кнопку питания, одновременно нажать и удерживать клавишу уменьшения громкости.
LG
Принцип активации режима восстановления на LG точно такой же, как на аппаратах от Гугл.
Инструкция:
- Деактивировать аппарат.
- Нажать на кнопку включения и удерживать ее, одновременно удерживать кнопку понижения звука.
OnePlus
Действия на OnePlus отличаются от других брендов.
Как зайти в рекавери меню на Андроиде OnePlus:
- Аппарат должен быть включен. Удерживать кнопку выключения.
- Выбрать “Перезагрузка”.
- Выбрать “Recovery”.
- Нажать на “English”.
Sony
На Сони способы перехода в рекавери разные.
Есть 3 варианта:
- удерживать кнопку включения и уменьшения громкости;
- удерживать кнопку включения и увеличения громкости;
- удерживать кнопку включения и ползунок громкости (весь).
На Huawei нужно:
- Выключить аппарат.
- Удерживать кнопку уменьшения громкости и нажать на клавишу питания.
Asus
Чтобы перейти в Android Recovery на Asus, надо:
- Выключить гаджет.
- Удерживать кнопку включения и уменьшения громкости.
Waiting for device — Ошибка в ADB или Fastboot (Андроид)
вкл. 09 Апрель 2015 . Опубликовано в Android — Общее

Waiting for device — Ошибка в ADB или Fastboot (Андроид). Довольно очень распространенная проблема в Android это — ошибка waiting for device при работе с ADB или Fastboot, в данной статье научимся ее исправлять!
Что это waiting for device?
Данная ошибка waiting for device не совсем ошибка, если дословно перевести данную фразу — ожидание подключения устройства. То есть когда когда вы пытаетесь что то выполнить в adb или в fastboot и у вас появляется сообщение waiting for device в командной строке, то это означает что ваш Android смартфон или планшет не виден!
Чтобы продолжить чтение этой статьи и для понимания о чем идет речь желательно прочитать следующие статьи:
Хотя почти все причины сообщения решаются одинаково для удобства статья будет разделена на решение waiting for device в adb и waiting for device в fastboot.
Решение waiting for device в ADB
1
Первое на что стоит обратить внимание, так это на то что, а установлен ли у вас драйвер? Скачать драйвер можно на данной странице, как установить узнать на этой ссылке. Для определенных устройств необходим специальный ADB драйвер
Установили драйвер? Перезагрузите компьютер!
2. Не включена Отладка по USB! Если у вас не включена отладка по USB, то работа в ADB не возможна!
Также стоит обратить внимание что с Android 4.2 и выше необходимо подтверждать на устройстве доверие к подключенному компьютеру!
3. ADB работает только тогда когда ваш Android включен!
4. Используйте оригинальный и неповрежденный кабель microUSB кабель! Здесь должно все быть понятно, если кабель поврежден, отсюда и проблема видимости, возможно вы можете с этого кабеля передать или принять файлы, но вот ADB уже работать не будет!
5. Не используйте поврежденный USB порт на компьютере! Причины все те же что и с кабелем.
6. Используйте только порт USB 2.0! Не смотря что стандарт USB 3.0 уже существует уже не первый год, но все же до масштабного внедрения говорить очень рано. Работа ADB хоть и возможна если устройство подключено в порт USB 3.0, но все же не желательна!
7. Не используйте USB-хабы! Никогда и ни при каких условиях не используйте USB-хабы, работа с ADB становиться похожа фортуной — повезет или не повезет.
8. Попробуйте подключить Android в другой USB порт.
9. Если у вас установлена операционная система Windows 8.1, то необходимо выполнить небольшие правки, после которых должно все заработать.
Решение waiting for device в Fastboot
1
Первое на что стоит обратить внимание, так это на то что, а установлен ли у вас драйвер? Скачать драйвер можно на данной странице, как установить узнать на этой ссылке. Для определенных устройств необходим специальный Fatboot драйвер (например Sony)
Установили драйвер? Перезагрузите компьютер!
2. Убедитесь что устройство находиться в режиме bootloader иначе fastboot не увидит ваш Android!
3. Используйте оригинальный и неповрежденный кабель microUSB кабель! Здесь должно все быть понятно, если кабель поврежден, отсюда и проблема видимости, возможно вы можете с этого кабеля передать или принять файлы, но вот ADB уже работать не будет!
4. Не используйте поврежденный USB порт на компьютере! Причины все те же что и с кабелем.
5. Используйте только порт USB 2.0! Не смотря что стандарт USB 3.0 уже существует уже не первый год, но все же до масштабного внедрения говорить очень рано. Работа в Fastboot только с портами USB 2.0!
6. Не используйте USB-хабы! Так как режим Fastboot необходим для прошивки Android, хорошо если Fastboot просто не увидит ваше устройство, но если пройдет какой либо сбой в USB-хабе, то вам обойдется это очень дорого.
7. Попробуйте подключить Android в другой USB порт.
8. Если у вас установлена операционная система Windows 8.1, то необходимо выполнить небольшие правки, после которых должно все заработать.
Внешний облик
Собственную прошивку чаще всего создают для того, чтобы изменить внешний облик Android по своему вкусу. Проделать эту операцию в Android, опять же, очень просто. Все настройки графического интерфейса Android хранятся в файле framework/framework-res.apk. Его можно распаковать с помощью утилиты apktool:
$ cd ~; wget goo.gl/hxz5l $ tar -xjf apktool1.4.1.tar.bz2 $ cd ~/rom/system/framework $ java -jar ~/apktool.jar d framework-res.apk
В результате в текущем каталоге должен появиться каталог framework-res, содержащий все файлы пакета. Наиболее интересные подкаталоги внутри него — это res/drawable-* и res/layout-*. Первый содержит все графические элементы в виде png-файлов для разных разрешений и положений экрана. Например, drawable-land-mdpi — это каталог с графическими ресурсами для экранов среднего разрешения, находящихся в горизонтальном положении (во время поворота экрана ОС переключается на использование других файлов). Разумеется, любой файл можно отредактировать или заменить другим.
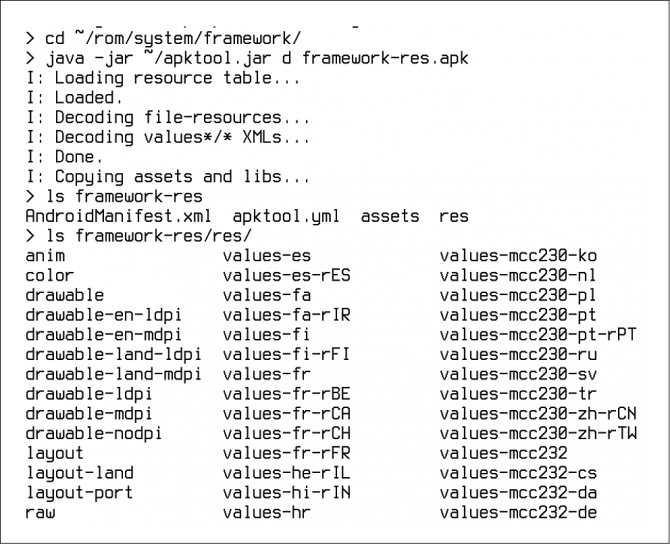
Распаковываем framework-res.apk
Каталоги layout содержат описания графических элементов в формате XML (на самом деле они хранятся в бинарном формате AXML, но apktool преобразовал их в обычный XML). Формат описания достаточно прост и понятен, но с наскоку с ним разобраться трудно, особенно если не знать, где что находится. Поэтому мы снова обратимся к услугам обитателей форума xda-developers, которые уже успели придумать массу различных модификаций для графического интерфейса Android. Их легко найти с помощью поискового запроса «framework-res mod имя_устройства».
Обычно такие моды распространяются в виде готового файла framework-res.apk, который можно просто положить в свою прошивку. Если же ты хочешь найти конкретные отличия в содержимом, то мод можно распаковать и сравнить с твоим framework-res с помощью diff:
$ diff -R ~/framework-res \ ~/rom/system/framework/framework-res
К сожалению, в рамках одной статьи мы не можем рассмотреть хотя бы часть внутреннего устройства framework-res, поэтому за более подробной информацией обращайся к соответствующей теме форума 4PDA.
Возможные проблемы и их решения
Даже если полностью соблюдать пошаговую инструкцию, могут возникнуть ошибки. Чаще всего их легко решить без помощи специалиста. Достаточно знать, в чем проблема:
- Прошивка Xiaomi через Fastboot не устанавливается. Причина в некорректном файле установке. Чтобы не столкнуться с такой ошибкой, нужно загрузить оболочку с официального сайта Mi Community. Антивирус при этом отключите, т.к. он может распознать файл, как “вредоносный”.
- Смартфон полностью разрядился. Такое случается, если батарея была заряжена менее, чем на 60%. Достаточно подключить телефон к сети и дождаться, пока аккумулятор наполнится до 100%.
- Связь с телефоном теряется. Это возникает, если USB кабель или вход поврежден. Сначала нужно попробовать подключиться к компьютеру через другой провод. Если проблема возникнет снова, нужно отнести смартфон в ремонт.
- XiaoMi Flash не устанавливается. Это случается редко. В качестве замены можно подобрать другую программу. Debloater выводит список приложений и позволяет его редактировать. Однако сделать полную перепрошивку через него сложнее.
ADB Fastboot Tools — приложение, которое позволяет настроить смартфон Xiaomi под себя. Без него установка новой оболочки стала бы проблемой для пользователя. Не понадобится много времени, чтобы разобраться с интерфейсом. Все управление в программе Xiaomi ADB Fastboot Tools сделано интуитивно понятным. При этом программное обеспечение позволяет установить на телефон оболочку, минимизируя риск повреждения.
ОСТАВЬТЕ СВОЙ КОММЕНТАРИЙ: Статья была вам полезна?
Как сделать прошивку на Андроид самому
Для того, чтобы прошивка получилась качественной и телефон не превратился в кирпич важно произвести ряд мер для подготовки к созданию обновленного Андроида. Понадобится компьютер с установленной на нем операционной системой Linux, лучше UBUNTU
Устанавливать желательно 64х разрядную систему под новые версии Андроид.
Такая разрядность нужна для того, чтобы изменять прошивку версий Андроида выше 2.4.
На жестком диске должно быть до 20 гигабайт свободного пространства. Это делается для того, чтобы сохранять исходники.
Кроме самостоятельного изготовления из исходников, есть способ изменения уже готового файла.
Запуск утилиты Fastboot
В зависимости от того что вы выбрали, скачали отдельно утилиту fastboot или выбрали adb run, запуск может отличаться!
Если скачали Отдельно Fastboot
Извлеките следующие файлы:
- adb.exe
- AdbWinApi.dll
- AdbWinUsbApi.dll
- fastboot.exe
- libwinpthread-1.dll
Переместите их на диск C:\ в папку Windows. Вам удалось установить ADB и Fastboot на ваш компьютер!
После того как Вы скачали и установили FastBoot, откройте на ПК программу «Командная строка».
пример запуска командной строки Windows
Пример установки ADB и Fastboot.
Если скачали ADB RUN
Если ваш выбор пал на фирменную программу ADB RUN, то запустите ее, наберите кнопку A и нажмите Enter.
Файлы которые необходимо прошить желательно разместить в одной папке с утилитой Fastboot.
Прошивка гаджета через Fastboot
Перепрошить устройство Андроид можно через Fastboot. Но для начала следует установить утилиту на ваш гаджет. Существует две версии такой программы. Первая предусматривает скачивание Fastboot в комплексе с официальной программой Android SDK. Вторая версия предполагает загрузку утилиты отдельно.
Мы рекомендуем проверить, видит ли ваше мобильное устройство ноутбук либо компьютер. Для этого необходимо выполнить подключение через USB. После загрузки и установки на компьютер, ноутбук, работающий на операционной системе Windows, утилиты Fastboot и подключения смартфона необходимо открыть командную строку. Для этого откройте Поиск. В Windows 8 для этого достаточно направить курсор мыши в правую часть экрана и выбрать соответствующий раздел. В Поиске необходимо ввести «cmd», после чего перед вами появится командная строка. Устройство следует перевести в режим прошивки. Далее следует ввести команду, которая протестируют взаимодействие компьютера и мобильного устройства:
fastboot devices
Если все работает, необходимо загрузить правильную версию прошивки ядра boot.img. Мы не рекомендуем перепрошивать ядро оригинальных прошивок, поскольку это может привести к проблемам в работе смартфона. Файл следует сохранить в заранее созданный раздел на диске C под названием «Android». После этого необходимо загрузить мобильное устройство в Fastboot и подсоединить к компьютеру. На экране появится сообщение «Fastboot USB».
Далее на компьютере необходимо открыть командную строку и ввести следующие коды:
- cd C:\Android.
- fastboot flash boot boot.img.
- fastboot erase cache.
- fastboot reboot.
Очень важно правильно вводить все слова с учётом регистра и пробелов. Команда cd открывает необходимую папку, в которой содержатся требуемые файлы
После этого происходит перепрошивка. Команда fastboot erase cache удаляет раздел Кэш. Последняя команда — fastboot reboot перезагружает устройство из режима прошивки в обычный. Если все указанные действия вы произвели правильно, то процесс пройдёт успешно.
Запуск утилиты Fastboot
В зависимости от того что вы выбрали, скачали отдельно утилиту fastboot или выбрали adb run, запуск может отличаться!
Если скачали Отдельно Fastboot
Извлеките следующие файлы:
- adb.exe
- AdbWinApi.dll
- AdbWinUsbApi.dll
- fastboot.exe
- libwinpthread-1.dll
Переместите их на диск C:\ в папку Windows. Вам удалось установить ADB и Fastboot на ваш компьютер!
После того как Вы скачали и установили FastBoot, откройте на ПК программу «Командная строка».
пример запуска командной строки Windows
Пример установки ADB и Fastboot.
Если скачали ADB RUN
Если ваш выбор пал на фирменную программу ADB RUN, то запустите ее, наберите кнопку A и нажмите Enter.
Файлы которые необходимо прошить желательно разместить в одной папке с утилитой Fastboot.
Как установить Фастбут на компьютер?
Всегда свежая версия FastBoot+ADB: Скачать 28.0.0
Чтобы установить FastBoot на компьютер под управлением ОС Windows выполняем следующие действия:
На этом все, дальше можно приступать к различным манипуляциям со смартфоном.
Настройка Fastboot
В первую очередь на смартфоне Вам нужно войти в режим для разработчиков и активировать пункт Отладка по USB.
Подключаем смартфон к компьютеру. При этом на самом телефоне выбирайте режим «Только зарядка» или подобный ему, в зависимости от модели устройства.
Перед тем как приступить к выполнению команд нужно проверить, видит ли Fastboot смартфон.
Как проверить подключение смартфона к Fastboot?
- Создаем в папке adb на диске C: файл devices.cmd. Проверьте, чтобы файл действительно имел формат .cmd.
- Нажимаем правую кнопку мышки на файле devices.cmd и выбираем Редактировать. Откроется Блокнот. Пишем в нем следующие строки и сохраняем:
echo off adb devices pause
- Смартфон подключаем к компьютеру, если еще не сделали этого раньше и запускаем созданный devices.cmd.
- Если все сделано правильно на экране Вы увидите что-то подобное:
D:\adb>devices.cmd adb devices List of devices attached HT16GV402012 device D:\adb>pause Для продолжения нажмите любую клавишу . . .
После этого можно переходить к полноценному использованию Фастбут.
Если подобной информации на экране не появилось, попробуйте переустановить драйвера, смените порт USB для подключения или перезагрузите компьютер.
Если ничего не помогает и компьютер не видит устройство пишите в комментарии.
WWW
goo.gl/tlHRo — набор советов по изменению framework-res.apk. goo.gl/fTvz8 — простая анимация загрузки с логотипом Android.
goo.gl/Ya1fX — анимация загрузки с плазменным кругом.
goo.gl/P6JR — анимация загрузки в стиле IBM PC.
goo.gl/sGXwa — анимация загрузки Android Honeycomb.
После внесения модификаций можно собрать framework-res.apk с помощью все того же apktool. Однако для этой операции требуется утилита aapt из комплекта Android SDK, которую apktool использует для окончательной упаковки apk-файла. Ее можно получить и отдельно:
$ cd ~/bin; wget goo.gl/tC7k8
Теперь можно собрать файл:
$ cd ~/rom/system/framework $ java -jar ~/apktool.jar b framework-res $ cp framwork-res/dist/framework-res.apk . $ rm -rf framework-res
Следующий этап — это изменение анимации загрузки. Она хранится в виде обычных png-файлов, упакованных в архив system/media/bootanimation.zip. Распакуем его:
$ cd /tmp $ mkdir bootanimation; cd bootanimation $ unzip ~/rom/system/media/bootanimation.zip
Внутри находится файл desc.txt, описывающий анимацию в следующем формате:
Ширина Высота FPS p Порядок Пауза Каталог …
Стандартный вид этого файла:
480 800 30 p 1 0 part0 p 0 0 part1
Это значит, что изображение имеет размер 480 x 800, а скорость смены изображений (FPS) составляет 30 штук/с. Далее идет описание первой части анимации, файлы которой находятся в каталоге part0. Она проигрывается один раз (цифра 1 после p). Следующая часть (part1) проигрывается бесконечное число раз, пока аппарат не загрузится. Обычно каталог part0 содержит изображения, соответствующие первой части анимации, а part0 — все остальные изображения, которые проигрываются в цикле. Сами изображения должны быть одинакового размера, а их названия должны содержать числа в возрастающем порядке, например 0001.png, 0002.png и т. д.
Так как анимация загрузки имеет очень простой формат, ее довольно легко сделать. Достаточно преобразовать видеоролик в png-изображения с помощью mencoder (в desc.txt необходимо выставить значение FPS 24):
$ mplayer -nosound -vo png:z=9 video.avi
Но и это будет лишним. Участники форума xda-developers наделали столько анимаций, что необходимость работы руками отпадает вовсе. Ссылки на интересные анимации приведены в конце статьи.
Как установить исправленный образ загрузки на устройство MediaTek
- Установите SP Flash tool на свой ПК и запустите exe файл flash tool.
- Как только SP Flash Tool загрузится, вы увидите экран с изображением мобильного устройства. Теперь нажмите на меню загрузки (см. Скриншот ниже)
- Теперь на вкладке загрузки вы найдете опцию Download agent и scatter loading, теперь нажмите на Download Agent и MTK_AllInOneDA.bin (он находится внутри папки SP Flashtool -> SP_MDT)
- На той же вкладке коснитесь в меню загрузки Scatter и загрузите файл Scatter, который находится в распакованном ZIP-архиве Stock ROM. (Если вы извлекли, вы найдете файл с именем MT6xxx_Android_scatter.txt) — MTxxxx здесь xxxx — это номер процессора MediaTek
- Теперь загрузите файл MT6xxx_Android_scatter.txt
- После того, как вы загрузили, убедитесь, что сняли все галочки, кроме bootimg
- Теперь нажмите кнопку Скачать
- Теперь, чтобы начать процесс перепрошивки, вы должны извлечь аккумулятор (только если аккумулятор извлекается или выключаться). Вставьте снова, удерживайте клавиши уменьшения громкости и увеличения громкости вместе и подключите телефон к ПК / ноутбуку с помощью кабеля USB (удерживайте громкость и Кнопка увеличения громкости, пока ваш компьютер не обнаружит телефон.)
- Как только телефон подключится, начнется мигание, подождите несколько минут или две
- После завершения перепрошивки вы увидите зеленую кнопку
- Теперь вы можете закрыть SP Flash Tool, а также отключить телефон и перезагрузить компьютер, чтобы проверить, успешно ли рутировано ваше устройство.
- Это оно! Теперь у вас должно быть рутированное устройство.
В некоторых случаях, если описанный выше метод не работает на вашем устройстве MediaTek, попробуйте метод быстрой загрузки ADB.
- После извлечения средства быстрой загрузки ADB вы должны переместить исправленный загрузочный образ в ту же папку. Удерживая клавишу SHIFT, щелкните правой кнопкой мыши, чтобы открыть командное окно / PowerShell.
- Выполните следующую команду в командной строке open.
- Чтобы установить Magisk и получить root-права на ваше устройство Android, перепрограммируйте «patched_boot.img»: fastboot flash boot patched_boot.img
- Для устройств с системой разделов A / B используйте следующие команды: fastboot flash boot_a patched_boot.img
fastboot flash boot_b patched_boot.img
Пожалуйста, замените с именем загруженного файла образа загрузки, за которым следует расширение .img.
- Процесс перепрошивки начнется. Как только закончите, запустите fastboot перезагрузите компьютер
Как проверить, есть ли у вашего телефона рут без системы?
- Загрузите и установите приложение Magisk Manager APK и запустите его.
- Чтобы убедиться, что у вас есть системный root, проверьте верхнюю часть экрана и, если вы видите все опции с Green Tick, что означает, что вы успешно рутировали и обошли SafteyNet.
Итак, это все. Теперь, когда вы рутировали свое устройство MediaTek. Если у вас есть какие-либо вопросы по этому поводу, сообщите нам.
Основные функции
Через меню БИОС можно произвести множество действий с устройством. Обычно меню Android System Recovery состоит из 9 разделов, включающих подпункты. Рассмотрим основные из них с переводом на русский язык.
Reboot now — одна из основных команд, которая позволяет произвести перезагрузку устройства без дополнительных действий. Этот пункт не делится на подразделы. Выполняя команду, смартфон перезагрузится без каких-либо изменений в работе системы.
Install from SD-card — один из крупных разделов меню БИОС, который включает 5 команд.
Основной задачей является CWM (Clockwork Mod) — установка необходимых пакетов с произвольным именем файла. Главные функции CWM:
- установка кастомных (официальных и неофициальных) прошивок и ядер;
- дополнения и исправление ошибок в работе ОС, установка заводских обновлений;
- создание полноценной резервной копии текущей прошивки аппарата;
- восстановление системы с предыдущей резервной копии.
В этом разделе Рекавери меню Андроид на русском можно увидеть несколько команд. Каждая из них позволяет выполнить одну из вышеперечисленных функций:
- choose zip from SD-card — установка пакета с карты памяти;
- check md5sum of a file — проверка хеш-сумм файла;
- apply/sdcard/update.zip — инсталляция CWM-пакета в корневую папку update. zip из каталога карты памяти;
- toggle sigrature verification — верификация подписи пакета Clockwork Mod для проверки подлинности его содержимого, данная функция по умолчанию выключена;
- toggle sclipt assert — проверка соответствия скрипта настройкам аппарата, необходимо выполнять перед прошивкой устройства.
Wipe (Format) — раздел, предназначенный для Wipe. Можно как полностью сбросить данные, так и удалить только некоторые файлы, например, кеш, отформатировать определенный раздел устройства.
Рассмотрим основные опции данной функции:
- Wipe data (может еще называться factory reset) — опция, позволяющая сресетировать смартфон в based (базовые) заводские настройки;
- Wipe cashe — функция для форматирования раздела с кэшем;
- Format system — опция, позволяющая полностью удалить систему, то есть происходит форматирование всех системных файлов и ресетирование установленной прошивки.
Backup (restore) — раздел, где можно произвести резервное копирование прошивки и восстановить систему. Для создания резервных копий основных разделов ПО используется функция backup. Если выбрать опцию restore, это позволит восстановить систему из созданных ранее резервных копий. Разделы Advanced Restore и Advanced Backup рассчитаны на более продвинутых пользователей, так как позволяют произвести выборочное резервное копирование и восстановление главных разделов ПО.
EXT3 — 4EXT — раздел, позволяющий конвертировать систему, а также ее отдельные элементы из EXT3 в EXT 4 и обратно.
Mouts|strage — функция, предназначенная для монтирования и размонтирования разделов системы. Благодаря этой опции можно совершать операции со следующими разделами: cache, data, sdcard, а также system.
Advanced — раздел с расширенными настройками, который включает в себя различные не классифицируемые функции. Опция Advanced включает в себя такие пункты:
| Функция |
Описание |
| File System Check | функция, позволяющая провести проверку всех файлов системы |
| Print Partition Info | аналитика системы и вывод view logs (лога) на экран |
| Copy recovery. log to sdcard | опция копирования лога восстановления и его запись |
| Fix Permission | функция, позволяющая изменить права на файлы в разделе /data |
| Partition SD Card | опция для образования разделов ext и ext2 на карте памяти. Здесь можно либо создать разделы (для этого необходимо войти в Remove all partitions and start from scratch), либо же выйти назад в главное меню Рекавери без сохранения изменений (для этого нужно зайти в раздел No — save my fat32 partition). |
Power menu — дословно переводится как «меню питания». Здесь можно выполнить такие операции: полностью выключить устройство (power off), перезагрузить смартфон (reboot), произвести перезагрузку в режиме Рекавери (reboot recovery).

















![Прошивка через fastboot [инструкция]. как прошить телефон андроид через fastboot - androfon.ru](http://fuzeservers.ru/wp-content/uploads/8/c/8/8c8ae4a0bc0cfa08db3e01ee6f9506f0.png)










