Установка PHP на Linux Mint, Debian, Ubuntu.
PHP является одним из самых популярных языков для разработки веб-приложений. Для его установки выполним из терминала следующие команды:
sudo apt-get install php5 libapache2-mod-php5
Установка дополнительных модулей:
sudo apt-get install php5-mysql php5-curl php5-gd php5-idn php-pear php5-imagick php5-imap php5-mcrypt php5-memcache php5-ming php5-ps php5-pspell php5-recode php5-snmp php5-sqlite php5-tidy php5-xmlrpc php5-xsl
Для проверки работоспособности «php», создадим файл «index.php» в директории «/var/www/html/».
cd /var/www/html touch index.php
И впишем в этот файл следующий код:
<?php phpinfo(); ?>
Сделать это можно используя любой текстовый редактор например «nano» или «mc».
nano index.php
Набираем код, нажимаем «Ctrl+О» для сохранения и «Ctrl+X» для выйхода из текстового редактора «nano».
Далее нужно перезапустить «apache».
/etc/init.d/apache2 restart
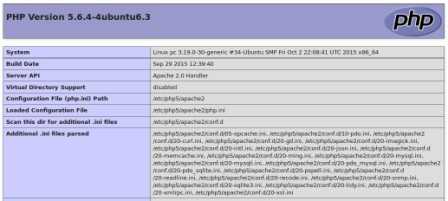
Почтовый сервер
Чтобы создать почтовый сервер на Линукс, у вас уже должен быть зарегистрирован домен. Также нужно иметь статический IP.
- Установите компонент Postfix. Для этого наберите в консоли «sudo apt-get postfix».
- Когда он загрузится, напишите команду «sudo /etc/initd/postfix start». Сервис начнёт работать.
- В Postfix уже прописаны параметры, которые нужны для полноценной работы с протоколом SMTP. Но всё же не помешает небольшая настройка.
- Откройте файл /etc/postfix/main.cf.
- Найдите в нём значение «mydomain =». После знака «=» напишите имя домена.
- Потом отыщите «myhostname =». И введите имя машины.
- Теперь почтовый сервер может отправлять письма другим компьютерам, которые находятся с ним в одной сети. Чтобы он мог посылать корреспонденцию и на другие домены в интернете, в файле «main.cf» найдите строчку «inet_interfaces =». Поставьте после неё слово «all».
- В переменной «mynetworks =» пропишите диапазон адресов всех компьютеров вашей подсети (например, 127.0.0.0/8).
Не рекомендуется открывать доступ к серверу извне. Такие «публичные» ресурсы очень часто используются для рассылки спама. Из-за этого ваш домен может оказаться в чёрном списке у других почтовых сервисов.
Если служба настроена верно, и выполнены все условия (постоянный IP-адрес, зарегистрированный домен), то Server сможет принимать и отправлять корреспонденцию. Если запись MX вашего домена ссылается на ваш хост.
Чтобы посмотреть логи ресурса, используйте команду «tail -f /var/log/mail/info». Чтобы получить от него сообщение, введите «mailq».
Конфиг ltsp.conf
Вот мы и подобрались к самому главному. Все доработки с LTSP сервером необходимо делать в конфигурационном файле который находится по адресу и представляет собой нечто иное как описание глобальных переменных.
Чтобы создать начальный , выполните следующую команду:
Файл конфигурации разделен на секции:
- Секция оценивается только сервером ltsp.
- Секция оценивается как сервером, так и клиентами ltsp.
- В специальном разделе можно определить параметры для всех клиентов.Большинство параметров должны быть размещены здесь.
- Разделы MAC-адрес, IP-адрес или имя хоста можно использовать для применения параметров к определенным клиентам. По умолчанию (192.168.67.*).
- Также можно сгруппировать параметры в именованные разделы, такие как
Синтаксис данного файла подразумевает что вы не должны использовать пробелы после и до знака , также вы можете закомментировать строку, используя символ .
Для проверки используйте все туже команду
Подробно о параметрах ltsp.conf Вы можете почитать на официальной странички проекта.
Пример настройки ltsp.conf
Чтобы указать имя хоста и пользователя для авторегистрации в клиенте:
Пароль — «pass01» указывается в кодировке base64. Чтобы вычислить его, запускаем в терминале следующие команды:
Чтобы применились все сделанные изменения, нужно перегенерировать initrd и образ командой
После того как вы установили и настроили сервер тонких клиентов, его надо проверить. Для этого на компьютерах, которые используются в качестве тонких клиентов, надо в BIOS выставить загрузку по сети. Для этого нужны сетевые карты способные загружаться по протоколу PXE. Мне повезло и встроенная сетевая карта поддерживала протокол PXE.
Для тех у кого сетевая карта не поддерживает загрузку по сети необходимо проделать следующие действия.
Настройка phpMyAdmin
По умолчанию phpMyAdmin не позволяет входить без пароля. Если вы не установили пароль для СУБД MySQL, то у вас на выбор две опции:
- установить пароль
- внести изменения в настройку phpMyAdmin, чтобы он разрешал вход без пароля
Рекомендуется задать пароль для базы данных. Для изменения пароля можно воспользоваться скриптом:
sudo mysql_secure_installation
Если вы хотите разрешить входить в phpMyAdmin без пароля, то откройте файл
sudo gedit /etc/phpmyadmin/config.inc.php
Найдите вторую (их там две) строку
// $cfg = TRUE;
и раскомментируйте её (уберите два слеша из начала строки), чтобы получилось:
$cfg = TRUE;
Скорее всего, при подключении вас ждёт сюрприз в виде ошибки «#1698 — Access denied for user ‘root’@’localhost’». Пошаговые действия для её решения в этой инструкции.
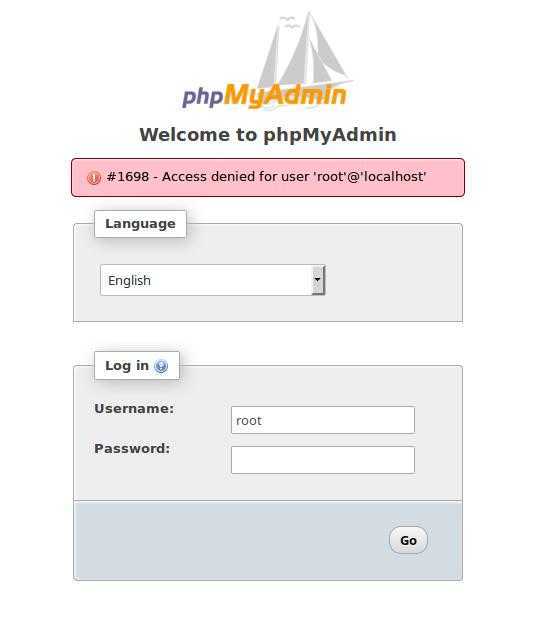
Где в веб-сервере Apache находятся сайты?
По умолчанию корневой папкой для веб-документов является /var/www/html. В /var/www вы можете делать ваши собственные виртуальные хосты.
Папка /var/www/html и все файлы внутри неё принадлежат пользователю рут.
Чтобы вы могли изменять, добавлять, удалять файлы в этой папке, вам нужно использовать sudo. Например, следующей командой вы откроете файловый менеджер для управления содержимым папки.
sudo nemo /var/www/html
Все другие программы, которые вносят изменения в /var/www/html, также должны быть запущенными с sudo
На локальном сервере для упрощения использования вы можете сделать себя владельцем этой папки:
sudo chown -R $USER:$USER /var/www/html
Теперь вам и запущенным от вашего имени программам не нужны привилегии суперпользователя для работы с содержимым этой директории:
nemo /var/www/html
Домашний помощник против HASS.io
Во-первых, вы можете спросить, я уже запускаю Home Assistant или Home Assistant на Docker. Почему я хочу перейти на HASS.io? HASS.io – это более автономный домашний помощник, который гораздо проще для начинающих устанавливать и запускать. Home Assistant и HASS.io имеют открытый исходный код, но HASS.io оптимизирован для встраиваемых устройств, таких как Raspberry Pi. Они оба предлагают локальную домашнюю автоматизацию, а не полагаются на облачные сервисы.
Вот несколько уникальных преимуществ HASS.io:
- Простые обновления из веб-интерфейса
- Простое резервное копирование и восстановление
- Многочисленные официальные и общественные дополнения, которые расширяют функциональность домашнего помощника всего за несколько кликов. Автономная установка Home Assistant не предлагает магазина дополнений.
HASS.io Addon Store
Хотя для некоторых это может показаться не таким уж большим, представьте, что вам нужно поддерживать отдельные приложения или контейнеры для докеров для всех ваших нужд домашней автоматизации (например, Home Assitant, MQTT Broker, NodeRed, LetsEncrypt, Dynamic DNS и многое другое). Потратив буквально 100 часов на мой Docker Media Server с обратным прокси- сервером Traefik, я могу вам сказать, что со временем это может потребовать больших усилий. Кроме того, полное голосовое имя домена с SSL необходимо для голосовых помощников (например, Google Assistant) для работы с домашним помощником.
Home Assistant имеет тенденцию ломать вещи во время обновлений (потому что он быстро развивается). Если вам не нравится, что есть аддон для вас на HASS.io. Он проверяет, совместима ли новая версия с вашими текущими настройками. Затем вы можете решить обновить или отложить его на потом, в зависимости от вашей ситуации.
Я хорошо, чтобы обновить с Home Assistant 0,91,3 до 0,91,4
Некоторые могут возразить, что Home Assistant в Docker лучше, чем HASS.io в Docker, и что Dockerized HASS.io может быть весьма ограничивающим фактором. Чтобы быть ясным, ограничение заключается не в самом домашнем помощнике, а в уровне управления или прямого вмешательства, который позволяет HASS.io. Если вы уже хорошо знаете Docker, почти все, что HASS.io делает с аддонами, можно реплицировать на любой хост с Docker. Но вы хотите или у вас есть время, чтобы сделать это? По моему опыту, большинство пользователей по достоинству оценят упрощенное управление всеми приложениями домашней автоматизации с использованием интерфейса дополнений HASS.io. Это сэкономит вам массу времени, и вы сможете сосредоточиться на домашней автоматизации, а не на обслуживании системы домашней автоматизации. Кроме того, с Portainer, который является веб-интерфейсом для управления докерными контейнерами (доступно как аддон HASS.io), вы можете легко управлять любым аддоном HASS.io, когда это (редко) необходимо.
Я управляю как аддонами HASS.io, так и другими приложениями Docker, с помощью Portainer
Все еще не определились? Ознакомьтесь с этой веткой Reddit, чтобы узнать, что думают некоторые пользователи.
Если вы уверены, тогда давайте посмотрим, как установить HASS.io на Docker в Linux (системы на основе Debian / Ubuntu).
Установка расширений PHP
Не зависимо от того какую версию PHP вы установили, обычно для полноценной работы программ необходимо ещё установить расширения. Вот основные расширения, которые требуются чаще всего:
- php-curl — поддержка библиотеки CURL для отправки сетевых запросов;
- php-memcached — кэширование с помощью Memcache;
- php-mysql — поддержка баз данных MySQL и MariaDB;
- php-pgsql — поддержка PostgreSQL;
- php-gd — обработка графики с помощью библиотеки GD;
- php-imagick — обработка графики с помощью библиотеки ImageMagick;
- php-intl — локализация и интернационализация;
- php-mcrypt — шифрование;
- php-xml — работа с XML файлами и DOM;
- php-zip — работа с ZIP архивами;
- php-mbstring — работа со строками содержащими UTF-8 символы, в том числе и кириллицу.
Для того чтобы установить все эти расширения для версии PHP по умолчанию выполните такую команду:
Если надо установить расширения PHP для определённой версии, то следует указать эту версию в названии пакета:
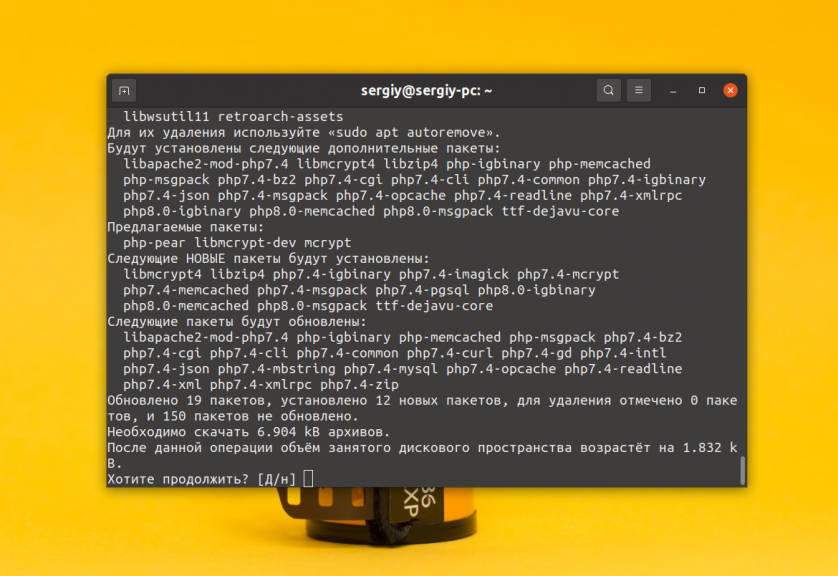
Аналогично можно установить расширения для PHP 5.6 или 8.0.
Как запретить systemd-resolved использовать порт 53 в Ubuntu
Стоит отметить, что вы можете освободить порт 53, просто раскомментировав DNSStubListener и установив для него значение no в /etc/systemd/resolved.conf. Остальные шаги предназначены для включения DNS-сервера – без него ваша система не сможет разрешать какие-либо доменные имена, поэтому вы не сможете посещать веб-сайты в веб-браузере и т. д.
1. Отредактируйте /etc/systemd/resolved.conf с помощью текстового редактора (как root), например, откройте его с помощью текстового редактора консоли Nano:
sudo nano /etc/systemd/resolved.conf
И раскомментируйте (удалите #с начала строки) строку DNS= и строку DNSStubListener=. Затем измените значение DNS= в этом файле на DNS-сервер, который вы хотите использовать (например, 127.0.0.1 для использования локального прокси, 1.1.1.1 для использования Cloudflare DNS и т. д.), А также измените значение DNSStubListener= с yes на no.
Вот как должен выглядеть файл после того, как вы внесли эти изменения (мы используем 1.1.1.1 в качестве DNS-сервера здесь, то есть Cloudflare DNS):
DNS=1.1.1.1 #FallbackDNS= #Domains= #LLMNR=no #MulticastDNS=no #DNSSEC=no #DNSOverTLS=no #Cache=no DNSStubListener=no #ReadEtcHosts=yes
Чтобы сохранить файл с помощью текстового редактора Nano, нажмите Ctrl + x, затем введите y и нажмите Enter.
2. Создание символической ссылки для /run/systemd/resolve/resolv.conf на /etc/resolv.conf в качестве пункта назначения:
sudo ln -sf /run/systemd/resolve/resolv.conf /etc/resolv.conf
Здесь параметр -s предназначен для создания символической, а не жесткой ссылки и -f предназначен для удаления любых существующих файлов назначения (поэтому он удаляется, /etc/resolv.conf если она существует).
3. Перезагрузите вашу систему.
Порт 53 теперь должен быть свободен в вашей системе Ubuntu, и вы больше не должны получать таких ошибок, как “listen tcp 127.0.0.1:53: bind: address already in use”.
Вы можете проверить, используется ли порт 53 или нет, запустив его sudo lsof -i :53- если порт 53 не используется, эта команда не должна показывать никаких выходных данных.
Что нужно проверить перед перезагрузкой
Перед перезагрузкой дважды проверьте несколько деталей в своей установке, чтобы добиться успешной установки. Для этого сначала выполните chroot во вновь установленной системе, а затем:
, чтобы можно было войти по ssh
Это важно, так как вход в пользователя root отключен по умолчанию начиная с OpenSSH-7.1p2.
, чтобы вы могли переключиться в него с помощью su.
установите какой-нибудь SSH-сервер и включите его автозагрузку.
настройте сеть, чтобы подключение выполнялось автоматически при загрузке.
установите и настройте его на использование раздела подкачки, который вы присвоили ранее в качестве корневого раздела. Возможно, вы захотите настроить загрузчик так, чтобы он мог загружаться в вашу старую систему; для этой цели полезно повторно использовать существующий раздел в новой системе.
Установка веб сервера Apache на Linux Mint, Debian, Ubuntu.
Apache на сегодняшний день является самым популярным бесплатным веб сервером в мире. Для его установки выполним следующие команды из терминала:
sudo apt-get install apache2
Проверяем, стартовал ли «apache».
myuser@pc:~$ ps -ef | grep apache2 root 1555 1 0 15:17 ? 00:00:00 /usr/sbin/apache2 -k start www-data 1566 1555 0 15:17 ? 00:00:00 /usr/sbin/apache2 -k start www-data 1567 1555 0 15:17 ? 00:00:00 /usr/sbin/apache2 -k start www-data 1568 1555 0 15:17 ? 00:00:00 /usr/sbin/apache2 -k start www-data 1569 1555 0 15:17 ? 00:00:00 /usr/sbin/apache2 -k start www-data 1570 1555 0 15:17 ? 00:00:00 /usr/sbin/apache2 -k start myuser 2787 2773 0 15:43 pts/0 00:00:00 grep --color=auto apache2
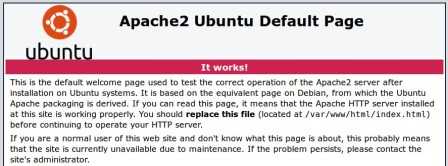
По умолчанию путь к файлам веб сервера расположен в директории «/var/www/html/».
Для дальнейшего удобства работы с веб сервером, установим нужные права на директорию «/var/www/».
sudo chmod -R 777 /var/www
Как отменить изменения
Вы хотите отменить внесенные изменения, следуя инструкциям в этой статье? Это то, что вы должны сделать.
1. Начните с редактирования /etc/systemd/resolved.conf в текстовом редакторе (как root), например откройте его в текстовом редакторе консоли Nano:
sudo nano /etc/systemd/resolved.conf
И закомментируйте (добавьте # перед строкой), DNS=а DNSStubListener=no затем сохраните файл. Чтобы сохранить файл с помощью текстового редактора Nano, нажмите Ctrl + x, затем введите y и нажмите Enter.
2 . Удалите символическую ссылку /etc/resolv.conf:
sudo rm /etc/resolv.conf
3 . Перезагрузите вашу систему.
Установка Nginx на Ubuntu 20.04
Установить Nginx можно двумя способами. Первый способ заключается в установки пакета из официального репозитория Ubuntu. На момент написания статьи (1 августа 2021 года) актуальной версией Nginx присутствующей в репозитории Ubuntu была версия 1.18.0. Данная версия считается устаревшей. Актуальной же версией считается 1.20.1 (по состоянию на 1 августа 2021 года).
1. Официальные репозитории Ubuntu
Если вы хотите установить версию Nginx из репозиториев Ubuntu необходимо выполнить следующие действия. Для начала обновляем списки пакетов при помощи команды:
Для того, чтобы установить Nginx, достаточно выполнить команду:
После этого программу можно использовать. Проверка и настройка программы будет описана в разделах ниже.
2. Официальные репозитории Nginx
Второй способ заключается в установке последней версии Nginx из официальных репозиториев, которые предоставляют разработчики Nginx. Если вы хотите использовать данный метод установки, для начала необходимо обновить списки пакетов при помощи команды:
Установите необходимые пакеты:
Далее у вас на выбор есть два пути – подключить репозиторий со стабильной версией nginx или подключить репозиторий с основной версией. Стабильная версия является более проверенной и работоспособной. Эту версию можно использовать, как и в тестовых средах так и на производственных. Основная версия не такая стабильная и может содержать ошибки. Данную версию не рекомендуется использовать в производственных средах.
Для подключения репозитория со стабильной версией nginx, выполните следующую команду:
Для подключения репозитория с основной версией nginx, выполните следующую команду:
Следующие шаги необходимо выполнять вне зависимости от выбранного репозитория. Импортируйте официальный ключ, используемый пакетным менеджером для проверки подлинности пакетов:
Проверьте, верный ли ключ был загружен:
Вывод команды должен содержать полный отпечаток ключа 573BFD6B3D8FBC641079A6ABABF5BD827BD9BF62:
Переместите ключ в каталог доверенных ключей apt:
Чтобы установить nginx, выполните следующие команды:
Версия Nginx от разработчиков немного отличается от версии из официальных репозиториев. Все дополнительные конфигурационные файлы здесь находятся в папке /etc/nginx/conf.d. Если вы хотите использовать папки sites-available и sites-enabled, то необходимо их создать:
Затем добавьте следующую строчку в конец секции http файла /etc/nginx.conf для того чтобы из папки /etc/nginx/sites-enabled загружалась конфигурация сайтов:
Затем перезапустите Nginx:
3. Запуск Nginx
После установки пакета, проверяем что Nginx успешно запустился при помощи команды:
Если в статусе вместо active будет inactive (dead), то сервис необходимо запустить вручную при помощи команды:
Так же обратите внимание, что вы не можете запускать Apache и Nginx на одном порту. В таком случае вы получите ошибку nginx address already in use 80. Для корректной работы Nginx, необходимо будет отключить веб-сервер Apache (если он у вас используется) или изменить его порт с 80 (который используется по умолчанию) на другой свободный порт
4. Настройка брандмауэра
По умолчанию брандмауэр закрывает все неразрешённые входящие подключения. Поэтому, чтобы к вашему веб-серверу можно было получить доступ извне, необходимо добавить его порт в исключения:
5. Проверка работы Nginx
После того, как Nginx будет запущен, он будет доступен по адресу сервера, на который он устанавливался. Вы можете проверить, всё ли работает, просто перейдя по адресу сервера, введя его в браузере. Для примера Nginx был установлен на localhost:
Если вы увидите приветственное сообщение как на скриншоте выше это означает что Nginx успешно установлен и запущен.
MariaDB и база данных для Paperwork
Начать стоит с MariaDB, здесь я не буду описывать ее установку и настройку, весь процесс подробно описан в отдельной статье.
Допустим что MariaDB уже стоит, в таком случае нам нужно создать базу данных, которую Paperwork будет использовать в своей работе.
Сейчас мы создадим базу данных — paperwork, если имя не устраивает, можно задать свое, изменив его в вводимых командах. То же касается пользователя базы и его пароля, в командах я буду использовать ‘username’ и ‘password’ соответственно.
# Войти в консоль mariadb mysql -u root -p # Создаем пользователя базы и пароль create user 'username@localhost' identified by 'password'; # Создаем базу данных - paperwork create database paperwork default character set utf8 collate utf8_general_ci; # Разрешаем пользователю управлять созданной базой данных grant all privileges on paperwork.* to username@localhost identified by 'password' with grant option; # Применяем изменения flush privileges; # Выходим из консоли quit
Запомним эти данные, они нам понадобятся для настройки связи Paperwork с базой данных.
Установка и настройка Nginx
Если у вас нет веб-сервера, установленного на вашем компьютере, установите Nginx из официальных репозиториев Ubuntu:
sudo apt-get -y install nginx
Создание нового блока сервера Nginx со следующим содержанием:
sudo nano /etc/nginx/sites-available/postfixadmin.your_domain.ru
server {
listen 80;
server_name postfixadmin.your_domain.ru;
return 301 https://$server_name$request_uri;
}
server {
listen 443 ssl;
server_name postfixadmin.your_domain.ru;
root /var/www/postfixadmin-3.0;
index index.php;
charset utf-8;
ssl_certificate /etc/ssl/certs/ssl-cert-snakeoil.pem;
ssl_certificate_key /etc/ssl/private/ssl-cert-snakeoil.key;
ssl_protocols TLSv1.2;
ssl_ciphers "EECDH+ECDSA+AESGCM:EECDH+aRSA+AESGCM:!aNULL:!eNULL:!LOW:!3DES:!MD5:!EXP:!PSK:!SRP:!DSS:!RC4";
ssl_prefer_server_ciphers on;
ssl_session_cache shared:SSL:10m;
ssl_session_timeout 10m;
ssl_ecdh_curve secp521r1;
location / {
try_files $uri $uri/ index.php;
}
location ~* \.php$ {
fastcgi_split_path_info ^(.+\.php)(/.+)$;
include fastcgi_params;
fastcgi_pass unix:/run/php/php7.0-fpm.sock;
fastcgi_index index.php;
include fastcgi_params;
fastcgi_param SCRIPT_FILENAME $document_root$fastcgi_script_name;
fastcgi_buffer_size 16k;
fastcgi_buffers 4 16k;
}
}
Активируйте блок сервера, создав символическую ссылку:
sudo ln -s /etc/nginx/sites-available/postfixadmin.your_domain.ru /etc/nginx/sites-enabled/postfixadmin.your_domain.ru
Проверьте конфигурацию Nginx и перезапустите Nginx:
sudo nginx -t sudo service nginx restart
Аргументы как флаги
А что если мы хотим сделать так, чтобы при указании флага -bye программа говорила нам «До свидания»?
Для этого добавим строку:
В метод add_argument мы добавили 2 новых параметра. Первый — action, он предназначен для выполнения некоторых действий над значениями переданного аргумента. В нашем случае мы передали значение параметра action — store_const, оно обозначает, что если данный аргумент (‘-bye’) указан, то он всегда будет принимать значение, указанное в другом параметре метода add_argument — const. А если аргумент передан не будет, то его значение будет равно None.
Так же в конце скрипта добавим вывод «До свидания», в случае установленного флага -bye:
Теперь если добавить флаг -bye при вызове скрипта:
Получим:
Без добавления -bye мы получим просто:
Флаги со значениями True и False используются часто, поэтому для этих целей предусмотрено 2 специальных значения для параметра action: store_true и store_false.
Можно переписать наш код так:
Мы использовали store_true, т.е. если параметр ‘-bye’ передан, он примет значение True.
Кстати, выше мы увидели что для добавление второго, третьего и т.д. аргумента, нам нужно просто еще раз вызвать метод add_argument и передать ему значения параметра.
Окончательный код нашего файла hello2.py:
На этом все, думаю общее представление о модуле argsparse вы получили, подробнее о нем можно почитать в официальной документации https://docs.python.org/3/library/argparse.html.
PostfixAdmin
PostfixAdmin является PHP на основе веб – интерфейса, который позволяет управлять базой данных, и использует postfix для виртуальных доменов и пользователей. Последняя версия PostfixAdmin, 3 -й версии, поддерживает MySQL, PostgreSQL и базу данных SQLite. В этом руководстве мы будем использовать последнюю.
Скачайте архив PostfixAdmin из SourceForge и распакуйте его в каталог /var/www/:
wget -q -O - "http://downloads.sourceforge.net/project/postfixadmin/postfixadmin/postfixadmin-3.0/postfixadmin-3.0.tar.gz" | sudo tar -xzf - -C /var/www
Откройте файл конфигурации почты и измените следующие значения:
sudo nano /var/www/postfixadmin-3.0/config.inc.php
$CONF = true; $CONF = 'sqlite'; $CONF = '/var/vmail/postfixadmin.db'; // $CONF = 'localhost'; // $CONF = 'postfix'; // $CONF = 'postfixadmin'; // $CONF = 'postfix'; $CONF = 'NO'; $CONF = 'YES';
sudo chown -R www-data: /var/www/postfixadmin-3.0
Создание базы данных SQLite:
sudo touch /var/vmail/postfixadmin.db sudo chown vmail:mail /var/vmail/postfixadmin.db sudo usermod -a -G mail www-data
Для заполнения базы данных перейдите к и вы должны увидеть что – то вроде этого:
Testing database connection – OK – sqlite://:xxxxx@//var/vmail/postfixadmin.db
Создайте нового пользователя с правами администратора:
bash /var/www/postfixadmin-3.0/scripts/postfixadmin-cli admin add admin@your_domain.ru --password strong_password --password2 strong_password --superadmin 1 --active 1
HASS.io на Ubuntu Server / Debian с использованием Docker – Заключительные мысли
Используете ли вы Home Assistant или HASS.io – ваш звонок. Мне нравится мой переход от Home Assistant к HASS.io на Docker. Тем не менее, это был непростой шаг. Мне довольно комфортно с Docker и Docker compose, и я путешествовал по своей предыдущей установке. То, что я не мог управлять контейнерами HASS.io так, как я привык, было немного запутанным, пока я не изучил и не настроил свои методы. У меня также есть Portainer, работающий в отдельном контейнере, а не как дополнение HASS.io. Теперь я использую portainer для управления HASS.io и его аддонами, хотя это редко требуется. Кроме того, это было проблемой только из-за моего перехода со старого экземпляра Home Assistant на HASS.io, когда оба работали во время перехода. Если вы только начинаете, это будет очень просто.
Моя установка HASS.io на Intel NUC с твердотельным накопителем NVMe работает очень быстро даже с многочисленными компонентами и датчиками по сравнению с моей предыдущей настройкой. Сообщество HASS.io постоянно разрабатывает инновационные дополнения для упрощения или улучшения домашнего помощника. Поэтому, если вы не рассматривали возможность перехода на HASS.io, возможно, вы рассмотрите это после прочтения этого поста. В противном случае, я надеюсь, что этот пост помог вам установить HASS.io на докер и использовать всю мощь вашей существующей системы.
Источник записи: https://www.smarthomebeginner.com





























