Примечания
- Использование команды set в консоли восстановления
Команда set с другими параметрами доступна в консоли восстановления.
- Использование специальных символов
Символы <, >, |, &, ^ являются специальными символами командной оболочки,
необходимо либо ставить перед ними управляющий символ (^), либо заключать в кавычки, при
использовании символов в параметре строка (например,
«строка_содержания&символ«). При заключении в кавычки
строки, содержащей специальные символы, кавычки считаются частью значения переменной
среды. - Использование переменных среды
Переменные среды используются для управления работой некоторых пакетных файлов и программ
и для управления работой Windows XP и подсистемы MS-DOS. Команда set часто
используется в файле Autoexec.nt для установки переменных среды. - Вывод текущих установок среды
Когда команда set вызвана без параметров, на экран будут выведены текущие
установки. Обычно эти установки включают переменные COMSPEC и PATH, используемые для
поиска программ на диске. Две другие переменные среды, используемые Windows это
PROMPT и DIRCMD. - Использование параметров
При указании значений для переменной и строки значение переменной добавляется к
окружению, а строка ставится в соответствие этой переменной. Если переменная уже
существует, новое значение замещает старое значение.Если в команде set указано только имя переменной и знак равенства (без значения),
какое-либо значение больше не будет ставиться в соответствие переменной среды, что
эквивалентно удалению переменной среды. - Использование /a
В следующей таблице представлены операторы, поддерживающие параметр /a, в порядке
убывания очередности.Оператор Выполнение оператора < > Группировка * / % + — Арифметические действия << >> Логический перенос & Поразрядное И ^ Поразрядное исключающее ИЛИ | Поразрядное ИЛИ = *= /= %= += -= &= ^= |= <<= >>= Назначение , Разделитель выражения При использовании логических операторов (&& ||) или оператора остатка от деления
(%) заключайте выражение строки в кавычки. Любые нечисловые строки в выражении считаются
именами переменной среды, чьи значения преобразованы в числа до обработки. Если указано
имя переменной среды, которое не определено в текущем окружении, ей присваивается
значение нуля, что позволяет выполнять арифметические операции со значениями переменной
среды без использования % для получения значения.При выполнении команды set /a из командной строки вне командного сценария,
выводится конечное значение выражения.Численные значения это десятичные числа, кроме чисел с префиксами 0x для
шестнадцатеричных чисел и 0 для восьмеричных чисел. Таким образом, 0x12 тоже самое, что
18 и 022. Восьмеричное представление требует аккуратности. Например, 08 и 09 недопустимы, потому
что 8 и 9 не являются восьмеричными цифрами. - Использование /p
Используется, когда не требуется включать командную строку.
- Поддержка расширения переменной среды с задержкой
Добавлена поддержка расширения переменной среды с задержкой. Эта поддержка отключена по
умолчанию, можно включить или отключить ее с помощью команды cmd /v. - Работа с расширениями команды
При включенных расширениях команды (установлено по умолчанию) и выполнении команды
set без значений, на экран выводятся все текущие переменные среды. Если же
выполняется команда set со значением, отображаются переменные, соответствующие
этому значению. - Использование команды set в пакетных файлах
При создании пакетных файлов, используйте команду set для создания переменных и
использовании их в качестве числовых переменных от %0 до %9. Также можно
использовать переменные от %0 до %9 как ввод для команды set. - Обращение к переменным команды set из пакетных программ
При обращении к переменной из пакетной программы имя переменной должно быть заключено в
знаки процентов (%). Например, если в пакетной программе создается переменная BAUD, с ней
может быть связан заменяемый параметр путем использования имени %baud% в командной
строке.
UID и GID
С процессом связано понятие «владельца» и «группы», определяющие права доступа процесса к другим процессам и файлам в файловой системе. «Владелец» и «группа», это числовые идентификатор UID и GID, являющийся атрибутами процесса. В отличие от файла, процесс может принадлежать нескольким группам одновременно. Пользователь в диалоговом сеансе имеет право на доступ к своим файлам поскольку диалоговая программа (shell), которую он использует, выполняется в процессе с тем же UIDом, что и UID, указанный в атрибутах файлов.
Процесс может поменять своего владельца и группу в двух случаях:
Синтаксис
Параметры
| Параметр | Описание |
|---|---|
| /v | Отображает все строки, не содержащие указанный объект . |
| /C | Подсчитывает количество строк, содержащих указанный объект , и отображает итоговое значение. |
| /n | Предшествует каждой строке с номером строки файла. |
| /i | Указывает, что при поиске регистр не учитывается. |
| [«/OFF» ] | Не пропускает файлы с установленным атрибутом «вне сети». |
| Обязательный элемент. Задает группу символов (заключенных в кавычки), которые требуется найти. | |
| Указывает расположение и имя файла, в котором выполняется поиск указанной строки. | |
| /? | Отображение справки в командной строке. |
Коды выхода
| Код выхода | Описание |
|---|---|
| Искомая строка найдена | |
| 1 | Искомая строка не найдена |
| 2 | Искомый файл не найден, или указан недопустимый параметр командной строки |
Комментарии
-
Если вы не используете /i, эта команда ищет именно то, что указано для String. Например, эта команда обрабатывает символы и по — разному. Однако при использовании параметра /iПоиск не учитывает регистр, он интерпретируется и как один и тот же символ.
-
Если строка, которую нужно найти, содержит кавычки, необходимо использовать двойные кавычки для каждой кавычки, содержащейся в строке (например, «»). Эта строка содержит кавычки «» «).
-
Если опустить имя файла, эта команда выступает в качестве фильтра, принимая входные данные из стандартного источника входных данных (обычно это клавиатура, канал (|) или перенаправленный файл), а затем отображает все строки, содержащие строку.
-
Чтобы выйти из поиска в консоли, используйте или .
-
Параметры и параметры командной строки для команды Find можно вводить в любом порядке.
-
Нельзя использовать подстановочные знаки ( * и *) в строке, в которой выполняется поиск. Для поиска строки с подстановочными знаками и шаблонами регулярных выражений можно использовать команду findstr .
-
При использовании /c и /v в одной командной строке эта команда отображает количество строк, которые не содержат указанную строку. При указании параметра /c и /n в той же командной строке команда Find игнорирует параметр /n.
-
Эта команда не распознает возвраты каретки. При использовании этой команды для поиска текста в файле, который содержит символы возврата каретки, необходимо ограничить строку поиска текстом, который может быть найден между возвратами каретки (то есть строкой, которая не может быть прервана символом возврата каретки). Например, эта команда не сообщает о совпадении для строкового налогового файла, если между словами налога и файла происходит возврат каретки.
-
Команда принимает подстановочные знаки для имен файлов. При поиске в файле (или файлах) будет распечатан файл обработанного файла предецеасед на десять штрихов.
-
Команда Find не может читать альтернативные потоки данных. Для поиска в альтернативных потоках данных используйте команды findstr, More или for/f .
Примеры
Чтобы отобразить все строки из Pencil.md , которые содержат строку резкость карандаша, введите:
Чтобы найти текст, «специалисты, обозначенные в документе только для обсуждения. Это не окончательный отчет «. (включая кавычки) в файле report.txt , введите:
Для поиска набора файлов можно использовать подстановочные знаки. Чтобы найти в текущем каталоге файлы с расширением .bat и, которые содержат строку без учета регистра, введите следующую команду :
Чтобы найти имена файлов в каталоге, содержащем строковый ЦП, используйте вертикальную черту (|), чтобы направить выходные данные команды dir в команду Find следующим образом:
Найти все выполняющиеся процессы, не содержащие агента:
Проверьте, запущена ли служба:
Обычный массив в PHP:
Для начала надо разобрать что такое вообще массив, если грубо говоря, это просто переменная, которая имеет несколько значений, также каждое значение имеет свой ключ.
В PHP есть два вида массива, первый это ассоциативный массив и массив список.
Ассоциативный массив это когда ключ значения, это какое то слово, или даже несколько слов, а массив список, это когда ключ счёт или индекс, который начинается с нуля.
Объявление массива:
Что бы объявить (Создать), обычный массив в PHP нужно использовать внутри скобок пишем сам массив.
PHP
|
1 2 |
// Объявление ассоциативного массива $arr=array(‘name’=>’Vova’,’surname’=>’Pupkin’); |
Как видите всё просто, и это ключи, после идёт значение, то есть для ключа это значение , а для это значение .
Что бы сделать массив список, просто не надо давать имя ключу.
PHP
|
1 2 |
// Объявление список массива $arr=array(‘Vova’,’Pupkin’); |
Также объявлять массив можно просто написав значения в квадратных скобках, вместо , но принято так.
Добавление в массив:
Добавить новое значение в конец массива очень просто.
PHP
|
1 2 3 4 5 6 7 8 9 10 11 |
// Объявление ассоциативного массива $arr_associative=array(‘name’=>’Vova’,’surname’=>’pupkin’); $arr_list=array(92,12,39) $arr_associative’age’=22; $arr_list=12; |
Как видите надо только перед названием массива, поставить квадратные скобки и приравнять к какому-то значению, если речь идёт о ассоциативном массиве, то ещё надо название ключа добавить.
Также таким образом можно менять значения в массиве, надо только в квадратные скобки ввести название ключа или индекс.
Вывод массива на экран:
Вывод через echo массив PHP работает очень просто, но с одним не достатком.
PHP
|
1 2 3 4 |
// Объявление ассоциативного массива $arr=array(‘name’=>’Vova’,’surname’=>’pupkin’); echo$arr’name’;// Вывод имени |
Вот что получается.
Как видите очень просто, но не достаток заключается в том, что таким образом вы сможете вывести только отдельное значение, отдельного ключа или индекса.
Если вы хотите вывести весь массив, то тут подойдёт функция , она выводит весь массив вместе с ключами и значениями.
PHP
|
1 2 3 4 |
// Объявление ассоциативного массива $arr=array(‘name’=>’Vova’,’surname’=>’pupkin’); print_r($arr);// Вывод всего массива |
Вот результат.
Но как видите такой вариант скорее подойдёт для отладки (Проверка ошибок).
Ну а если нам надо вывести только значения, то тут нужен вывод массива в PHP через foreach, это наиболее популярный вывод данных из массива, также он используется просто для алгоритмов.
PHP
|
1 2 3 4 5 6 7 |
// Объявление ассоциативного массива $arr=array(10,29,12,33,90,1); foreach($arras$index=>$value){ echo$value.’ ‘; } |
Вот результат.
Как видите не чего лишнего, ещё такой способ подойдёт для изменение массива, к примеру, возведение в квадрат всех значений массива.
PHP
|
1 2 3 4 5 6 7 8 9 10 11 12 13 14 15 |
// Объявление ассоциативного массива $arr=array(10,29,12,33,90,1); print_r($arr); foreach($arras$index=>$value){ $arr$index=$value*$value;// возводим в квадрат } echo'<br>’;// перенос на другую строчку print_r($arr); |
Вот результат.
Как видите массив изменился, подробнее про foreach узнаете из части учебника про циклы (Ссылка на часть).
Синтаксис
Параметры
| Параметр | Описание |
|---|---|
| Задает переменную среды, которую необходимо задать или изменить. | |
| Указывает строку, связываемую с указанной переменной среды. | |
| /p | Присваивает значение строке ввода, введенному пользователем. |
| Указывает сообщение, предлагающее пользователю ввести данные. Этот параметр должен использоваться с параметром /p . | |
| /a | Задает числовое выражение, которое вычисляется. |
| Задает числовое выражение. | |
| /? | Отображение справки в командной строке. |
Комментарии
-
Если расширения команд включены (по умолчанию) и вы запускаете Set со значением, отображаются все переменные, которые начинаются с этого значения.
-
Символы ,, , и являются специальными символами командной оболочки и перед ними должны начинаться escape-символом ( ) или заключены в кавычки (например, «стрингконтаининг & symbol»). Если строка, содержащая специальный символ, заключена в кавычки, кавычки необходимо указывать как часть значения переменной среды.
-
используйте переменные среды для управления поведением некоторых пакетных файлов и программ, а также для управления способом отображения Windows и работы подсистемы MS-DOS. Команда Set часто используется в файле Autoexec. NT для задания переменных среды.
-
Если вы используете команду Set без параметров, отображаются текущие параметры среды. Эти параметры обычно включают переменные среды ComSpec и path , которые используются для поиска программ на диске. в Windows используются две другие переменные среды: PROMPT и DIRCMD.
-
Если заданы значения для и , указанное значение добавляется в среду и связывается с этой переменной. Если переменная уже существует в среде, новое строковое значение заменяет старое.
-
Если указать только переменную и знак равенства (без ) для команды , значение, связанное с переменной, будет очищаться (как если бы переменная отсутствует).
-
При использовании параметра /a поддерживаются следующие операторы в порядке убывания приоритета.
Оператор Выполненная операция Группирование Унарный Арифметические Арифметические Логическая смена Побитовое И Побитовое исключающее ИЛИ Разделитель выражений -
Если используются операторы логического ( или ) или модуля ( % ), заключите строку выражения в кавычки. Все нечисловые строки в выражении считаются именами переменных среды, и их значения преобразуются в числа до их обработки. Если указать имя переменной среды, которое не определено в текущей среде, то выделяется нулевое значение, что позволяет выполнять арифметические операции со значениями переменных среды без использования% для получения значения.
-
При запуске set/a из командной строки за пределами командного скрипта отображается конечное значение выражения.
-
Числовые значения — это десятичные числа, кроме префикса 0 × для шестнадцатеричных чисел или 0. Таким образом, 0 × 12 совпадает с 18, что совпадает с 022.
-
Отложенная поддержка расширения переменных среды по умолчанию отключена, но ее можно включить или отключить с помощью команды cmd/v.
-
При создании пакетных файлов можно использовать команду Set для создания переменных, а затем использовать их так же, как и пронумерованные переменные %0 – %9. Можно также использовать переменные %0 – %9 в качестве входных данных для Set.
-
При вызове значения переменной из пакетного файла заключите значение в знаки процента ( % ). Например, если программа пакетной службы создает переменную среды с именем бод, можно использовать строку, связанную с параметром бод , в качестве заменяемого параметра, введя % бод% в командной строке.
Обновление системы Hive OS и обновление драйверов для видеокарт
Какая версия Hive OS установлена?
Для обновление Hive OS, обратите внимание, не Ubuntu на базе которой написана Hive OS, а именно Hive OS, необходимо зайти в ваш воркер. Обновление Hive OS
Обновление Hive OS
Желтым цветом вы увидите последнюю версию системы, а рядом белым цветом будет обозначена текущая версия Hive OS. В моем случае, стоит 0.6-203@210503, а последняя версия на данный момент 0.6-203@210512.
Обновление Hive OS до последней версии (Upgrade)
Для обновления Hive OS до последней версии, нажмите на желтую иконку («Upgrade or Downgrade»).
Обновление Hive OS
Во всплывающем окне, вы можете выбрать версию на которую вы можете обновиться, а также почитать основные изменения в новой версии. Выбрав версию, нажимаете серую кнопку внизу «Upgrade». После нажатия кнопки, нужно будет дождаться процесса обновления. Обычно это занимает не более 2х минут.
Процесс обновления
Кнопка Reboot after complete — обновит воркер после успешного обновления Hive OS.
Как откатиться на предыдущие версии Hive OS (Downgrade)
В той же иконке (Upgrade or Downgrade), выбираем предыдущие версии на которые мы можем сделать откат.
Белым цветом написаны предыдущие версии системы на которые вы можете откатится. Выбираете нужную и нажимаете Upgrade. Все очень просто.
Как обновить драйвера для карт NVIDIA
Обновление драйверов в Hive OS можно сделать только для карт Nvidia, для карт AMD драйвера обновляются вместе с дистрибутивом сомой системы. Т.е. при обновлении версии Hive OS. Прежде чем обновлять драйвера, посмотрите какие драйвера установлены на вашем риге.
Для этого перейдите в Фермы — Воркеры — Выберите нужный воркер и нажмите на него. Попав в воркер, можно посмотреть версию драйверов.
Версия драйвера в HiveOS
В нашем случае версия драйверов — 455.45.01.
Следующий шаг, это узнать последнюю актуальную версия драйвера для карт Nvidia. Нужно запустить Shell.
Находясь в воркере, выбираем «Удаленный доступ» и «Hive Shell Start».
Hive Shell старт
После запуска Hive Shell, открываем окно Hive Shell.
nvidia-driver-update —list
Вводим команду nvidia-driver-update —list.
Вы увидите список доступных драйверов для установки. Узнаете версию Cuda для вашего устройства.
Для обновления драйвера введите команду upt update.
upt update
После выполнения этой команды, вводим команду на обновление драйвера.
Если есть более новая версия драйвера, вводите команду nvidia-driver-update 455.38 (указываете версию драйвера), либо просто вбиваете команду nvidia-driver-update и он будет ставить самую последнюю актуальную версию.
nvidia-driver-update
Обновления займет пару минут, после успешного обновления драйверов на hive os для nvidia, вы должны увидеть следующее окно:
Nvidia settings reinstall seccessful
Все, обновление драйвера прошло успешно.
Driver installation successful
Получение информации о сеансе через Get-TSSession
Модуль PSTerminalServices, так же позволяет взаимодействовать с терминальными профилями В состав PSTerminalServices входят вот такие командлеты:
- Disconnect-TSSession — отключает любого подключенного пользователя от сеанса.
- Get-TSCurrentSession — предоставляет информацию о сеансе, в котором выполняется текущий процесс.
- Get-TSProcess — получает список процессов, запущенных в определенном сеансе или во всех сеансах.
- Get-TSServers — перечисляет все терминальные серверы в данном домене.
- Get-TSSession — перечисляет сессии на данном терминальном сервере.
- Send-TSMessage — отображает окно сообщения в указанном идентификаторе сеанса.
- Stop-TSProcess — завершает процесс, запущенный в определенном сеансе или во всех сеансах.
- Stop-TSSession — отключает сеанс, отключая любого пользователя, который может быть подключен.
Установка PSTerminalServices проста до безобразия. На первом экране нажимаем «Next».
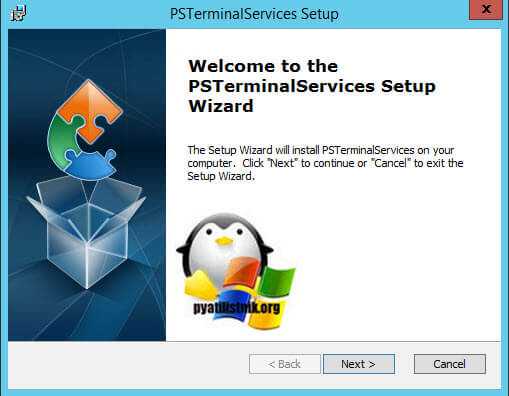
При необходимости изменяем путь установки данного модуля.
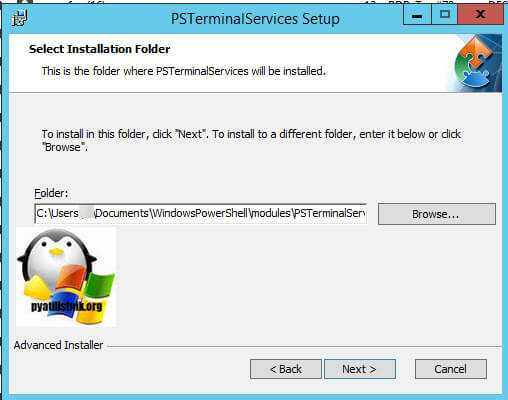
Для продолжения нажимаем «Install»
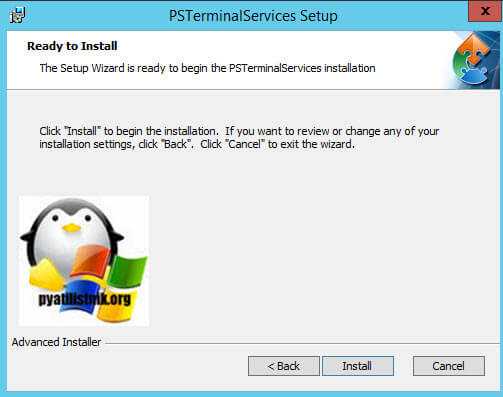
Установка модуля завершена.
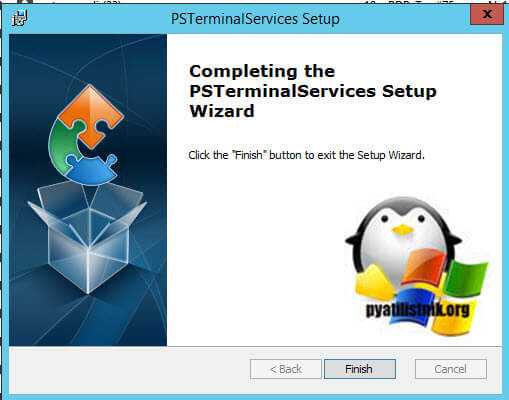
Теперь, чтобы модуль запускался вам нужно разрешить запуск скриптов, напоминаю, что для текущего пользователя, это можно сделать вот так:
Set-ExecutionPolicy -ExecutionPolicy RemoteSigned -Scope CurrentUser
Далее проверьте командой, что модуль PSTerminalServices доступен в системе, выполните:
Get-Module -Name PSTerminalServices -ListAvailable
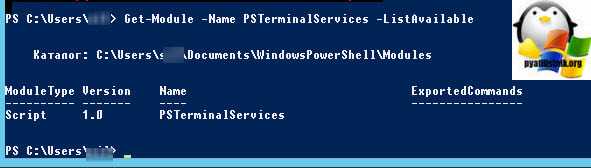
Далее импортируем модуль и запускаем его:
Import-Module PSTerminalServices
Get-TSSession
На выходе вы получаете информацию, о всех ваших сеансах пользователей на терминальном столе
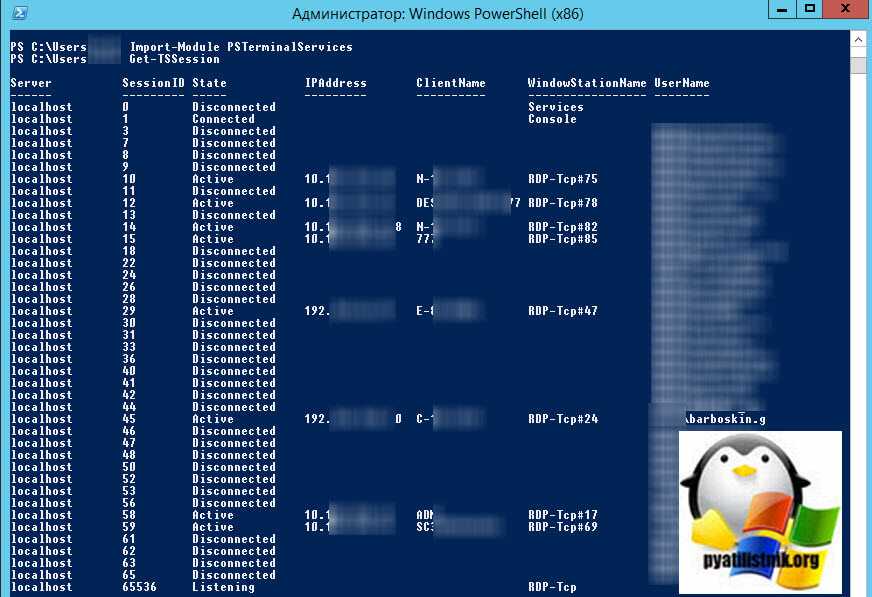
Для удаленного вызова введите Get-TSSession -ComputerName имя сервера. На этом у меня все. Уверен, что существуют еще методы, позволяющие вам узнать ID и номер сеанса пользователя на терминальных фермах. С вами был Иван Семин, автор и создатель IT блога Pyatilistnik.org.
WSH Remote Scripting
Да, как ни странно у Windows Script Host тоже есть возможность запуска сценариев на других компьютерах. Правда эта функция не получила большой популярности, и скорее всего из-за того что требует слишком много подготовительных мероприятий, а взамен предоставляет совсем немного возможностей. Но я все равно расскажу об этом методе, так как и он может пригодиться.
Итак, для запуска сценария на другом компьютере с помощью WSH нам понадобится сделать следующее:
- Права администратора на удалённом компьютере. Это само собой разумеется, и требуется почти для всех остальных методов запуска перечисленных в этой статье.
- Разрешить WSH Remote Scripting создав в системном реестре строковой параметр Remote равный «1» в ключе реестра HKEY_LOCAL_MACHINE\SOFTWARE\Microsoft\Windows Script Host\Settings
- Из за ошибки описанной в статье базы знаний Microsoft с номером 311269, на системах с Windows XP может понадобиться выполнить команду wscript –regserver
- Если на компьютерах используется брандмауэр, то в нём необходимо разрешить обращения к DCOM. Причем сделать это надо не только на управляемом компьютере, но и на том с которого вы хотите запускать сценарий.
- В системах Windows XP с пакетом обновлений 2 и выше, необходимо изменить параметры безопасности DCOM. Это можно сделать с помощью групповой политики. В узле Computer Configuration \ Windows Settings \ Security Settings \ Local Policies \ Security Options следует установить разрешения следующим образом:
- DCOM: Machine Access Restrictions in Security Descriptor Definition Language (SDDL) syntax Выдать группам Anonymous Logon и Everyone разрешения Allow Local и Allow Remote Access
- DCOM: Machine Launch Restrictions in Security Descriptor Definition Language (SDDL) syntax Выдать группе Administrators разрешения Allow Local Launch, Allow Remote Launch, Allow Local Activation, Allow Remote Activation Группе Everyone – Allow Local Launch, Allow Local Activation
Ну и после всех этих процедур, можно попробовать запустить свой сценарий на другом компьютере.
Пример сценария, который использует эту технологию:
Статусы завершения¶
Выполнение может генерировать один из следующих статусов завершения:
- Exit code 0
-
Все тесты были собраны и успешно прошли
- Exit code 1
-
Тесты были собраны и запущены, но некоторые из них упали
- Exit code 2
-
Выполнение тестов было прервано пользователем
- Exit code 3
-
Во время выполнения тестов произошла внутренняя ошибка
- Exit code 4
-
Ошибка запуска из командной строки
- Exit code 5
-
Не удалось собрать тесты (тесты не найдены)
Коллекция статусов представлена перечислением
.
Статусы завершения являются частью публичного API, их можно импортировать и использовать непосредственно:
from pytest import ExitCode
Детализация сводного отчета¶
Флаг можно использовать для отображения «краткой сводной информации по тестированию»
в конце тестового сеанса, что упрощает получение четкой картины всех сбоев, пропусков, xfails и т. д.
По умолчанию для списка сбоев и ошибок используется добавочная комбинация .
Пример:
# content of test_example.py
import pytest
@pytest.fixture
def error_fixture():
assert
def test_ok():
print("ok")
def test_fail():
assert
def test_error(error_fixture):
pass
def test_skip():
pytest.skip("skipping this test")
def test_xfail():
pytest.xfail("xfailing this test")
@pytest.mark.xfail(reason="always xfail")
def test_xpass():
pass
$ pytest -ra
=========================== test session starts ============================
platform linux -- Python 3.x.y, pytest-5.x.y, py-1.x.y, pluggy-0.x.y
cachedir: $PYTHON_PREFIX/.pytest_cache
rootdir: $REGENDOC_TMPDIR
collected 6 items
test_example.py .FEsxX
================================== ERRORS ==================================
_______________________ ERROR at setup of test_error _______________________
@pytest.fixture
def error_fixture():
> assert 0
E assert 0
test_example.py:6: AssertionError
================================= FAILURES =================================
________________________________ test_fail _________________________________
def test_fail():
> assert 0
E assert 0
test_example.py:14: AssertionError
========================= short test summary info ==========================
SKIPPED $REGENDOC_TMPDIR/test_example.py:22: skipping this test
XFAIL test_example.py::test_xfail
reason: xfailing this test
XPASS test_example.py::test_xpass always xfail
ERROR test_example.py::test_error - assert 0
FAILED test_example.py::test_fail - assert 0
== 1 failed, 1 passed, 1 skipped, 1 xfailed, 1 xpassed, 1 error in 0.12s ===
Параметр принимает ряд символов после себя. Использованный выше символ означает
“все, кроме успешных».
Вот полный список доступных символов, которые можно использовать:
Есть и специальные символы для пропуска отдельных групп:
Можно использовать более одного символа. Например, для того, чтобы увидеть только
упавшие и пропущенные тесты, можно выполнить:
$ pytest -rfs
=========================== test session starts ============================
platform linux -- Python 3.x.y, pytest-5.x.y, py-1.x.y, pluggy-0.x.y
cachedir: $PYTHON_PREFIX/.pytest_cache
rootdir: $REGENDOC_TMPDIR
collected 6 items
test_example.py .FEsxX
================================== ERRORS ==================================
_______________________ ERROR at setup of test_error _______________________
@pytest.fixture
def error_fixture():
> assert 0
E assert 0
test_example.py:6: AssertionError
================================= FAILURES =================================
________________________________ test_fail _________________________________
def test_fail():
> assert 0
E assert 0
test_example.py:14: AssertionError
========================= short test summary info ==========================
FAILED test_example.py::test_fail - assert 0
SKIPPED $REGENDOC_TMPDIR/test_example.py:22: skipping this test
== 1 failed, 1 passed, 1 skipped, 1 xfailed, 1 xpassed, 1 error in 0.12s ===
Использование добавляет в сводный отчет успешные тесты, а добавляет
дополнительный раздел «пройдены” (PASSED) для тестов, которые прошли, но перехватили вывод:
Использование оператора «>>» для добавления вывода
Для добавления выходных данных команды в конец файла без потери хранящейся в нем информации
используется двойной символ «больше» (>>). Например, следующая команда добавляет список
каталогов, созданный командой dir, в файл Dirlist.txt:
dir>>dirlist.txt
Для добавления выходных данных команды netstat в конец файла Tcpinfo.txt введите:
netstat>>tcpinfo.txt
SET OutFile=»%~n0.html»
> %OutFile% ECHO ^<html^>
>> %OutFile% ECHO ^<head^>
>> %OutFile% ECHO ^<title^>best page^</title^>
>> %OutFile% ECHO ^</head^>
>> %OutFile% ECHO ^<body^>
>> %OutFile% ECHO Hello World
>> %OutFile% ECHO ^</body^>
>> %OutFile% ECHO ^</html^>









![Работа с локальной учётной записью в windows [gui/cmd] | itdeer.ru](http://fuzeservers.ru/wp-content/uploads/9/d/8/9d85d5b4be83b2e5da07abbcd75f04b9.png)


















![Работа с локальной учётной записью в windows [gui/cmd]](http://fuzeservers.ru/wp-content/uploads/f/e/2/fe2a7ccb03f037f2188a42ed0c00d751.jpeg)
