Запуск
В составе Midnight Сommander имеется несколько функционалов (утилит):
- mc — собственно файловый менеджер,
- mcedit — редактор,
- mcview — просмотрщик,
- mcdiff — сравнение файлов.
Все функционалы имеют один запускаемый файл . Имена сделаны для удобства, но все являются символическими ссылками на . Запускать тот или иной функционал можно как по именам, указывая в качестве аргумента редактируемый файл(ы), так и через вызов mc с ключами и аргументами.
Примеры запуска:
| Команда | Описание |
|---|---|
| $ mc | запускает файловый менеджер |
| $ mcedit | запускает редактор и открывает файл с именем . Если файл не существует, то при сохранении, он будет создан. |
| $ mcview | запускает просмотрщик и открывает файл с именем . |
| $ mcdiff | запускает функционал сравнения файлов и открывает файлы и для обработки |
Ключи запуска
| Ключ | Описание |
|---|---|
| -a, —stickchars | Отключить использование графических символов для рисования линий. |
| -b, —nocolor | Отключить цвет — работа в чёрно-белом режиме. |
| -c, —color | Включает цвета (по умолчанию они включены и работает цветовая схема, описанная в ini-файле, в секции |
| -d, —nomouse | Отключает поддержку мыши |
| -e , —edit= | Запускает встроенный редактор и открывает файл с именем . Аналогично можно запустить |
| -v , —view= | Запускает встроенный просмотрщик. |
Способы отключения
Делается это обычно двумя способами:
- отключением с помощью комбинации клавиш;
- используя BIOS.
Первый намного проще, но поддерживается далеко не всеми клавиатурами. Поэтому, если не повезёт, придётся идти по второму пути.
Если на функциональных кнопках нанесены ещё и рисунки, значит, они могут выполнять дополнительные мультимедийные действия. К примеру:
- регулировать громкость звука;
- изменять яркость экрана;
- включать/выключать Wi-Fi, внешний монитор, тачпад;
- менять режим экономии источника питания и т. д.
Если подобные манипуляции раздражают юзера или мешают его играм на лэптопе, можно заблокировать клавиши.
С помощью клавиатуры
Чтобы невозможно было выполнять мультимедийные задачи, используя кнопки, достаточно отключить Fn. Обычно это делается в сочетании её с клавишей Esc.
@i.imgur.com
Производители ноутбуков не придерживаются определённых стандартов в этом плане. Так что далеко не на всех моделях срабатывает именно эта комбинация.
- Поищите на клавиатуре иконку с изображением замочка. Если есть, нажмите её вместе с Fn.
- Возможно, присутствует кнопка Num Lk. Тогда жмите для проверки и на неё.
- Снова не получилось отключить? Попробуйте: Fn + Ins или Fn + F11.
В случае неудачи поднимите документацию на ноутбук либо посетите сайт производителя. Это поможет разобраться, присутствуют ли в данной модели «горячие» клавиши для отключения.
Через БИОС
Если не повезло заблокировать функционал, придётся заходить в BIOS. Как туда попасть, читайте здесь.
@reedr.ru@i.ytimg.com
«Disabled» – означает отключение функциональных клавиш. Теперь, чтобы они выполняли свою работу, придётся нажимать их в сочетании с Fn. А мультимедийные задачи вам будут доступны при щелчке на любую F – от 1 до 12.
Поиск файлов
Для выполнения поиска перейдите по дереву директорий на верхний уровень, /, который называется корневой директорией. Затем нажмите F9, выберите команда-поиск файла. Откроется диалоговое окно Find File (поиск файлов). В строке File Name (имя файла) введите *.gz. В диалоговом окне после завершения поиска, выберите Панелизация (Panelize). Все результаты будут выведены на панель, и вы легко сможете листать, копировать и просматривать их. Если войти в директорию из этого списка, вы потеряете список результатов, но его легко можно вернуть, выбрав пункт Панелизация (Panelize) в меню Left или Right.
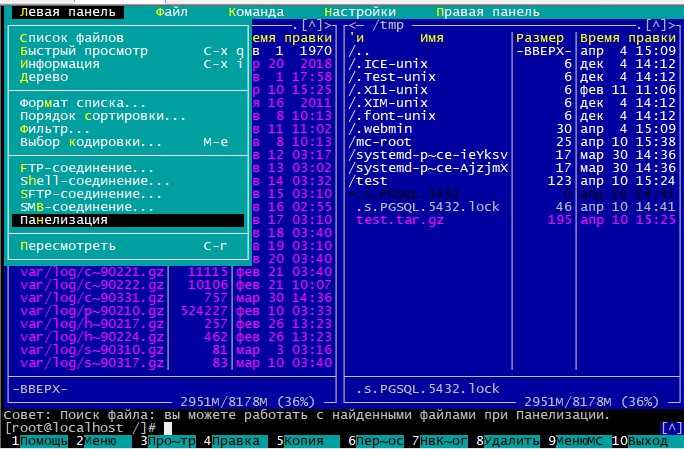
Подключение к удаленному компьютеру
Работа с файлами не всегда выполняется локально. Midnight Commander поддерживает доступ к удаленным файловым системам по безопасному протоколу SFTP. С его помощью вы можете легко передавать файлы между серверами.
Нажмите F9, затем Левая панель, выберите пункт меню SFTP-соединение (SFTP link).
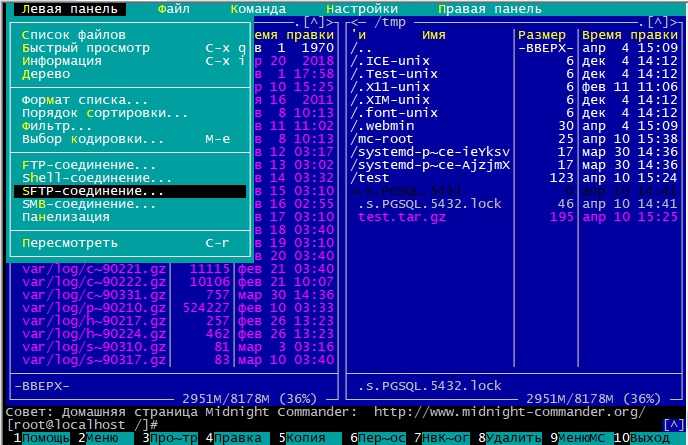
В диалоговом окне SFTP to machine введите sftp://пользователь@сервер, где пользователь – ваше имя пользователя на удаленной машине, а сервер – IP-адрес вашего сервера. Это будет работать только в том случае, если сервер на другом конце поддерживает вход с паролем. Если вы пользуетесь ключами SSH, сначала потребуется создать и/или отредактировать файл ~/.ssh/config. Он может выглядеть следующим образом:
Host sftp_server HostName адрес_сервера Port 22 User пользователь IdentityFile ~/.ssh/id_rsa
Значение Host можно установить любым, это только идентификатор. Пользователь и адрес_сервера – имя пользователя на удаленном сервере и его IP-адрес, аналогично предыдущему примеру. IdentityFile – путь к вашему SSH-ключу. После завершения редактирования файла конфигурации введите в диалоговом окне SFTP to machine идентификатор, который вы задали в поле Host. В данном случае это sftp_server.
Горячие клавиши для файловых панелей
Ctrl и Shift обозначают соответствующие клавиши клавиатуры, Meta — условное обозначение для набора мета-клавиш, на современном PC это обычно Alt или Esc.
| F3 | Просмотр файла |
| F4 | Редактирование файла |
| Insert | Выделение текущего объекта |
| + | вызывает окно для выделения группы файлов (можно использовать регулярные выражения) |
| снимает отметку с группы файлов (действие, обратное тому, которое вызывается по клавише +) | |
| Meta+Enter | Вставить ‘текущий объект’1 в командную строку |
| Meta+. | не показывать или показать скрытые файлы или каталоги (начинаются на точку ‘.’) |
| Meta+, | Переключить режим отображения панелей (вертикально/горизонтально)2 |
| Meta+aCtrl+x,p | Посылает в командную строку полный путь в текущей активной панели |
| Meta+c | Вызывается меню быстрой смены текущего каталога на активной панели |
| Meta+g | отмечает первый файл или каталог в отображаемом списке на панели |
| Meta+h | Вызов меню последних выполненных команд |
| Meta+i | Смена текущего каталога на неактивной панели, на каталог в котором вы находитесь в активной панели |
| Meta+j | отмечает последний файл или каталог в отображаемом списке на панели |
| Meta+n | Вернуть последующую выполненную командную строку |
| Meta+o | неактивная панель переходит в каталог на который указывает активная панель |
| Meta+p | Вернуть предыдущую выполненную командную строку |
| Meta+r | отмечает средний файл или каталог в отображаемом списке на панели |
| Meta+t | Смена режима работы панели (‘Стандартный’,’Укороченный’,’Расширенный’) |
| Meta+Shift+? | Вызывается меню расширенного поиска файлов |
| Meta+Shift+ACtrl+x,Ctrl+p | Посылает в командную строку полный путь в нективной панели |
| Meta+Shift+H | Отобразить историю каталогов |
| Ctrl+ | Вызывается меню часто используемых каталогов |
| Ctrl+l | Перерисовать экран |
| Ctrl+o | Скрытие/показ панелей |
| Ctrl+r | перечитать содержимое каталога |
| Ctrl+s | Быстрый поиск файла или каталога |
| Ctrl+Space | Показать размер текущего каталога |
| Ctrl+x,a | Отображается список активных соединений виртуальных файловых систем |
| Ctrl+x,c | Просмотр/правка прав доступа текущего объекта |
| Ctrl+x,i | Быстрый просмотр информации о текущем объекте на второй панели |
| Ctrl+x,j | Показ фоновых задач |
| Ctrl+x,l | Создать жесткую ссылку с текущего объекта |
| Ctrl+x,o | Просмотр/правка владельца/группы для текущего объекта |
| Ctrl+x,q | Быстрый просмотр содержимого файла на второй панели |
| Ctrl+x,s | Создает символьную ссылку symlink для текущего объекта |
| Ctrl+x,t | Вставка всех выделенных объектов в командную строку |
| Ctrl+x,Ctrl+s | Редактировать символическую ссылку |
| Shift+F1 | Вызывается меню быстрого перехода между точками монтирования на левой панели |
| Shift+F2 | Вызывается меню быстрого перехода между точками монтирования на правой панели |
| Shift+F3 | Просмотр файла raw без учета расширения |
| Shift+F4 | Создает новый файл |
1 Текущий объект — файл или каталог на котором установлен курсор
2 Пока не реализовано
Boot Menu в Windows 10, Windows 8 и 8.1. Несколько нюансов
Если у вас установлена Windows 7, то все сразу должно получится. А вот для входа в Boot Menu на компьютере с установленной Windows 10, или Windows 8 (8.1), скорее всего понадобится выполнить несколько дополнительных действий.
Все дело в том, что выключив компьютер, или ноутбук на этих операционных системах, он не совсем выключается. Это сделано для быстрой загрузки при повторном включении. Поэтому, загрузочное меню может не открыться.
Если у вас не открывается Boot Menu, то попробуйте сделать следующее:
- Перезагрузите компьютер и нажмите необходимую клавишу. Сделайте именно перезагрузку, а не выключение и включение.
- В Windows 8 попробуйте зажать клавишу Shift и выключите компьютер удерживая эту клавишу. Затем включите компьютер и нажмите клавишу для входа в Boot Menu.
Если это не помогло, то нужно отключить быстрый запуск. Делаем так (на примере Windows 10):
- Откройте Панель управления\Все элементы панели управления\Электропитание. Или нажмите правой кнопкой мыши на значок батареи и выберите «Электропитание».
- Слева нажмите на пункт «Действия кнопок питания».
- Нажмите на ссылку «Изменение параметров, которые сейчас недоступны».
- Уберите галочку возле пункта «Включить быстрый запуск»
Сохраните изменения. - Перезагрузите ноутбук и попробуйте зайти в загрузочное меню.
Надеюсь, все получилось.
Менеджер
| Комбинация | Описание |
|---|---|
| Ctrl + x i | Переключает неактивную панель в режим отображения информации (о выделенном курсором файле, каталоге и тд.). |
| Ctrl + u | Меняет панели местами. |
| Alt + Enter | Переносит имя файла (каталога), на котором стоит курсор, в командную строку подоболочки. |
| Ctrl + o | Убирает панели с экрана, позволяя работать в подоболочке в командном режиме. |
| Ctrl + \ | Открывает каталог быстрого доступа |
| Ctrl + Space | Подсчитывает размер выделенного каталога или группы каталогов. |
| Alt + c | Быстрый переход в каталог |
Функциональные клавиши.
| Клавиша | Описание |
|---|---|
| F1 | Вызов встроенной справки. |
| F2 | Вызов пользовательского меню. |
| F3 | Просмотр файла (каталога) на котором стоит курсор. |
| F5 | Копирование выделенных файлов (каталогов) в неактивную панель. |
| F6 | Переименование или перенос выделенных файлов (каталогов) в неактивную панель. Если менеджер запущен в графической среде, в случае нажатия на Shift + F6, по умолчанию делается , а не перенос. В любом случае, при нажатии на F6, отображается диалог, где можно указать : новый каталог и новое имя файла, куда будет осуществлён перенос (переименование). * Если указано только имя — объект будет только переименован. * Если указан только путь — объект будет только перенесён. * Если указан путь и имя — объект будет перенесён и переименован. |
| F7 | Создаёт директорию в пространстве активной панели. |
| F8 | Удаляет выделенный объект(ы). |
| F9 | Переход в меню программы. |
| F10 | Выход из программы. Обычно, почти все эмуляторы терминала, запущенные в графической среде, перехватывают эту клавишу. |
| F11 | По умолчанию не привязана к действиям. |
| F12 | По умолчанию не привязана к действиям. |
Быстрый переход в нужную директорию
- Переходим в нужную директорию (это может быть каталог на локальной файловой системе или на FTP).
- Вызываем «Каталог быстрого доступа» через Ctrl + \ . Появится окно каталога. Теперь выбираем пункт «Добавить текущий» и эта текущая директория добавится в каталог.
Для быстрого перехода, снова вызываем «Каталог быстрого доступа», из списка выбираем директорию куда нужно перейти и жмём «Перейти». Если это была FTP-директория, то, в зависимости от способа входа, будет произведён переход или выдан запрос на ввод пароля.
Попробуйте эти исправления:
Вот несколько решений, которые помогли людям решить проблему с клавишей табуляции. Необязательно пробовать их все; просто продолжайте движение вниз, пока клавиша табуляции не перезапустится.
- Перезагрузите компьютер
- Обновите драйвер клавиатуры
- Попробуйте сочетания клавиш.
- Завершите работу TeamViewer
Исправление 1: перезагрузите компьютер
Поскольку многие технические проблемы можно решить перезагрузкой, перезагрузка компьютера и игры никогда не помешает. Часто этого бывает достаточно, чтобы решить проблему с клавиатурой.
Кроме того, если вы используете внешнюю клавиатуру, убедитесь, что она правильно подключена. И вы можете отключить и снова подключить клавиатуру, чтобы проверить, не работает ли кнопка Tab .
Исправление 2: Обновите драйвер клавиатуры
Отсутствующий или устаревший драйвер клавиатуры может вызвать некоторые проблемы с клавиатурой, например, ваша клавиша Tab перестает работать . Поэтому вам следует обновить драйвер клавиатуры до последней версии.
Есть два способа обновить драйвер клавиатуры: вручную и автоматически .
Обновление драйвера вручную . Вы можете перейти на веб-сайт производителя клавиатуры, найти последнюю версию драйвера для своего устройства и установить его на свой компьютер. компьютер. Обязательно загрузите драйвер, совместимый с вашей ОС.
Автоматически обновлять драйвер . Если у вас нет времени или терпения, вы можете сделать это автоматически. с помощью Driver Easy .
Driver Easy автоматически распознает вашу систему и найдет для нее правильные драйверы. Вам не нужно точно знать, в какой системе работает ваш компьютер, вам не нужно рисковать загрузкой и установкой неправильного драйвера, и вам не нужно беспокоиться об ошибке при установке.
Вы можете автоматически обновлять драйверы с помощью версии Driver Easy FREE или Pro . Но с версией Pro требуется всего 2 клика (и вы получаете полную поддержку и 30-дневную гарантию возврата денег ):
- Загрузите и установите Driver Easy.
-
Запустите Driver Easy и нажмите кнопку Сканировать сейчас .. Затем Driver Easy просканирует ваш компьютер и обнаружит все проблемные драйверы.
- Нажмите кнопку Обновить рядом со всеми отмеченными устройствами, чтобы автоматически загрузить правильную версию их драйвера (вы можете сделать это с помощью версии). Затем установите его на свой компьютер.
Или нажмите Обновить все , чтобы автоматически загрузить и установить правильную версию всех драйверов, которые отсутствуют или устарели в вашей системе (для этого требуется версия Pro — вам будет предложено выполнить обновление, когда вы нажмете Обновить все ).
- Перезагрузите компьютер, чтобы изменения вступили в силу.
Версия Driver Easy Pro поставляется с полной технической поддержкой. Если вам нужна помощь, обратитесь в службу поддержки Driver Easy по адресу support@drivereasy.com.
Попробуйте снова нажать клавишу Tab и посмотрите, работает ли она.
Исправление 3: попробуйте сочетания клавиш
Клавиша Tab может быть отключена из-за случайного нажатия некоторых комбинации клавиш, поэтому вы можете попробовать включить клавишу Tab, нажимая сочетания клавиш. Комбинации различаются от клавиатуры к клавиатуре и варьируются от системы к системе. Так что, если вы знаете комбинацию для включения клавиши Tab, вы можете просто попробовать. Или вы можете попробовать общие комбинации, перечисленные ниже:
- Нажмите Alt дважды, а затем проверьте, возобновляет ли клавиша Tab работу.
- Нажмите и удерживайте Alt , затем нажмите , , и 9 цифровых клавиш на клавиатуре, затем отпустите клавиши.
- Нажмите Ctrl дважды и попробуйте Tab, чтобы проверить, работает ли он.
- Нажмите Дважды нажмите клавишу с логотипом Windows и посмотрите, решит ли она вашу проблему.
Если этот метод у вас не работает, не волнуйтесь. Есть еще кое-что, что можно попробовать.
Исправление 4: Завершение работы TeamViewer
Как сообщают многие пользователи Windows, клавиша Tab перестает работать, если они открываются TeamViewer — программа для удаленного рабочего стола. Поэтому, если это ваш случай, вам следует закрыть TeamViewer на своем компьютере.
Если закрытие TeamViewer не решает вашу проблему, вам следует открыть Диспетчер задач (нажмите клавиши Shift, Ctrl и Esc на в то же время), завершите задачу и службы для TeamViewer, и он должен работать.
Итак, у вас есть четыре эффективных способа исправить клавишу Tab не работает . Не стесняйтесь делиться своим опытом решения этой проблемы.. Если у вас есть какие-либо вопросы, не стесняйтесь комментировать ниже, и мы посмотрим, что еще мы можем сделать.
Работа с панелями
- — переключить режим разбиения с вертикального на горизонтальный
- — циклическая смена режима отображения панели
- — синхронизирует вторую панель с текущей (полезно если вам надо быстро открыть одну и ту же папку в двух панелях)
- — поменять панели местами
- — если текущий элемент директория, то откроет ее во второй панели и сместит выделение на один элемент вперед. Если же текущий элемент файл — откроет содержимое родительской директории в соседней панели и сместит выделение.
- — перейти к родительской директории (если включена навигация в стиле lynx, то просто стрелка влево)
- — показать историю перемещения по папкам
- — перейти в предыдущую папку из истории
- — перейти в следующую папку из истории
Установка Midnight Commander в CentOS

Многие пользователи предпочитают инсталлировать дополнительные файловые менеджеры в Linux, которые бы служили заменой установленным по умолчанию инструментам. Одним из таких решений является Midnight Commander, который уже много лет считается самым популярным и удобным ФМ. Обладатели CentOS тоже нередко сталкиваются с подобной задачей, однако начинающие могут не знать, каким именно образом осуществляется инсталляция подобных программ. Далее мы хотим продемонстрировать два способа выполнения поставленной цели, чтобы вы смогли выбрать оптимальный и следовать инструкциям для его успешной реализации.
Элементы интерфейса
Экран в менеджере файлов разбит на две панели по вертикали. Это сделано для того, чтобы обеспечить копирование и перемещение из одного места в другое. В нижней части экрана десять подписанных прямоугольников:
Помощь(Help), Меню(Menu), Просмотр(View)… (+ еще 7)
Цифры перед каждой подписью представляют функциональную клавишу, которую нужно нажать для выполнения соответствующего действия. Например, нажатие F10 – это выход из программы и возвращение в оболочку.
Над этими десятью кнопками находится командная строка, в ней можно вводить команды, которые будут выполняться в текущей директории. Попробуйте выполнить команду:
touch test
Когда вы нажмете Enter, вы увидите, что в активной панели появится новый файл. Теперь удалим его, не вводя никаких команд. При помощи клавиш стрелок вверх или вниз выберите этот файл, чтобы он стал выделенным. Нажмите F8. Появится диалоговое окно с запросом подтверждения. Нажмите Enter. Если вы нажали F8 по ошибке, запрос подтверждения позволит вам отменить действие.
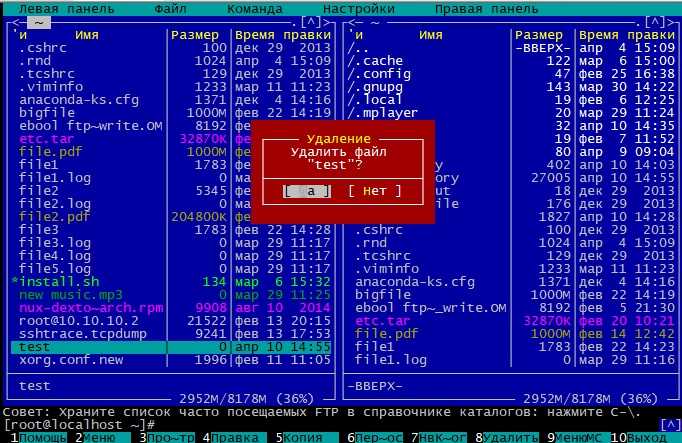
В верхней части экрана – выделенная цветом строка с текстом
Левая панель (Left), Файл (File), Команда (Command), Настройки (Options), Правая панель (Right). Это выпадающие меню, в которые можно войти, нажав клавишу F9, далее управление осуществляется стрелками. Выберите нужный пункт меню , а затем нажимайте стрелку вниз или Enter. Панель перейдет к древовидному отображению.
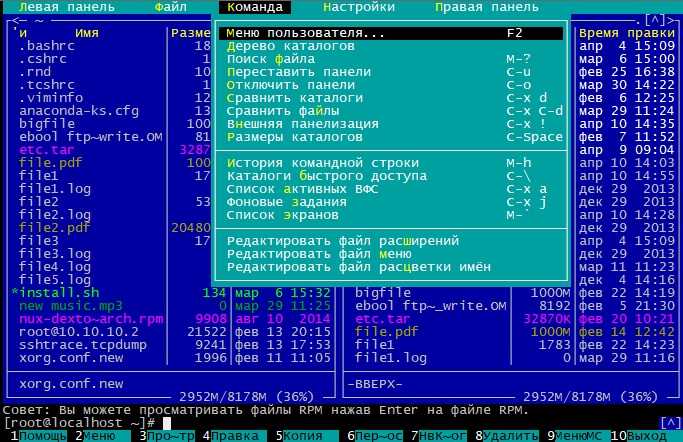
Для возврата нажмите F10 или два раза клавишу ESC.
Для некоторых действий существуют клавиатурные комбинации. Например, попробуйте нажать Ctrl+O – это скроет панели и позволит вам сосредоточиться на командной строке или увидеть результат выполнения предыдущей команды, пока Midnight Commander будет работать в фоновом режиме. Снова нажав ту же комбинацию клавиш, можно быстро вернуться к его интерфейсу.
Вы также можете щелкать по элементам интерфейса мышью.
Определение цветовой схемы
Цветовая схема по умолчанию определена в исходном коде и не может быть изменена без перекомпиляции программы. При запуске программы она анализируется первой. Затем анализируются цветовые схемы, определённые пользователем. У пользователя имеются четыре возможности переопределить цвета элементов интерфейса Midnight Commander:
- через секцию конфигурационного файла ~/.mc/ini;
- через секцию описания терминала файла ~/.mc/ini. Для каждого типа терминала можно определить свою цветовую схему;
- через значение переменной окружения MC_COLOR_TABLE;
- через параметр командной строки -C (или --colors).
Каждая из этих настроек дополняет или прекрывает предыдущую.
Как войти в Boot Menu на ноутбуке Lenovo?
Используйте клавишу F12 при включении ноутбука. Практически на всех ноутбуках от Lenovo используется именно эта клавиша.
Или используйте специальную кнопку (со стрелочкой). Если она есть на вашем ноутбуке.
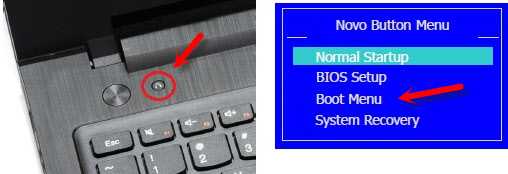
Само меню загрузки выглядит примерно вот так:
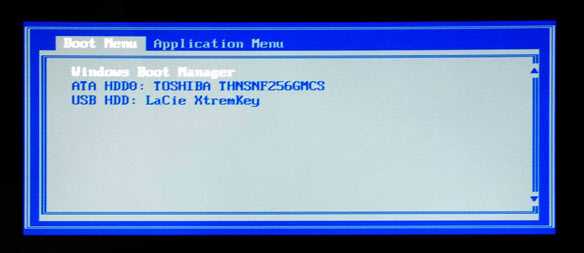
С ноутбуками Lenovo разобрались.
Клавиша для вызова меню на ноутбуках HP
У этого производителя есть небольшая хитрость. Сейчас расскажу.
Чтобы зайти в Boot Menu на ноутбуке HP нужно нажать на клавишу Esc. Но меню не откроется. Нужно еще нажать на F9 в меню запуска.
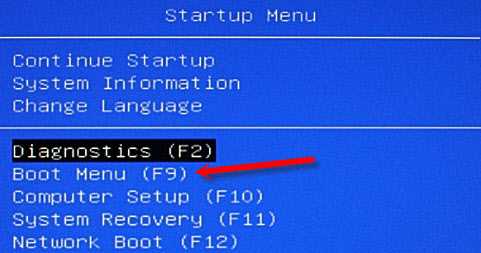
После этого должно отобразится окно с разными вариантами для загрузки ноутбука.
Запуск MC и основные отличия от NC/VC/Far
Для запуска Midnight Commander надо набрать «mc«. По
умолчанию он запускается «в цвете» на консоли, и в черно-белом варианте
в окне xterm. Чтобы получить цвет в окне, надо воспользоваться ключом
«-c» (color).
Первое отличие от семейства Norton Commander’а обусловлено тем, что
в Unix нет букв дисков — поэтому нет команды «сменить диск»
(Alt+F1/Alt+F2).
Второе — для многих действий (кроме F1-F10) используются другие
сочетания клавиш — это обусловлено тем, что, к примеру, у telnet нет
возможности передавать сочетания типа Shift+Ctrl+PageUp. В основном
используются сочетания «a la Emacs». В меню и справочной системе
приведены сочетания клавиш для большинства операций. Там используются
следующие обозначения:
| Пример | Что означает |
|---|---|
| C-r | Нажать Ctrl+R |
| M-? | Нажать Esc, затем ? |
| C-x s | Нажать Ctrl+X, затем s |
| C-x C-s | Нажать Ctrl+X, затем Ctrl+S |
В отличие от NC, для копирования в командную строку имени файла, на
котором стоит курсор, используется не Ctrl+Enter, а «Esc Enter».
Поскольку в MC мышь используется «обычным» образом, то исчезает
возможность отметки/вставки текста при помощи мыши. Чтобы выделять и
вставлять текст мышью, надо при нажатии кнопок держать нажатой клавишу
Shift.
11 More information
11.1 This document didn’t answer my question. Where else can I look for an answer?
Read messages from the Discussion (mailing list archive), visit our Documentation project or read the Manual.
Upgrade to a newer version of Midnight Commander. Many problems are fixed in the new versions.
If you still can’t find an answer, post your question to the Midnight Commander mailing list. Its address is mc@….
11.2 What mailing lists are there for Midnight Commander?
Following mailing lists discuss about Midnight Commander:
- mc@…
- General discussion of GNU Midnight Commander. To subscribe visit http://mail.gnome.org/mailman/listinfo/mc/
- mc-devel@…
- Technical development discussion. To subscribe visit http://mail.gnome.org/mailman/listinfo/mc-devel/
- mc-commits@…
- Mailing list only for applyed commits into master/stable branches. To subscribe visit http://groups.google.com/group/mc-commits/subscribe
- mc-bugs@…
-
Mailing list only for tickets and comments (use it as RSS
 ). To subscribe visit http://groups.google.com/group/mc-bugs/subscribe
). To subscribe visit http://groups.google.com/group/mc-bugs/subscribe
Назначение и функции MC
Midnight Commander является представителем самого популярного
семейства визуальных оболочек/менеджеров файлов «a la Norton Commander»
(в мире Dos/Windows это Norton Commander, Volkov Commander, Dos
Navigator, Far, Windows Commander; под Unix до MC существовал Demos
Commander (deco)).
Это семейство характерно тем, что экран разбивается на три части —
две панели с файлами (левая и правая) и командная строка, позволяющая
вводить команды операционной системы.
У MC есть следующие возможности:
-
Стандартные операции с файлами — просмотр, редактирование,
копирование, линковка, переименование/перемещение, удаление, изменение
прав доступа и т.д. -
Выделение файлов разных типов цветом.
-
Можно назначать разные команды просмотра, редактирования и
«исполнения» (по клавише Enter) для файлов разных типов. -
«Фильтрованный» просмотр файлов (например, .html показываются не
«как есть», с тэгами, а в уже отформатированном виде). -
Нажав Enter на файле архива (.tar, .tgz, .zip, .a, .rpm и т.д.)
можно «войти внутрь» него. -
Поиск файлов по шаблону имени и по содержимому; результат поиска
можно «превратить» в содержимое панели. Можно вывести на панели список
файлов, полученный от внешней программы. -
При копировании/перемещении можно переименовывать группы файлов «по
шаблону» (file*.tar.gz->f*.tgz).
Горячие клавиши (hot key) для файловых панелей mc.
Рассмотрим клавиши быстрого доступа для работы с панелями mc. Для удобства распределим hotkey по следующим группам.
1. Работа с файлами. 2. Работа с командной строкой. 3. Работа с поиском. 4. Работа с правами. 5. Работа с ссылками.
Работа с файлами.
F3 —> Просмотр файла.
F4 —> Редактирование файла.
SHIFT + F4 —> Создает новый файл.
+ —> Вызывает окно для выделения группы.
\ —> Снимает отметку с группы.
Работа с командной строкой.
ALT + ENTER —> Вставить файл или каталог, на котором установлен курсор в командную строку.
ALT + A —> Вставить в командную строку полный путь в активной панели.
ALT + P —> Вернуть предыдущую выполненную команду в командную строку.
CTRL + X, T —> Вставка всех выделенных объектов в командную строку.
CTRL + X, CTRL + P —> Посылает в командную строку полный путь к нективной панели.
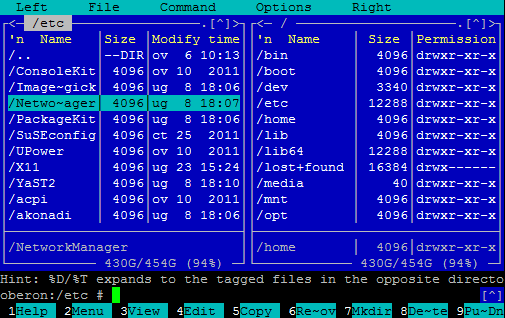
Вид редактора Midnight Commander.
ALT + T —> Смена режима отображения панели.
ALT + —> Cкрыть или показать скрытые файлы и каталоги начинаются на точку.
ALT + A —> Вставить в командную строку полный путь в активной панели.
ALT + C —> Cмена текущего каталога.
ALT + H —> Просмотр последних выполненных команд.
ALT + I —> Смена каталога на неактивной панели, на каталог в котором вы находитесь.
ALT + O —> Неактивная панель переходит в каталог на который указывает активная панель.
CTRL + X, Q —> Просмотр содержимого файла на второй панели.
CTRL + X, I —> Просмотр информации о текущем объекте на второй панели.
CTRL + O —> Скрыть или показать панели.
CTRL + R —> Перечитать содержимое каталога.
CTRL + SPASE —> Показать размер текущего каталога.
ALT + SHIFT + —> Расширенный поиск.
CTRL + S —> Поиск файла или каталога.
CTRL + X, O —> Просмотр или изменения владельца, группы.
CTRL + X, C —> Просмотр или изменение прав доступа.
Работа с ссылками.
CTRL + X, L —> Создать жесткую ссылку.
CTRL + X, S —> Создает символьную ссылку symlink.
CTRL + X, CTRL + S —> Редактировать символическую ссылку.
Советы и рекомендации
Переназначение сочетаний клавиш
Создайте копию стандартных комбинаций клавиш для текущего пользователя:
cp /etc/mc/mc.keymap ~/.config/mc/
и отредактируйте файл под свои нужды. Вы можете использовать также другие файлы .keymap. Например, можно установить при помощи переменной окружения :
export MC_KEYMAP=/etc/mc/mc.emacs.keymap
Навигация стрелками
Чтобы иметь возможность навигации по каталогам с помощью клавиш со стрелками как в Lynx, перейдите в меню Options (, ) > Panel Options () и установите флажок Lynx-like motion в группе Navigation (), затем нажмите OK ().
Запуск из меню
Midnight Commander можно запускать из меню, создав файл desktop entry. Пример:
Type=Application Version=1.0 Name=Midnight Commander Comment=Visual file manager Exec=mc Icon=folder MimeType=inode/directory Terminal=true Categories=Utility;
Использование libtrash
Библиотека libtrash перехватывает вызовы функций удаления файлов и вместо удаления выполняет перемещение файлов в корзину.
Установите AUR из AUR и создайте псевдоним для mc в файле инициализации вашей командной оболочки (например, или ):
alias mc='LD_PRELOAD=/usr/lib/libtrash.so.3.3 mc'
Чтобы изменения вступили в силу, переоткройте сеанс терминала или просто выполните скрипт инициализации командой source.
Стандартные настройки библиотеки находятся в файле . Вы можете переопределить их для текущего пользователя, создав пользовательский файл настроек , например:
TRASH_CAN = .Trash INTERCEPT_RENAME = NO IGNORE_EXTENSIONS= o;exe;com
Теперь, после запуска mc, удаляемые файлы будут попадать в каталог корзины .
Важно:
- С установленной опцией (значение по умолчанию), файлы вне домашнего каталога будут попадать в корзину, даже если они находятся на другом разделе диска. Такие файлы фактически перемещаются копированием и удалением из исходного расположения, поэтому процедура удаления в корзину файла на другом разделе может занимать продолжительное время.
MC 4.7.0
Внимание! Начиная с версии 4.7.0 (например, её пререлиза) Midnight Commander сам по себе поддерживает Perl-совместимые регулярные выражения и отрефакторенный в лучшую сторону диалог поиска-замены. Единственные на данный момент недостатки:
- mc некорректно работает с символами в кодировке UTF-8.
- вместо библиотеки PCRE по умолчанию используется гномий Glib (в ней, в отличие от PCRE, поддержки UTF-8 вообще нет!).
- нет поддержки C-шных escape-последовательностей в строках замены (а это важная фича, по крайней мере, для меня).
- (не совсем по теме, но) «не показывать это снова» в диалоге проверки кодировки на старте mc отключает проверку кодировки, а надо бы, вообще-то, запоминать выбор пользователя и действовать так в дальнейшем, ибо диалог достаёт.






























