2. Размещение собственных окон
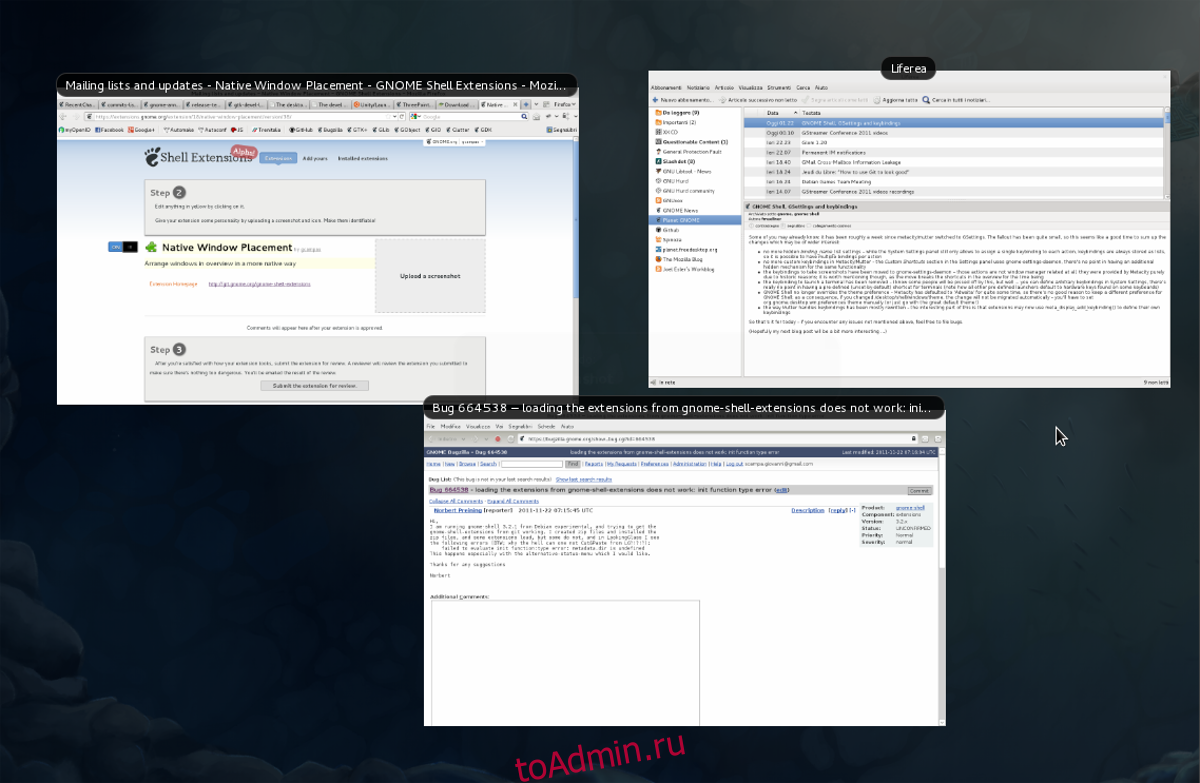
Многие пользователи Gnome Shell полностью игнорируют предлагаемый способ управления программами в обзоре действий. Вместо этого они сильно модифицируют Gnome и слишком полагаются на док. Это расширение не для таких людей. Вместо этого Native Window Placement предназначена для тех, кто любит Gnome и предпочитает перемещаться по окнам в режиме обзора, как и задумано разработчиками.
Чтобы было ясно, стандартный обзор окон в Gnome неплохой, однако он требует доработки. Например: общая сортировка окон очень симметрична. Это может привести к тому, что вы нажмете не ту вещь, и, как правило, это просто плохое использование места.
Расширение Native Window Placement эффективно улучшает компоновку открытых окон в режиме обзора, так что открытые окна становятся компактными, а пространство используется более рационально.
Если вы любите использовать режим обзора для просмотра открытых окон в Gnome Shell, но ненавидите макеты окон по умолчанию, это расширение — отличное дополнение. Узнайте больше о собственном размещении окон здесь.
Запуск GNOME
GNOME может быть запущен как графически, используя экранный менеджер, так и вручную из консоли. При запуске из консоли некоторые возможности могут быть ограничены.
Примечание: Поддержка механизмов блокировки экрана в GNOME обеспечивается GDM. Если запускать GNOME не при помощи GDM, то вам придется использовать другой блокировщик экрана. Смотрите .
Вручную
Сессия Xorg
- Для запуска сессии GNOME Classic добавьте следующее в файл :
export XDG_CURRENT_DESKTOP=GNOME-Classic:GNOME export GNOME_SHELL_SESSION_MODE=classic exec gnome-session --session=gnome-classic
После редактирования файла можно запустить GNOME при помощи команды (для получения информации о других возможностях, например сохранении сессии logind, смотрите статью xinitrc). После настройки можете использовать инструкции из статьи Запуск Х при входе в систему, например, для запуска X на tty2 путём добавления следующих команд в :
if [[ -z $DISPLAY && $(tty) == /dev/tty2; ]]; then GDK_BACKEND=x11 exec startx fi
Сессия Wayland
Примечание:
- Пакет все еще нужен даже для запуска тех приложений, которые не портированы на Wayland. Приложения, которые используют определённые графические библиотеки, такие как Qt, можно принудительно запускать с использованием Wayland при помощи установки переменных среды. См. для получения более детальной информации.
Вручную Wayland-сессию можно запустить следующей командой: .
Чтобы запускать сессию GNOME на tty1 при входе в систему, добавьте следующее содержимое в . Не все приложения проверяют переменную XDG_SESSION_TYPE, из-за чего необходимо добавить отдельные переменные для Firefox и Qt:
if [[ -z $DISPLAY && $(tty) == /dev/tty1 && $XDG_SESSION_TYPE == tty ]]; then MOZ_ENABLE_WAYLAND=1 QT_QPA_PLATFORM=wayland XDG_SESSION_TYPE=wayland exec dbus-run-session gnome-session fi
Использование swap на диске
Можно изменить условия, при которых система начинает
использовать дисковый swap. По умолчанию, Ubuntu, использует «агрессивную»
модель свопинга. Использование swap начинается
довольно рано, когда еще много свободной памяти. И данные в
swap сбрасываются понемногу с постепенным.
увеличением размера swap.
Такая модель позволяет избежать ситуации, когда
физическая память занята допустим на 80% и тут вы открываете
приложение, которому нужно выделить 50% памяти. Системе придется
одномоментно сбросить на диск большой объем и это может вызвать «подвисание»
всех исполняемых процессов.
Тем не менее, модель по умолчанию можно изменить, меняя
значение параметра vm.swappiness, По умолчанию это 60. Если его уменьшить,
например до 10, тогда система не будет использовать swap
до тех пор, пока размер свободной памяти не уменьшится процентов до 10%.
Уменьшить размер vm.swappiness имеет смысл, если у вас много оперативной
памяти, допустим 8 Гб или более.
Параметр vm.swappiness находится в файле
/etc/sysctl.conf
После редактирования файла, нужно выполнить перезагрузку параметров: sudo sysctl -p
Установка самых нужных программ
Здесь указаны команды для установки через терминал (консоль). Но если вы
установите Synaptic, тогда остальные программы
можно установить через эту программу.
Установщики программ с графическим интерфейсом, вместо консольных
apt и dpkg:
sudo apt-get install synaptic
sudo apt-get install gdebi
С помощью Gdebi удобно устанавливать отдельные
deb пакеты. Например скачанные браузеры
Opera, Chrome или программу
Skype. Нажимаете правую кнопку мыши на файле, выбираете «Установить с
помощью другой программы» и затем указываете Gdebi.
В терминале такой пакет можно установить при помощи программы
dpkg передавая ей, в качестве параметра, имя файла
и путь к нему. Установка Skpe через
программу Gdebi
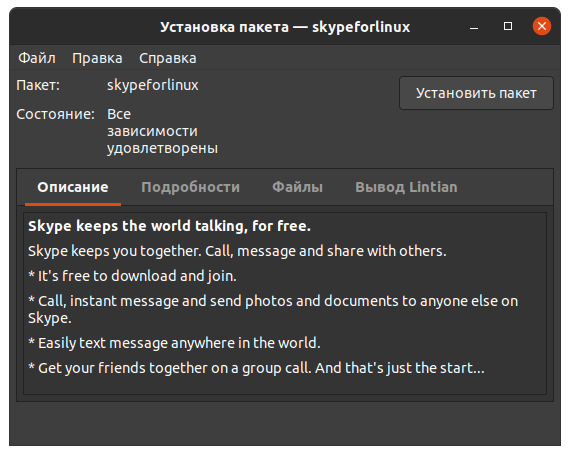
Synaptic это сильная программа для управления
программами — установка, удаление. Устанавливает программы из подключенных
репозитариев. Можно использовать вместо консольной программы
apt.
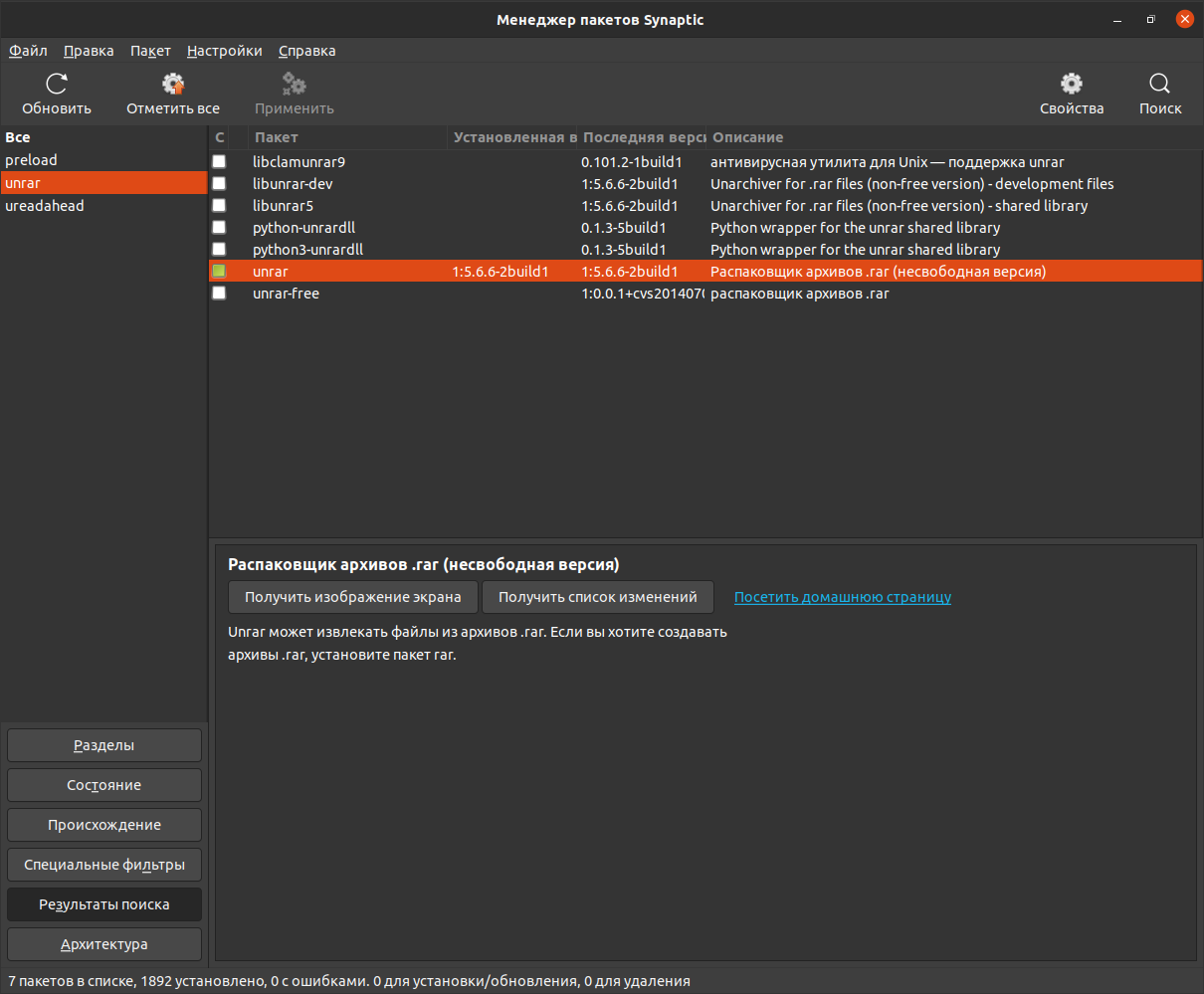
Архиваторы, для распаковки rar архивов:
sudo apt-get install p7zip-full
sudo apt-get install unrar
Апплет доступа к дополнительным
настройкам GNOME:
sudo apt-get install gnome-tweak-tool
Видеоплеер:
sudo apt-get install vlc
Services Systemd.
А это расширение очень крутое для работы с systemd юнитами, можно выключать, включать и перегружать в графическом режиме через индикатор на главной панели:
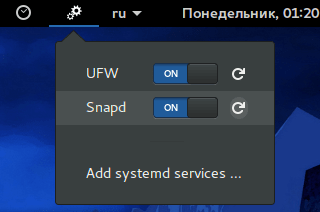
Добавляются они с помощью пункта меню «Add systemd services», после чего откроется окно:
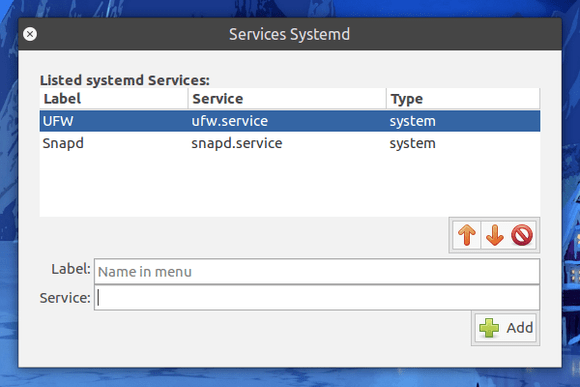
Собственно, Label — это название, которое будет отображаться в меню. А вот Service — нужно полное название юнита systemd вместе с расширением.
Список всех юнитов systemd можно посмотреть, выполнив следующую команду в терминале:
Можно и отсортировать, с помощью ключа —state :
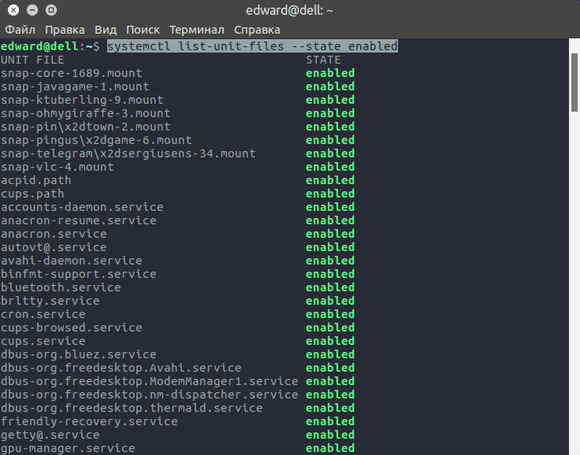
Или с помощью | grep «искомая фраза» поискать:
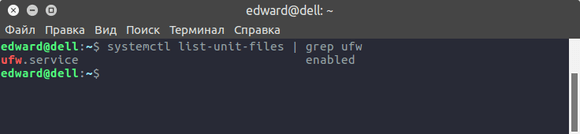
В общем, писать надо полностью с расширением:
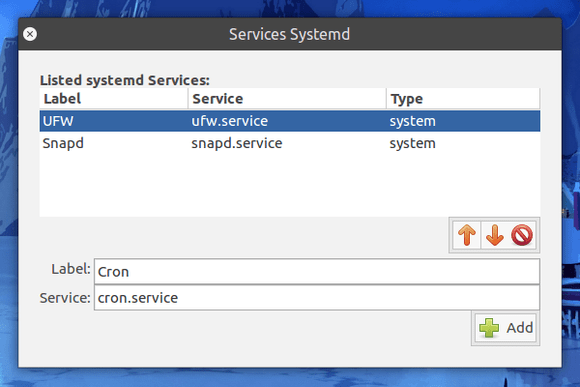
После чего нажимаем кнопку «Add» и у вас отобразится новый сервис в списке. И теперь можно перезапускать или отключать, или включать юниты systemd, не вводя команды в терминале.
Ниже версии 52
Если вы хотите установить новое расширение, которое еще не было предварительно установлено, перейдите сюда в Firefox и убедитесь, что плагин включен. Так что либо иди сюда (введите это в адресную строку и нажмите ВОЙТИ), перейдите в раздел и убедитесь, что плагин установлен на , или сделайте то же самое, но вместо этого установите а затем, когда вы посетите веб-сайт расширений GNOME, убедитесь, что вы либо нажали каждый раз или нажимайте (вам нужно будет щелкнуть маленький кирпичик лего, чтобы открыть это диалоговое окно — кирпич, показанный на скриншоте ниже):
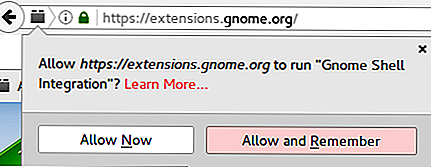
Включение этого плагина позволяет веб-сайту определять вашу версию GNOME, а также устанавливать ваши расширения и управлять ими. Плагин должен быть установлен по умолчанию в Firefox 52 и ниже в Ubuntu GNOME.
Как пользоваться Gnome Shell
Собственно ничего принципиально нового эта оболочка не предлагает. Точно
также как и раньше программы запускаются либо кнопками непосредственно с
панели быстрого запуска «Избранное», либо через общее меню.
Как найти уже работающие программы
- Открыть навигационное пространство и просмотреть
превью окон. - Нажать Alt+Tab — откроется список значков
работающих программ.
Кроме этого значки работающих сейчас программ отображаются в панели
быстрого запуска, среди других они выделяются подсветкой снизу иконки:
| Значки работающих программ в панели быстрого запуска: | Значок работающей программы «Файлы» в меню: |
Запуск программ через поиск в меню
Открыть навигационное пространство и сразу начать
печатать название программы, уже после первой буквы будет предложен список,
который будет сокращаться по мере ввода других букв:
Примечание: если нажать кнопку «Wikipedia» или «Google»
внизу экрана, тогда будет открыт сайт с поиском по
этому слову.
Точно так же можно открывать файлы:
Запуск программ через виджет запуска
Если нажать клавишу Win+R или
Alt+F2 откроется виджет «Запустить приложение» в котором можно ввести имя программы
и нажать Enter:
Этот виджет сохраняет введенные ранее команды,
перемещаться между ними можно клавишами со стрелками «вверх» и «вниз».
Запуск программ через глобальное меню
Использование полного меню несколько затруднено, для этого нужно:
- Открыть навигационное пространство.
- Затем кликнуть мышью на «Приложения».
- Затем открыть нужную категорию и найти там нужную программу.
Если с клавиатуры, тогда:
- Открыть навигационное пространство (Win или
Alt+F1) - Нажать Ctrl+Alt+Tab и нажимая
Tab или стрелки выбрать «Программы». - Используя Tab или стрелки
найти нужную программу.
Как вставить кнопку запуска программы в панель быстрого запуска
«Избранное»?
|
|
| Или | |
|
Как удалить кнопку запуска программы из панели запуска?
Для удаления постоянного значка из
панели нужно сделать обратное — нужно на нем нажать правую кнопку
мыши и выбрать пункт меню «Удалить из
Избранного».
Переключение между окнами программ
Если у вас есть клавиатура, то переключение между окнами программ гораздо
проще выполнять нажимая клавиши Alt+Tab. При этом
откроется, и будет открыт пока вы держите нажатой Alt,
список работающих программ:
Перемещение между значками в этом списке либо нажатием клавиши Tab либо нажатием стрелок «вправо», «влево». Если
у какой-то программы открыто несколько окон, тогда при переходе на ее значок
будет открыт дополнительный список, войти в этот список
можно клавишей «стрелка вниз», хотя удобнее
использовать сочетание клавиш Alt+`. Нажав Alt+Tab,
можно выбрать нужное окно не только с клавиатуры, но и кликнув по нему
мышью.
Другой вариант — открыть навигационное пространство и в
нем кликнуть на превью нужного окна.
Установить Dash в Panel
После того, как вы включили расширения Gnome в своей системе, пришло время установить расширение Dash to Panel. Есть два способа сделать это: приложение Gnome Software и веб-сайт. Ознакомьтесь с приведенными ниже инструкциями, чтобы установить расширение с помощью предпочитаемого вами метода.
Программное обеспечение Gnome
Чтобы установить расширение Dash to Panel на рабочий стол Gnome через приложение Gnome Software, начните с нажатия Win, чтобы открыть окно поиска внутри области «Действия». Найдите поле поиска и введите «Dash to Panel», и вы увидите черный значок части головоломки с надписью «Dash to Panel».
Нажмите на результат поиска «Dash to Panel», и вы сразу же откроете страницу расширения Gnome Software. Отсюда нажмите кнопку «Установить».
После того, как вы нажмете кнопку «Установить» в Gnome Software for Dash to Panel, в центре экрана появится черное окно с вопросом, хотите ли вы установить расширение. Разрешите установку, нажав кнопку «установить».
После того, как вы нажмете кнопку «установить», Dash to Panel запустится с настройками по умолчанию на вашем рабочем столе Gnome. Перейдите к разделу настройки этого руководства, чтобы узнать, как настроить панель в соответствии с вашими потребностями.
Веб-сайт расширений
Те, кто предпочитает устанавливать расширения с веб-сайта, могут настроить Dash to Panel следующим образом. Сначала нажмите эта ссылка здесь чтобы перейти на официальную страницу расширения.
Оказавшись на странице, убедитесь, что у вас настроено расширение Gnome Shell в Firefox или Chrome, и что у вас также установлен пакет времени выполнения «Gnome-chrome». Затем найдите кнопку «Выкл.» И установите для нее значение «Вкл.» Рядом с Dash to Panel.
Когда вы переместите расширение в положение «Вкл.», Вы увидите в центре экрана черное окно, спрашивающее, хотите ли вы установить Dash на Panel. Нажмите «Установить» для подтверждения, и расширение Dash to Panel загрузится на ваш компьютер Gnome и запустится с настройками по умолчанию.
Установив расширение на вашем ПК с Linux через веб-сайт Gnome Extensions, перейдите к разделу настройки этого руководства, поскольку в нем будет рассказано, как вы можете настроить эту панель в соответствии с вашими потребностями.
Управление расширениями
Чтобы активировать расширение, нажмите ползунок рядом с его именем и описанием, чтобы изменить его статус с на (и наоборот, чтобы деактивировать его). Вы увидите, что предустановленные расширения имеют неактивную кнопку рядом с каждым из них, она неактивна, потому что они предварительно установлены, если вы установите новое, однако вы сможете использовать эта кнопка, чтобы навсегда удалить его.
Вы также увидите, что некоторые расширения имеют кнопку рядом с кнопкой , которая выглядит следующим образом:
Нажатие на эту кнопку позволит вам изменить конфигурацию для рассматриваемого расширения (оно должно запустить окно настроек).
онлайн-просмотр позволяет вам делать то же самое (хотя также позволяет удалять/удалять предустановленные расширения, поэтому действуйте осторожно — хотя, конечно, вы сможете переустановить их снова)
Multi Monitors Add-On
Это расширений просто обязано быть установлено, если вы используете дополнительный монитор. Так как, Gnome изначально отображает пустым дополнительный экран:
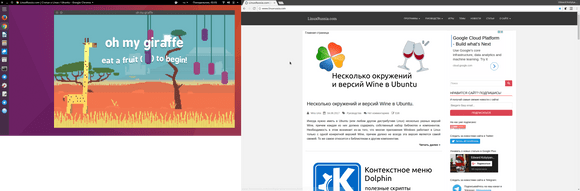
Как видно, на дополнительном экране нет панели, а меню приложения открыто на главном экране.
Расширение Multi Monitors Add-On позволяет исправить ситуацию:
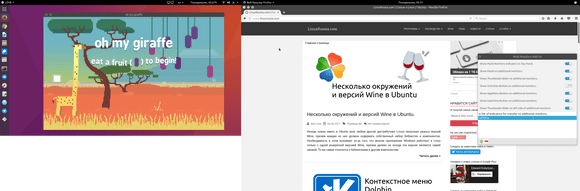
Настройки расширения следующие:
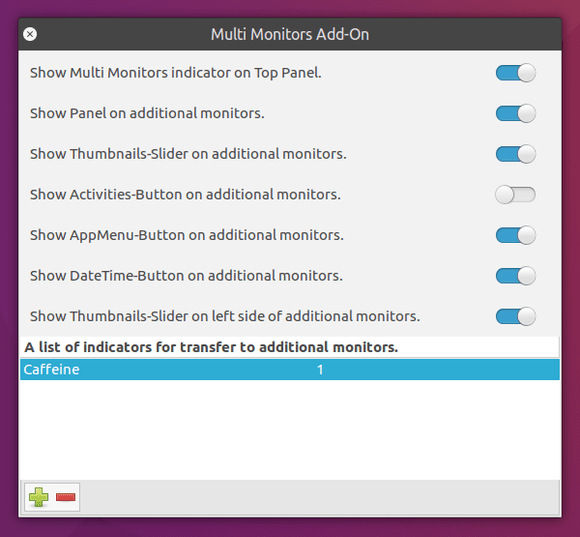
- Show Multi Monitors Indicator on Top Panel — показать индикатор данного расширения на верхней панели.
- Show Panel on additional monitors — показать верхнюю панель на дополнительных мониторах, собственно для чего и ставилось это расширение.
- Show Activities Button on additional monitors — показать кнопку вызова Обзор на дополнительных мониторах. Мы эту кнопку прятали другим расширением Hide Activities Button, поэтому и в данном случае я убрал её с дополнительного монитора.
- Show AppMenu-Button on additional monitors — показывать меню активного приложения на верхней панели дополнительного экрана.
- Show DateTime-Button on additional monitors — показывать дату и время на панели дополнительного экрана монитора.
В принципе, можете пощелкать настройки данного расширения и подстроить под себя оптимальный вариант.
Верхняя панель

Верхняя панель в Gnome не так бесплатна для настройки, как другие среды рабочего стола в Linux. Тем не менее, есть варианты. Чтобы перейти к этим параметрам настройки, откройте инструмент настройки Gnome и выберите «Верхняя панель».
Внутри области «Верхняя панель» есть несколько настроек, которые пользователи могут включить. Установите флажки, чтобы включить такие функции, как отображение даты рядом со временем, добавление секунд рядом со временем и отображение чисел рядом с неделями в календаре. Пользователи также могут отключить меню приложения в режиме обзора в оболочке Gnome, нажав кнопку выключения рядом с «Показать меню приложения».
Полезные расширения оболочки GNOME для установки
Вот несколько полезных расширений GNOME Shell для начала.
1. Тире в док
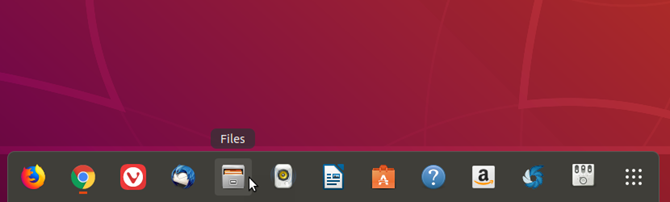
Dash to Dock обеспечивает док-станцию для оболочки GNOME, облегчая доступ к вашим приложениям и ускоряя переключение между открытыми приложениями и рабочими столами.
Боковая панель преобразуется в док-станцию, которая может отображаться слева, справа, сверху или снизу экрана. Вы также можете изменить размер значков на док-станции, ограничить размер самой док-станции и настроить многие другие параметры, влияющие на внешний вид и поведение док-станции.
Загрузить: Dash to Dock
2. Индикатор буфера обмена
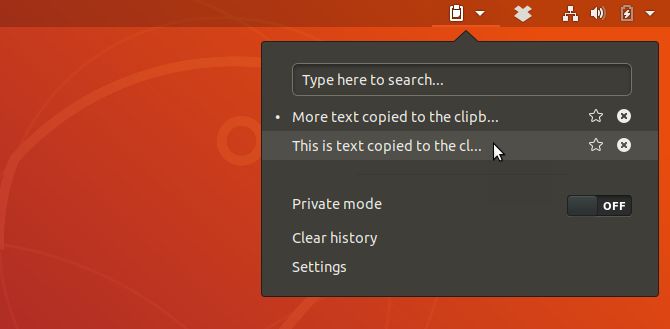
Расширение индикатора буфера обмена добавляет индикатор буфера обмена на верхнюю панель и сохраняет историю буфера обмена. Это позволяет получить доступ к элементам, которые вы скопировали в буфер обмена с момента установки расширения, и вставить их в приложение, такое как текстовый процессор или текстовый редактор.
Вы можете изменить настройки (например, сколько элементов хранить в истории буфера обмена или сколько символов отображать при предварительном просмотре каждого элемента) в меню расширения.
Скачать: Индикатор буфера обмена
3. Выпадающий терминал
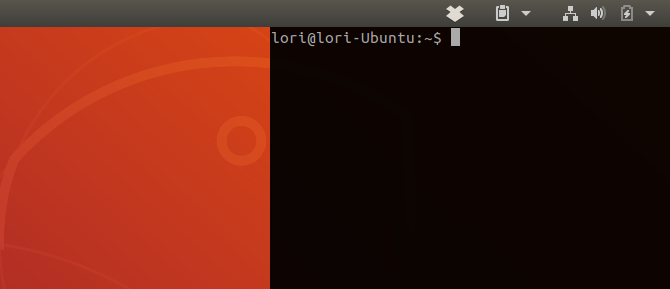
Если вы часто используете командную строку, вы можете установить расширение Drop Down Terminal. Это позволяет вам получить доступ к окну Терминала нажатием клавиши (тильда (~) над клавишей Tab по умолчанию), которая опускается сверху вниз или всплывает снизу.
Скачать: Drop Down Terminal
3 ответа
Попробуйте установить xulrunner-2.0 вручную и попробуйте вызвать gnome-shell. Это сработало для меня. Я не уверен, заметил ли я тот факт, что вы пытались создать ссылку на xulrunner. Я идентифицировал свою проблему, используя pdb (отладчик python). Если вы знакомы с ним, дайте ему шанс. Я добавил эти строки перед строкой, в которой было выдано сообщение об ошибке:
Затем в основном обходил код, пока не обнаружил, что одна из зависимостей (xulrunner) в моем случае не была установлена. Поэтому я установил недостающую зависимость с помощью synaptic. Проблема может заключаться в том, что для этого требуется очень конкретная версия.
Надеюсь, это поможет.
ответ дан
29 October 2011 в 08:48
Я только что установил Gnome3 из gnome3-team, и на одном из сайтов, которые я посетил (не помню, какой именно), было рекомендовано удалить из системы единство и полосы прокрутки перед запуском gnome-shell. Предположительно Unity и Gnome3 ведут себя неправильно при одновременной работе на одной установке.
Если у вас есть доступ к вашей системе с помощью Unity или Ubuntu Classic, запустите Synaptic и удалите все экземпляры и единства, и оверлейных полос прокрутки с вашего компьютера (удаление Unity добавит другие пакеты, включая Unity-2d). В первый раз, когда я запустил gnome-shell, я получил системную ошибку и был принудительно отключен от GDM. Но вторая попытка была успешной и впоследствии не увидела ошибок.
Kubuntu — это моя основная система для повседневного использования, и я установил Ubuntu в отдельный раздел, чтобы протестировать Gnome3. Единственное, что я знаю до сих пор, это то, что оболочка gnome загружается правильно; Я не знаю, насколько он стабилен для повседневного использования.
ответ дан
29 October 2011 в 08:48
Чтобы запустить Gnome Shell, выберите свое имя пользователя на экране входа в систему, как вы обычно это делаете для входа в систему. Затем щелкните стрелку внизу экрана, где написано «Ubuntu Desktop», и вместо этого выберите «Ubuntu Gnome Shell Desktop». Теперь введите свой пароль, и вы окажетесь в Gnome Shell.
Чтобы вернуться в Unity, выберите «Ubuntu Desktop» при входе в систему. Вы также можете попробовать «Ubuntu Classic Desktop», чтобы получить рабочий стол, похожий на предыдущие версии Ubuntu.
Пожалуйста, не устанавливайте Gnome Shell в опциях запуска. Вам также не нужно ничего делать с xulrunner.
ответ дан
29 October 2011 в 08:48
3. Topicons Plus
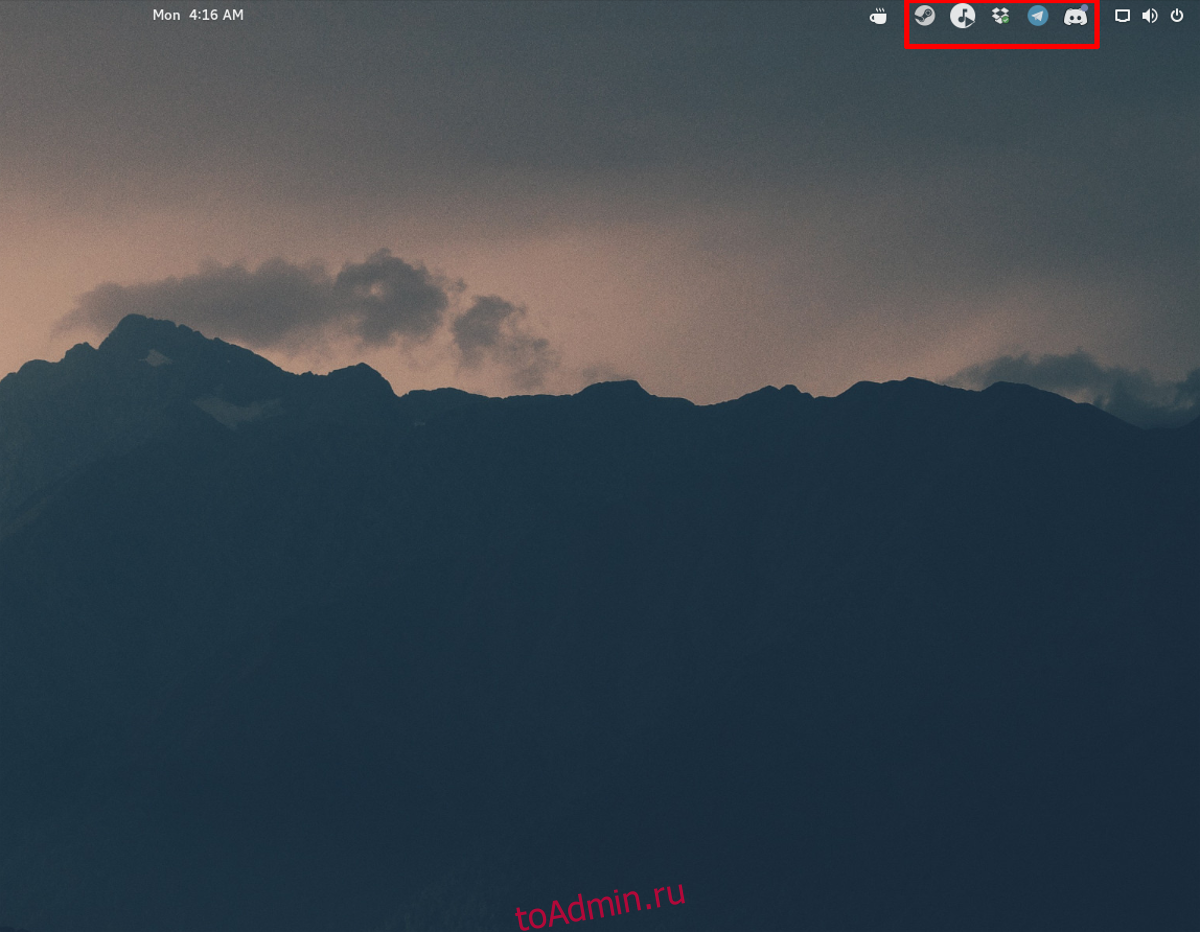
В Gnome 3 есть два разных типа значков на панели задач: устаревшие и «современные». Современные значки обычно отображаются на верхней панели Gnome Shell, а значки устаревших версий — нет. Вместо этого они помещаются в лоток внизу экрана.
Gnome 3.26 — это новый выпуск, в котором полностью устранен «устаревший» лоток, благодаря чему пользователи популярных приложений, таких как Skype, Dropbox, Discord и т. Д., Не имеют значков в области уведомлений. Это неприятность для среднего пользователя рабочего стола Gnome.
К счастью, Topicons Plus существует, и с его помощью пользователи снова могут получить доступ к своим драгоценным значкам в области уведомлений. Название — «Topicons», потому что оно берет все устаревшие значки на панели задач и помещает их на верхнюю панель с другими элементами системы. Фактически, сам проект Gnome рекомендует пользователям использовать это расширение, потому что без него унаследованные значки на панели задач недоступны.
Установка
Доступны две группы:
включает в себя дополнительные приложения GNOME, такие как архиватор, диспетчер дисков, текстовый редактор и набор игр
Обратите внимание, что эта группа опирается на .. Базовый рабочий стол состоит из GNOME Shell, плагина для оконного менеджера Mutter
Он может быть установлен отдельным пакетом —
Базовый рабочий стол состоит из GNOME Shell, плагина для оконного менеджера Mutter. Он может быть установлен отдельным пакетом —
Примечание: mutter выступает в роли композитного менеджера, который использует аппаратное ускорение для предоставления эффектов. Менеджер сеансов GNOME автоматически определяет, может ли ваша система работать с GNOME Shell, и, если нет, возвращается к использованию рендеринга с использованием llvmpipe.
Switcher
Это очень крутое расширение, которое позволяет очень быстро искать и переключаться по открытым окнам приложений, просто нажав сочетание клавиш Super(Windows) — W:
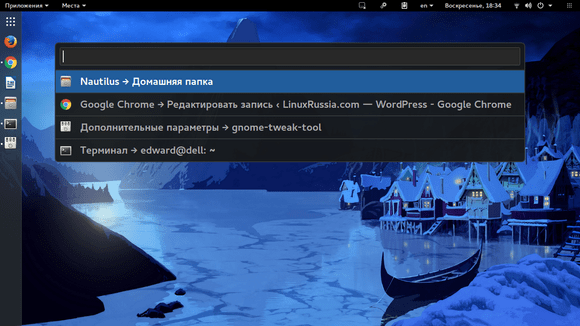
Или найти и быстро открыть любое приложение, нажав сочетание клавиш Super(Windows) — X:
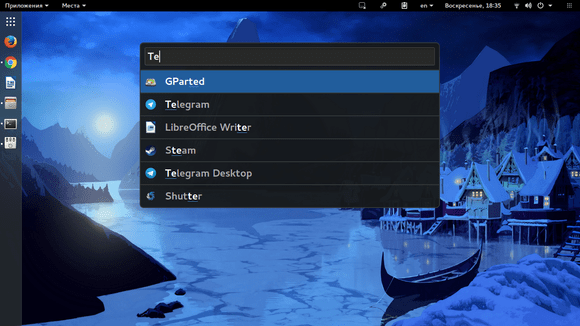
А вот настройки этого расширения:
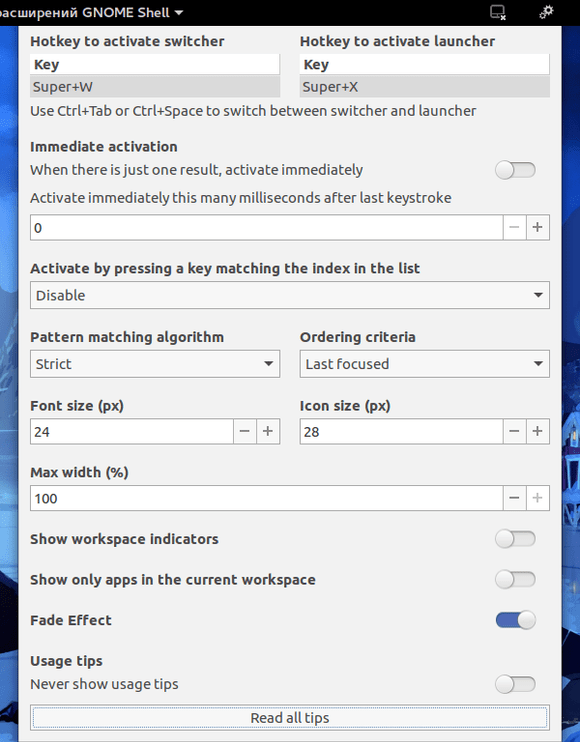
На моем экране ноутбука они не влезли, автор не добавил прокрутку. Поэтому советую с помощью Alt и удерживая левую кнопку мыши перетянуть немного вверх настройки, если в экран влезать не будут. И сразу советую сменить размер шрифта и размер иконок, чтобы окно переключения окон и выбора приложений помещалось на экране.
Обновление расширений
не поддерживает обновление расширений через свой интерфейс (хотя в будущем планируется удалить весь веб-интерфейс и все это будет сделано через ), если выйдет новая версия расширения и вы захотите чтобы обновить его, вы можете сделать это, перейдя здесь и нажав кнопку обновления рядом со слайдером (если кнопка обновления отсутствует, расширение уже обновлено):
Затем вам будет предложено, если вы хотите указанного расширения, нажатие обновит его, однако нажатие кнопки отключит или, возможно, даже удалит его, так что вам потребуется переустановить или повторно активировать его снова.
Советы и хитрости:
Щелчок правой кнопкой мыши по кнопке (или , как это обычно вызывается на кнопке) откроет окно, специально предназначенное для ваших расширений GNOME Shell:
Ubuntu 18.04 и позже
В Ubuntu 18.04 и более поздних версиях GNOME Shell Extensions можно установить из приложения Ubuntu Software. Выполните поиск по ключевым словам «Расширения GNOME Shell» и тип приложения, которое вы ищете.
Вы также можете выполнить поиск по всем доступным расширениям оболочки GNOME на одном экране, нажав кнопку «Надстройки», расположенную под заголовком Категории . На экране дополнений выберите вкладку Расширения оболочки , и вы увидите все доступные расширения оболочки GNOME.
-
Если щелкнуть расширение оболочки GNOME в списке результатов поиска, откроется его экран, на котором часто отображаются скриншоты.
-
Нажав на Website Кнопка откроет свой веб-сайт в веб-браузере, где вы сможете просмотреть увеличенное изображение того же скриншота, который был показан в Ubuntu Software.
-
Нажав на Install Кнопка установит расширение.
Ниже версии 52
Если вы хотите установить новое расширение, которое еще не было предварительно установлено, перейдите сюда в Firefox и убедитесь, что плагин включен. Так что либо иди сюда (введите это в адресную строку и нажмите ВОЙТИ), перейдите в раздел и убедитесь, что плагин установлен на , или сделайте то же самое, но вместо этого установите а затем, когда вы посетите веб-сайт расширений GNOME, убедитесь, что вы либо нажали каждый раз или нажимайте (вам нужно будет щелкнуть маленький кирпичик лего, чтобы открыть это диалоговое окно — кирпич, показанный на скриншоте ниже):
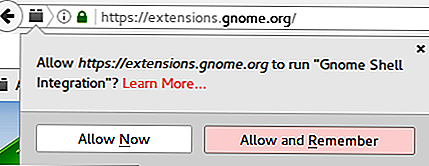
Включение этого плагина позволяет веб-сайту определять вашу версию GNOME, а также устанавливать ваши расширения и управлять ими. Плагин должен быть установлен по умолчанию в Firefox 52 и ниже в Ubuntu GNOME.
Скачивание PurpIE
Тема PurpIE Gnome Shell доступна для скачивания во многих местах в Интернете. В этом разделе руководства будет рассказано, как загрузить тему PurpIE для рабочего стола Gnome Shell обоими методами (Gnome-look и GitHub).
Чтобы начать процесс загрузки, следуйте приведенным ниже инструкциям, которые соответствуют предпочитаемому вами методу загрузки.
Гном-взгляд
Возможно, самый простой способ получить в свои руки тему PurpIE Gnome Shell — это перейти на Gnome-look.org, популярный тематический сайт. Чтобы начать загрузку, найдите вкладку «файлы» на Страница PurpIE.
На вкладке «Файлы» вы увидите один файл, доступный для загрузки. Посмотрите на синий столбец «DL» и щелкните стрелку. После нажатия на стрелку появится всплывающее окно. В этом всплывающем окне выберите вариант загрузки, чтобы разрешить PurpIE загружать прямо на ваш компьютер с Linux.
GitHub
Если стиль Gnome вам не нравится, вы также сможете загрузить тему PurpIE Gnome Shell через GitHub через git clone команда. Некоторые пользователи могут выбрать Git вместо Gnome-look, так как нет необходимости извлекать какие-либо файлы темы после загрузки.
Чтобы загрузить тему PurpIE с GitHub, вам необходимо сначала установить инструмент «Git» на свой компьютер с Linux. Эта программа небольшая и простая в установке, она позволит вам взаимодействовать с такими репозиториями Git.
Чтобы установить Git, откройте окно терминала и следуйте приведенным ниже инструкциям по установке.
OpenSUSE
sudo zypper install git
После установки инструмента Git на ваш компьютер загрузить PurpIE так же просто, как одну команду. С использованием git clone в окне терминала загрузите файлы темы.
git clone https://github.com/metro2222/-rounded-rectangle-purple-theme-.git PurpIE/
Переместите файлы темы из папки PurpIE с помощью мв команда.
mv PurpIE/Rounded-Rectangle-Purple/ ~/
Удалите папку PurpIE с помощью rm.
rm PurpIE/
Первые впечатления
Пора посмотреть, что было собрано. Либо настроите менеджер сессий, чтобы GNOME запускался по команде startx (для более подробной информации смотрите в руководстве Xorg), либо включите сервис GDM, как более удобный способ запуска Gnome.
Включение GDM
ЗаметкаВ статье GNOME/GDM можно найти типовые решения проблем, связанных с GDM.
systemd
Для того чтобы GDM запускался во время загрузки:
Чтобы запустить GDM сейчас, выполните:
СоветСледующая команда включит и запустит GDM сразу:
Также можно , если не включен другой сервис управления сетью.
Использование startx
Покиньте консоль пользователя root и зайдите от обычного пользователя. Далее следует настроить менеджер сессий, чтобы GNOME запускался, когда вызывается команда startx (для более подробной информации смотрите в руководстве Xorg).
Начиная с версии gnome-base/gnome-session-2.26.2, пользователям следует использовать переменную XDG_MENU_PREFIX, чтобы меню GNOME работали при запуске через ~/.xinitrc. Если же ~/.xinitrc в запуске не участвует, то всё должно происходить автоматически.
Пришло время запустить графическую среду, выполнив startx:
Если всё прошло как запланировано, то Вас должно встретить следующее сообщение: Congratulations on setting up GNOME!
Первое использование Fly-Pie
Приложение Fly-Pie немного отличается от большинства средств запуска приложений. Он разработан для использования с мышью, и вводить текст не требуется. Чтобы начать процесс, вы должны установить приложение Gnome Extensions. Это приложение Flatpak, поэтому, чтобы получить его, следуйте нашему руководству, чтобы узнать, как настроить среду выполнения Flatpak. Затем, установите это приложение здесь.
После того, как вы настроили приложение Gnome Extensions, запустите его, выполнив поиск «Расширения» в меню вашего приложения или выполнив команду терминала ниже.
flatpak run org.gnome.Extensions
В приложении Extensions просмотрите установленные вами расширения Gnome на предмет «Fly-Pie» и щелкните значок параметров рядом с ним. После нажатия на значок опций вы увидите окно конфигурации Fly-Pie. В этом окне найдите вкладку «Учебник» и щелкните по ней.
На вкладке «Учебник» для Fly-Pie вам будет представлено пошаговое руководство по использованию меню Fly-Pie. Обязательно изучите это руководство, поскольку оно показывает вам, как все работает и как вы можете его использовать.
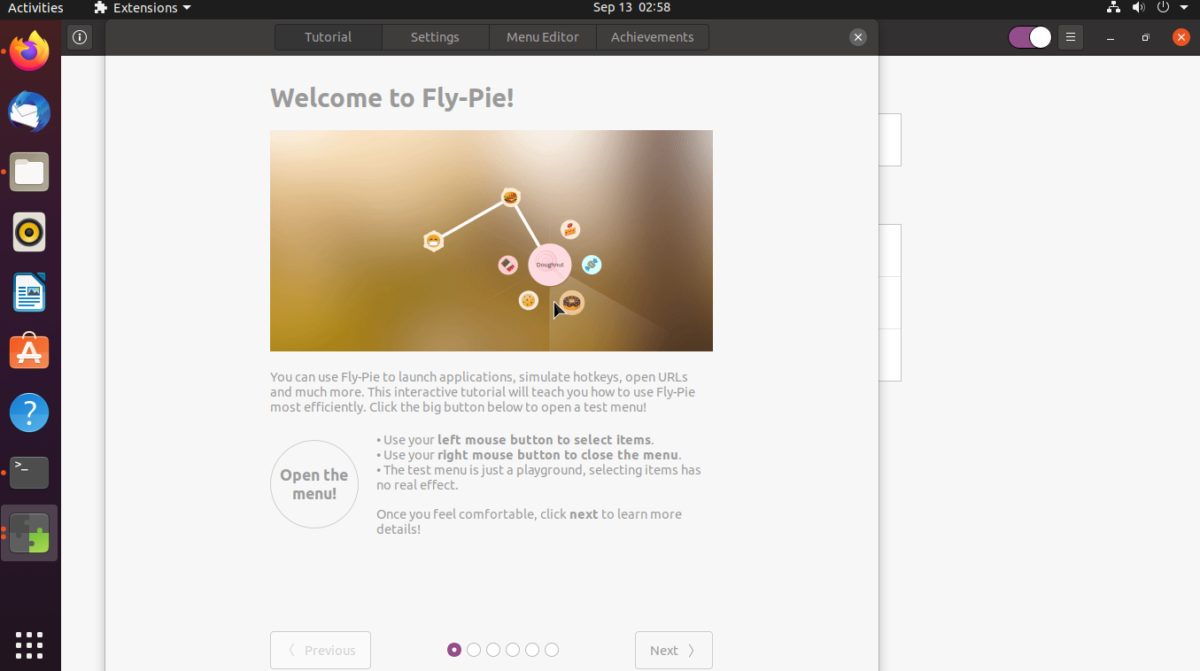
Когда вы закончите обучение, следуйте приведенным ниже инструкциям, чтобы узнать, как запускать различные элементы.
Запуск приложений
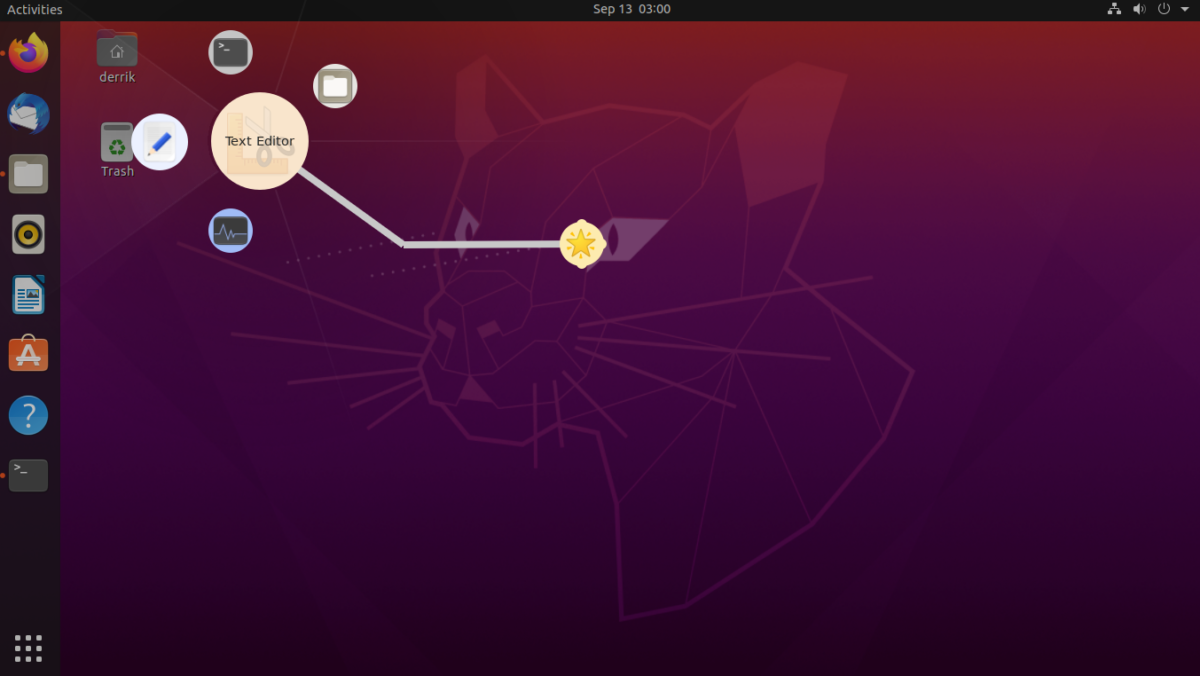
Чтобы запустить приложение с меню Fly-Pie, сделайте следующее. Сначала нажмите Ctrl + Пробел на рабочем столе, чтобы открыть меню. Затем с помощью мыши выберите «Приложения по умолчанию». После выбора «Приложения по умолчанию» выберите категорию, а затем приложение, которое хотите запустить.
Запуск папок
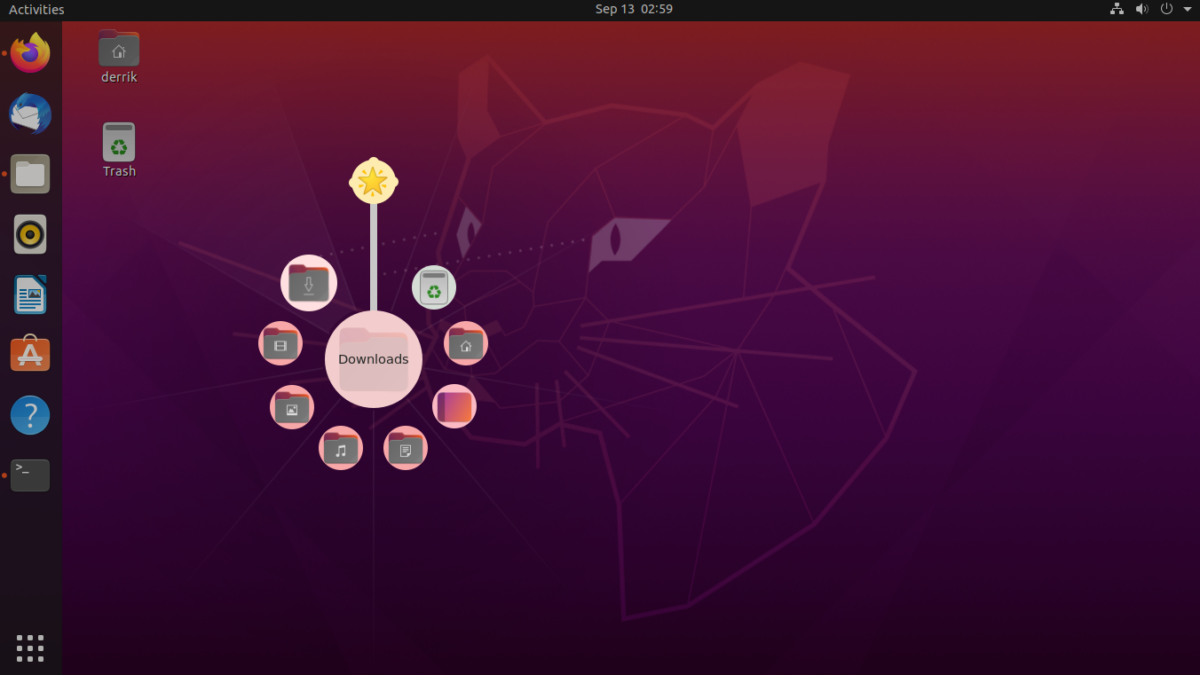
Хотите получить доступ к папкам? Сделайте следующее. Сначала откройте меню с помощью Ctrl + Пробел , чтобы открыть меню. После этого нажмите «закладки». Внутри области закладок вы увидите различные папки, которые вы можете открывать. Выберите папку, в которой вы хотите открыть с помощью мыши.
Управление музыкой
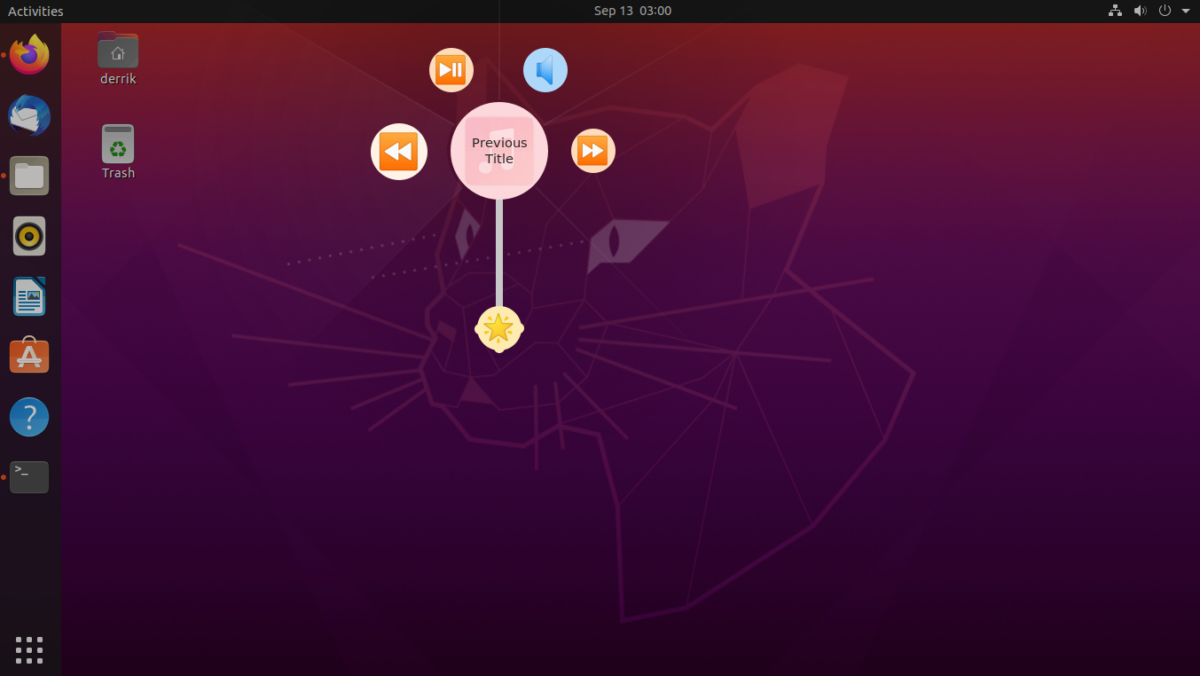
Хотите управлять своей музыкой? Откройте меню, нажав кнопку Ctrl + Пробел комбинация клавиш. Затем выберите «Звук». Внутри звуковой области вы увидите несколько различных вариантов управления музыкой. Выберите один из вариантов управления.
Оконный контроль
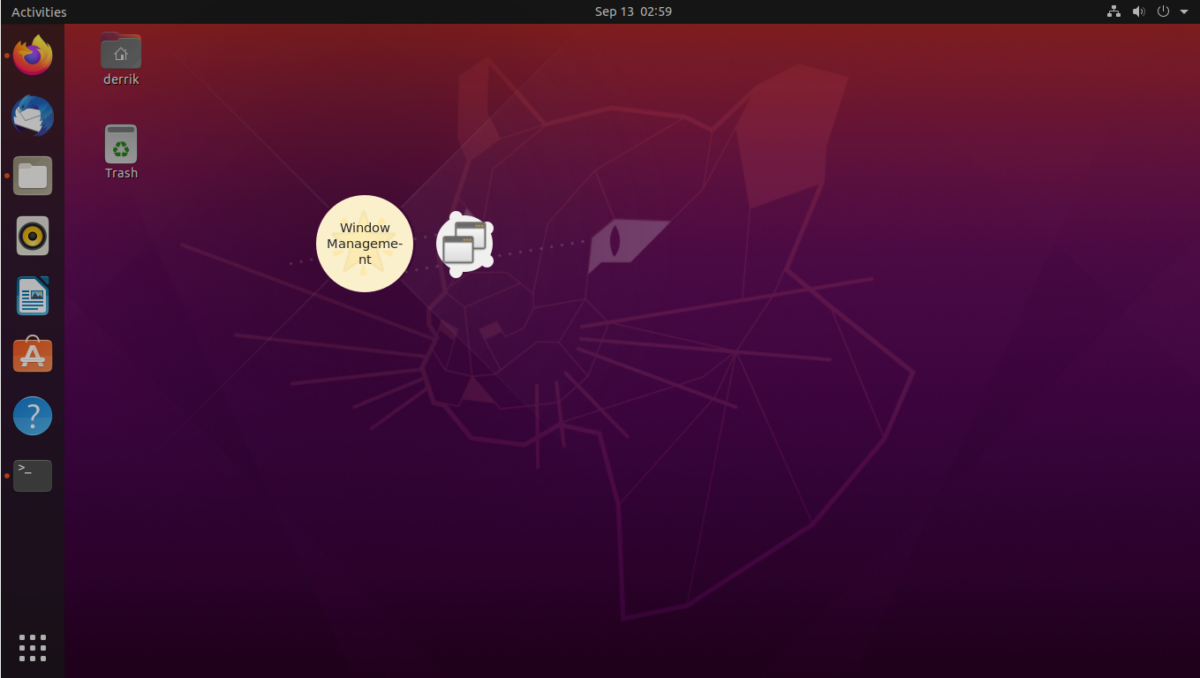
Меню Fly-Pie может управлять окнами. Чтобы управлять открытым окном (закрыть, свернуть и т. Д.), Выполните следующие действия. Сначала запустите меню приложения с помощью Ctrl + Пробел. Затем найдите «Управление окнами». В меню выберите функцию управления окнами, которую вы хотите выполнить.
Установка
Для Gnome 3 вам понадобится Sid(Unstable), Testing и прочие горячо не рекомендуются. Подключаем репозитории SId и Experimental:
nano /etc/apt/sources.list deb ftp://ftp.de.debian.org/debian/ sid contrib main non-free deb ftp://ftp.de.debian.org/debian/ experimental contrib main non-free
Настраиваем приоритеты репозиториев:
nano /etc/apt/preferences.d/gnome Package: *gnome* libglib2.0* *vte* *pulse* *peas* libgtk* *gjs* *gconf* *gstreamer* alacarte *brasero* cheese ekiga empathy* gdm3 gcalctool baobab *gucharmap* gvfs* hamster-applet *nautilus* seahorse* sound-juicer *totem* remmina vino gksu xdg-user-dirs-gtk dmz-cursor-theme eog epiphany* evince* evolution* libevolution* file-roller gedit* metacity *mutter* yelp* rhythmbox* banshee* system-config-printer transmission-* tomboy network-manager* libnm-* update-notifier shotwell liferea *software-properties* libunique-3.0-0 libseed-gtk3-0 libnotify* libpanel-applet-4-0 libgdata11 libcamel* libcanberra* libchamplain* libebackend* libebook* libecal* libedata* libegroupwise* libevent* gir1.2-* Pin: release experimental Pin-Priority: 500 Package: * Pin: release experimental Pin-Priority: 150
Устанавливаем само окружение:
# aptitude update && aptitude install gdm3 gnome-session
Могут быть проблемы с зависимостями, но все обычно решается перебором вариантов решения.
Если нужен Fallback mode, можно установить пакет gnome-session-fallback.
Recent(Item)s
А это расширение подобное предыдущему, но уже с дополнительными настройками.
Это расширение замечательно тем, что отображает не только название последних файлов, но и их путь:
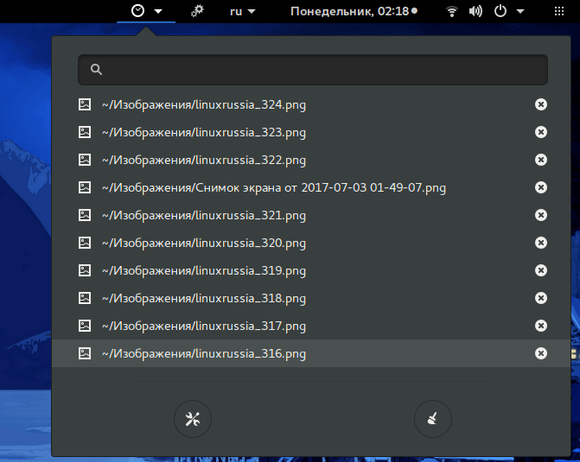
А также можно искать последние файлы. Поиск осуществляется по всем последним файлам, а не только из списка, которых отображается.
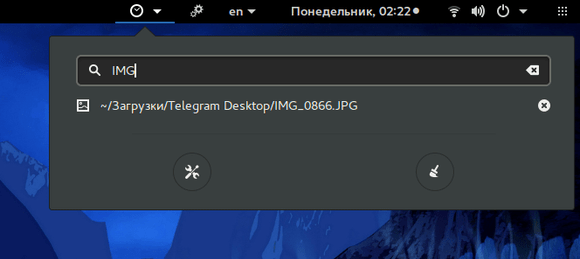
Кроме того, у этого расширения есть настройки:
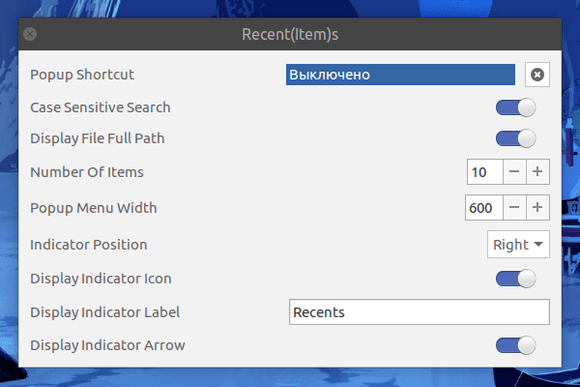
Можно установить горячие клавиши вызова данного расширения Popup Shortcut. Display File Full Path — отвечает за отображение полного пути до файла. С помощью Number Of Items выбирается количество отображаемых последних файлов в индикаторе данного расширения. А Popup Menu Width — задает ширину меню данного расширения.



























