Перезапустите службу обновления Windows.
Если средство устранения неполадок Центра обновления Windows не может обнаружить какие-либо проблемы, вам нужно взять дело в свои руки. Это включает в себя остановку Центра обновления Windows и очистку кешированных файлов обновлений. После этого перезапуск Центра обновления Windows может работать как последнее средство, чтобы исправить ошибку «Мы не смогли подключиться к службе обновления».
Шаг 1: Откройте консоль командной строки с правами администратора. Для этого введите cmd в меню «Пуск» и выберите «Запуск от имени администратора».
Шаг 2: Введите следующую команду:
net stop wuauserv
Нажмите Enter, чтобы отключить Центр обновления Windows. Пока не выходите из консоли командной строки — она вам скоро понадобится.
Шаг 3: Откройте проводник и перейдите в папку Windows, расположенную в корне основного раздела вашего ПК. Обычно он находится в следующем месте:
Локальный диск C> Windows
В каталоге Windows найдите папку с надписью SoftwareDistribution.
Шаг 4: Переименуйте папку в SoftwareDistribution.old.
Заметка: Папка SoftwareDistribution содержит кэшированные файлы обновлений. Хотя они не важны, переименование папки гарантирует, что у вас есть резервная копия элементов внутри. Windows 10 автоматически воссоздает папку при следующем сканировании обновлений.
Шаг 5: Снова вызовите консоль командной строки и введите следующую команду:
net start wuauserv
Нажмите Enter, чтобы включить Центр обновления Windows. Затем выйдите из консоли командной строки.
[Match] Section Options¶
The network file contains a section, which determines if a given network file may be
applied to a given device; and a section specifying how the device should be configured. The
first (in lexical order) of the network files that matches a given device is applied, all later files
are ignored, even if they match as well.
A network file is said to match a network interface if all matches specified by the
section are satisfied. When a network file does not contain valid settings in section, then the
file will match all interfaces and systemd-networkd warns about that. Hint: to avoid
the warning and to make it clear that all interfaces shall be matched, add the following:
Name=*
The following keys are accepted:
Что делать, если не работает Wink на компьютере?
Программа Wink на ПК работает в качестве веб-сайта. Чтобы использовать приложение Wink на своём компьютере, достаточно ввести адрес Wink.rt.ru в браузерной строке. За исключением технических работ на сервисе, причин для ошибок в функционировании приложения только две:
- Неисправное подключение к интернету. Решение – перезапуск маршрутизатора.
- Проблемы в работе самого ПК. Решение – перезапустить компьютер, проверить его на вирусы.
Сервис Wink, созданный Ростелекомом, – это мультимедийный видеопортал. Если вы впервые подключаете приложение к телевизору, следуйте инструкциям и внимательно следите за правильностью вводимой информации. Тогда Wink позволит вам смотреть видео с качественным изображением и звуком без каких-либо проблем.
Настройка клиента
Исходя из выше перечисленного, клиент скорее всего не виноват, но можно попробовать его настроить чтобы быть уверенным точно. Как я уже написал выше Nautilus для подключения и просмотра общих папок Windows и Samba использует виртуальную файловую систему gvfs. А та, в свою очередь использует библиотеку libsmbclient для получения необходимых данных. Поэтому мы можем попытаться исправить ситуацию переопределив некоторые параметры в /etc/samba/smb.conf. Но работает это далеко не всегда.
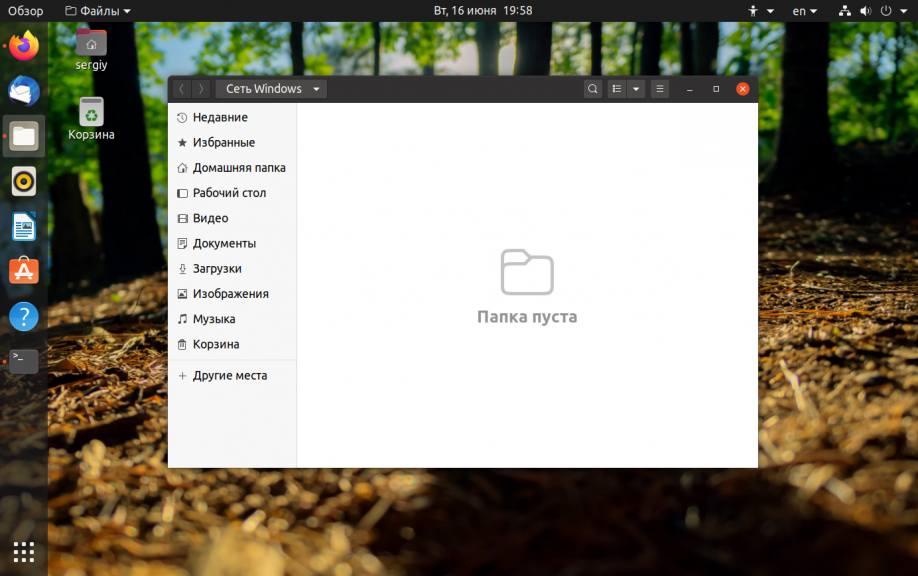
1. Установить Samba
Если файловый сервер Samba у вас не установлен, то его надо установить для того чтобы был создан файл /etc/samba/smb.conf с параметрами по умолчанию. Они потом будут использоваться библиотекой libsmbclient и самой утилитой smbclient, которую вы можете применять для тестирования. Для установки выполните:
Проверьте конфигурационный файл Samba на ошибки с помощью такой команды:
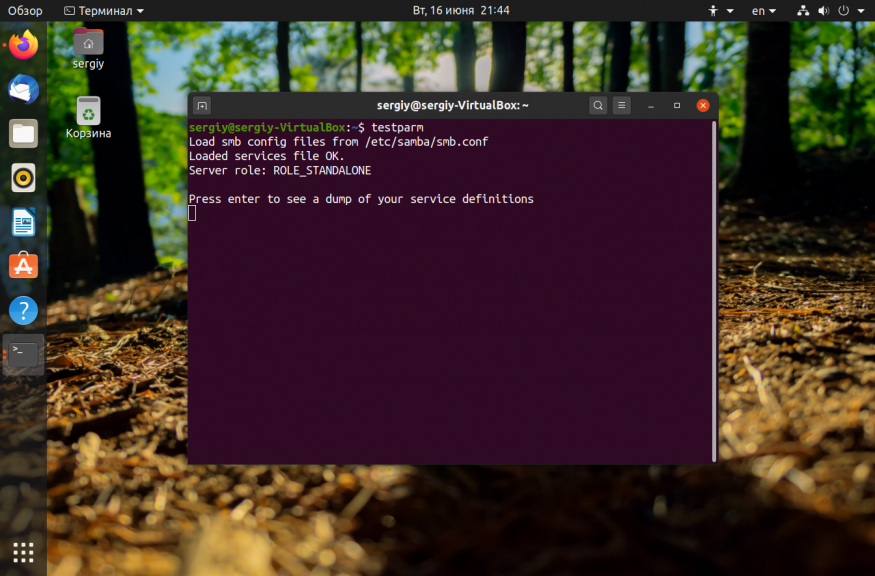
2. Рабочая группа
По умолчанию используется рабочая группа WORKGROUP. Убедитесь, что ваша рабочая группа имеет именно это имя, также убедитесь, что в /etc/samba/smb.conf задано правильное имя рабочей группы в параметре workgroup:
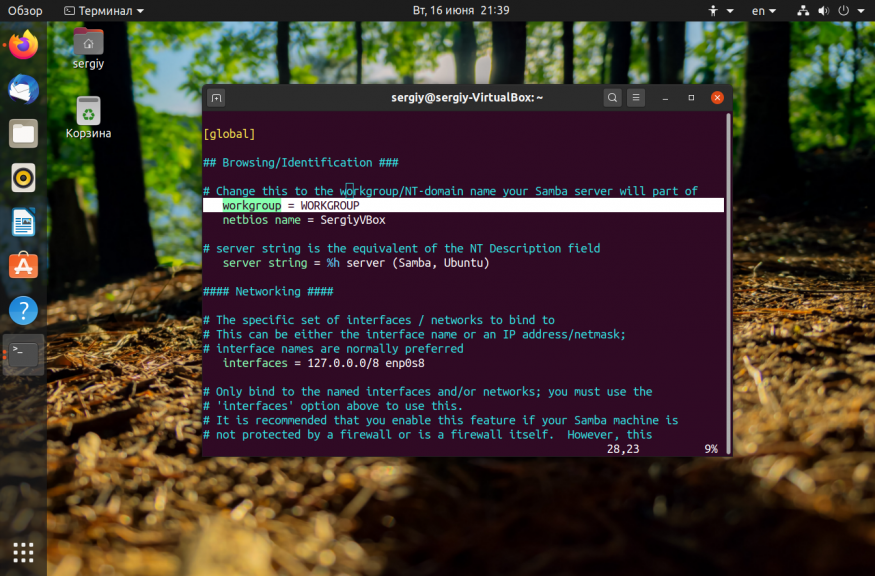
3. Версия протокола
В современных системах Windows для общего доступа к папкам используется файловая система CIFS, использующая современные версии протоколов SMB2 и SMB3. Эти протоколы не поддерживают обзор доступных общих папок так, как это ожидает получить Nautilus. Для того чтобы всё работало надо использовать старый протокол NT1. Чтобы его включить добавьте параметр client max protocol после параметра workgroup:
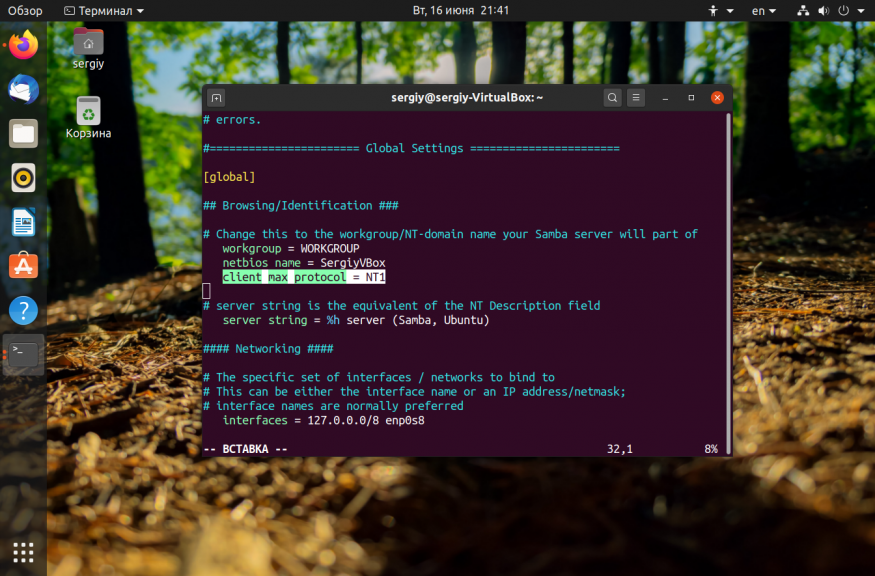
После этого сохраните изменения и перезагрузите компьютер и проверьте.
4. Правильный порядок разрешения имён
Неверный порядок разрешения сетевых имен тоже может стать проблемой. Чтобы исправить его найдите в smb.conf параметр и приведите его к такому виду:
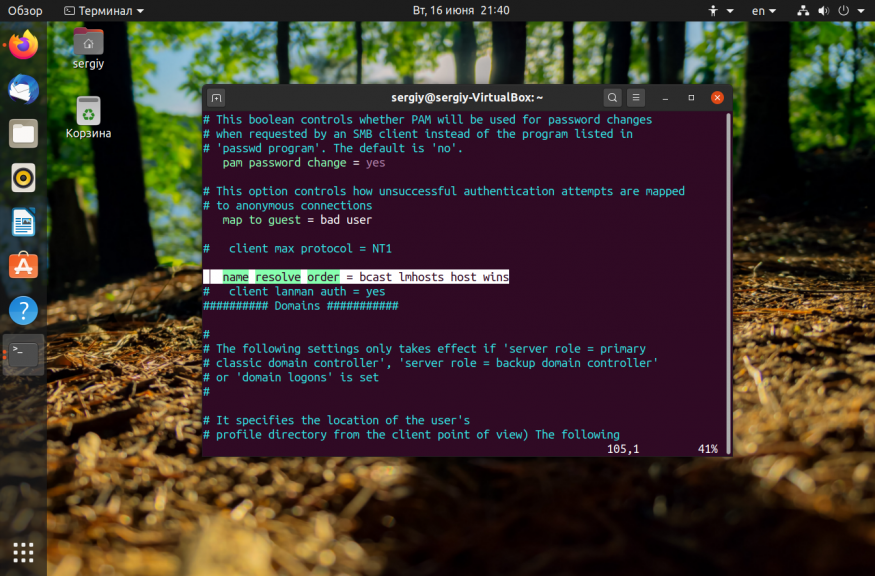
Здесь первым используется bcast, широковещательные сообщения, которые рассылаются по вашей локальной сети и ищут компьютеры с общими папками.
5. Не тот интерфейс
Если в вашем компьютере несколько сетевых интерфейсов, возможно smbclient пытается использовать не тот интерфейс. Чтобы посмотреть список интерфейсов используйте команду:
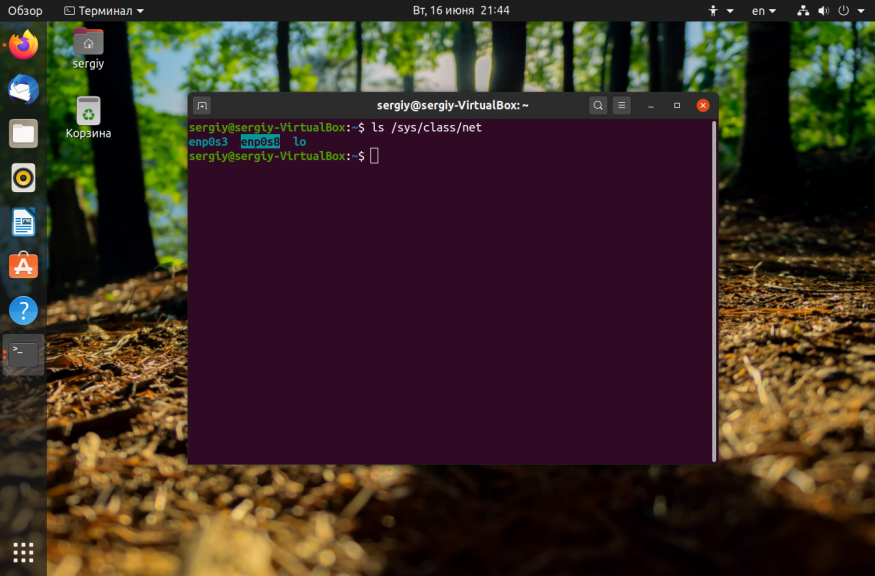
Затем найдите в /etc/samba/smb.conf параметр interface и замените в его значении eth0 на имя вашего интерфейса, который обеспечивает связь с нужной локальной сетью. Например на enp0s8:
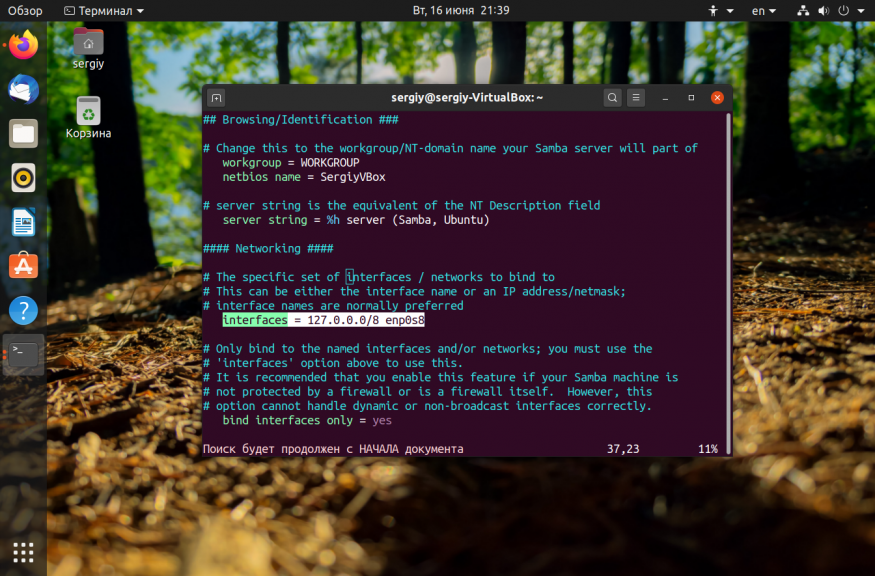
После этого надо перезапустить службы Samba:
6. Отладка
Если сеть Windows всё ещё не работает, вы можете попытаться отлаживать GVFS чтобы понять где именно возникает проблема и в чём её суть. Для этого надо завершить текущий сервер GVFS и запустить свой в терминале с включённой опцией отладки. Для этого выполните:
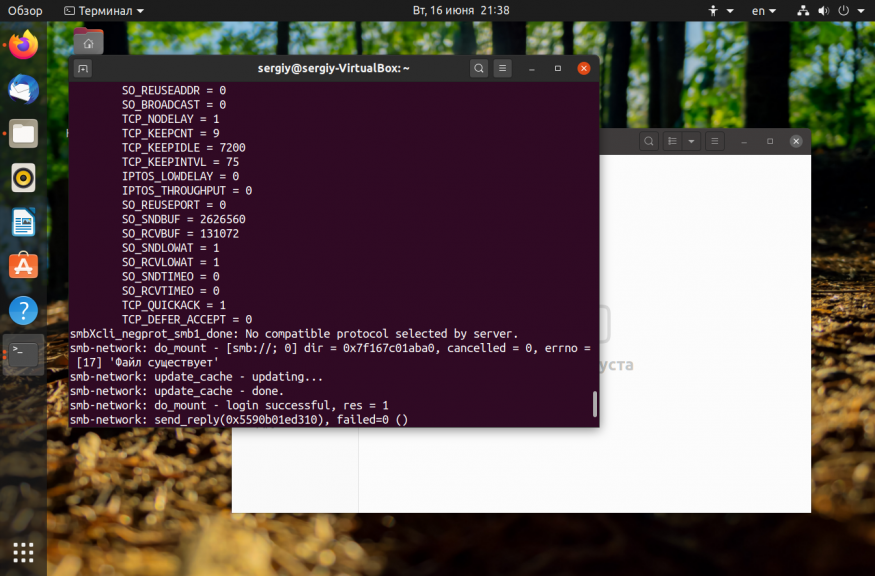
Затем откройте Nautils и войдите в сетевое окружение, сеть Windows. При этом в терминале будут выводится сообщения об ошибках работы службы. Вы можете использовать эти сообщения чтобы искать информацию в Google или попросить помощи на форумах.
7. Проблема в GVFS
Баг в GVFS, о котором я писал выше наблюдался для Samba версии 4.8 и ниже. Если сервер поддерживает протокол более высокого уровня, то клиент пытается использовать этот протокол, например SMB2 или SMB3, но на этих протоколах не работает отображение доступных ресурсов. Если у вас именно эта проблема, то для полного решения придется ждать обновления или использовать обходное решение описанное ниже.
8. Подключение напрямую
Даже если у вас не работает обнаружение сетевых ресурсов Windows, вы все ещё можете подключится к нужному компьютеру и получить с него файлы. Откройте пункт Другие места на левой панели Nautilus. Внизу окна вы увидите надпись Подключится к серверу введите smb://адрес_сервера в поле слева и нажмите Enter:
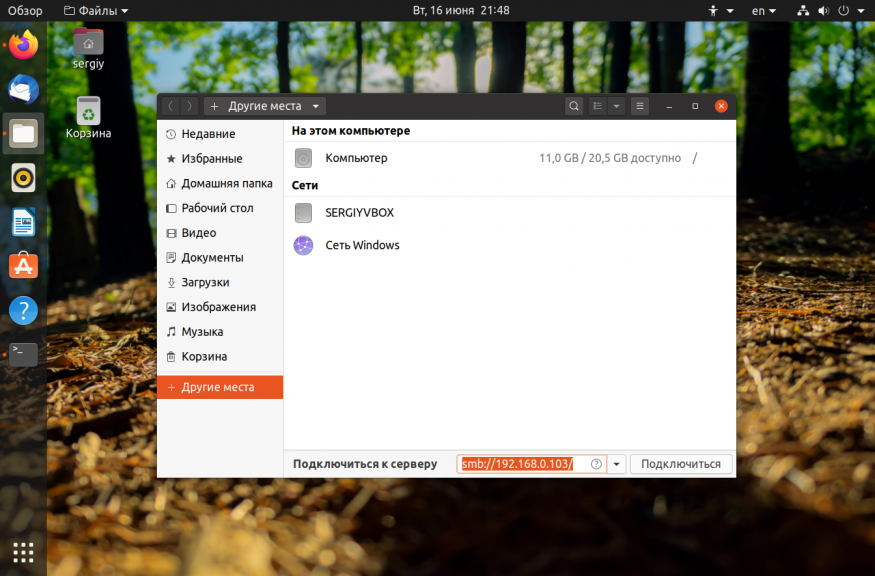
После этого система предложит ввести имя пользователя и пароль для доступа к общему ресурсу. Этот пользователь должен реально существовать на машине, к которой вы собираетесь подключится.
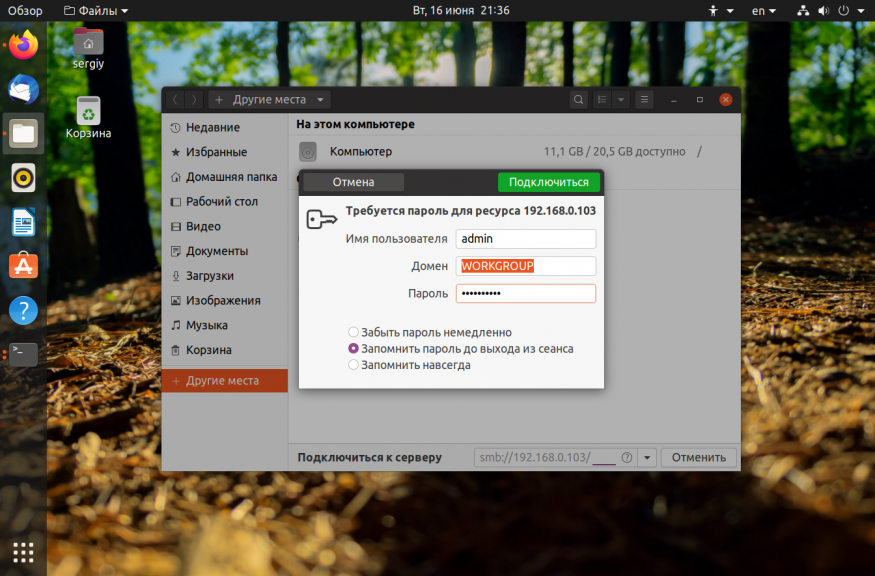
Введите пароль и вы увидите доступные общие папки:
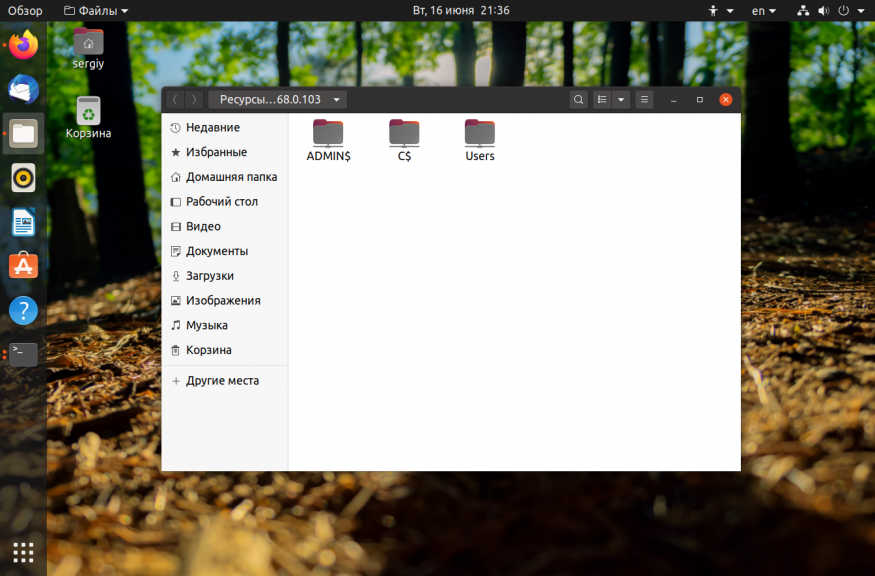
Почему Ubuntu не видит сеть Windows или Samba?
Нужно разобраться почему Ubuntu не может увидеть сеть Windows. Начиная с Windows 10 в компании Microsoft решили отказаться от старого протокола SMB1 и использовать только SMB2 и SMB3. Но в этих протоколах нет сетевого обнаружения. Для сетевого обнаружения в Windows теперь используется новый сервис WS-Discovery. В Nautilus для отображения сетевых ресурсов используется либо avahi либо протокол SMB1. Поэтому увидеть шару Windows не получится, не включив обратно устаревший протокол в реестре. Windows по умолчанию шары Samba тоже видеть не будет, потому что новый WS-Discovery в Samba не поддерживается. Ещё в 2015 году были предложены патчи для Samba добавляющие эту функциональность, но разработчики решили, что оно им не нужно. Поэтому если вы хотите чтобы Windows видела Samba, нужно отдельно установить сервис WSDD.
Но это ещё не всё. Начиная с версии Samba 4.11 разработчики решили, что они ничем не хуже Microsoft и отключили по умолчанию поддержку протокола SMB1. Теперь Nautils и Dolphin перестали видеть не только Windows шары, но и Linux тоже. Решается проблема либо установкой на Samba сервер Avahi, либо включением поддержки старого протокола SMB1 на сервере Samba.
Известные проблемы
| Эта статья содержит фрагменты на иностранном языке. Вы можете помочь переведя её до конца. (cм. руководство по переводу) |
Отладка в systemd
To get debug from systemd, you can either :
- remove quiet from kernel command line
- increase systemd verbosity by adding debug to kernel command line. You can also add systemd.sysv_console=1 (0: disabled, 1: enabled) to display legacy SysV initscripts output on console.
- modify /etc/systemd/system.conf (check man systemd.conf) to increase verbosity like this :
LogLevel=debug LogTarget=syslog-or-kmsg SysVConsole=yes
serial console isn’t working
By default, systemd starts a minimal set of getty to let the system accessible.
When specifying on kernel command line which serial console should be used, only the last one in the list (which define the «active» console), will get a getty started :
- console=tty0 console=ttyS0 will start a console on both tty0 (ie physical console) and serial console
- console=ttyS0 console=tty0 will only start a console on tty0
Выполните для принудительного запуска консоли на последовательном порту:
ln -s /usr/lib/systemd/system/serial-getty@.service /etc/systemd/system/getty.target.wants/serial-getty@ttyS0.service
Решение 10. Отключите управление питанием сетевой карты / драйвера
Известно, что реализация управления питанием вызывает проблемы для сетевых подключений. То же самое может быть причиной текущей ошибки. В этом контексте отключение управления питанием может решить проблему. Для иллюстрации мы обсудим процесс для Ubuntu и драйвера RTL8192CU.
- Откройте терминал Linux и выполните следующие команды одну за другой: sudo apt-get install linux-headers-generic build-essential dkms sudo apt-get install git git clone https://github.com/pvaret/rtl8192cu-fixes.git sudo dkms add ./rtl8192cu-fixes sudo dkms install 8192cu / 1.11 sudo depmod -a sudo cp ./rtl8192cu-fixes/blacklist-native-rtl8192.conf /etc/modprobe.d/
- Теперь перезагрузите систему и проверьте, решена ли проблема.
Что делать, если не работает Wink на телевизоре?
Если Wink не работает на Smart TV, первым делом убедитесь, что опция была правильно подключена. Верный алгоритм подключения выглядит следующим образом:
- Пользователь прошёл этап регистрации.
- Клиент оплатил пакет либо ввёл ранее полученный промокод для использования услуги.
Если программа по-прежнему не запускается и на телевизоре отображается чёрный экран, выполните такие действия:
- перезапустите свой ТВ;
- переустановите само приложение;
- переустановить сервис;
- смените точку доступа к интернету;
- измените адрес DNS-сервера;
- сбросьте настройки Smart Hub, сделав их “по умолчанию”;
- сбросьте настройки телевизора.
Подробнее обо всех этих способах восстановления функционирования приложения Wink читайте ниже. Они не сложные и не требуют дополнительных технических навыков.
Перезагрузка телевизора
Это классический способ исправления неисправностей, к которому прибегают в числе первых. В 70% случаев данной манипуляции достаточно, чтобы привести всё в норму.
Если платформа внезапно перестала функционировать, перезапустите телевизор и отключите устройство от розетки на 3-5 минут. Затем подключите его к питанию снова и попробуйте запустить Wink. Всё должно заработать. Если проблема осталась нерешённой, переходите к следующим шагам.
Переустановка приложения
Если перезапуск телевизора не помог, попробуйте переустановить на нём приложение Wink.
Чтобы точно узнать модель и год выпуска своего устройства, воспользуйтесь одним из следующих способов:
Убедившись, что ТВ-приёмник в принципе поддерживает данную программу, переустановите её, следуя инструкции:
- Наведите курсор на пункт «APPS» на панели Smart и нажмите кнопку в центре пульта дистанционного управления, чтобы открыть службу.
- Выберите приложение Wink из открывшегося перечня программ. Для этого наведите на него курсор и зажмите центральную кнопку пульта, пока не появится дополнительное меню.
- В открывшемся меню кликните на пункт «Повторная установка». Далее приложение заново установится без вашего участия.
Если всё сделано правильно, приложение успешно переустанавливается. Время установки зависит от скорости подключённого к ТВ-приёмнику интернета.
Смена точки доступа
Чтобы восстановить работоспособность приложения, смените точку доступа. Лучший способ решить эту проблему – создать точку на устройстве и подключиться к ней. Если после выполнения таких операций функция работает нормально, значит, проблема заключается в интернет-провайдере.
Смена адреса DNS-сервера
Если проблемы с провайдером обнаружены не были, проверьте DNS-сервер. Делается это следующим образом:
- Откройте главное меню настроек TB-приёмника.
- Выполните переход в раздел «Общие».
- Перейдите в пункт «Сеть» и «Состояние сети». Проверьте здесь факт подключения TB к сети Интернет.
- Выберите раздел «Настройки IP».
- Перейдите в пункт «Настройки DNS» и активируйте в нём функцию «Ввести вручную».
- Введите “8.8.8.8” в поле «Сервис DNS». Если комбинация не подходит, попробуйте ввести такую – “208.67.222.222”.
- Кликните «Готово» и вернитесь в главное меню.
- Нажмите «Сохранить изменения».
После проделанных манипуляций убедитесь в наличии интернета на ТВ, перезапустите телевизор и попробуйте снова включить приложение Wink.
Сброс Smart Hub
Сбросив настройки Smart Hub, вы обнулите все установленные ранее параметры программы и удалите установленные на ТВ приложения. Алгоритм действий при сбросе настроек Smart Hub:
- Зайдите в главное меню TB-приёмника и перейдите в раздел «Поддержка».
- Выберите пункт «Самодиагностика», а в нём – «Сброс Smart Hub».
- Укажите запрашиваемый системой ПИН-код (если он не менялся пользователем, скорее всего подойдёт комбинация “0000”).
- Подождите несколько минут, пока система обработает информацию и сбросит настройки.
- Вернитесь обратно в «Главное меню».
- Поставьте галочку, обозначающую согласие с установленными условиями.
- Войдите в свою учётную запись.
- Выберите Wink в списке приложений, проведите его установку.
- Запустите установленное приложение.
Прежде чем принимать такие радикальные меры, убедитесь, что телевизор сертифицирован в Российской Федерации. Если вы сбросите настройки на телевизоре без сертификата, можете полностью заблокировать устройство.
Сброс телевизора
Самый радикальный шаг, переходят к которому в крайнем случае – если все остальные способы не дали результатов, и только если вы абсолютно уверены, что ваше TB-устройство обязано поддерживать приложение Wink.
Как сбросить настройки:
- Через главное меню выйдите в “Общие” настройки.
- Кликните “Сброс настроек до заводских”.
- Согласитесь с тем, что все настройки будут сброшены, нажав “Да”.
- Дождитесь окончания сброса и повторите попытку установить приложение.
Complications and corner cases
(Additions welcome, but please try to avoid ballooning this section with tales of «I don’t know how this happened but it all went wrong for me»…)
- * ANTIQUE SYSTEMS
-
on Debian 9 «stretch» or newer, merely booting without a net.ifnames=0 override (and without a 70-persistent-net.rules file) should be enough to let you run the new scheme, but on Debian 8 «jessie» you’ll need to actively set it to net.ifnames=1.
- * TRIGGERING THE SWITCH
-
the brave way of finding out what network interface names you’ll get without a /etc/udev/rules.d/70-persistent-net.rules file is to delete it (and update your before you reboot), but you don’t need to go that far. Just renaming it (e.g. to 70-persistent-net.rules.old) or commenting out particular lines should be enough. See the udev README.Debian.gz file. Note that it is possible to have a mixed system with (say) an enp1s1 named from its hardware path alongside a wlan0 still defined as a «persistent» name.
- * THE ID_NET_NAME_ HIERARCHY
-
if you’re ignoring ID_NET_NAME_SOMETHING on the assumption that anything you don’t understand probably isn’t important, you need to reread — the general rule is, if you don’t recognise it, it’ll mess things up.
- * PREFIXES AND PATHS
-
wired devices get a prefixed en- for Ethernet, wireless ones get wl- (and there are also a few more obscure possibilities such as ib- for InfiniBand); then in principle it’s possible to decipher all the following sequences of code letters plus hex digits that encode hardware topology. But there’s not much point trying to learn all the details, since the only workable way of predicting what ID_NET_NAMEs an interface will get is to ask udevadm, which will tell you the full strings.
- * MYSTERY PRIORITIES
-
if you look at /lib/systemd/network/99-default.link on buster, you’ll see that the standard priority hierarchy goes «keep kernel database onboard slot path» (ordered from highest to lowest; mac only gets considered via a different mechanism). There’s a distinct shortage of documentation for those first three name-types, but the best source for keep (post-stretch) is /usr/share/doc/systemd/NEWS.gz (n.b. not NEWS.Debian.gz), which explains that it was formerly treated as present by default, and now exists as an explicit rule that names assigned by won’t be overridden. The name-type kernel means something similar for interface names that have been «declared as persistent», but it’s unclear what this is talking about.
- * USB DEVICES
-
since they might get plugged into a different socket each time, these use ID_NET_NAME_MAC — automated via /lib/udev/rules.d/73-usb-net-by-mac.rules.
- * VIRTUAL MACHINES
-
on virtual machines (according to the udev README) you will need to remove the files /etc/systemd/network/99-default.link and (if using virtio network devices) /etc/systemd/network/50-virtio-kernel-names.link, then .
- * INITRD SKEW
-
it’s all very well having everything sorted out in /etc, but interface renaming has to happen very early during boot; to make sure your initrd doesn’t contain out-of-date versions of important systemd files, regenerate it with sudo update-initramfs -u
- * LEFTOVERS
-
the old persistent-names system first started being publicly deprecated in NEWS files back in mid-2015, so this upgrade has been hanging ominously over people’s heads for a long time. Are you sure you didn’t do something about it the last time the subject came up, like setting up a net.ifnames=0 kernel parameter, and/or masking some systemd config file? If so, this may result in confusing symptoms when you try to go over to the new system. Check your administrative logbooks. What do you mean, you don’t keep logs?
- * BUGS
-
users of iwd in bullseye currently need to be aware of bug #944097: wifi interfaces may be brought up before udev can rename them.
- * TO BE DETERMINED
-
if you’re aware of extra sources of complications not accounted for here involving (for instance) non-systemd initsystems; minor ports; systemd-networkd; or something else that has turned up since this was first written, please add them here.
- * UNPREDICTABILITY
-
it turns out even after all this there are still reported cases of interfaces changing their name on a reboot. All that needs to happen is that some buggy BIOS (or some new, less buggy version of a driver module, or systemd’s naming policy) changes its mind about some detail like whether or not your hardware counts as the kind that should have an ONBOARD name. There are even reports of devices changing their PCI-port numbering due to other hardware being installed.
Troubleshooting
Log monitor messages
To log all message when udevadm monitor is ran, modify the following configuration file:
FILE
udev_monitor="YES"
It will create the new log file located at /run/udev/udevmonitor.log.
Debug mode
Enabling debug mode will output more log messages:
FILE
udev_debug="YES"
Set the logging priority:
FILE
udev_log="debug"
The log file /run/udev/debug.log will be created but no messages will be logged to it. The most recent versions of udev will log all messages to dmesg.
Missing device files /dev/null and /dev/console
Some udev versions need the /dev/null and /dev/console files in order to work properly, but can not create them on their own. To manually create these files for udev run the following commands with root privileges:
NIC assigned eth0, but is moved to eth1
Those having dual network cards on their motherboards may run into a situation where ifconfig may show no eth0 or eth1. dmesg may show their NIC detected as eth0, and later moved to eth1. Performing a ifconfig -a will also show the NIC as eth1. This is caused by using the kernel assigned names in the first place. Users should write custom rules like /etc/udev/rules.d/70-my-network.rules to use free names like lan0 or wireless0 or use predictable interface names (which have been enabled by default since udev version 197).
Remember to also remove old files from old versions of udev:
Also make sure not to pass on the kernel commandline. This setting would disable the predictable interface names feature of udev altogether.
Решение ошибки «Не удалось запустить размещенную сеть» при раздаче Wi-Fi сети
Чаще всего, эта ошибка связана именно с работой беспроводного Wi-Fi адаптера. Возможно, он у вас отключен. Не установлен драйвер, или установлен нерабочий драйвер. Или у вас вообще нет беспроводного адаптера.
Для начала несколько важных моментов:
- Если вы хотите раздать Wi-Fi со стационарного компьютера, то убедитесь, что на вашем ПК есть Wi-Fi адаптер и на него установлен драйвер. Как правило, в компьютерах нет встроенных приемников. Поэтому, используют USB, или PCI адаптеры.
- Если у вас ноутбук, то там адаптер есть встроенный. Но он может быть отключен, или на него не установлен драйвер. Wi-Fi на вашем ноутбуке должен работать.
- Посмотрите подробные инструкции: как раздать Wi-Fi в Windows 10 и как раздать Wi-Fi на Windows 7. Возможно, вы что-то делаете не так.
- Командную строку запускайте от имени администратора.
- Если у вас Windows 10, то попробуйте раздать интернет через мобильный хот-спот.
Переходим к более серьезным решениям.
Проверка Wi-Fi адаптера (размещенной сети) в диспетчере устройств
Нам нужно открыть диспетчер устройств. В Windows 10 проще всего нажать правой кнопкой мыши на меню Пуск и выбрать «Диспетчер устройств». В любом случае, можно нажать Win + R, ввести команду mmc devmgmt.msc и нажать Ok. Или запустить его через свойства в «Мой компьютер». Способов много.
В диспетчере сразу открываем вкладку «Сетевые адаптеры». Смотрим, есть ли там адаптер в названии которого есть «Wi-Fi», «Wireless», или «WLAN». Если есть, это уже хорошо. Если нет, то скорее всего у вас не установлен драйвер на Wi-Fi, или вообще нет адаптера в вашем компьютере. Нужно установить драйвер. Вам может пригодится статья: установка драйвера на Wi-Fi в Windows 10, или на примере Windows 7.
Если беспроводной адаптер в диспетчере устройств у вас есть, то обратите внимание на иконку возле него. Если там возле иконки будет стрелка, то нажмите на адаптер и выберите «Задействовать»
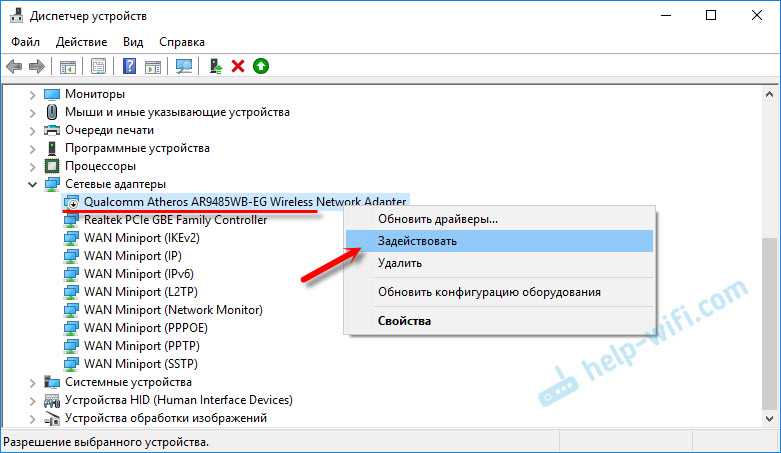
После этого пробуйте запустить раздачу Wi-Fi сети.
Проверяем работу Microsoft Hosted Network Virtual Adapter
Если же возле адаптера нет никаких иконок, он включен и работает отлично, нужно проверить еще «Виртуальный адаптер размещенной сети (Майкрософт)
«, «Microsoft Hosted Network Virtual Adapter», или «Виртуальный адаптер Wi-Fi Direct (Майкрософт)» (Microsoft Wi-Fi Direct Virtual Adapter). Именно они отвечают за раздачу Wi-Fi сети.
Чтобы увидеть их, нужно зайти в меню «Вид» и поставить галочку возле «Показать скрытые устройства».
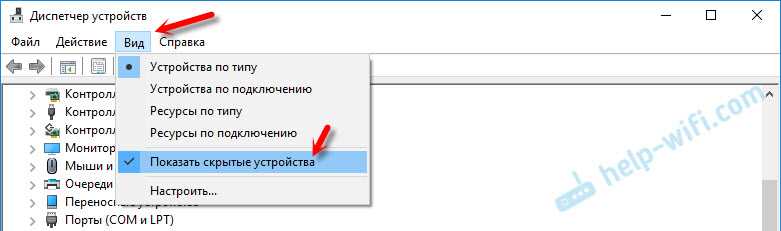
Возможно, эти адаптеры так же отключены, и их нужно задействовать.
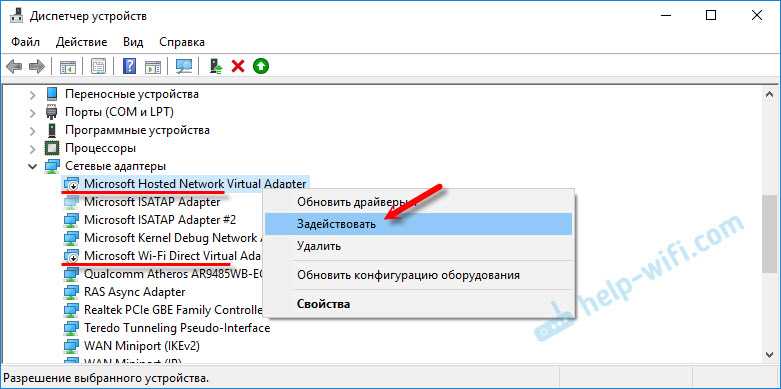
Именно из-за неправильной работы этих адаптеров, чаще всего не получается запустить виртуальную Wi-Fi сеть в Windows.
Переустанавливаем Wi-Fi адаптер
Для начала просто отключите и снова включите адаптера. Возможно, это поможет.
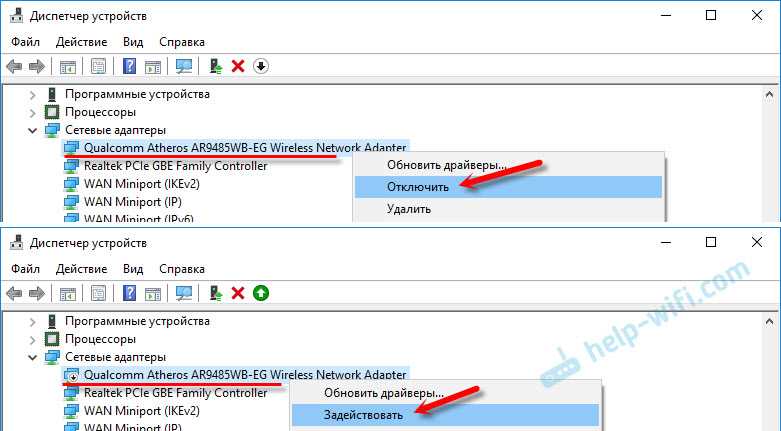
Если иконка возле адаптера прозрачная (потухшая) (на скриншоте выше есть такая) и нет варианта «Задействовать», а открыв свойства адаптера видите надпись «Сейчас это устройство не подключено к компьютеру. (Код 45)», то нужно попробовать включить Wi-Fi сочетанием клавиш на вашем ноутбуке. Само сочетание клавиш зависит от производителя вашего ноутбука. На ASUS, это FN + F2. Подробнее об этом я писал здесь.
Так же возле адаптера может быть желтый восклицательный знак, а в свойствах сообщение «Это устройство работает неправильно». В таком случае сначала попробуйте удалить Wi-Fi адаптер и нажать на кнопку «Обновить конфигурацию оборудования».
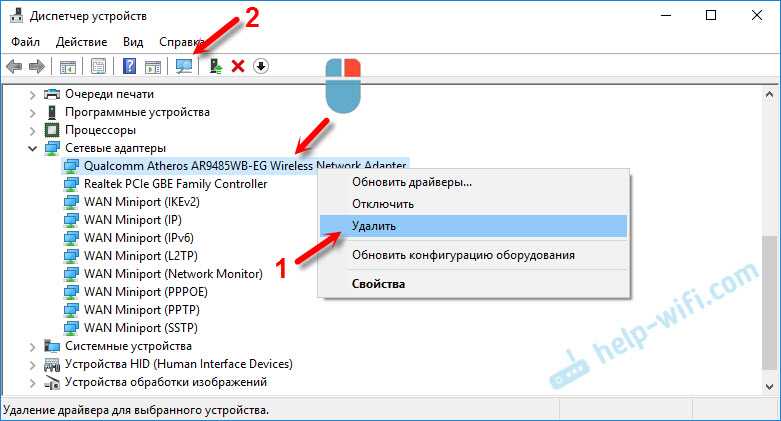
Перезагрузите ноутбук. Если это не помогло, то переустановите драйвер Wi-Fi адаптера. Ссылки на статьи по этой теме я давал выше. Скачайте драйвер с сайта производителя для модели своего ноутбука и установленной Windows, и установите его.
Пробуйте запустить размещенную сеть командой «netsh wlan start hostednetwork».
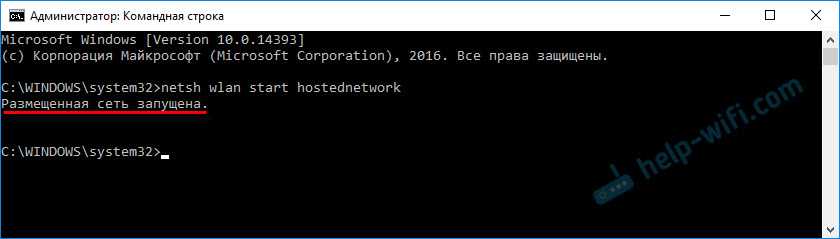
У меня все получилось.
Основные элементы
запускает и контролирует все системные службы. В ее основе лежит понятие «единиц» (units), которые связаны между собой и имеют определенное имя и тип с соответствующими конфигурационными файлами, т. е. это файлы конфигурации хранящие информацию о сервисе, сокете, устройстве и т. д. Каждая единица может требовать другие единицы (Requires), конфликтовать с ними (Conflicts), запускаться до (After) или после (Before) определенной единицы.
Существуют следующие виды единиц:
- — стандартные демоны, которые могут быть запущены, остановлены и перезагружены. В качестве таких сервисов могут быть использованы SysV-сценарии.
- — файл конфигурации сокета файловой системы или сети, связанный с определенным сервисом, т. е. каждая сокет-единица имеет соответствующий файл обслуживания , который запускается при попытке установки соединения с сокетом, например, сетевому порту. Поддерживает классический FIFO транспорт (man fifo).
- — файл конфигурации содержащий правило udev для обработки дерева устройств.
- — точки монтирования в иерархии файловой системы. Также поддерживается получение информации о файловых системах из файла .
- — автоматическое монтирование файловой системы при обращении к каталогу.
- — логическая группировка единиц, т.е. сам по себе ничего не делает, а просто ссылается на другие единицы, которые в итоге могут управляться совместно. Например, в классической системе инициализации SysV соответствует 5-му уровню выполнения или — запускает службы, когда какое-то Bluetooth-устройство становится доступным.
- — снимок конфигурации единиц (units). По аналогии с вышеприведенной целевой единицей, сам ничего не делает и его единственная цель — создание ссылок на другие единицы. Позволяет восстанавливать список ранее запущенных служб, например, после временного запуска/остановки службы и т.д.
- — активация других единиц по таймеру, предоставляет функционал, похожий на сron.
- — управление разделами и файлами подкачки. Похожа на точки монтирования *.mount.
- — активация других служб на основе изменений в файловой системе (inotify).




























